Errores comunes al realizar pruebas de velocidad de Internet

Si los resultados parecen más lentos de lo esperado, no se apresure a culpar a su ISP: los errores al realizar la prueba pueden sesgar sus números.
El Chromebook no es su computadora portátil habitual. La idea principal detrás de las funciones y el diseño del Chromebook es que el acceso a Internet es más importante que la computadora misma.

Con eso en mente, tiene sentido que las Chromebooks no sean tan poderosas como las computadoras de escritorio o las computadoras portátiles tradicionales. Sin embargo, tienen algunas características que te permiten lograr cosas interesantes. Puede configurar un software que hará que la configuración de su Chromebook se parezca a una computadora portátil.
En general, el Chromebook está diseñado para ser extremadamente fácil de usar. Todos pueden descubrir cómo funciona en solo un par de minutos. Sin embargo, hay algunas características que a muchos usuarios les resultan difíciles de solucionar.
Por ejemplo, es posible que le resulte difícil averiguar cómo desactivar la función de teclado en pantalla. Esto es exactamente lo que analizará este artículo.
Deshabilitar el teclado en pantalla
No sorprende que el Chromebook venga con una pantalla táctil. El teclado en pantalla puede interferir con algunas funciones, así que esto es lo que debe hacer para desactivarlo.
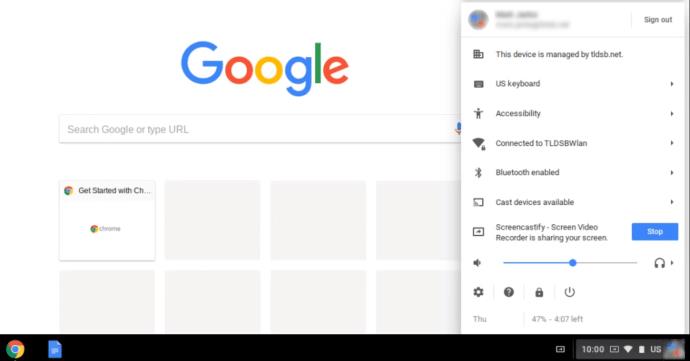
En caso de que no tenga la función de Accesibilidad mostrada en su menú, siga los pasos a continuación para habilitarla antes de continuar:
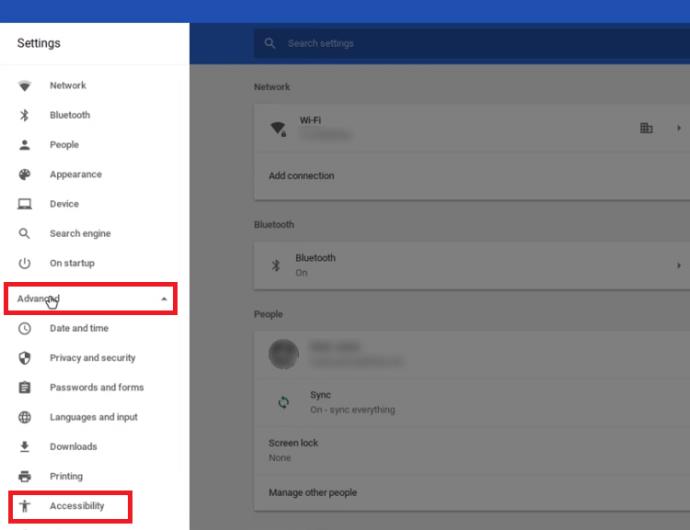
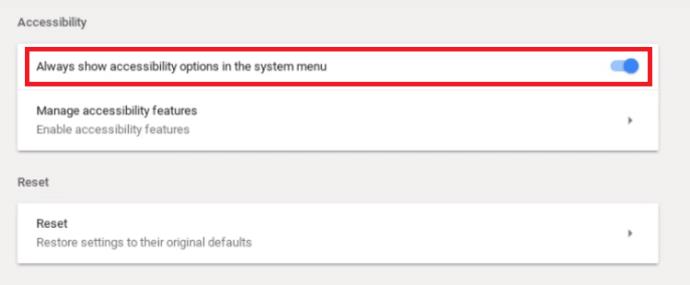
Ahora, continuemos con la desactivación del teclado en pantalla.
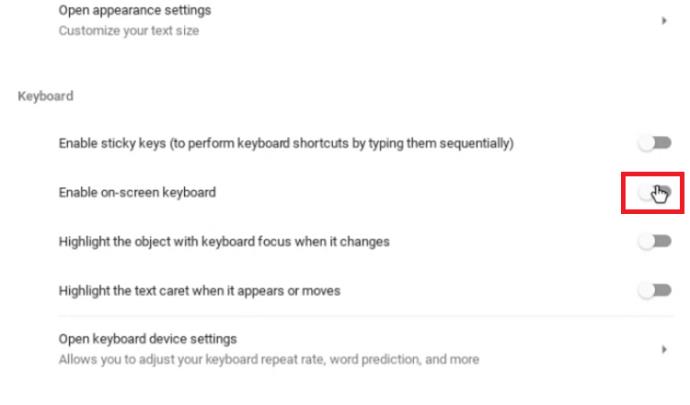
Una vez que haya realizado el último paso, su teclado ya no aparecerá en su pantalla cuando esté escribiendo.
Preguntas frecuentes
¿Puedes usar aplicaciones de Windows en un Chromebook?
La respuesta corta es "sí", pero las cosas no son del todo sencillas.
Simplemente puede descargar e instalar una aplicación de Android llamada CrossOver. La aplicación CrossOver sirve como un emulador de Windows, lo que le permite usar y descargar aplicaciones de Windows.
Sin embargo, dado que los Chromebook no están diseñados para esto, es probable que algunas aplicaciones se bloqueen o no se ejecuten en absoluto. Si necesita aplicaciones de Windows para su trabajo o entretenimiento, puede esperar algunas molestias. Presumiblemente, la tecnología mejorará en futuras versiones.
¿Qué aplicaciones admite el Chromebook?
El Chromebook permite a sus usuarios instalar una variedad de aplicaciones diferentes que facilitarán su experiencia de usuario. El objetivo es que sea similar a la experiencia de usar una computadora o una computadora portátil normal.
Originalmente, el Chromebook fue diseñado y optimizado solo para aplicaciones desarrolladas por Google, como Gmail, Google Calendar, Google Drive, etc. Sin embargo, esto limita a los usuarios en cuanto a su creatividad y el trabajo que pueden hacer en el dispositivo, por lo que Google necesarios para trabajar en su sistema Chromebook.
Tenían que permitir la instalación de aplicaciones de diferentes plataformas en este dispositivo. Hoy en día, los usuarios de Chromebook no solo pueden instalar y usar los programas de Google, sino que también pueden usar las aplicaciones de Android.
Con eso en mente, debe pasar por Google Play Store para acceder a las aplicaciones que necesita. A veces, esto presenta un conjunto único de desafíos. Por ejemplo, el sistema operativo de Chromebook no es compatible con la suite de Microsoft Office, por lo que no podrá usar algunos de los programas a los que está acostumbrado, como Microsoft Word, Adobe Photoshop, etc. aplicaciones que pueden servir como reemplazo.
Desafortunadamente, no todas las computadoras portátiles Chromebook son compatibles con las aplicaciones de Android. Tenga esto en cuenta cuando vaya de compras, especialmente si está pensando en comprar un Chromebook usado.
¿Puedes desactivar temporalmente el teclado físico en un Chromebook?
Según la investigación, esto no parece ser posible sin desconectar el cable real del teclado. A menos que desee anular una garantía y tenga que desarmar su Chromebook cada vez, no vale la pena.
Personalice el software de su Chromebook
Aunque la Chromebook no es tan poderosa como una computadora portátil normal, te permite experimentar. Con un poco de investigación y paciencia, puede instalar aplicaciones que le permitirán usarlo para casi cualquier cosa. Si es necesario, es sencillo quitar el teclado en pantalla.
Pero la conclusión es esta. Si necesita una computadora portátil para un trabajo serio, la Chromebook no debería ser su primera opción; al menos, todavía no está allí.
Si los resultados parecen más lentos de lo esperado, no se apresure a culpar a su ISP: los errores al realizar la prueba pueden sesgar sus números.
El problema de pérdida de sonido al actualizar Windows 11 puede estar relacionado con el software o con el controlador de sonido del equipo. A continuación, se muestran instrucciones para solucionar el error de pérdida de sonido al actualizar Windows 11.
Esta guía le mostrará cómo cambiar el formato de moneda utilizado para su cuenta en Windows 10 y Windows 11.
Esta guía le mostrará diferentes formas de instalar .NET Framework 3.5 en línea y sin conexión en Windows 10.
La partición de recuperación es una partición separada en el disco duro o SSD de su computadora y se utiliza para restaurar o reinstalar el sistema operativo en caso de falla del sistema.
Las configuraciones con dos monitores son cada vez más comunes. La multitarea en una sola pantalla es demasiado limitada.
¿Quieres acelerar Windows 10, mejorar su velocidad o acelerar su inicio? En este artículo encontrarás todas las maneras de acelerar Windows 10. ¡Léelo y aplícalo para que tu ordenador con Windows 10 funcione más rápido!
Ya sea que esté trabajando en una cafetería o revisando su correo electrónico en el aeropuerto, estas alternativas más seguras mantendrán sus datos seguros sin sacrificar su conexión.
Los usuarios pueden ajustar y cambiar el tamaño de los iconos de la barra de tareas para que sean más pequeños o más grandes, según las necesidades de cada persona.
Cuando la herramienta de búsqueda en Windows 10 falla, los usuarios no pueden buscar programas ni ningún dato que necesiten.
La búsqueda en Windows 11 extrae resultados no solo de archivos y aplicaciones en tu computadora, sino también del almacenamiento en la nube vinculado a tu cuenta Microsoft.
Cambiar su contraseña de WiFi a caracteres especiales y complejos es una forma de proteger el WiFi de su familia para que no se use ilegalmente, lo que afectaría la velocidad del WiFi de su familia.
El Panel de Control sigue siendo fundamental en muchas de las tareas de configuración necesarias en tu nuevo sistema operativo. Aquí tienes algunas maneras de acceder al Panel de Control en Windows 11.
.NET Framework de Microsoft es una plataforma de programación que incluye bibliotecas que se pueden instalar o que ya están incluidas en los sistemas operativos Windows. En algunos casos, su equipo no puede instalar este software. Siga la solución del artículo a continuación.
No confíes completamente en la configuración predeterminada de privacidad. Windows 11 no es la excepción, ya que a menudo se excede en la recopilación de datos.













