7 maneras sencillas de hacer que tu teléfono Samsung luzca menos aburrido

Tu costoso Samsung Galaxy no tiene por qué ser idéntico a cualquier otro teléfono del mercado. Con unos pocos ajustes, puedes hacerlo más personal, elegante y único.
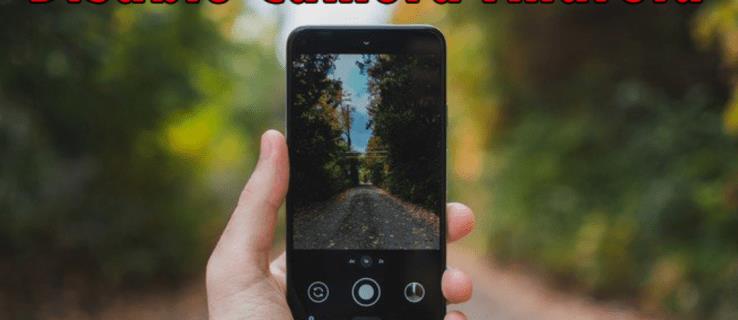

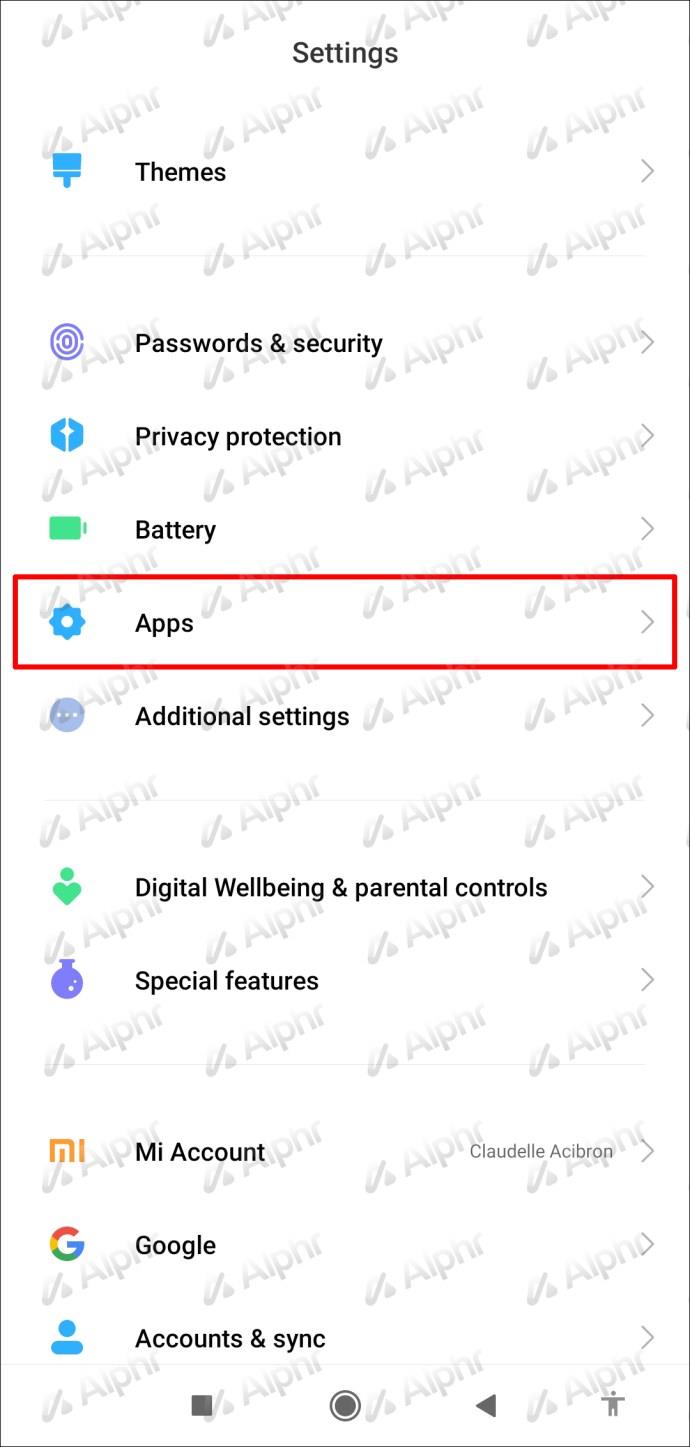
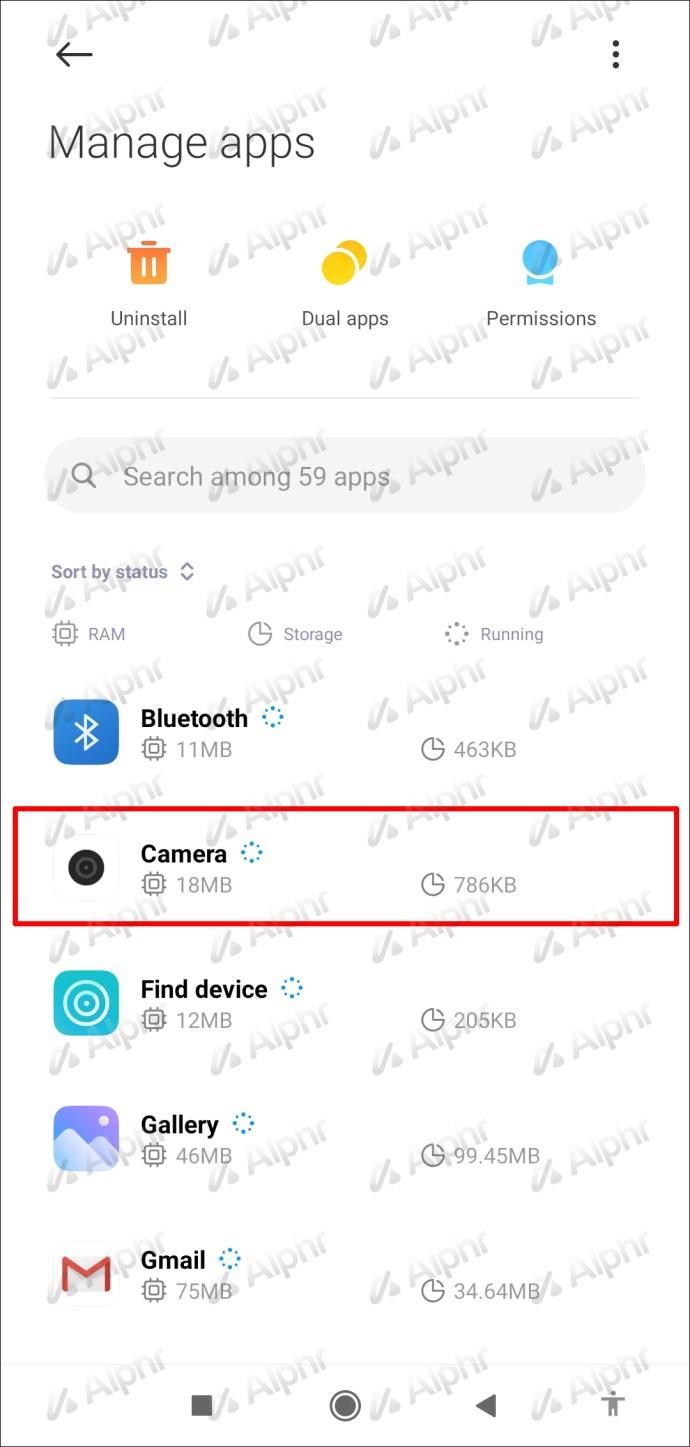
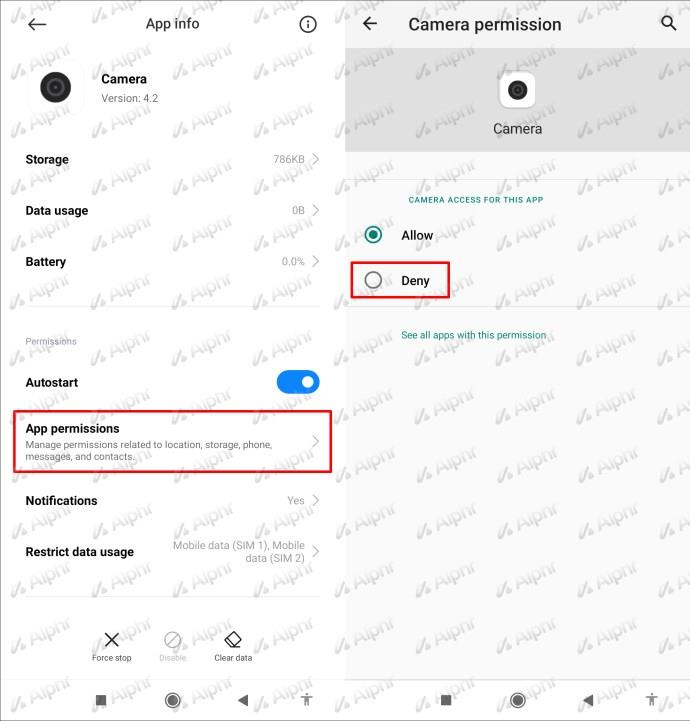
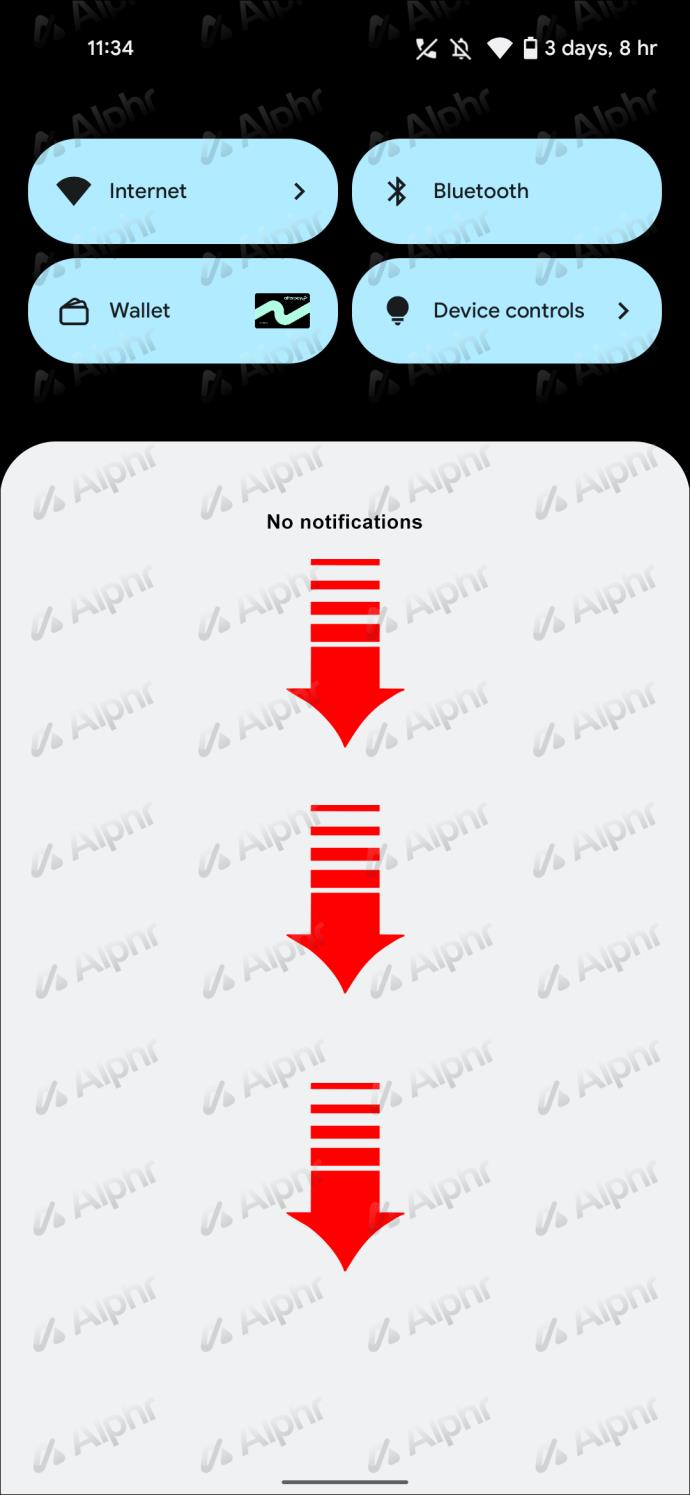
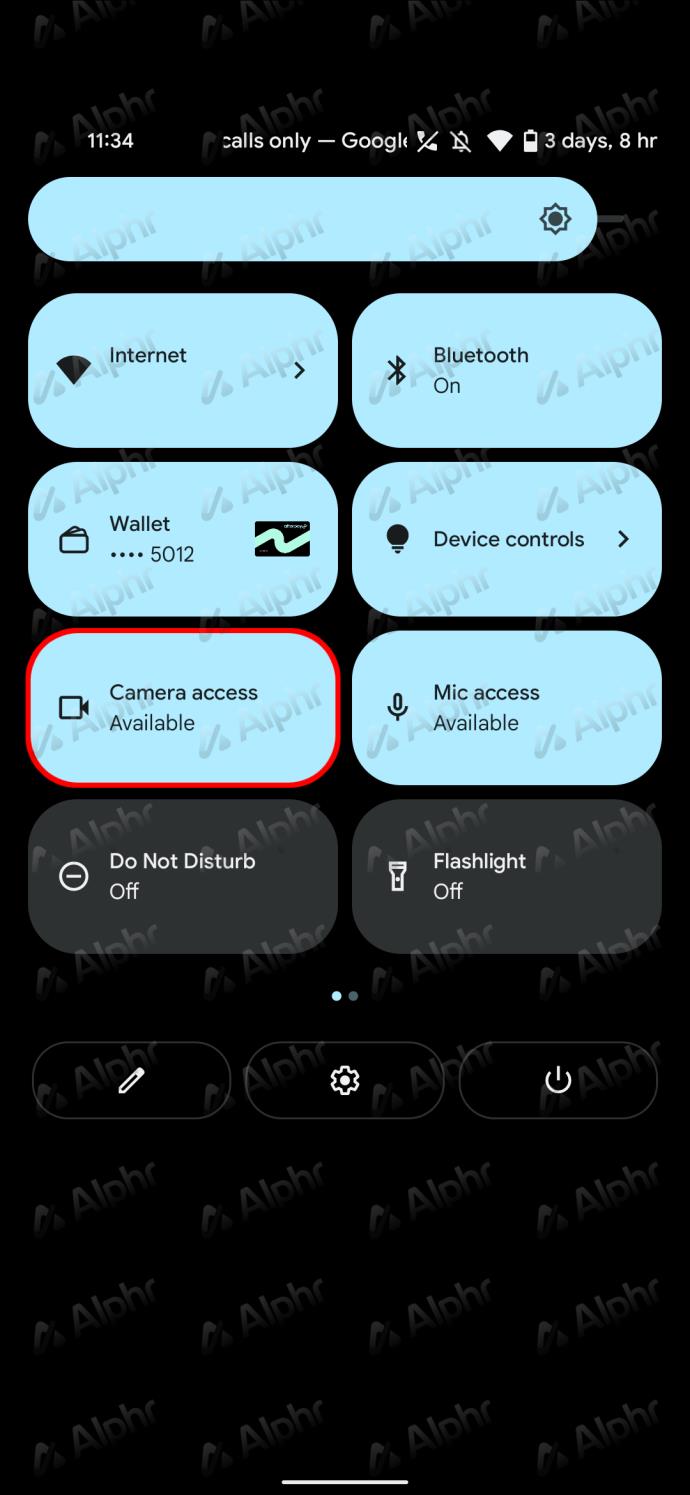
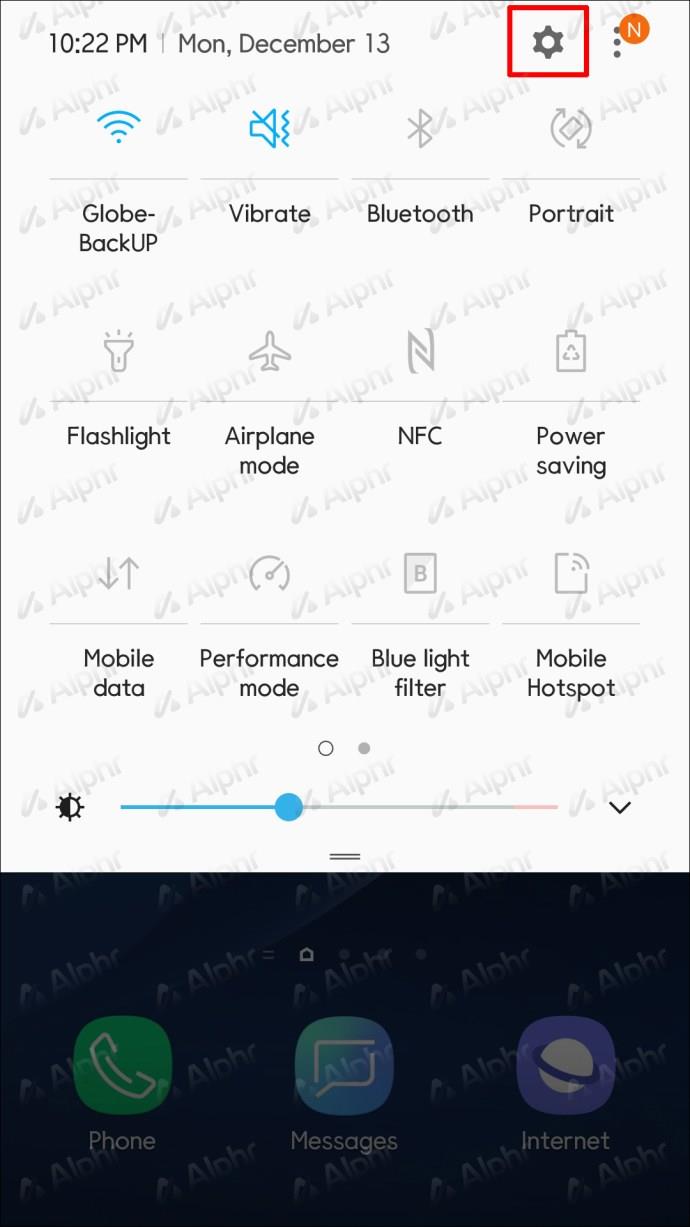
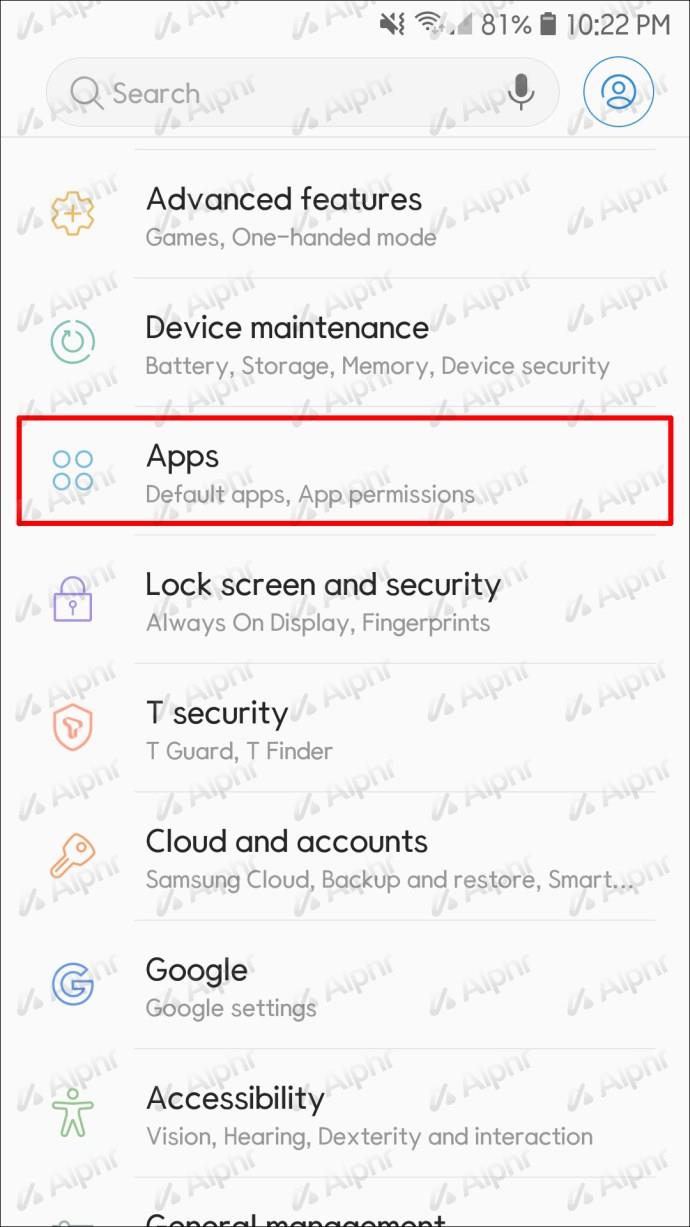
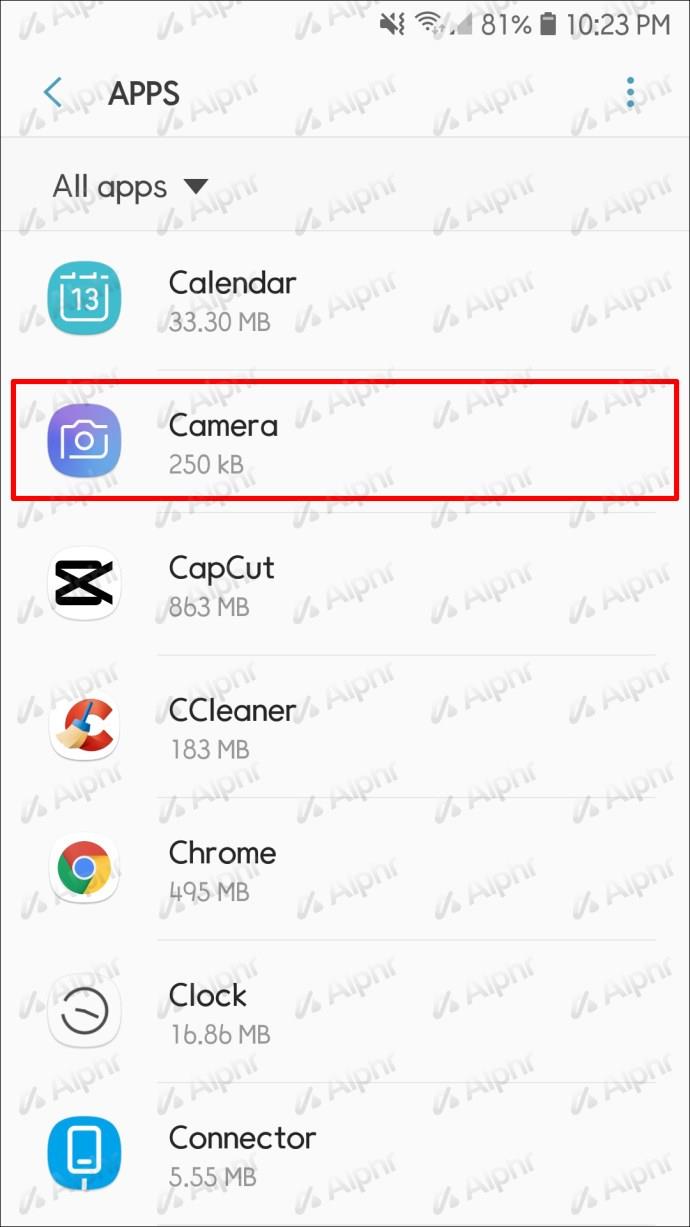
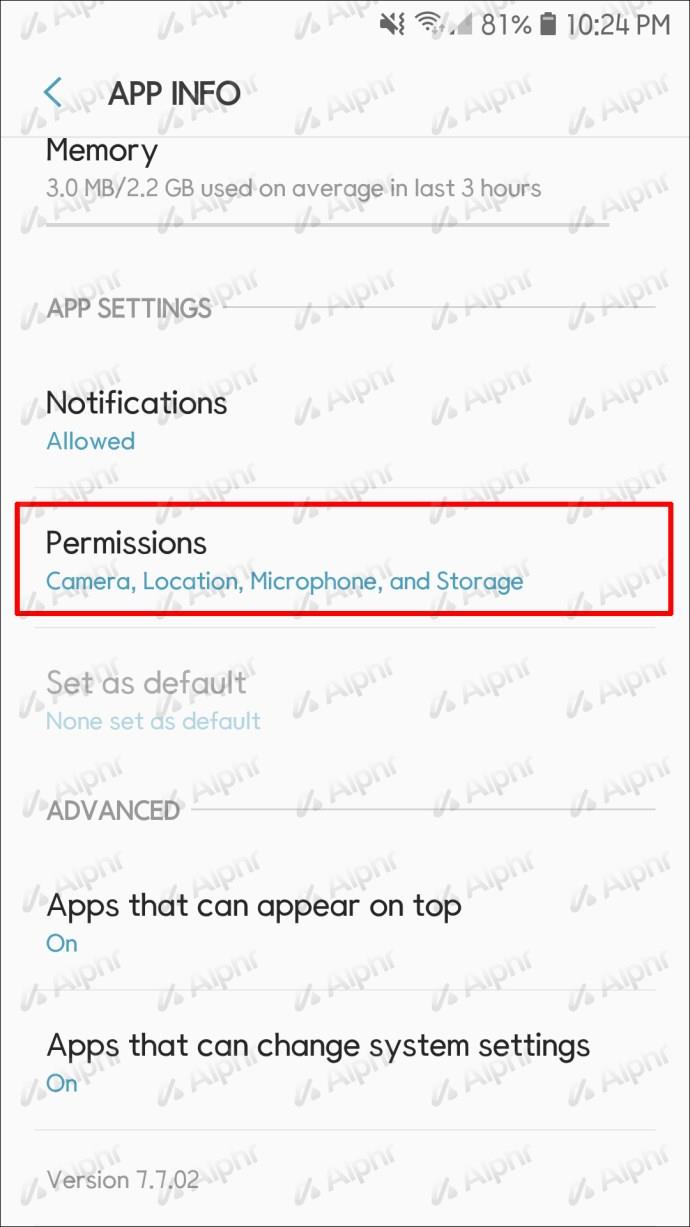
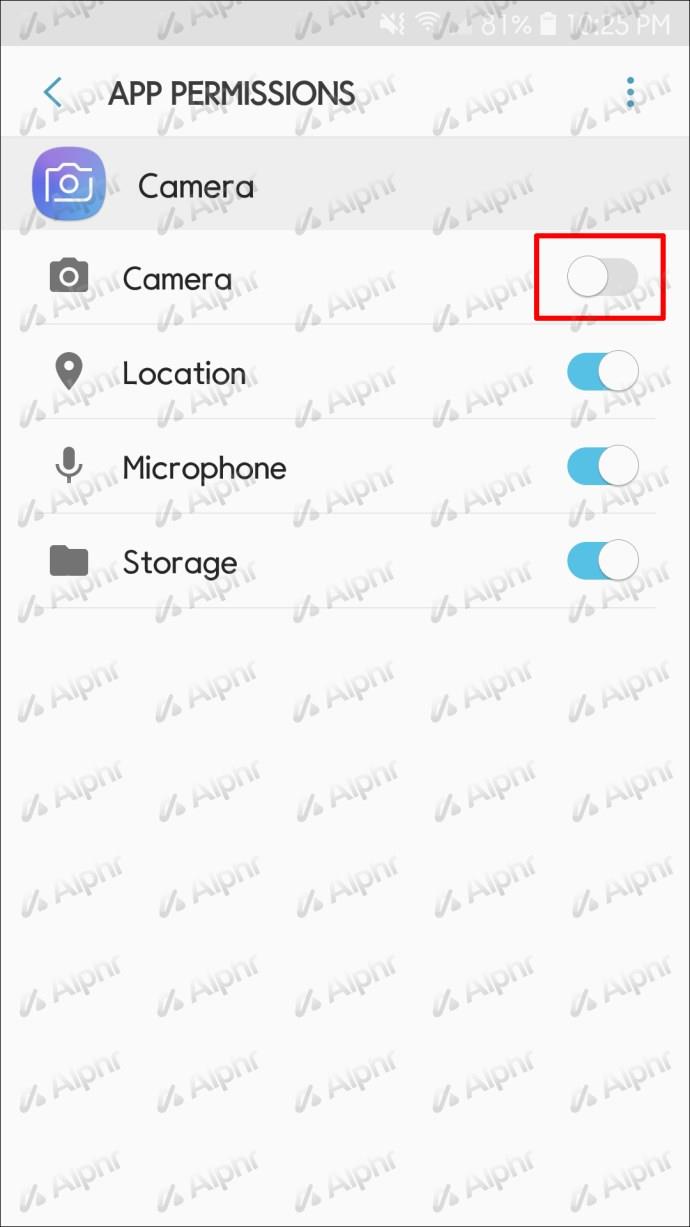
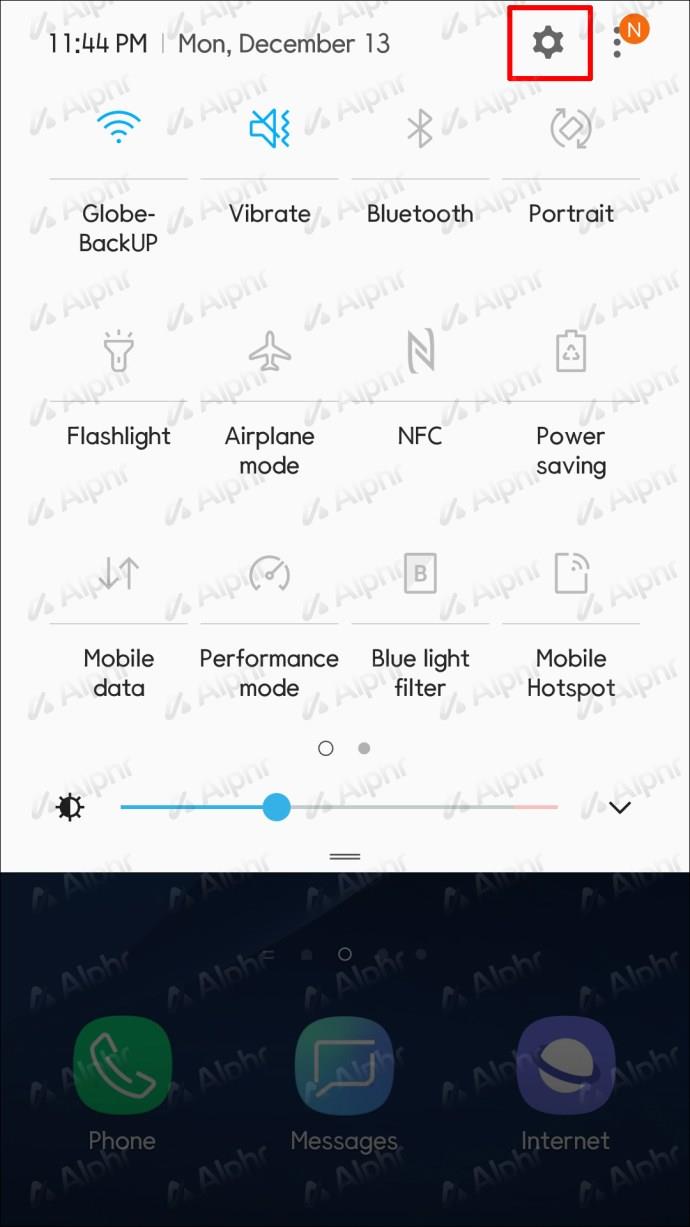
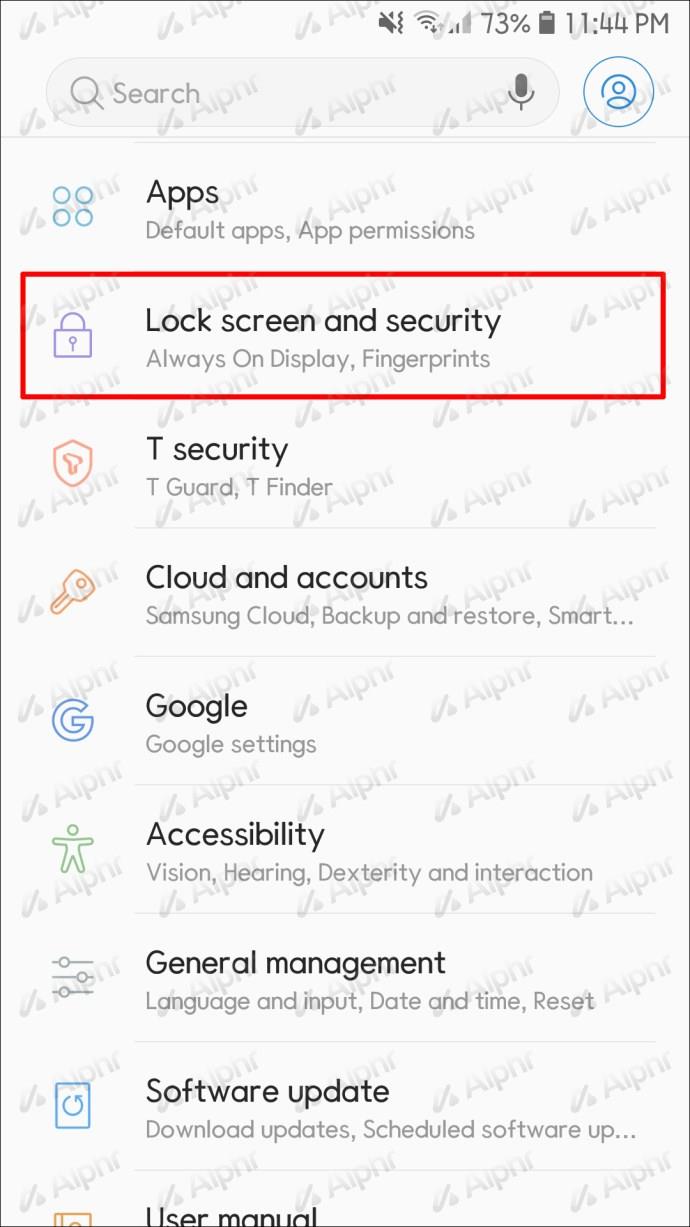
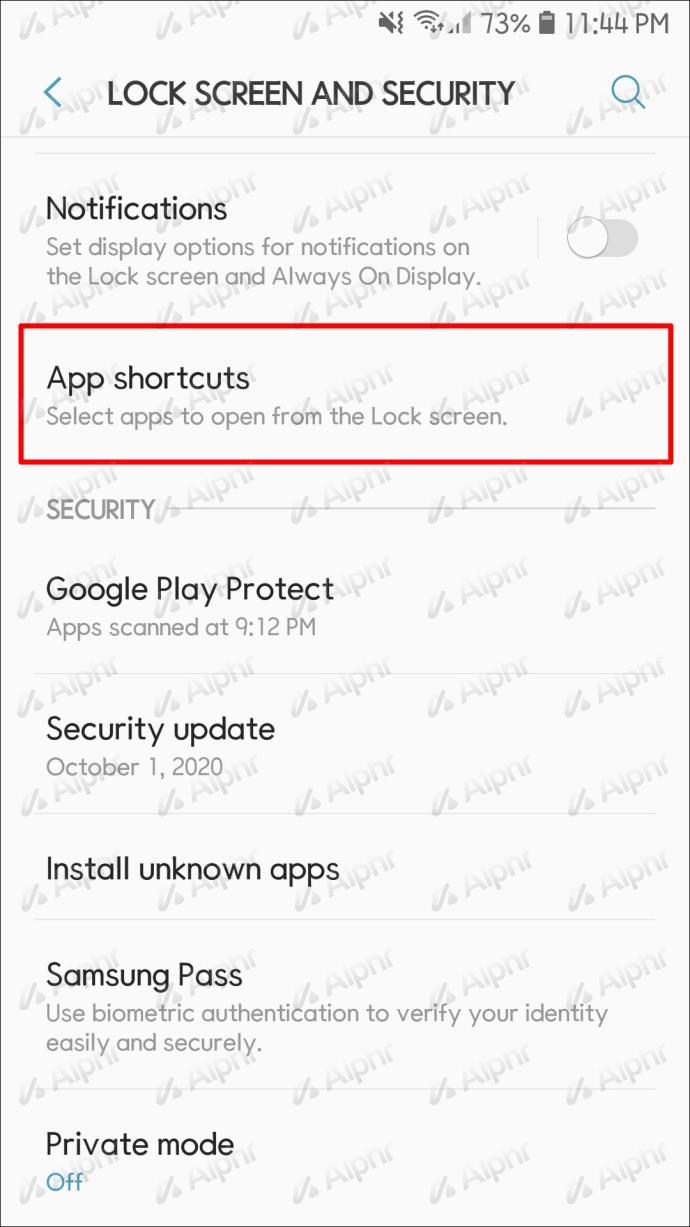
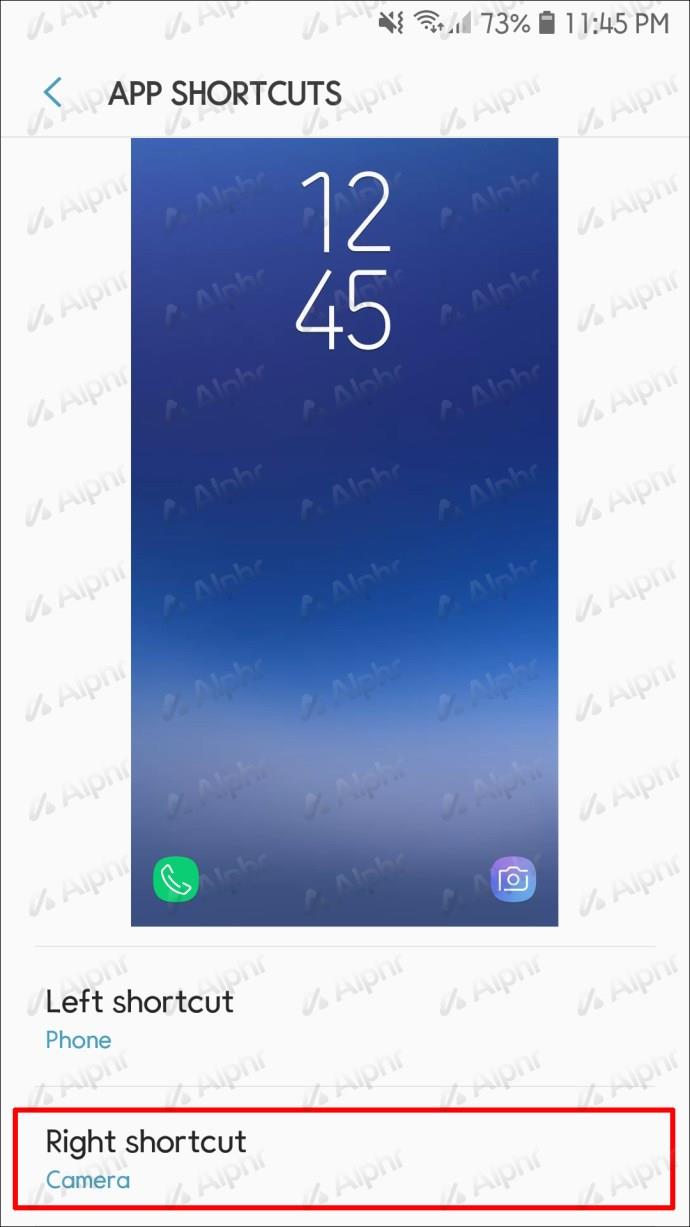














Alfonso M. -
¡Wow! tan fácil y rápido. Gracias por guiarme a través del proceso.
Fernanda M. -
Hola, alguien podría explicarme cómo hacerlo en una versión más antigua de Android
Ricardo T. -
Una pregunta, si desactivo la cámara, ¿puedo seguir usando aplicaciones que la requieren, como las videollamadas
Carla J. -
Una pregunta: si desactivo la cámara, ¿también se detendrán las aplicaciones de escaneo de código QR?
Luis Q. -
¡Funciona! Hice esto en mi Android y las notificaciones de la cámara desaparecieron. Super contento
Hernán G. -
LOL, pensaba que estaba loco por estar tan preocupado por mi cámara. Ahora me siento aliviado
Fernando S. -
Gracias por el tutorial. Mi hermana se quejaba de que la cámara no paraba de activarse sola. 😊
Carmen N. -
¿Sabes si esto afectará a otras aplicaciones que necesitan la cámara? Me gustaría saberlo antes de desactivarla.
Isabela M. -
No puedo creer que esto fuera tan complicado para mí. Ahora tengo esa paz mental. ¡Gracias
David R. -
Es fácil seguir los pasos. No más preocupaciones por aplicaciones que usan la cámara sin permiso. 👍
Susana L. -
Ejecuté todos los pasos y funcionó a la perfección. Ahora me siento más seguro. ¡Gracias
Marco A. -
¿Esto también funciona en dispositivos con otras marcas de Android? Quiero estar seguro antes de intentarlo
Yolanda A. -
A veces, la tecnología puede ser un dolor de cabeza. Esto me ahorra tiempo, gracias por compartirlo
Cecilia 1999 -
Me encanta el post. Siempre pensé que desactivar la cámara era algo complicado, pero aquí está la solución. 😊
Pedro G. -
¡Es increíble que haya gente que no sepa cómo desactivar la cámara en Android! Gracias por el tutorial. Es muy útil
Lucía C. -
Yo también me sentía insegura con mi cámara activada. Esta guía es exactamente lo que necesitaba
Susi G. -
La privacidad es lo más importante en estos días. ¡Gracias por la info
Nicolás Q. -
Voy a compartir esto con mis amigos, muchos no saben cómo hacerlo. ¡Gran trabajo
Fernando P. -
Oye, ¿hay alguna forma de bloquear solo ciertas aplicaciones de usar la cámara? Eso sería ideal
Raúl D. -
¡Una gran recomendación! La privacidad es lo primero. Quiero compartir este post con mis amigos
Ramiro K. -
Una vez desactivé mi cámara, no pude hacer algunas videoconferencias. ¿Alguien tiene experiencia con esto
Teresa Z. -
Lo hice y la experiencia es increíble. Cuenten más sobre la seguridad en los dispositivos Android, por favor
Marcelo A. -
¡Increíble! A veces no entiendo cómo funciona mi teléfono, pero este consejo es muy claro
Inés T. -
¡Mil gracias! Desactivar la cámara era justo lo que necesitaba. Ya no me siento vulnerable. 😊
Patrícia V. -
Recomiendo a todos que sigan estos pasos. Realmente ayuda a protegernos de cosas no deseadas
Estefanía H. -
Me gustaría saber si hay una manera de desactivar la cámara para aplicaciones específicas, no para todas
Diego E. -
¡Genial! Nunca supe que existía la opción antes. Ya está desactivada. Un alivio.
Sofía L. -
¡Gracias! No tenía idea de que era tan sencillo. Ahora me siento más seguro con mi privacidad.
Manuelito -
Me alegra haber encontrado este post. Siempre estoy preocupado por la seguridad. ¡Buen trabajo
Victoria M. -
Definitivamente lo haré, siempre he querido tener más control sobre mi privacidad. ¡Gracias por la guía!
Juanito M. -
Este post me salvó la vida. La cámara siempre se activaba accidentalmente y causaba vergüenza. ¡Gracias!
Héctor J. -
Hay una opción en la configuración que incluye desactivar la cámara. ¡Es genial que se haya discutido aquí
Verónica R. -
Deshabilitar la cámara fue una excelente idea. Gracias por esto, siempre es bueno cuidar la privacidad
Mauricio B. -
Súper útil, amigos. Ya lo hice y es muy sencillo. No más sustos con la cámara. ¡Gracias!
Andrea P. -
¡Increíble! No sabía que era tan fácil. Me preocupa mucho mi privacidad y esto fue un alivio. Gracias.
Santiago O. -
Esto es perfecto para quienes son un poco paranoicos como yo. ¡Aplausos
Claudia F. -
A veces, las cámaras pueden ser un motivo de preocupación. Estoy feliz de poder desactivarla.