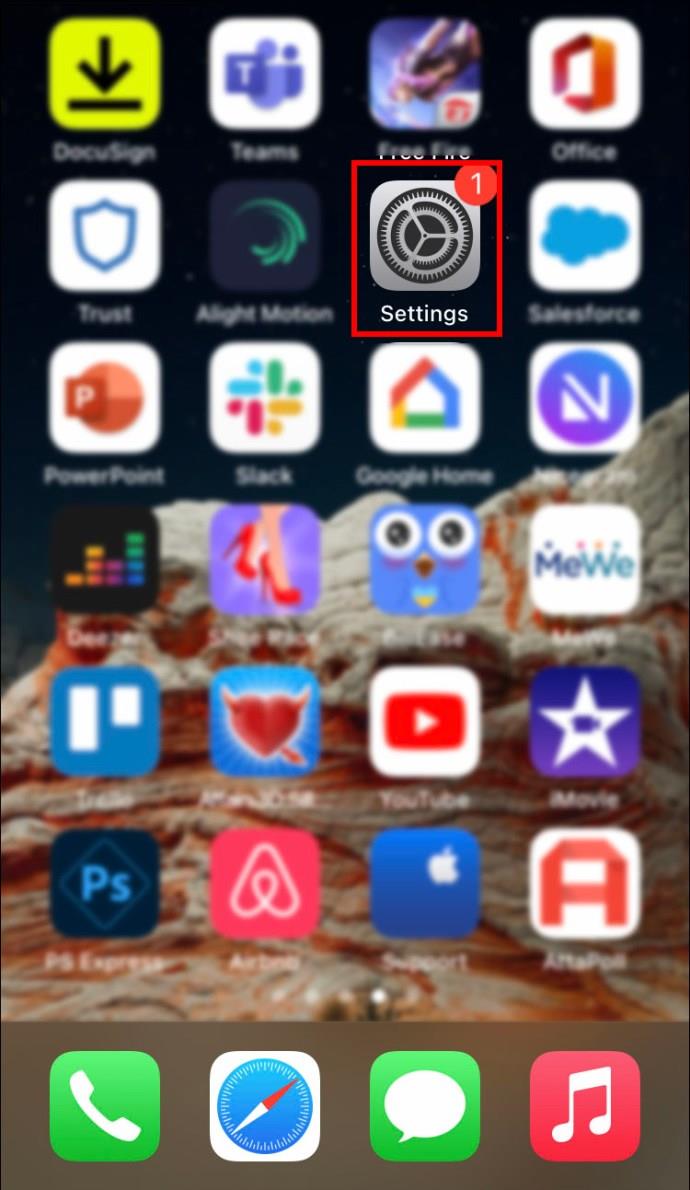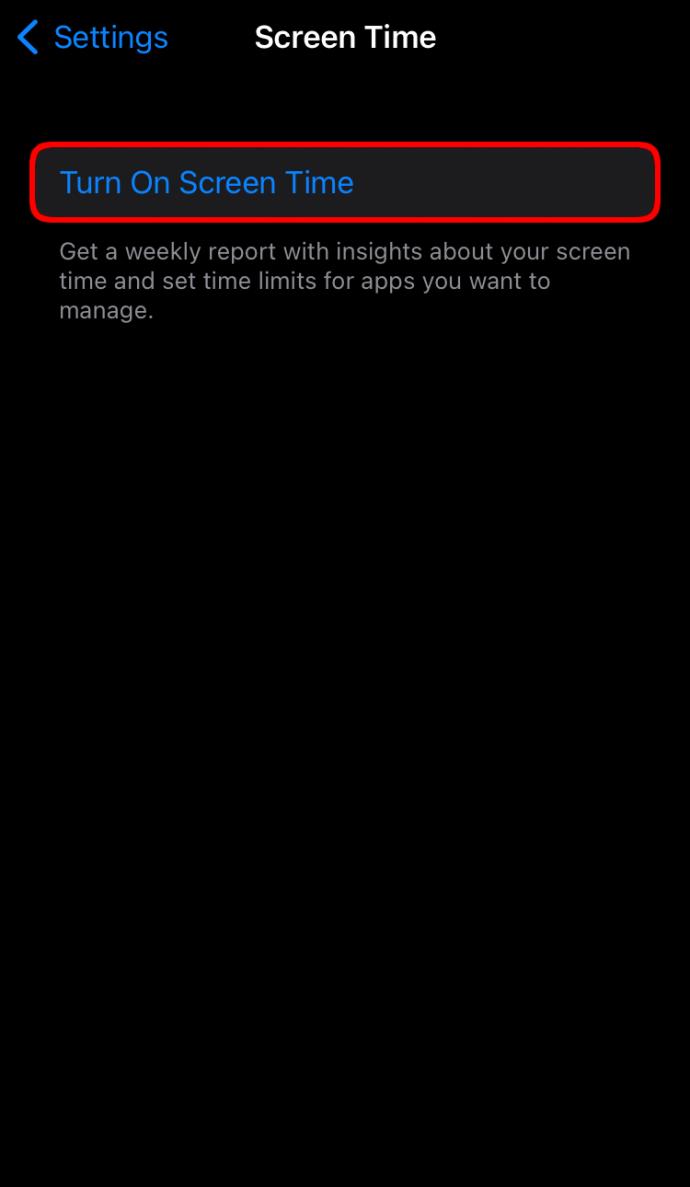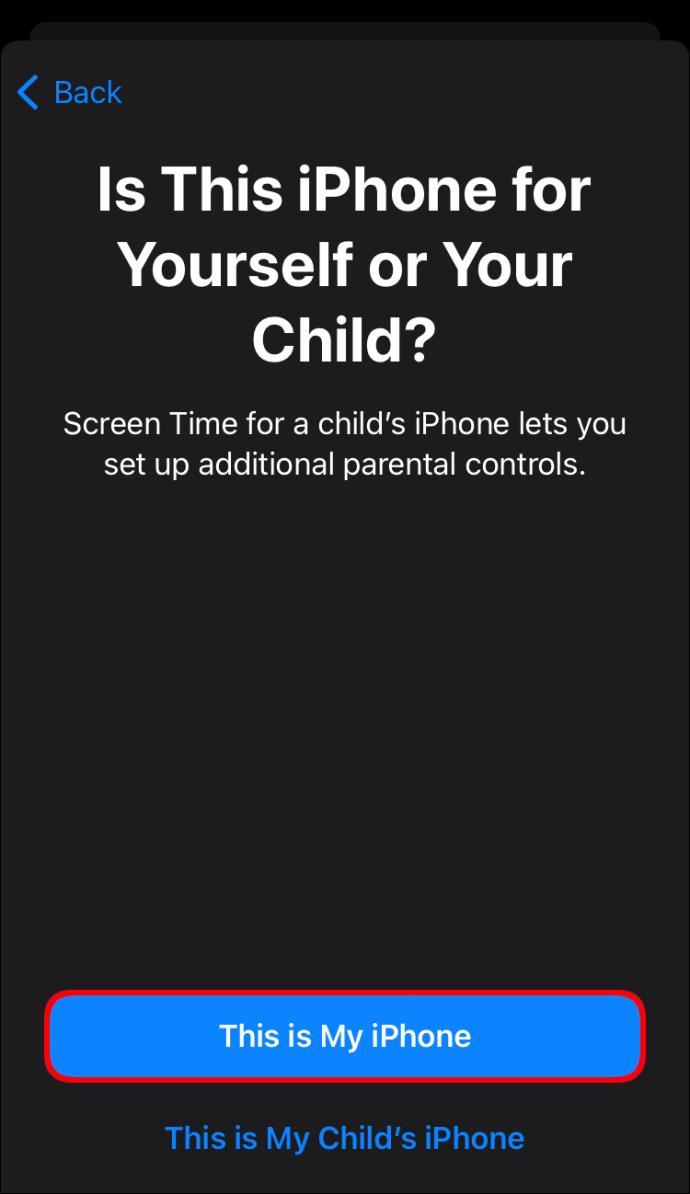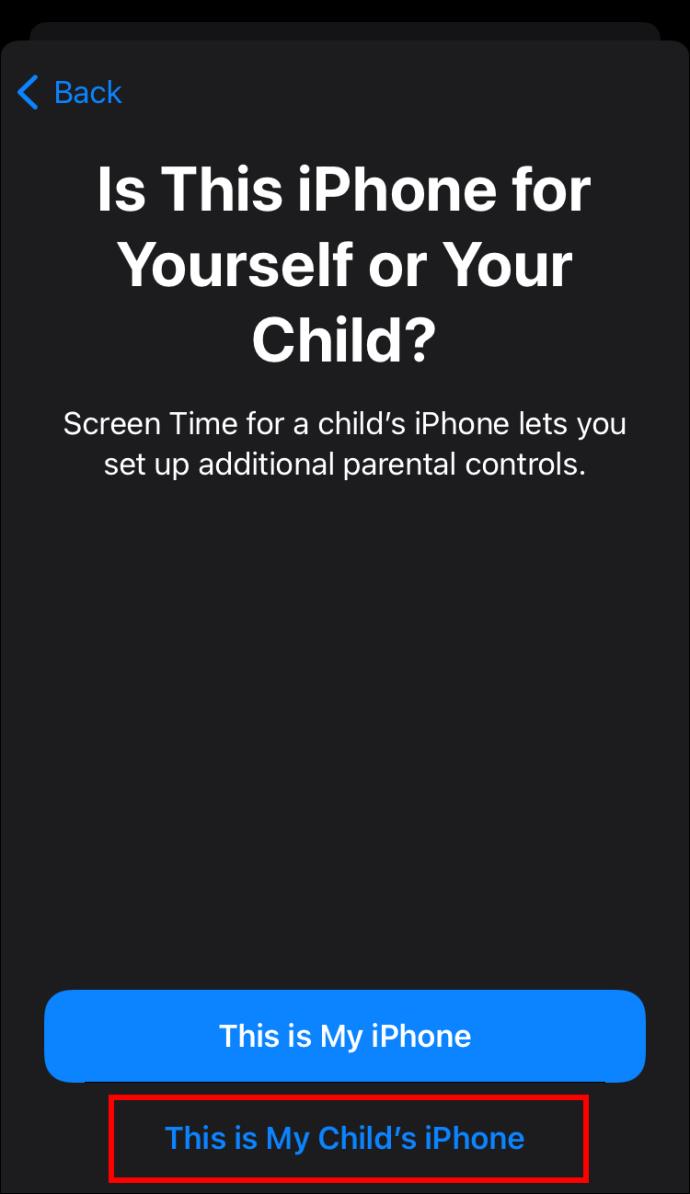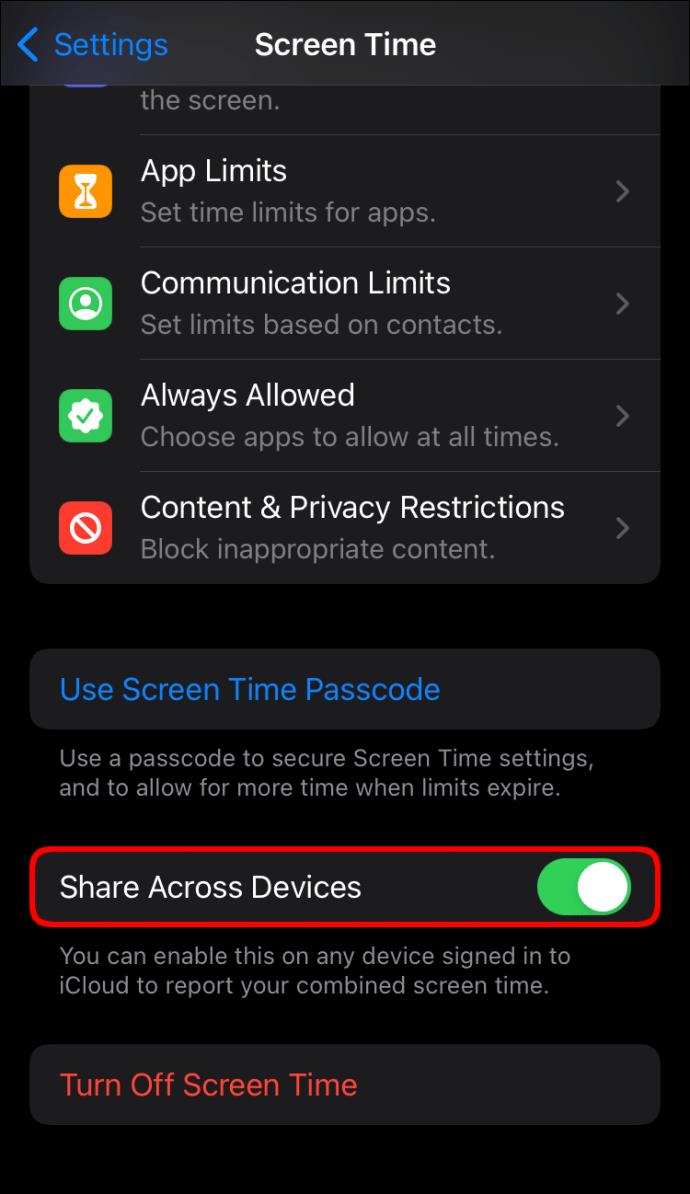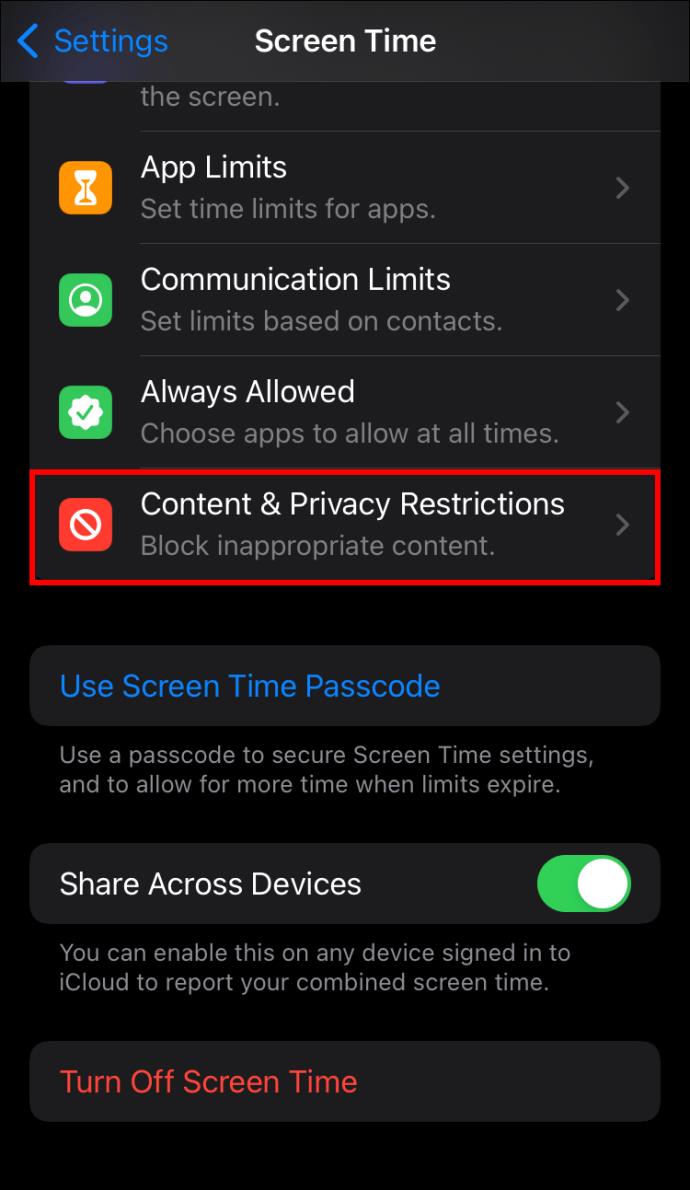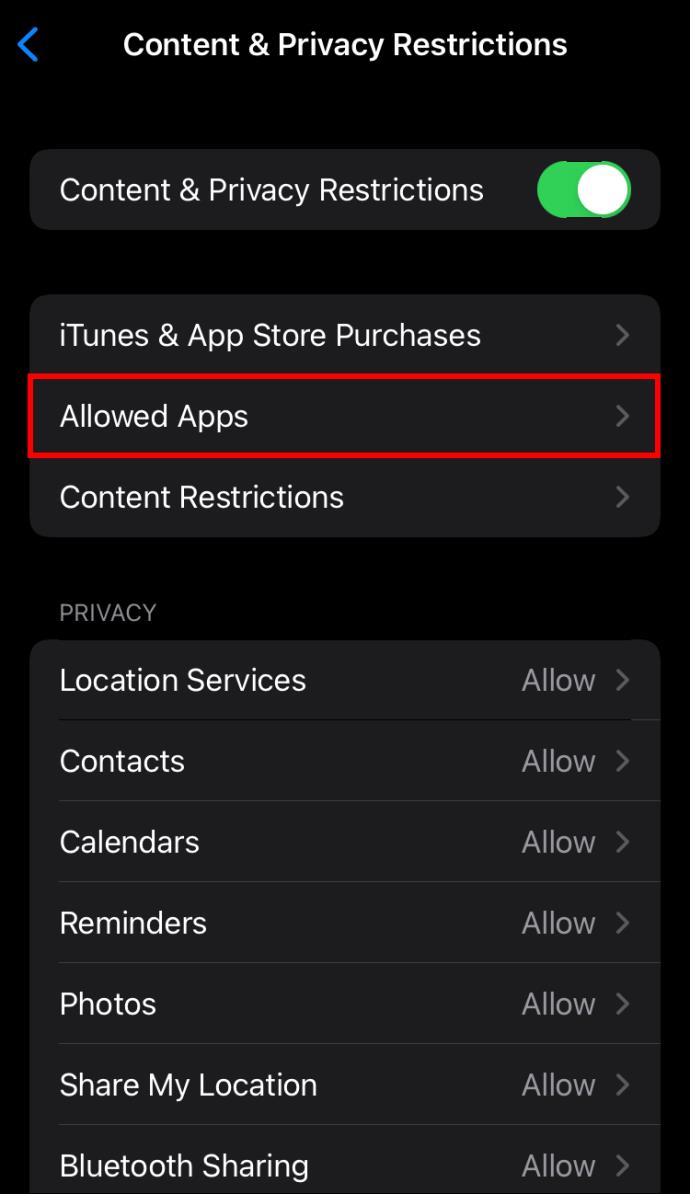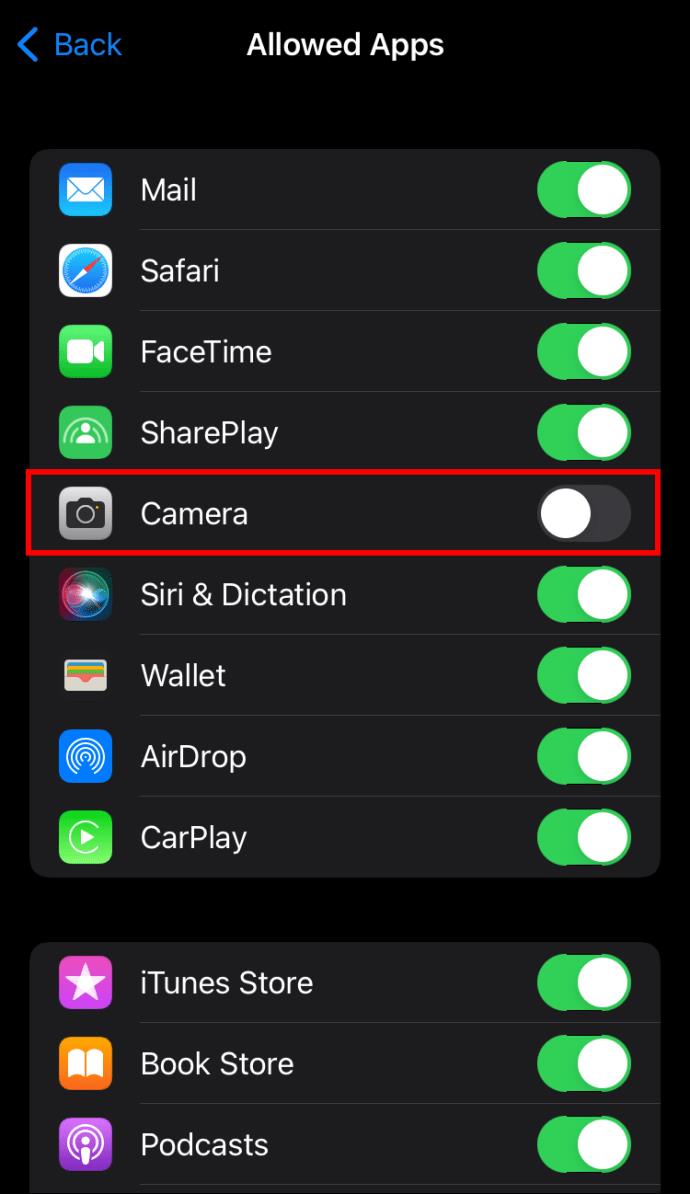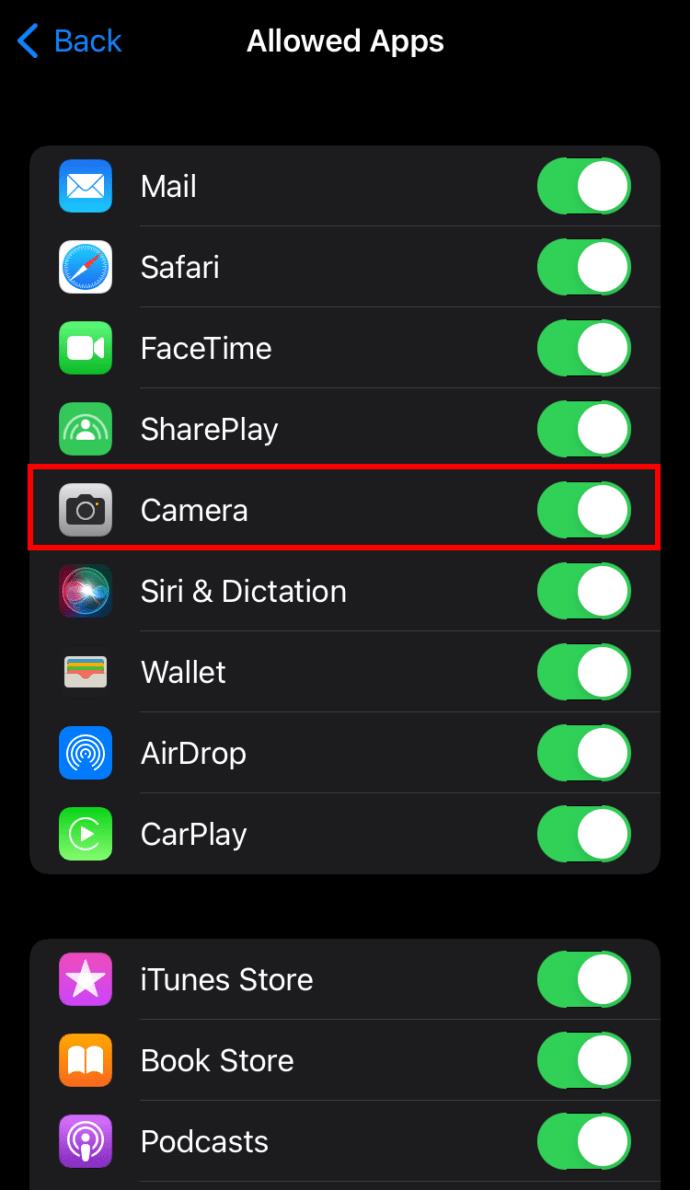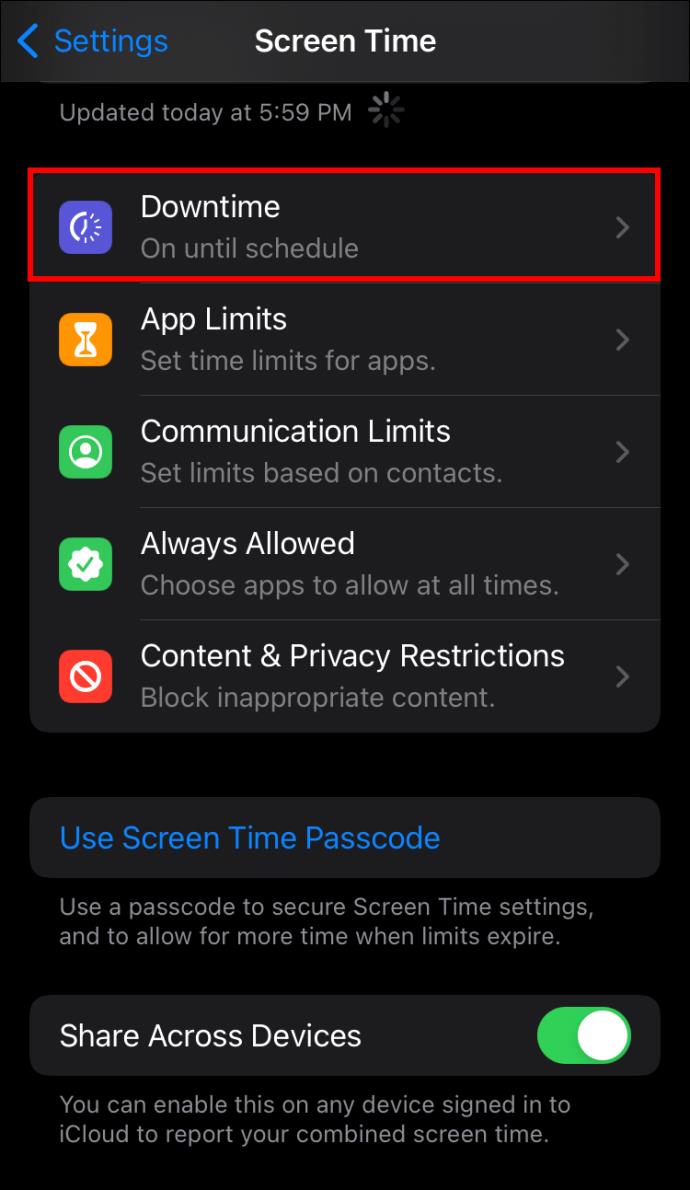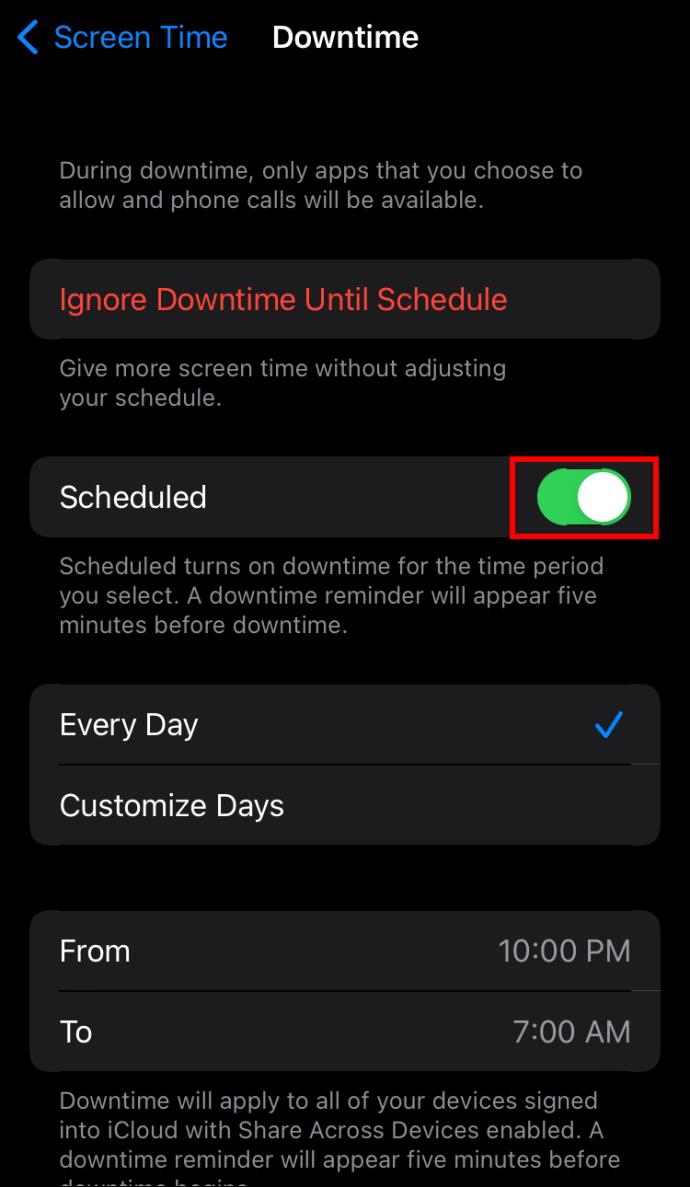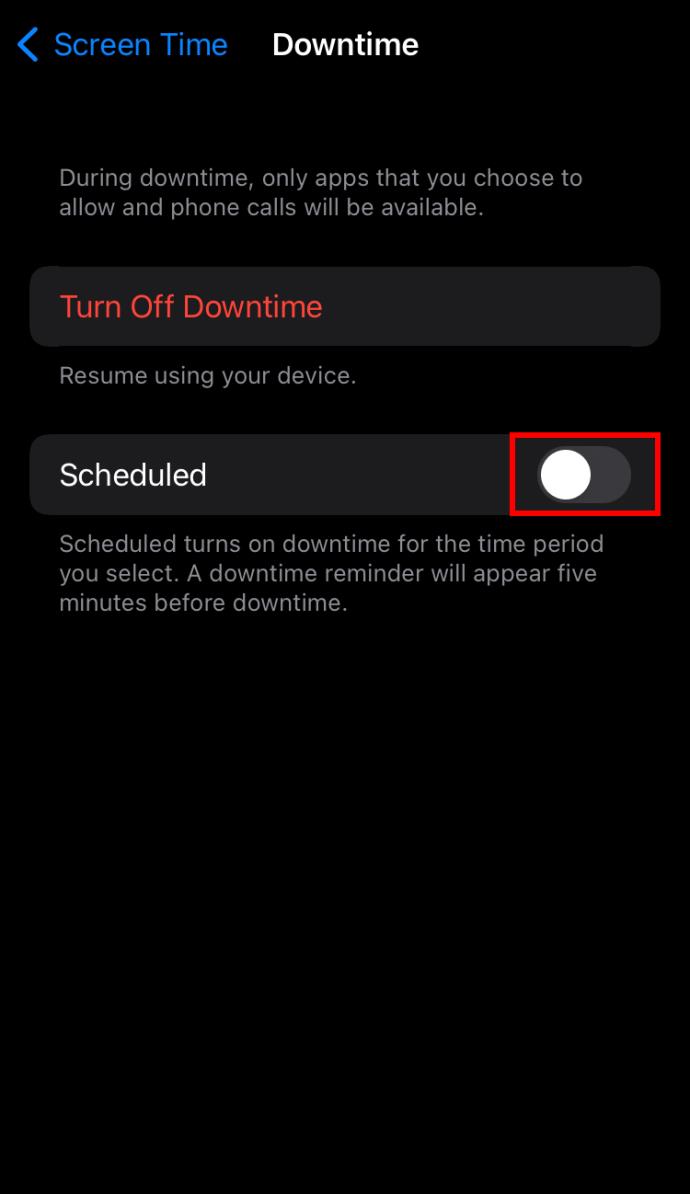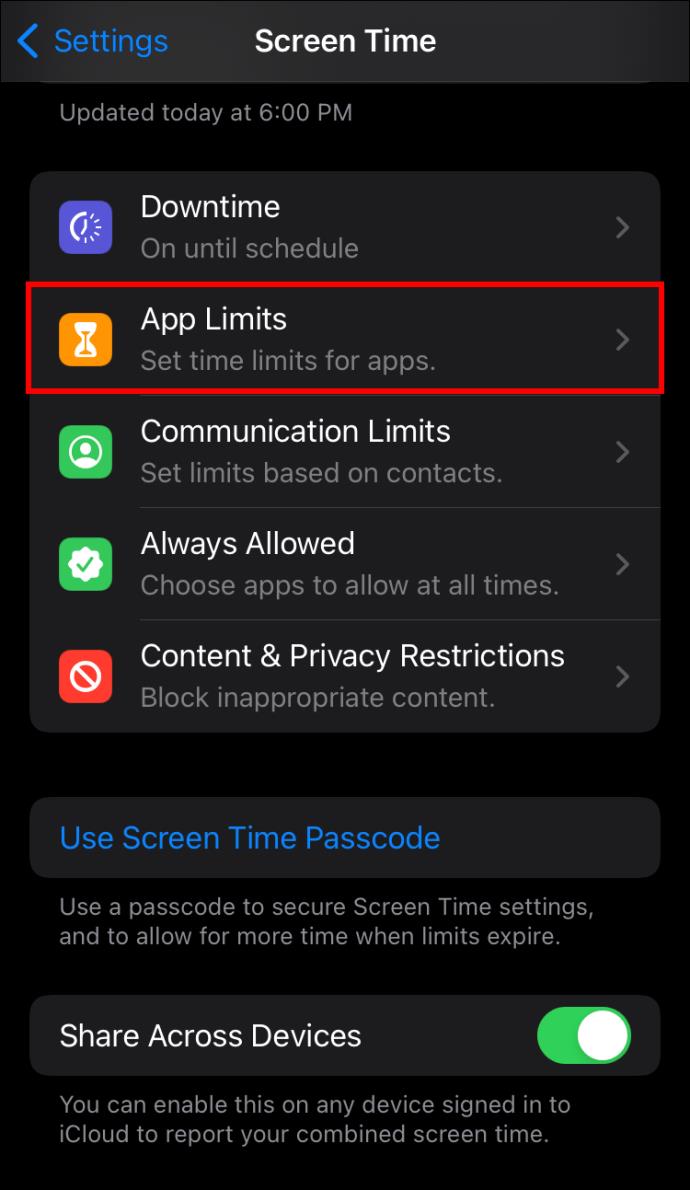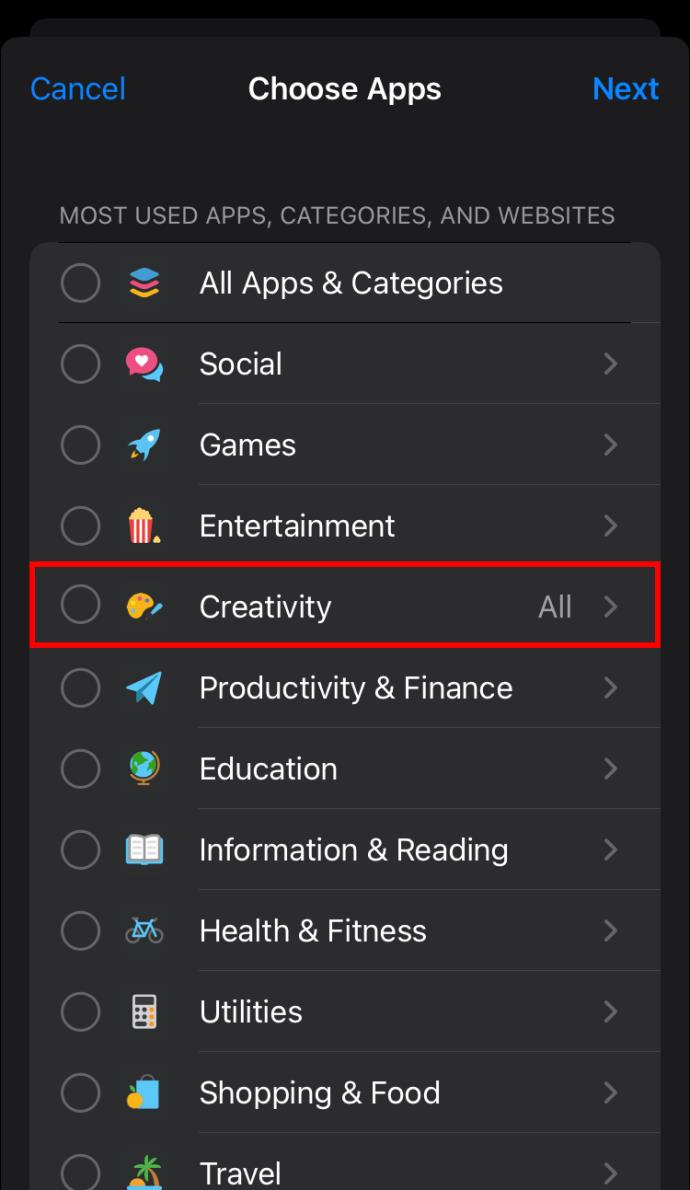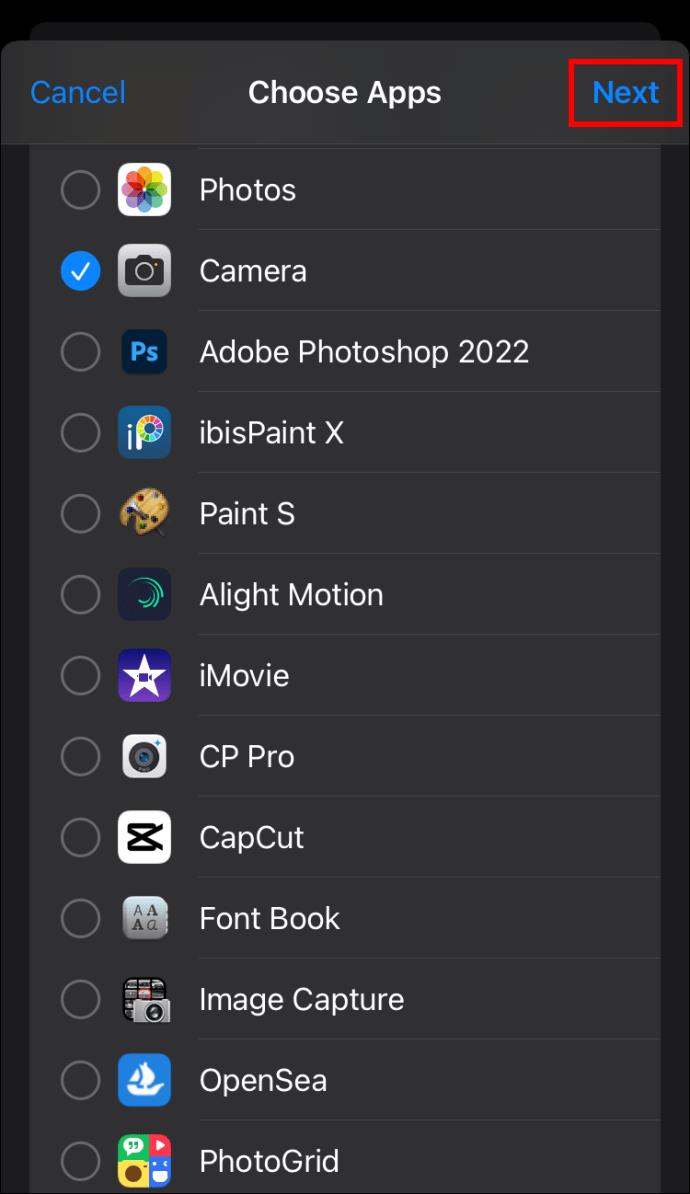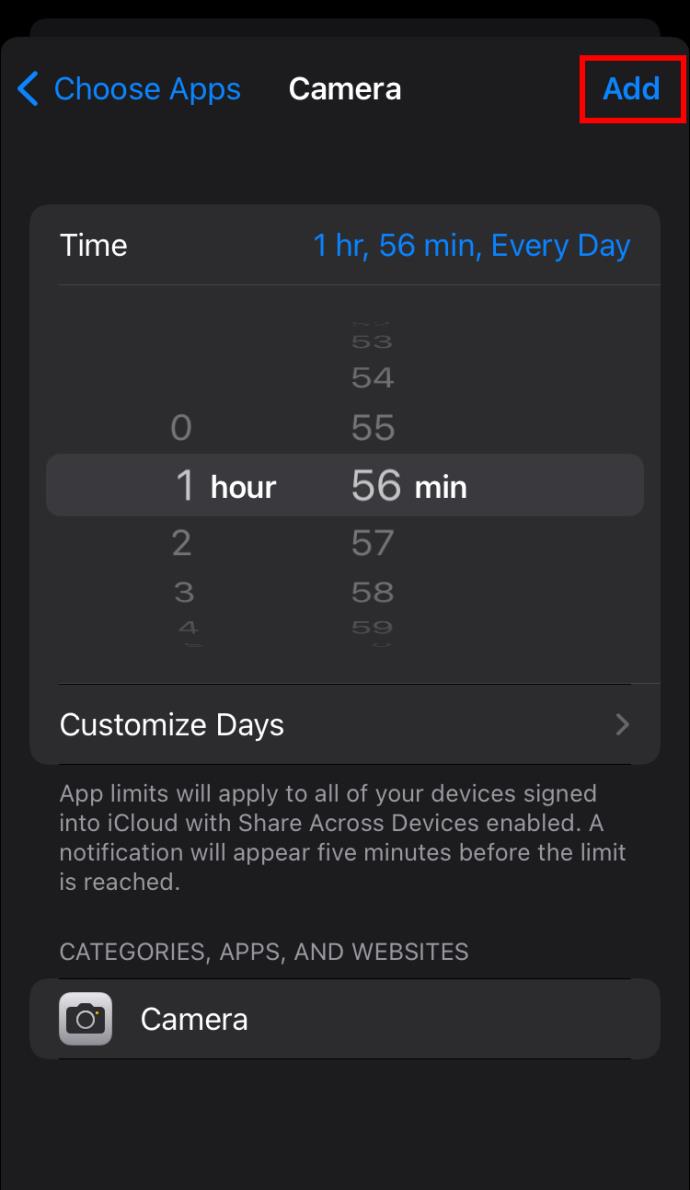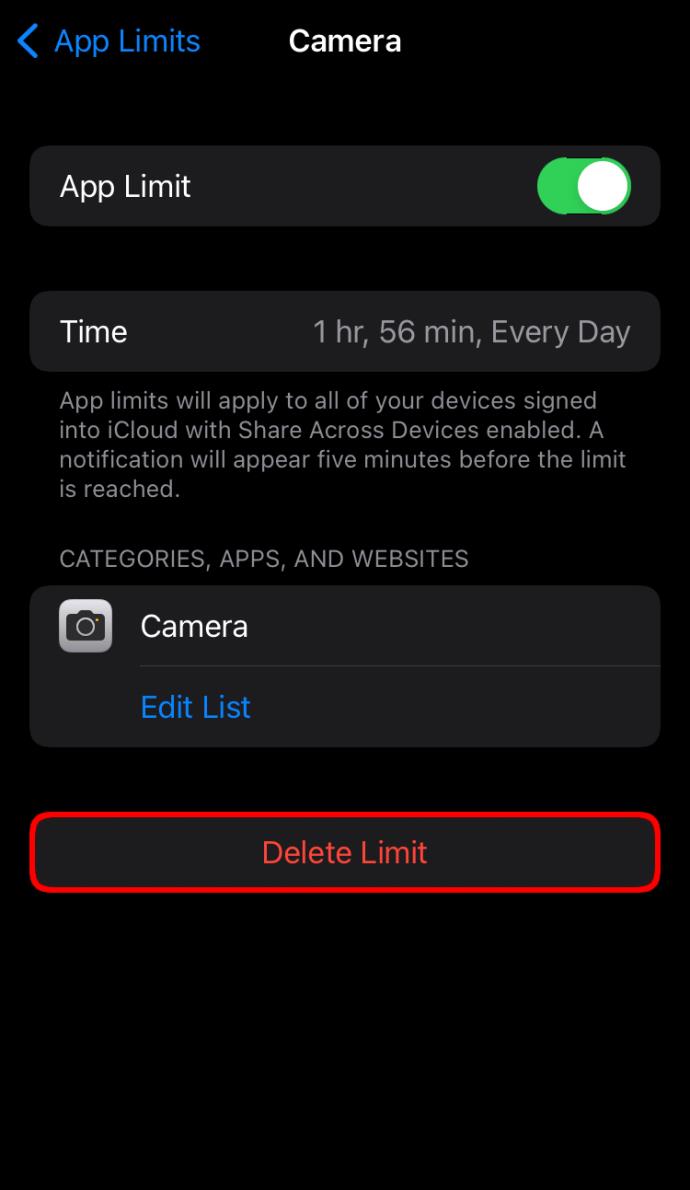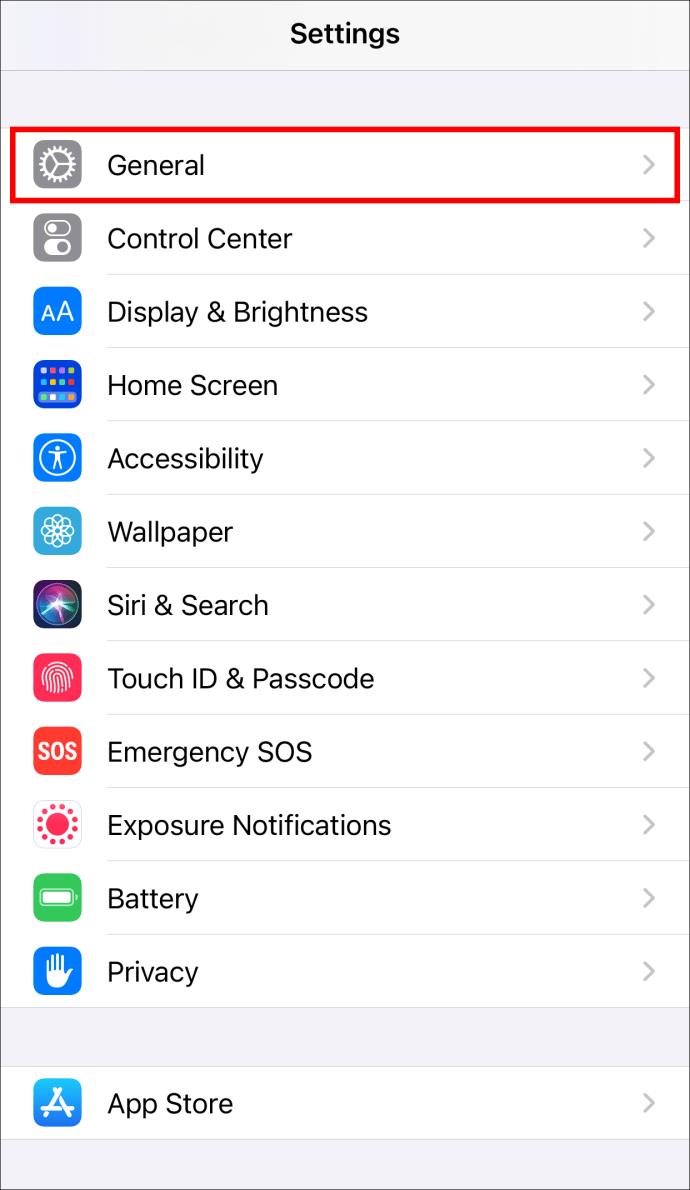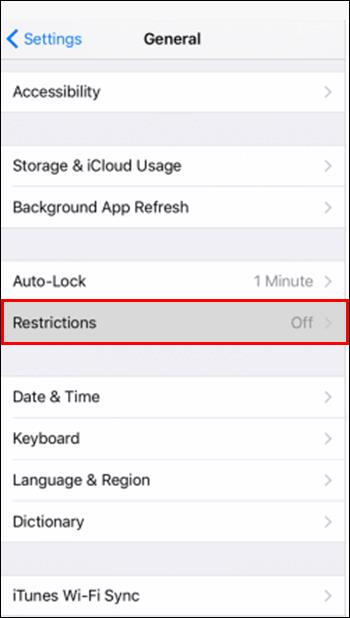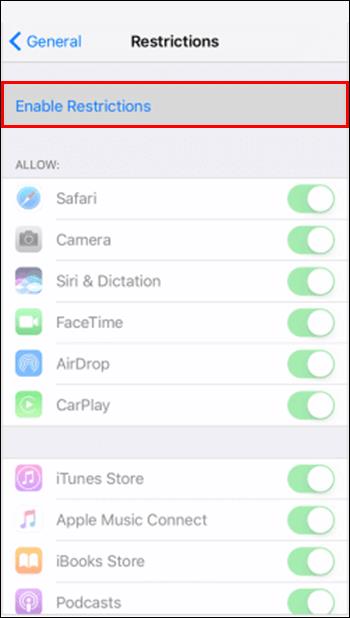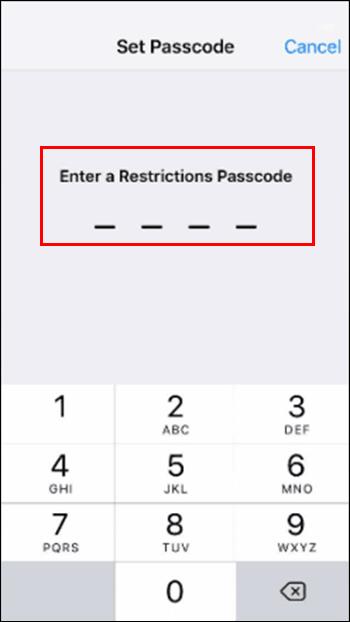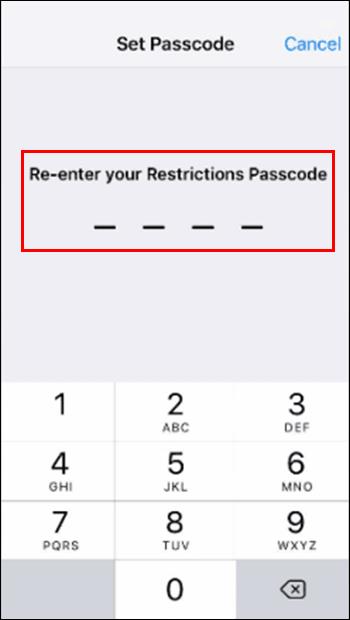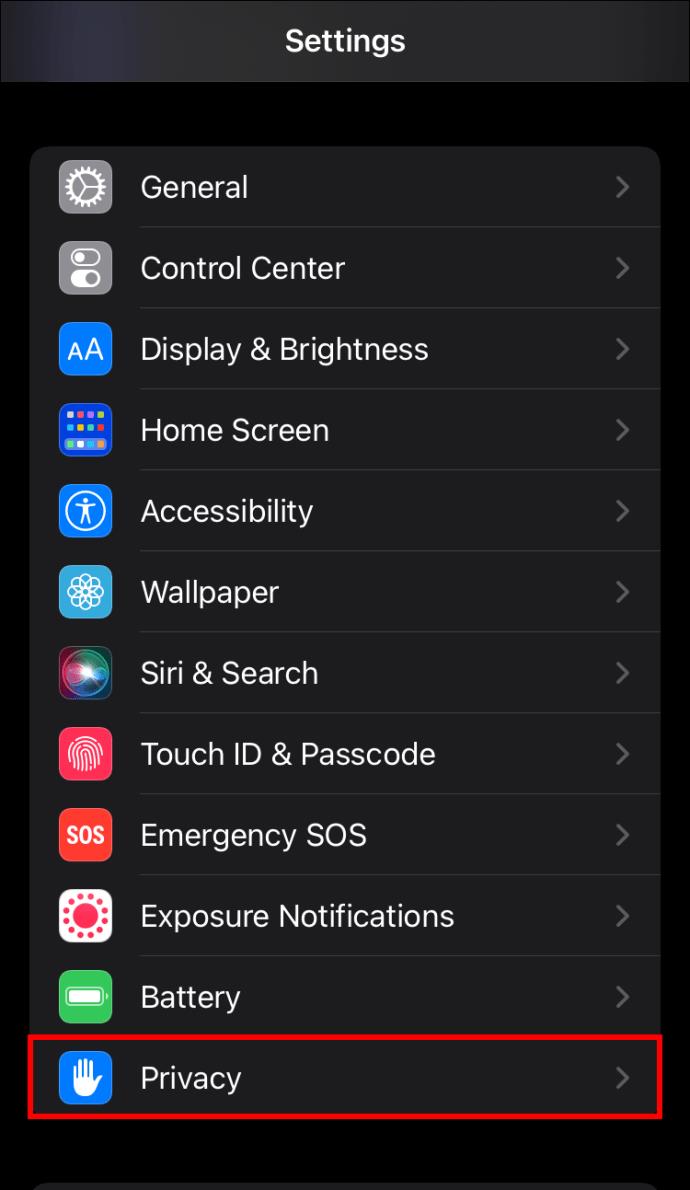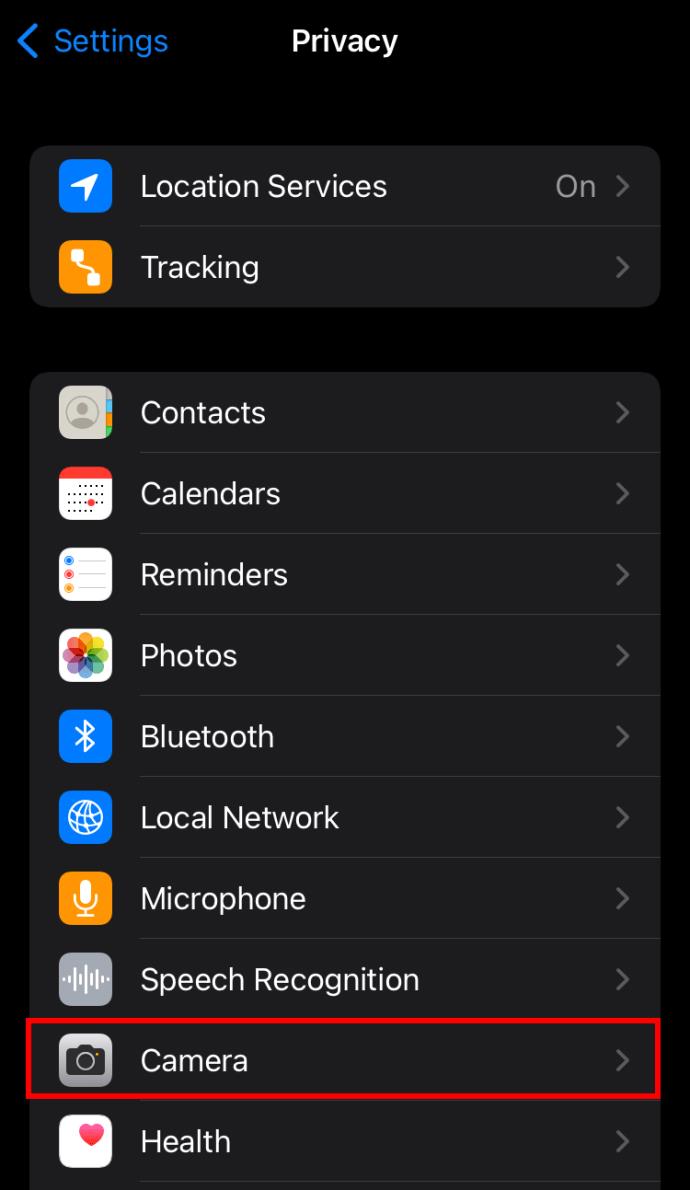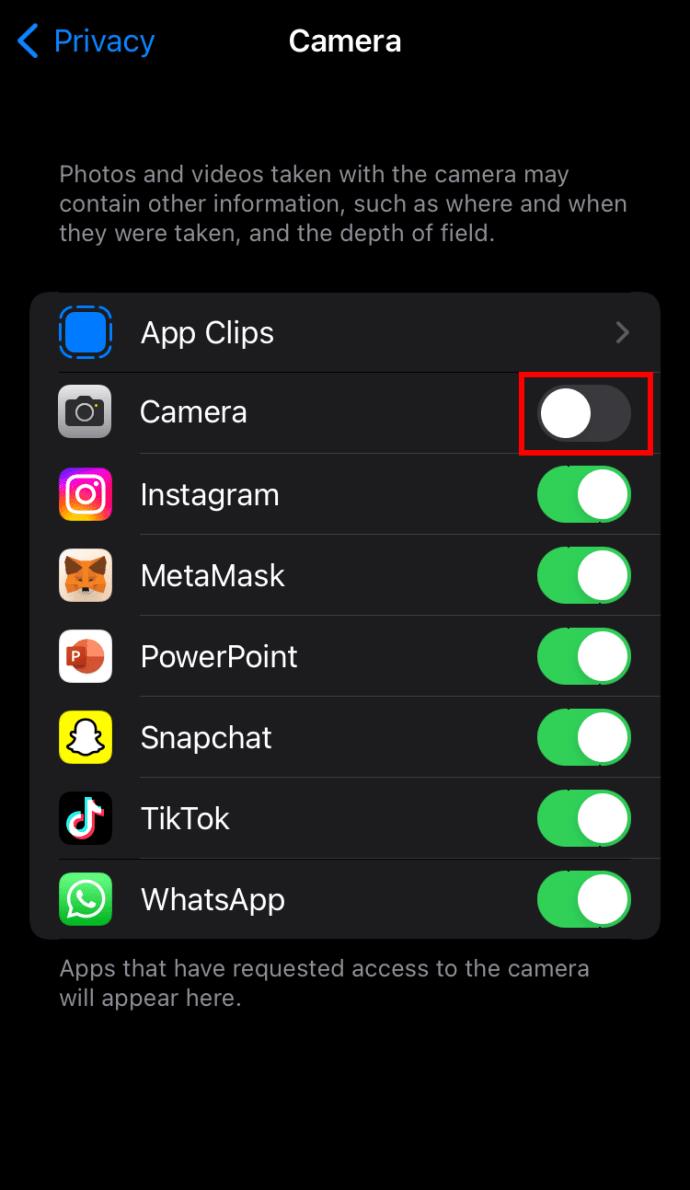¿Te estás preguntando cómo deshabilitar la cámara de tu iPhone? Tal vez quiera evitar el uso no autorizado o desanimarse de pasar tanto tiempo en su teléfono. O tal vez quiera asegurarse de que sus hijos no pasen todo su tiempo libre mirando sus pantallas. Cualquiera que sea el motivo, los iPhone son dispositivos fáciles de usar y ofrecen varias formas de desactivar la función de cámara.

Sigue leyendo para aprender mas.
Qué considerar antes de deshabilitar la cámara en su iPhone
Aunque puede estar seguro de que desea desactivar la cámara de su iPhone, debe considerar los siguientes factores.
- Después de desactivar la cámara, dejará de estar disponible para su dispositivo y las aplicaciones como WhatsApp y FaceTime no podrán acceder a ella.
- No podrás usar FaceTime porque la aplicación dejará de estar disponible. Su iPhone ocultará el ícono de la aplicación y no le permitirá realizar llamadas de video y audio desde la aplicación.
- Restringir la cámara desactiva tanto la cámara delantera como la trasera.
- Después de reactivar la función de la cámara, el diseño de la pantalla de inicio de su iPhone puede verse diferente.
Cómo deshabilitar la cámara en un iPhone
Deshabilitar la cámara de su iPhone usando Screen Time es relativamente rápido y fácil.
Antes de comenzar, primero deberá activar Screen Time.
- Inicie la Configuración y seleccione la opción "Tiempo de pantalla".
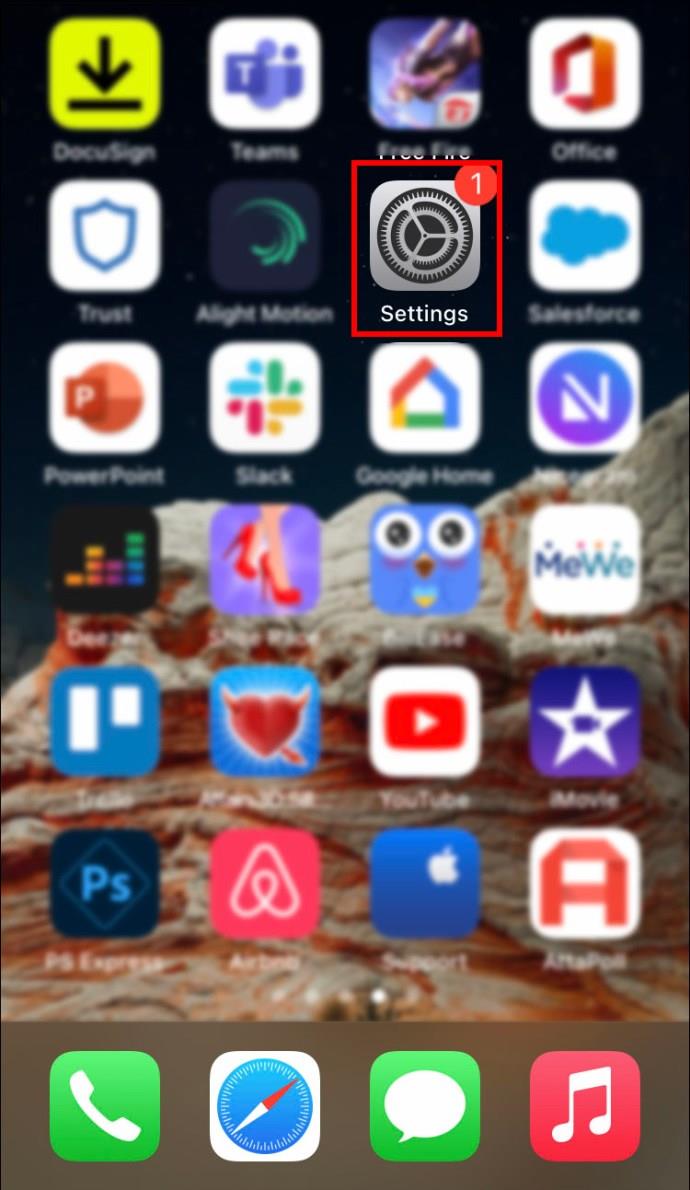
- Presione "Activar tiempo de pantalla" y haga clic en "Continuar".
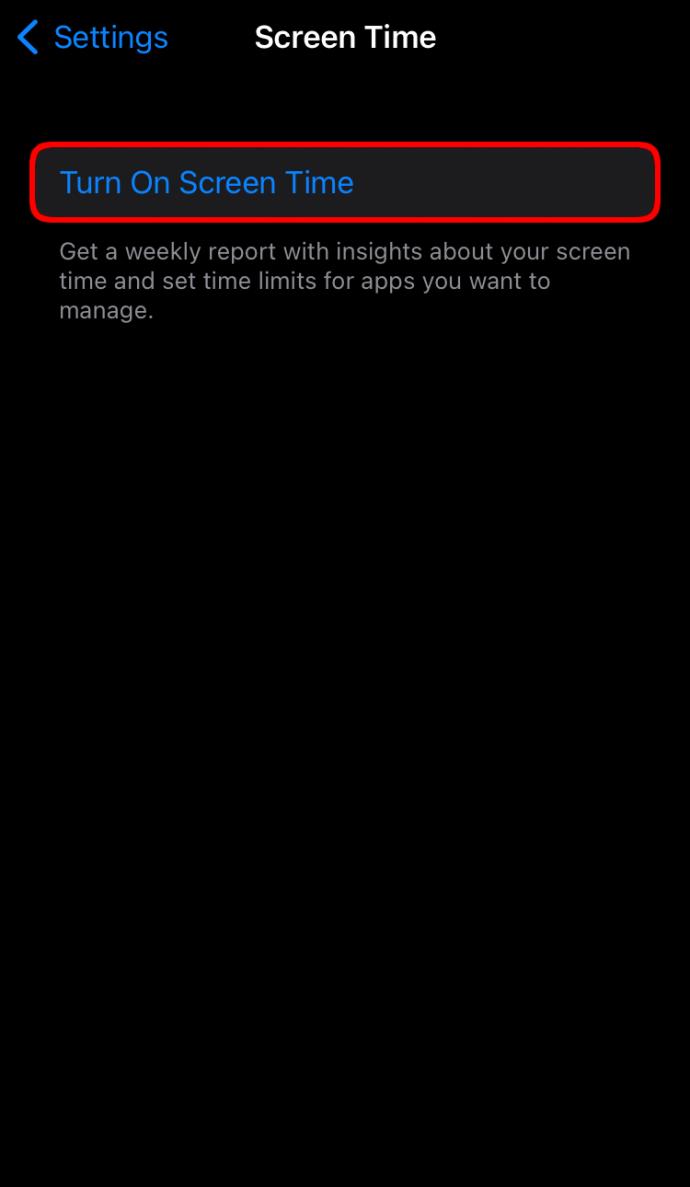
- Presione "Este es mi iPhone" si está activando Screen Time en su dispositivo.
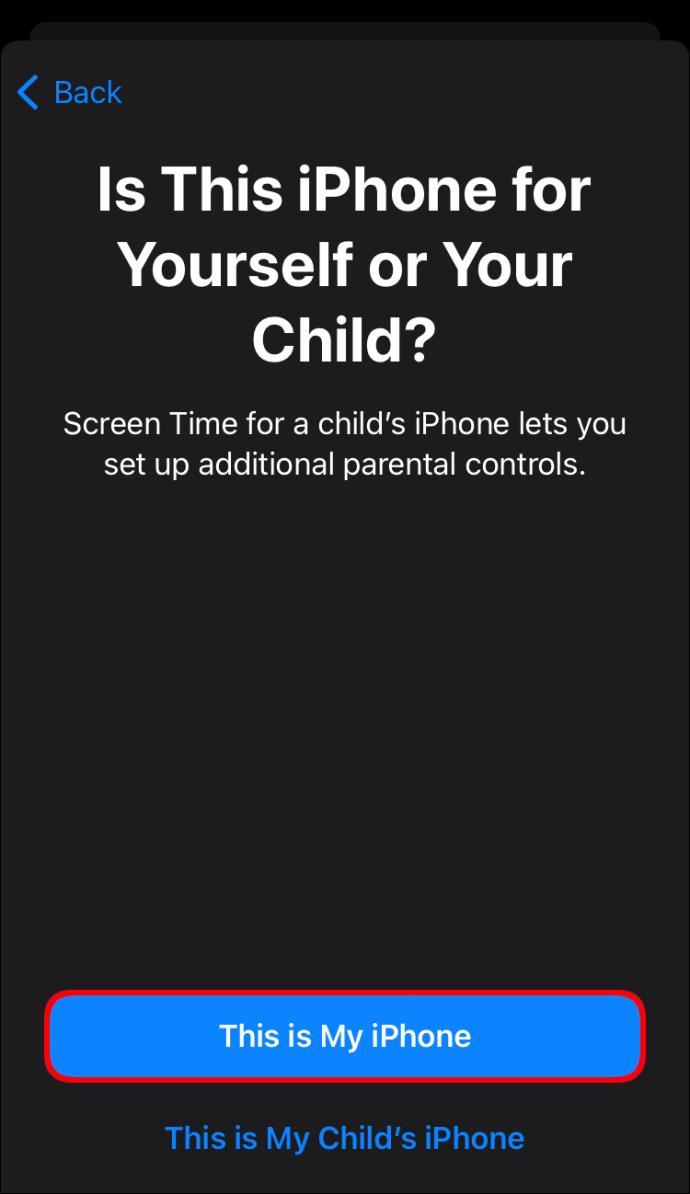
- Seleccione "Este es el teléfono de mi hijo" si está activando la función para su hijo o familiar.
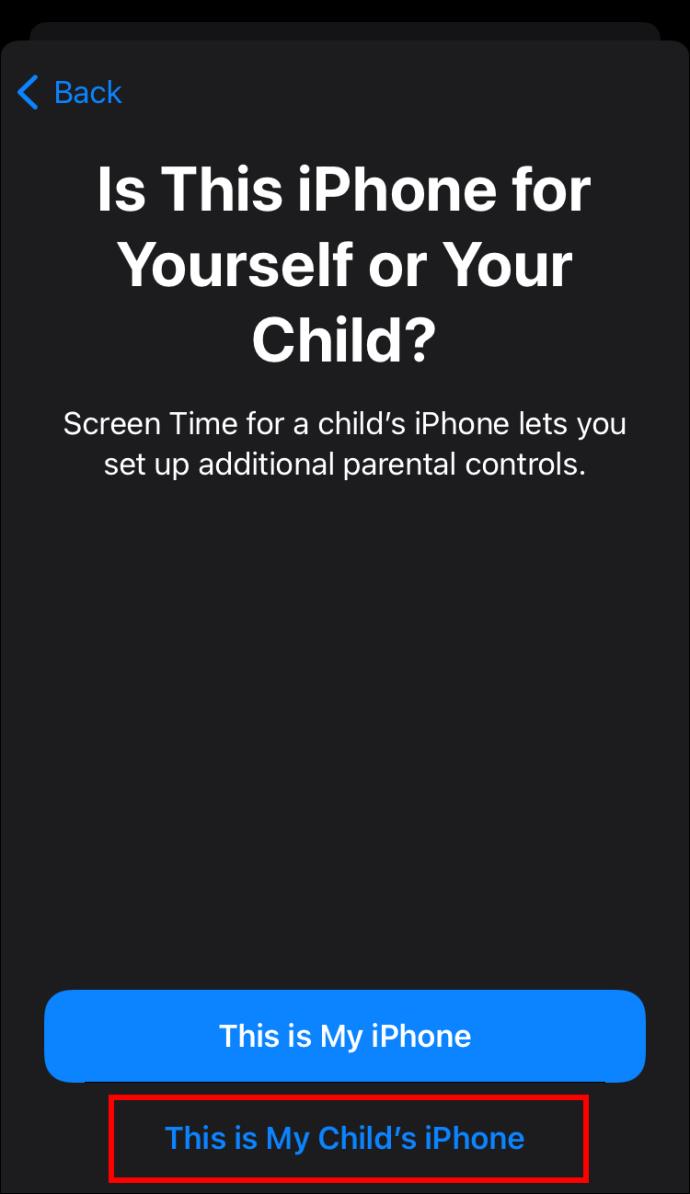
- Desplácese hasta la parte inferior de la interfaz y toque "Compartir entre dispositivos" para activar Screen Time en todos sus dispositivos Apple.
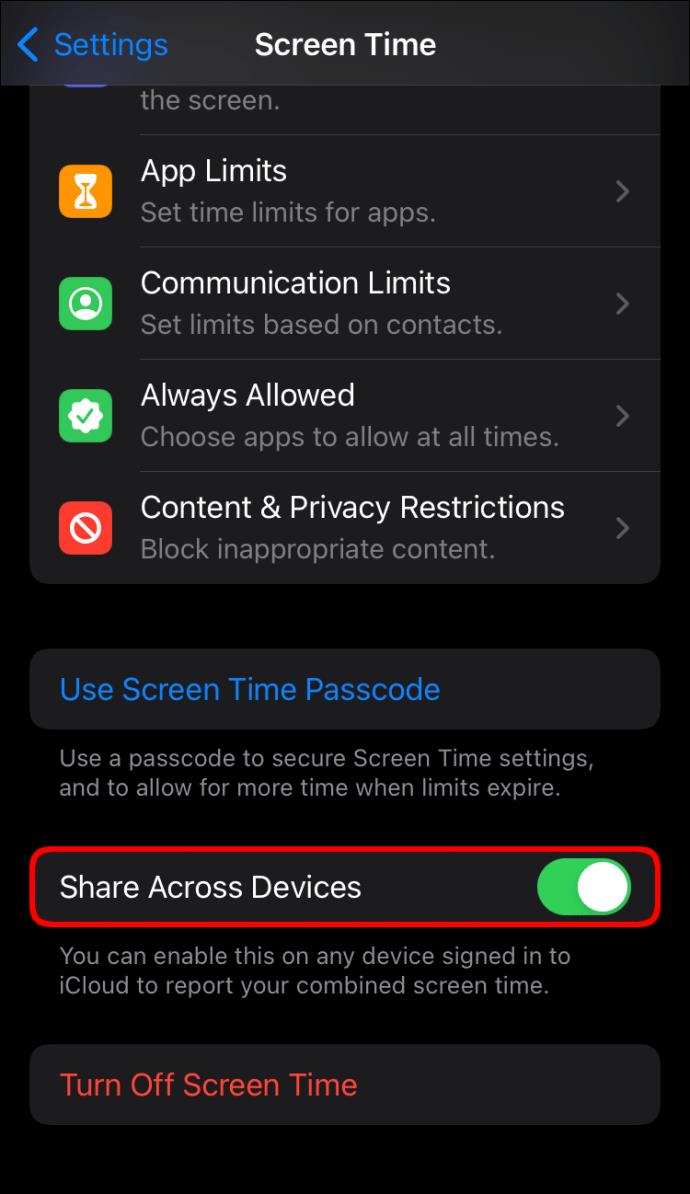
Después de habilitar Screen Time, puede pasar a desactivar su cámara. Siga las instrucciones a continuación para hacerlo:
- Abra la aplicación Configuración y presione "Tiempo de pantalla".

- Si está modificando la configuración de la cámara de su dispositivo, seleccione "Restricciones de contenido y privacidad".
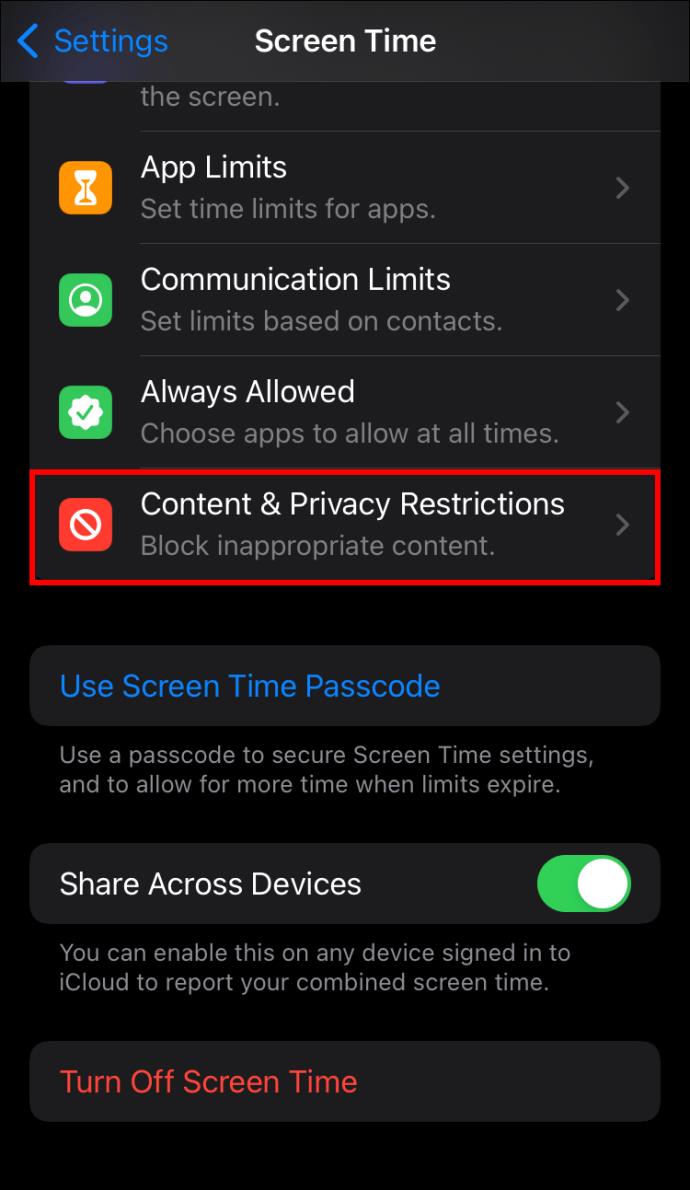
- Haga clic en "Aplicaciones permitidas".
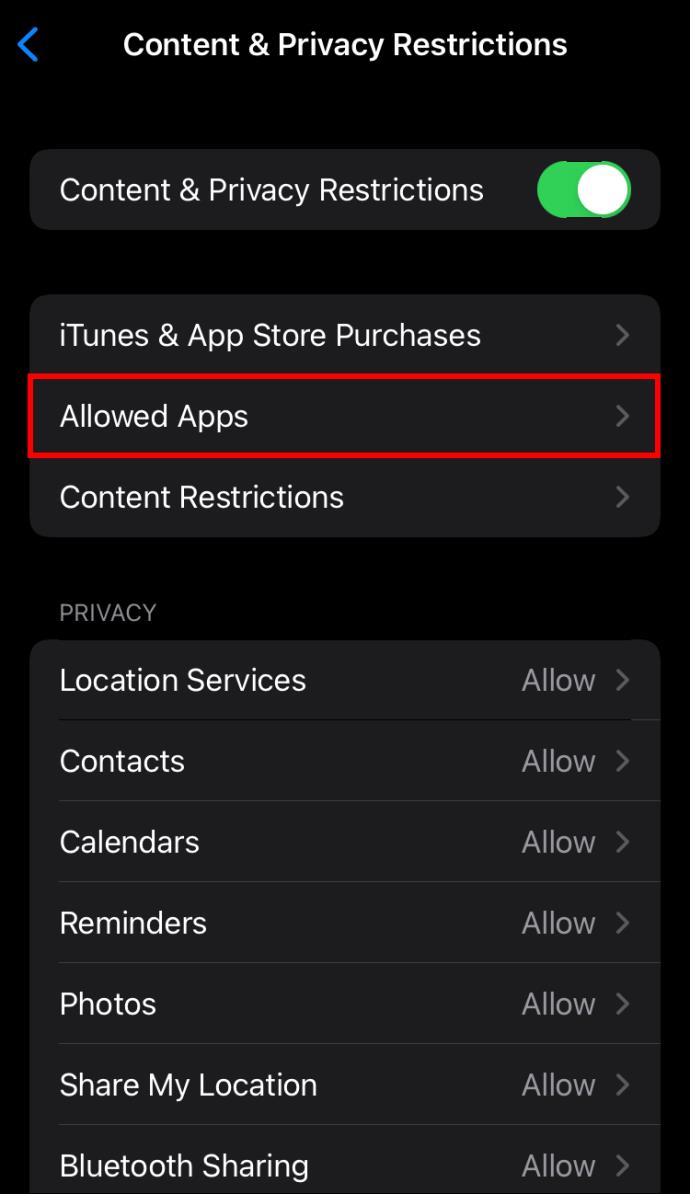
- Busque la opción "Cámara" y desactive la función.
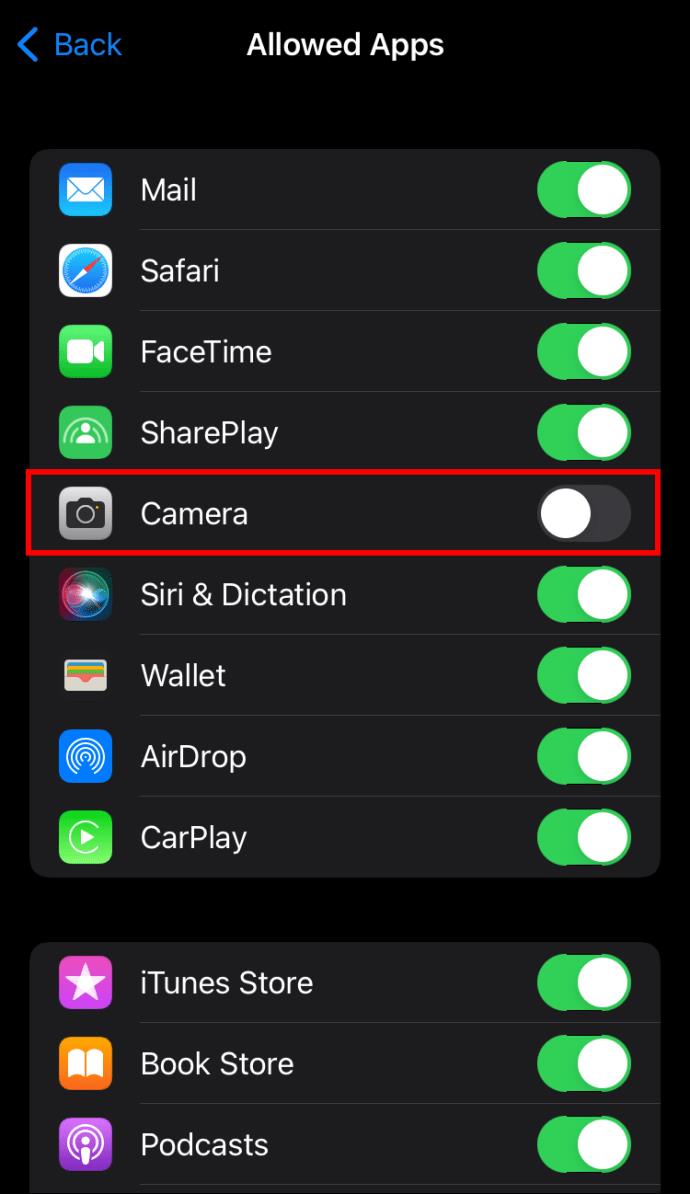
El atajo de deslizamiento de la cámara ahora debería desaparecer de la pantalla de bloqueo.
Si cambia de opinión y desea volver a usar la cámara, deshacer la acción solo requiere unos pocos clics.
- Presione la aplicación Configuración y toque la opción "Tiempo de pantalla".

- Seleccione "Restricciones de contenido y privacidad" si habilita la cámara en su iPhone.
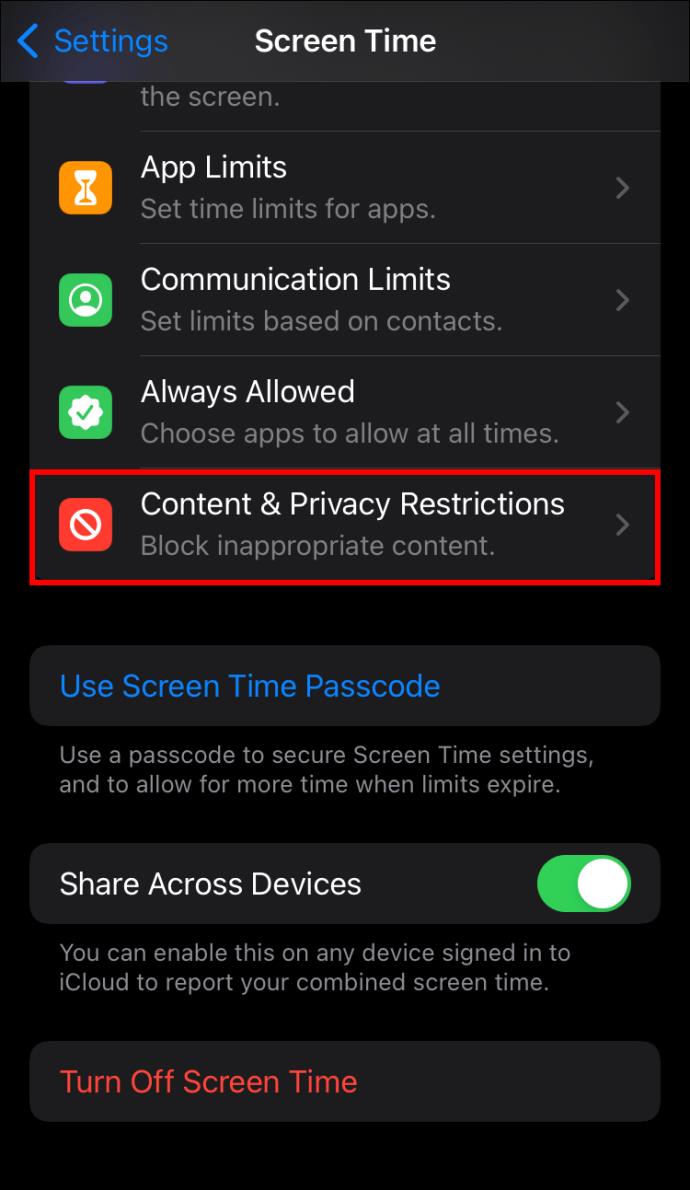
- Elija "Aplicaciones permitidas" y toque el control deslizante junto a la opción "Cámara".
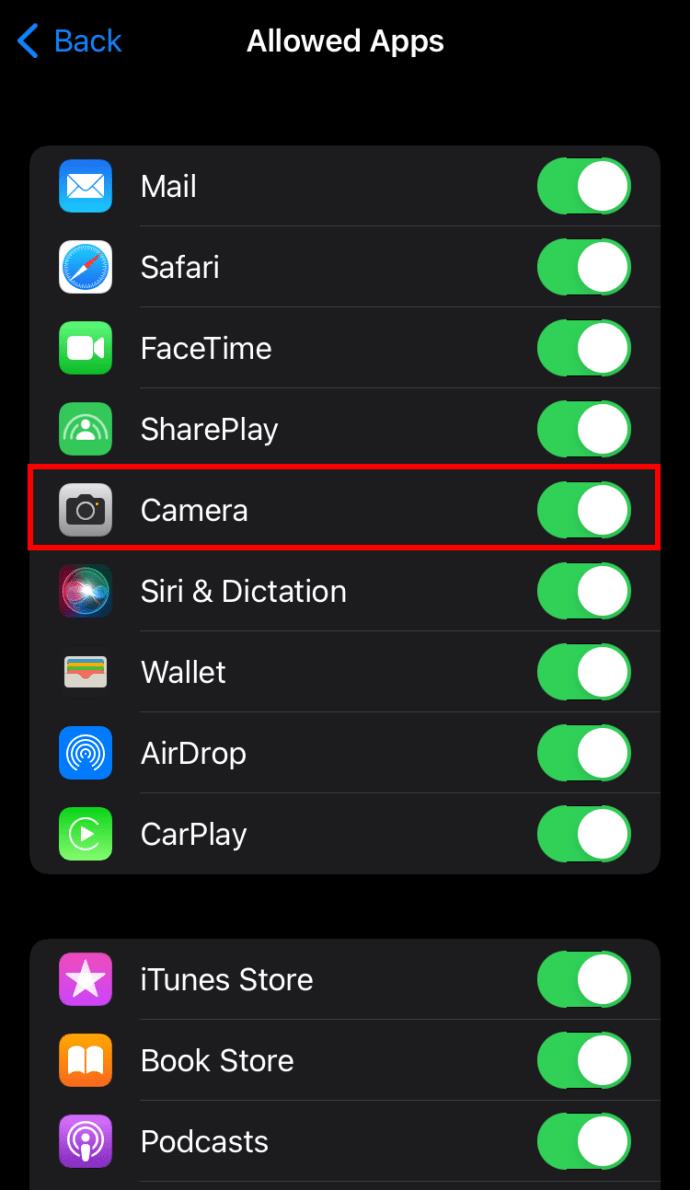
Formas adicionales de desactivar la cámara en un iPhone
Es posible que el uso de Screen Time para desactivar la cámara no funcione para todos los usuarios, ya que bloquea completamente el acceso a la cámara. Afortunadamente, puede resolver este problema habilitando el tiempo de inactividad.
Configuración del tiempo de inactividad
El tiempo de inactividad le permite configurar un horario que regula cuándo usted o su hijo no pueden y pueden usar el iPhone. Se activa automáticamente desde las 10 p. m. hasta las 7 a. m. Sin embargo, puede ajustar el período de tiempo para que se adapte a sus necesidades.
Cuando se ejecuta el tiempo de inactividad, aparece un botón de reloj de arena junto a todos los íconos de la aplicación. Si su hijo intenta iniciar una aplicación, no podrá usarla y un mensaje le notificará que el tiempo de inactividad está activo. Lo mismo se aplica a la cámara. El niño puede usarlo solo fuera del período de tiempo de inactividad.
Esto es lo que debe hacer para establecer el tiempo de inactividad para su hijo u otro miembro de la familia:
- Presione la aplicación Configuración en el dispositivo y seleccione "Tiempo de pantalla". Vaya a la sección "Familia" y elija el miembro de la familia cuyo acceso a la cámara desea restringir.

- Toque la opción "Tiempo de inactividad" e ingrese el código de tiempo de pantalla si se le solicita.
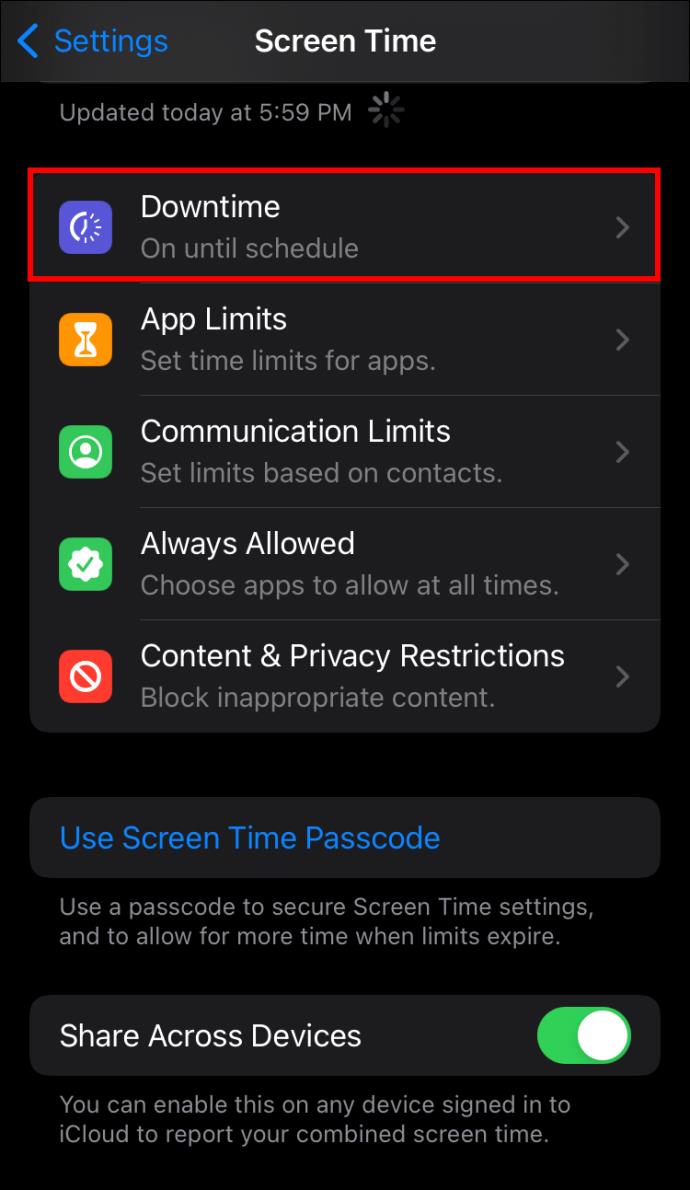
- Haga clic en el control deslizante junto a "Programar" y seleccione la hora en que el tiempo de inactividad estará activo.
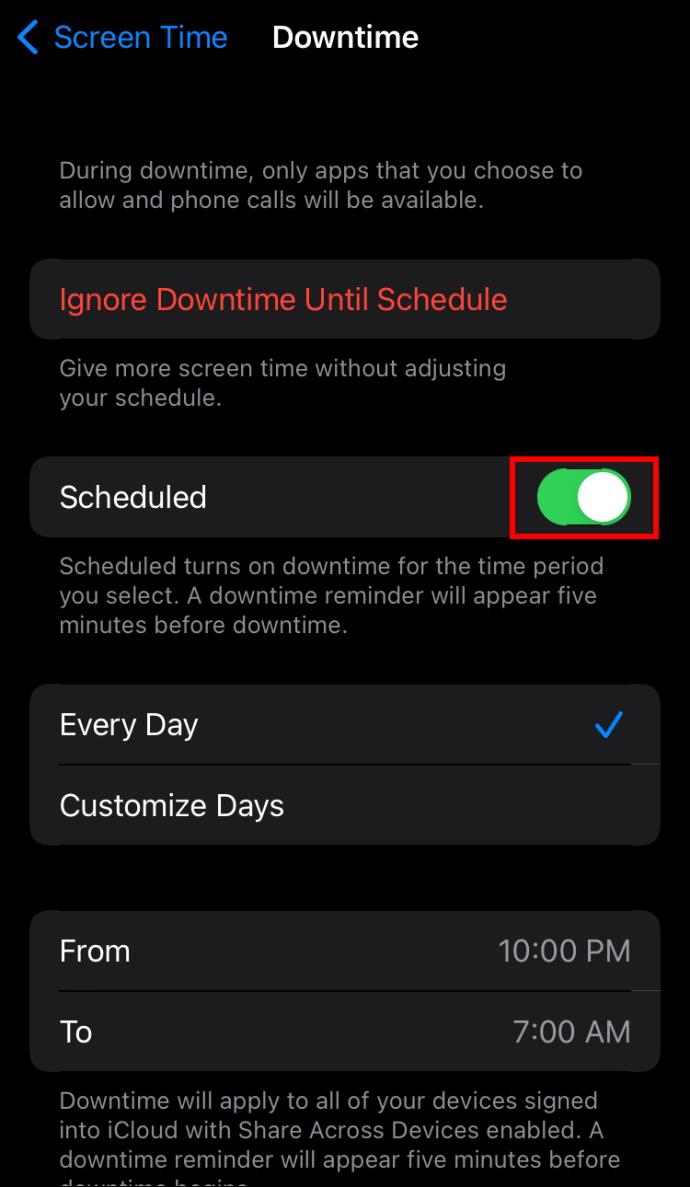
Cuando decida desactivar el tiempo de inactividad, los pasos a continuación lo ayudarán a hacerlo.
- Toque la aplicación Configuración y presione "Tiempo de pantalla". Dirígete a la sección "Familia" y selecciona el nombre de tu hijo o miembro de la familia para restaurar su acceso a la cámara.

- Elija "Tiempo de inactividad" de la lista de opciones.
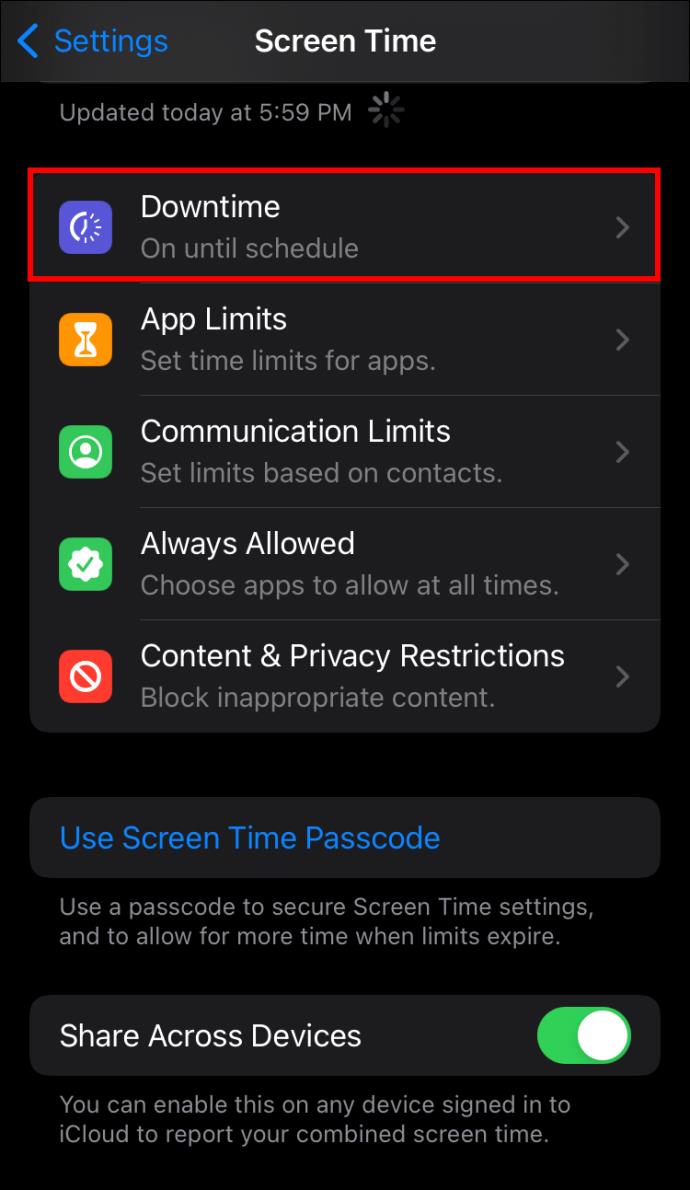
- Escriba su código de tiempo de pantalla si se le solicita. Busque la opción "Programado" y toque el control deslizante junto a él para desactivar la función.
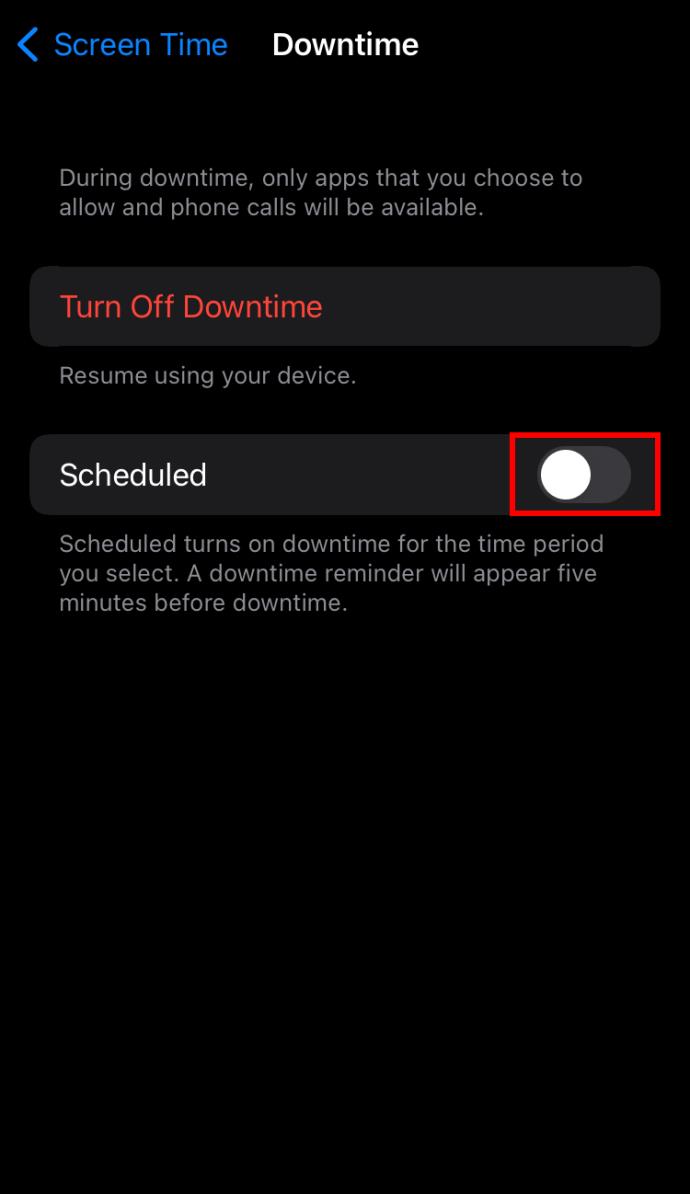
Límites de la aplicación
Otra forma de desactivar la cámara en un iPhone es a través de los límites de la aplicación. Puede ayudar a garantizar que sus hijos no pasen demasiado tiempo usando ciertas aplicaciones, incluida la cámara. Los límites de la aplicación bloquearán la cámara y podrá desbloquearla y agregar más tiempo de usuario a la aplicación.
Configurar los límites de la aplicación es relativamente sencillo. Esto es lo que debe hacer para limitar el acceso a la cámara:
- Abra la aplicación Configuración y toque la opción "Tiempo de pantalla".

- Vaya a la sección "Familia" y seleccione el nombre del miembro de la familia cuyo acceso a la cámara desea desactivar. Presiona "Límites de la aplicación".
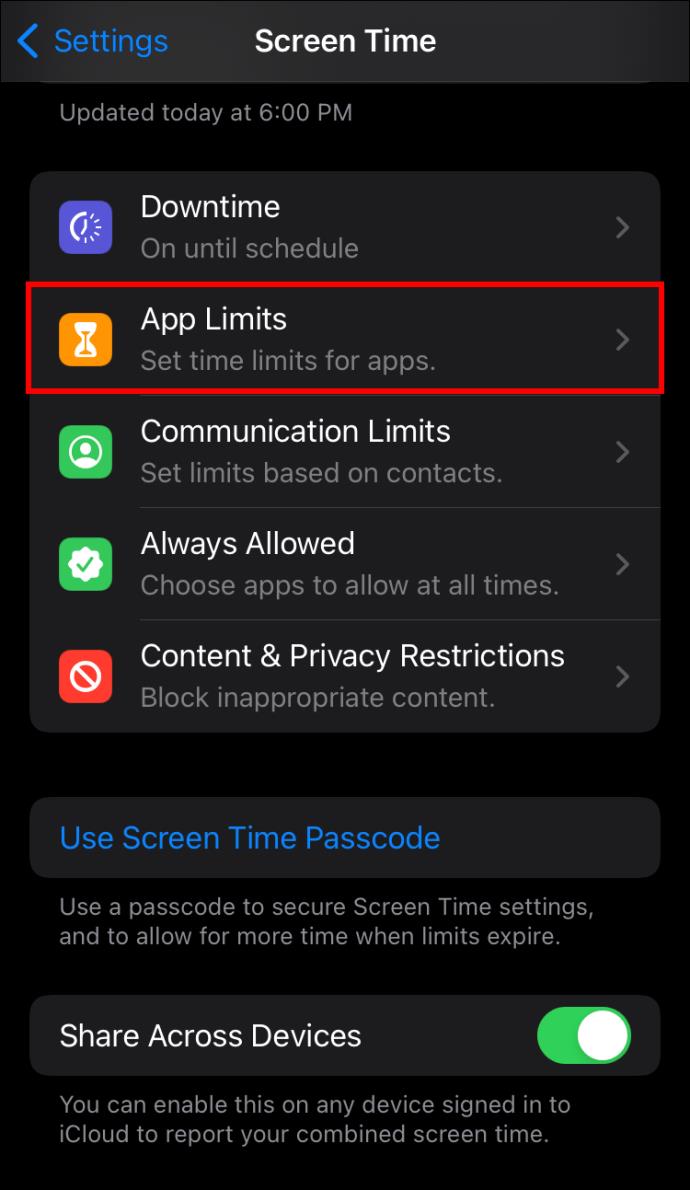
- Seleccione "Creatividad" y elija "Cámara".
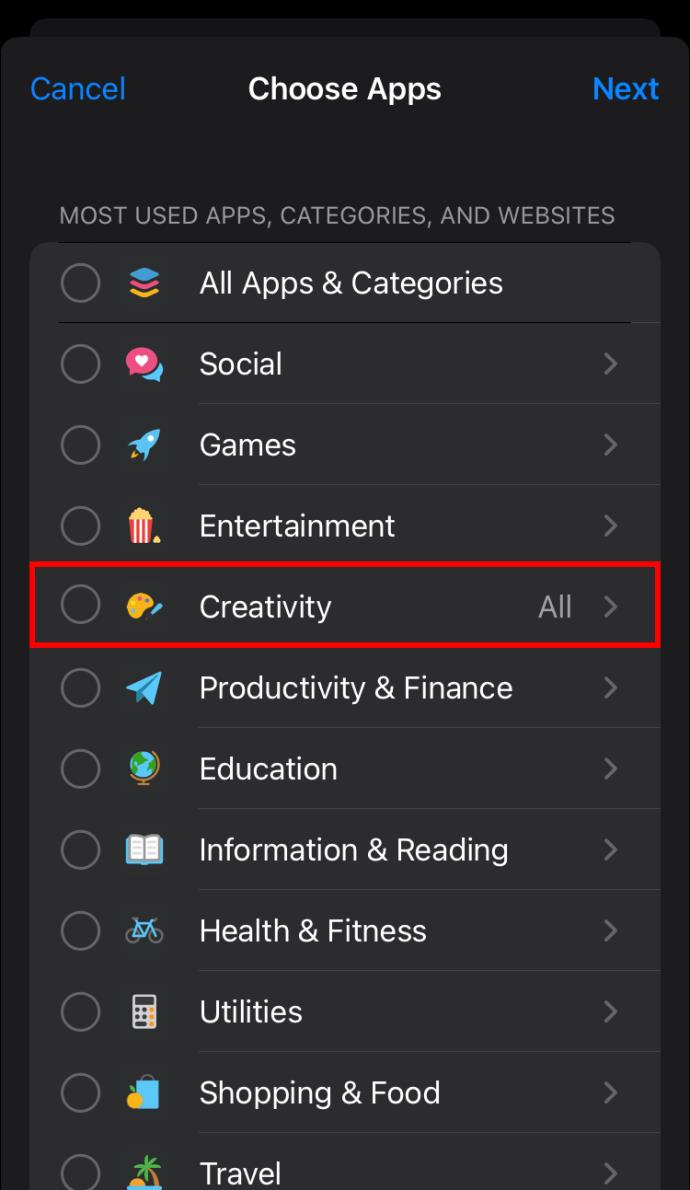
- Presione "Siguiente" y configure la hora en que su hijo o familiar puede usar la cámara en su dispositivo. Puede personalizar los minutos, las horas o los días.
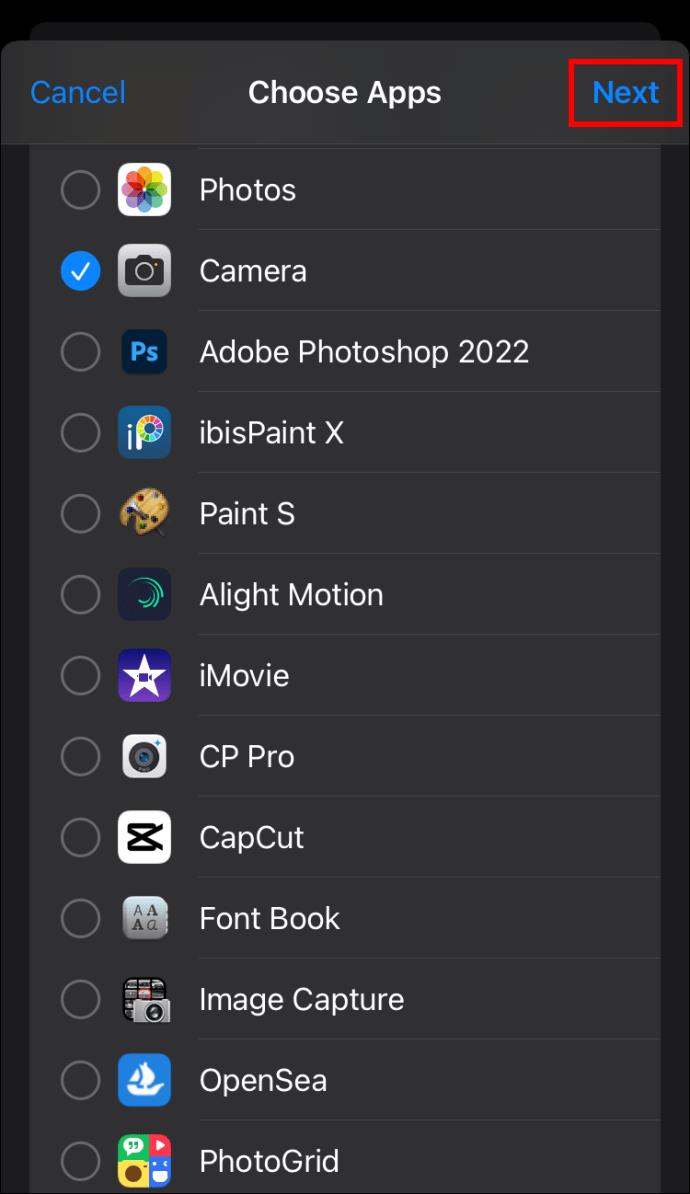
- Busque la opción "Bloquear al final del límite" y actívela. Es posible que deba ingresar su código de tiempo de pantalla. Presione el botón "Agregar".
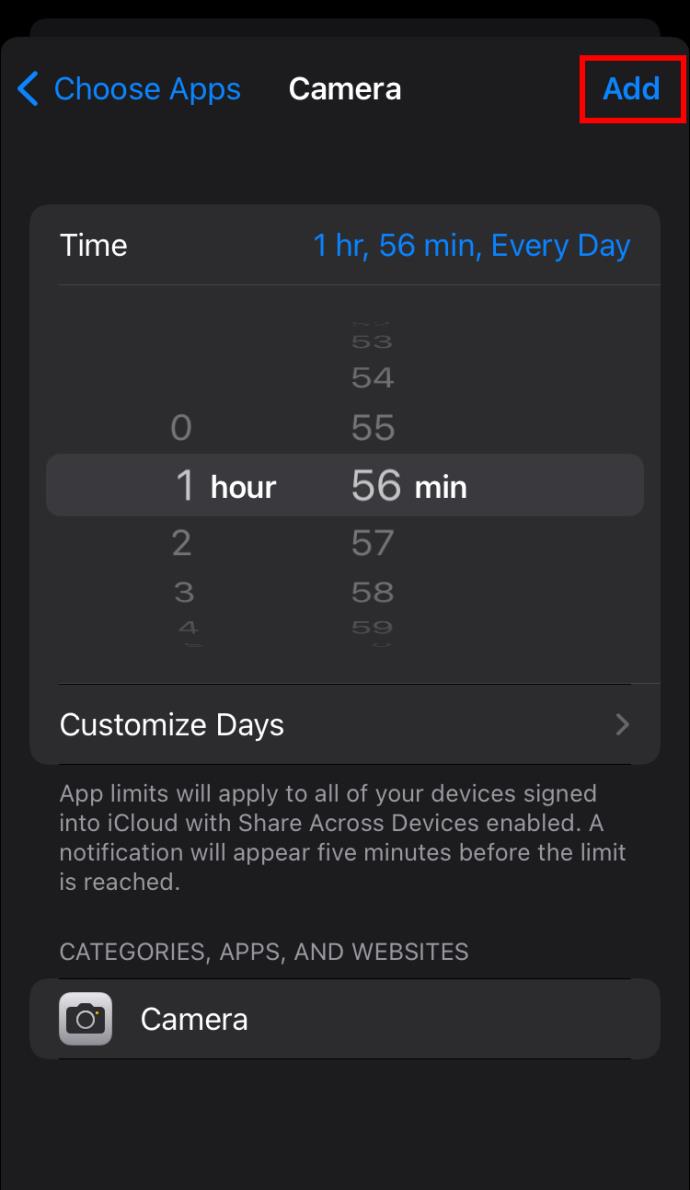
Cuando decida que ya no es necesario usar los límites de la aplicación, puede desactivarlos siguiendo las instrucciones a continuación.
- Abra la aplicación Configuración y presione "Tiempo de pantalla".

- Dirígete a la sección "Familia" y al miembro de la familia para el que deseas eliminar los límites. Haz clic en "Límites de la aplicación".
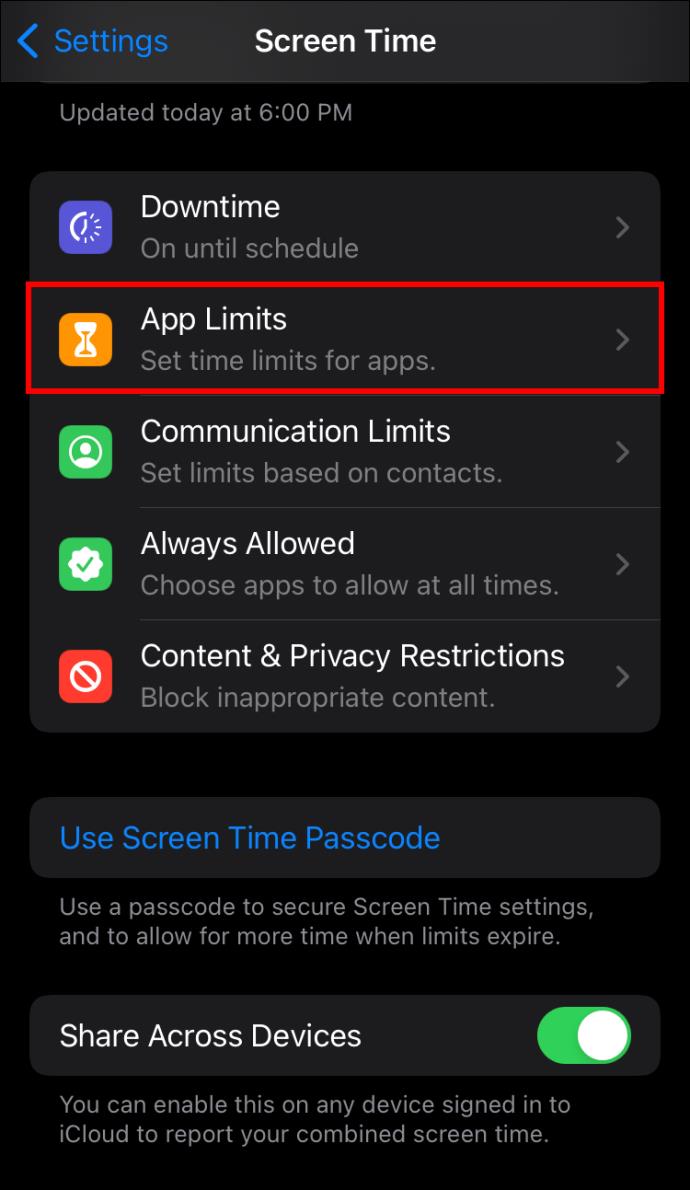
- Si es necesario, ingrese su código de tiempo de pantalla. Toque el botón "Eliminar límite" en la ventana emergente para confirmar su decisión.
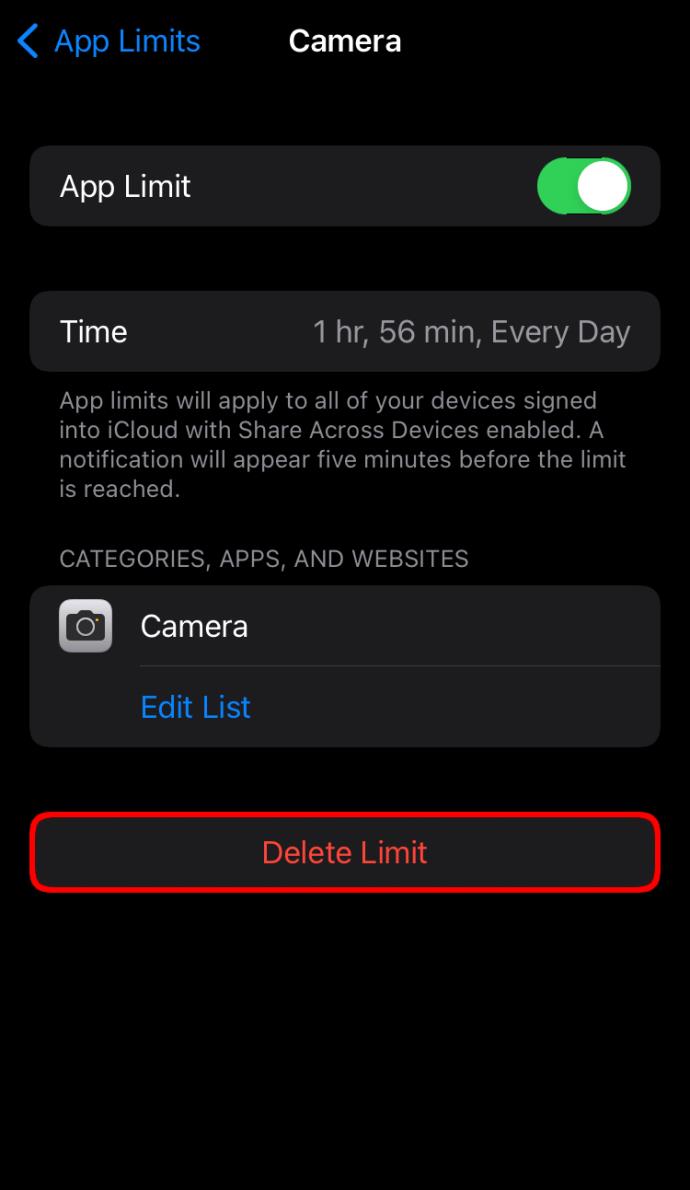
Restricciones
Puede habilitar la función Restricciones si no desea usar Screen Time para deshabilitar su cámara. Esta opción bloquea el acceso a la cámara a cualquiera que no tenga su contraseña de Restricciones. Es útil cuando no desea que otros tengan acceso a su dispositivo. Así es como puede activar esta característica:
- Inicie la aplicación Configuración y seleccione "General".
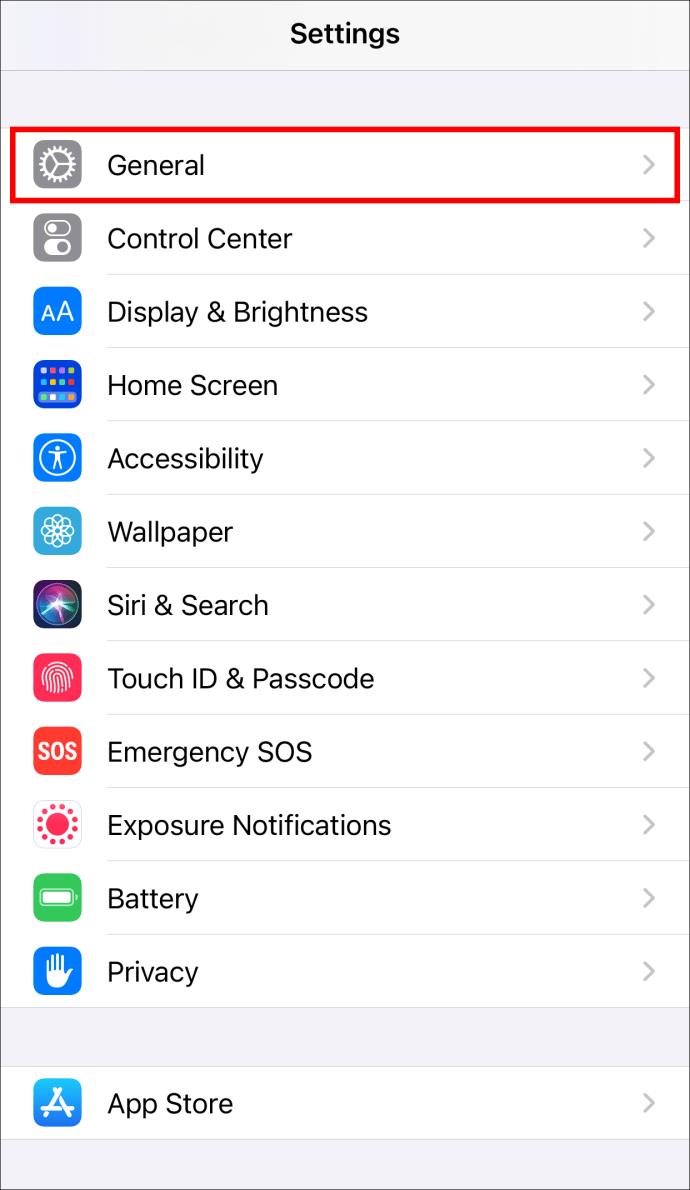
- Desplácese hasta la parte inferior de la pantalla y elija la opción "Restricciones".
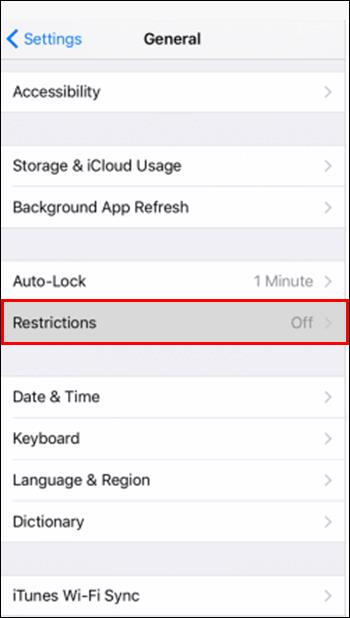
- Seleccione "Habilitar restricciones" para ver la ventana "Establecer código de acceso".
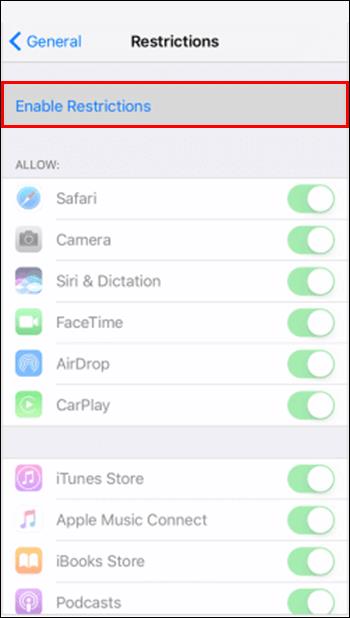
- Ingrese un código de acceso de cuatro dígitos.
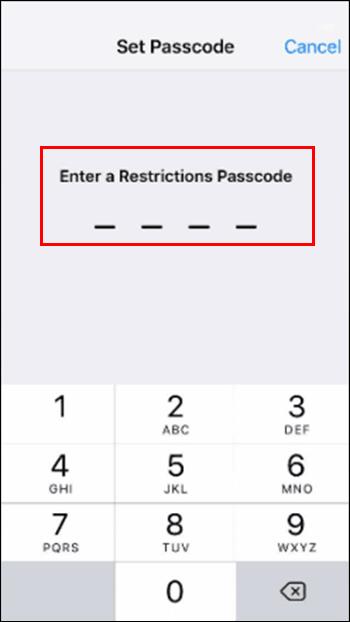
- Vuelva a ingresar el código para abrir la ventana "Restricciones".
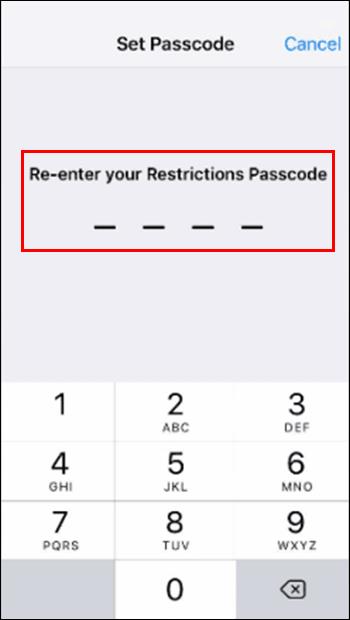
Recuerda que al desactivar la cámara se bloquea la aplicación FaceTime.
Permisos de cámara
También puede eliminar los permisos de la cámara.
- Vaya a Configuración y toque la opción "Privacidad".
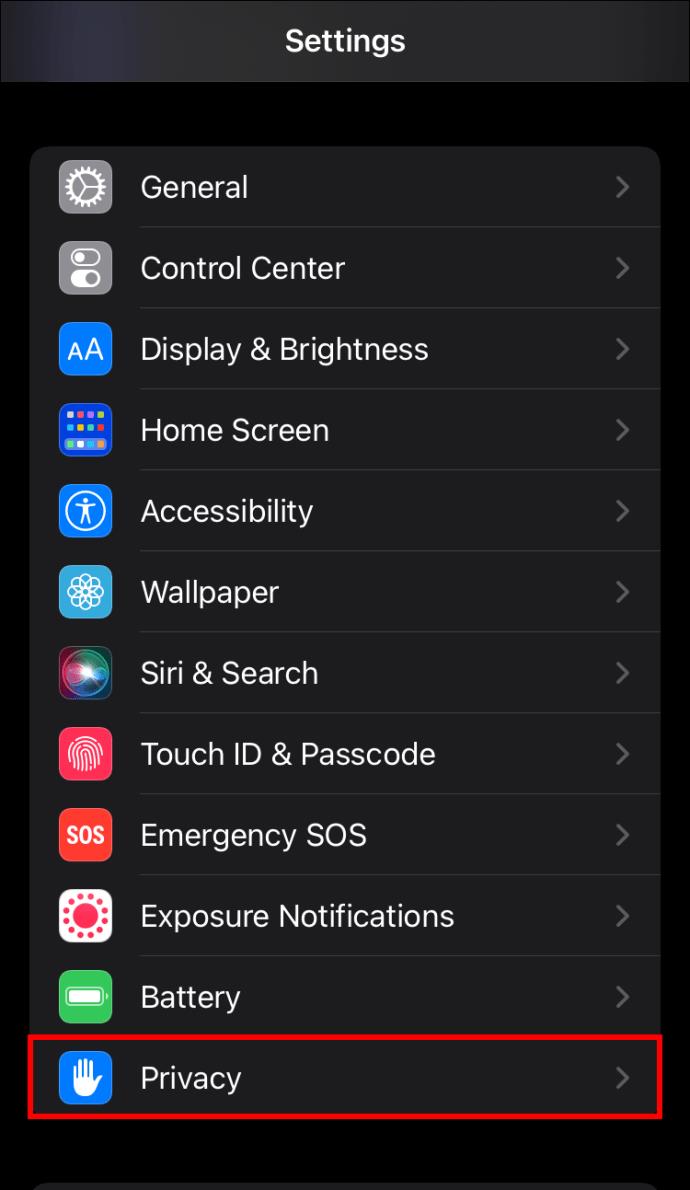
- Seleccione "Cámara" para ver todas las aplicaciones que pueden acceder a la cámara de su dispositivo.
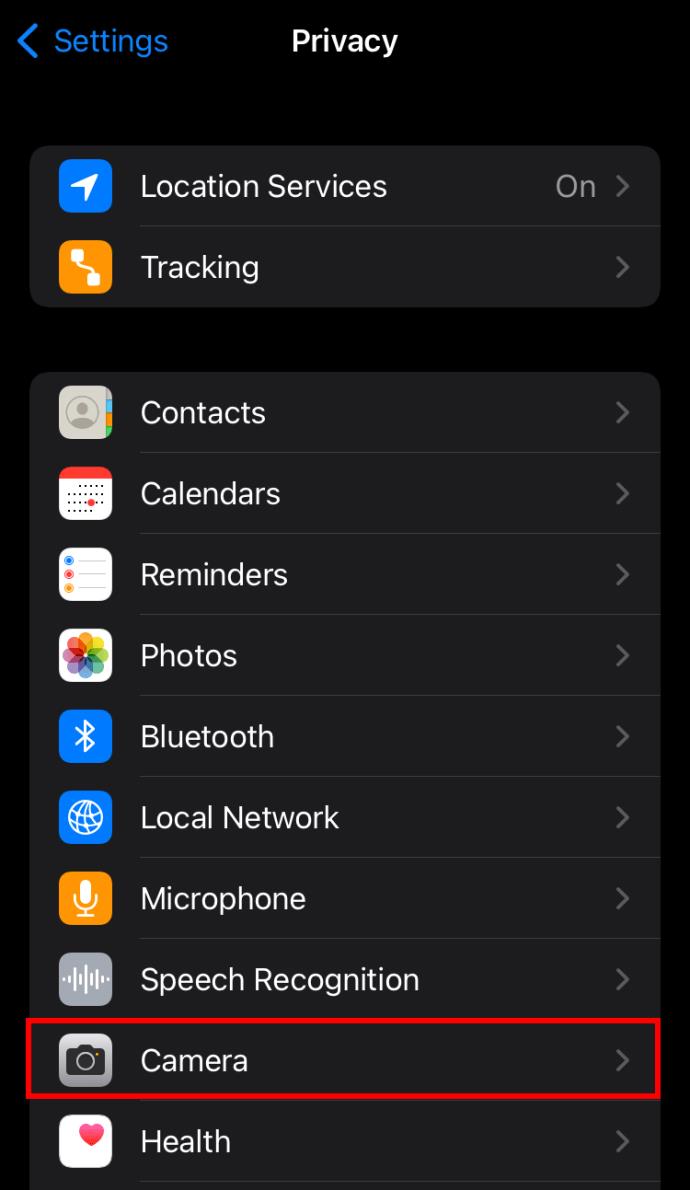
- Revise la lista de aplicaciones hasta que vea "Cámara" y toque el control deslizante junto a él para desactivarlo.
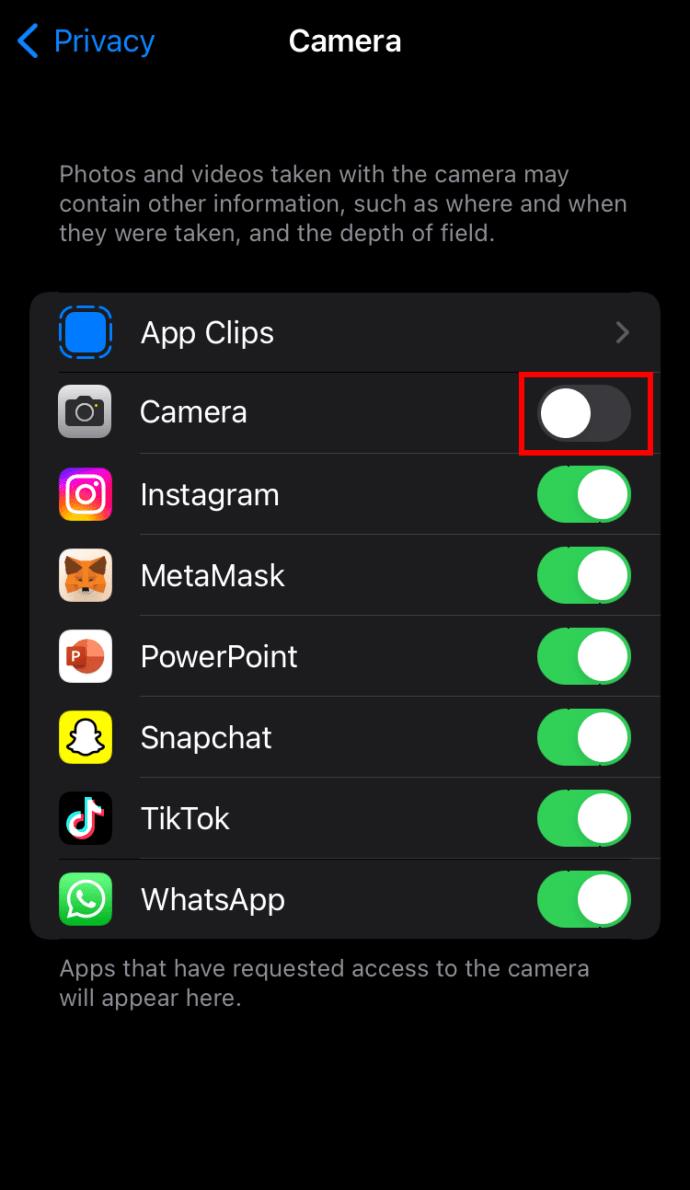
No podrás abrir la cámara desde la pantalla de bloqueo. Puede reactivarlo rápidamente dirigiéndose a "Privacidad" y activándolo.
Luces, cámara, sin acción
La cámara de su iPhone toma fotos de alta calidad, pero a veces es posible que desee desactivarla para evitar que sea una distracción. Ajustar la configuración de "Privacidad" de su dispositivo también le permite ajustar los permisos y restricciones de la cámara para que pueda acceder a la aplicación solo con un código de acceso. Screen Time limita el acceso a la cámara y ayuda a los padres a asegurarse de que sus hijos no utilicen demasiado la aplicación "Cámara". Cuando necesite usar su cámara nuevamente, puede habilitarla en menos de cinco minutos.
¿Ha desactivado la cámara en su iPhone antes? ¿Cuál de los métodos anteriores utilizó? Háganos saber en la sección de comentarios.