Errores comunes al realizar pruebas de velocidad de Internet

Si los resultados parecen más lentos de lo esperado, no se apresure a culpar a su ISP: los errores al realizar la prueba pueden sesgar sus números.
Enlaces de dispositivos
Si otras personas usan su computadora o dispositivo móvil, es posible que desee asegurarse de mantenerse al día con la actividad y los sitios visitados. En Chrome y muchos otros navegadores, no existe una forma directa de evitar por completo que los usuarios eliminen el historial del navegador Chrome. Sin embargo, hay un par de ajustes que podría usar para detener a alguien con conocimientos básicos de TI.

Siga leyendo para saber cómo evitar que el historial del navegador se elimine en varios dispositivos.
Deshabilite Eliminar el historial de navegación en Chrome en una Mac
Puede usar la Consola de administración de Google Apps para evitar que otros usuarios eliminen el historial del navegador cada vez que usan su Mac; así es cómo.
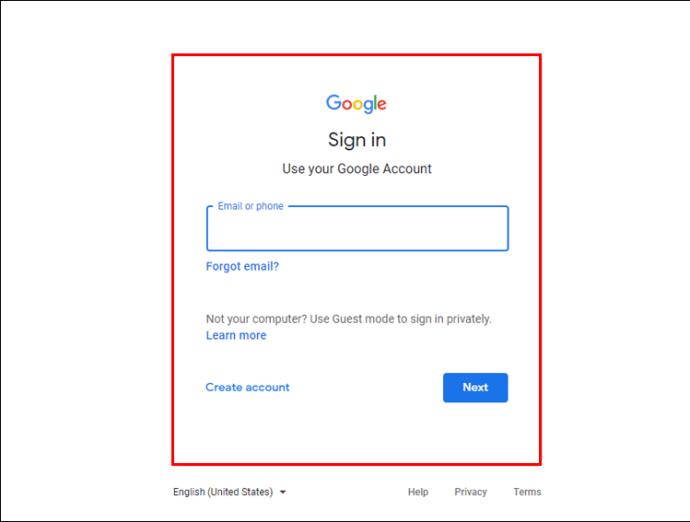
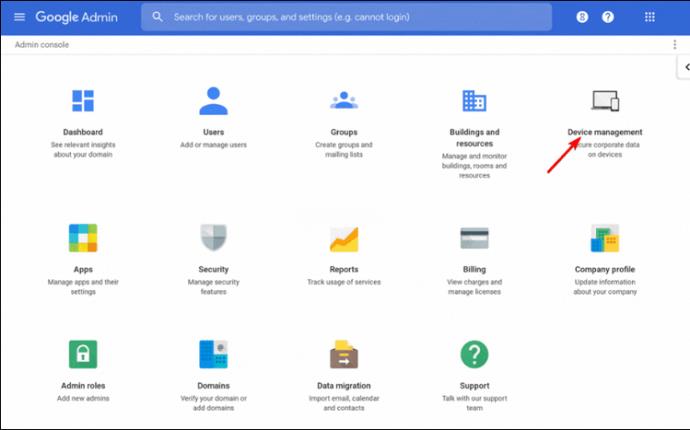
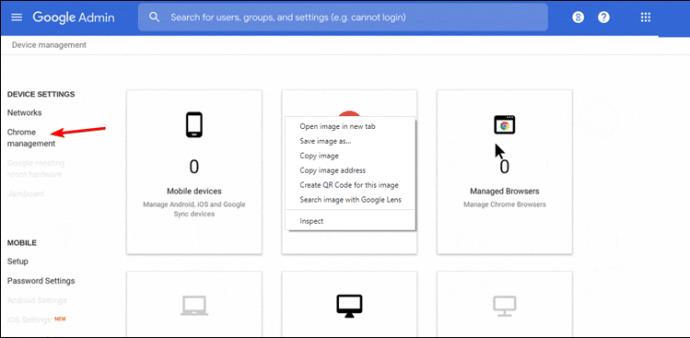
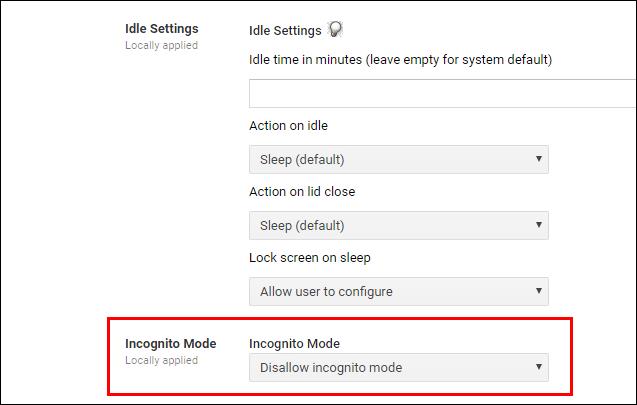
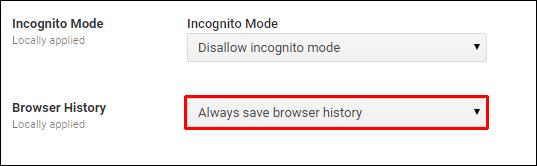
Sin embargo, cualquier persona con conocimientos técnicos intermedios puede pasar por alto este método. Si esa es una posibilidad, considere usar una extensión de historial. La extensión Full History Keeper registrará todos los sitios visitados incluso después de que se borre.
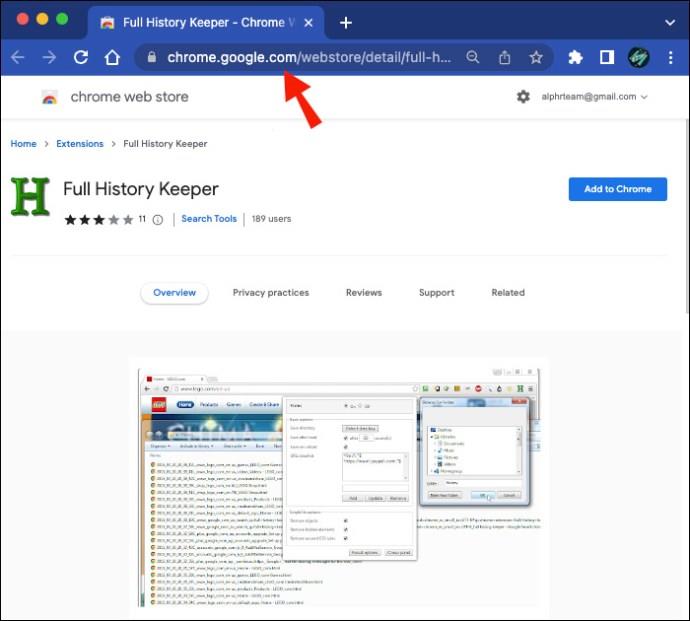
Sin embargo, este método será ineficaz cuando Chrome esté configurado en modo de incógnito. Tampoco será efectivo si el usuario cierra sesión en la cuenta de Chrome.
Desactivar Eliminar historial de navegación Chrome Windows
Use la Consola de administración de Google Apps para evitar que las personas con las que comparte su PC con Windows eliminen el historial del navegador; así es cómo.
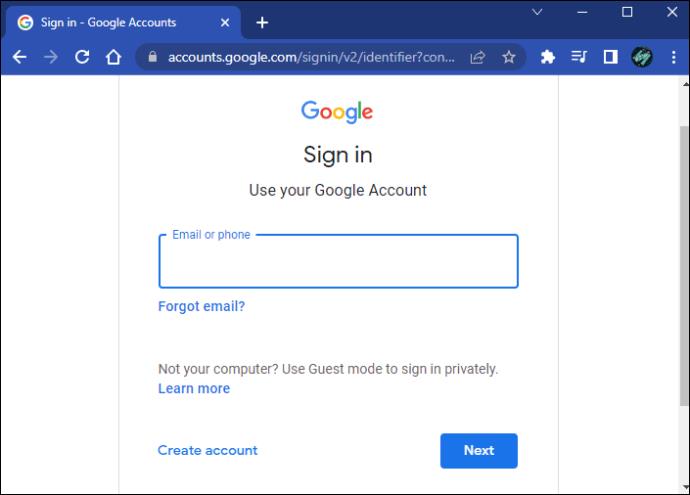
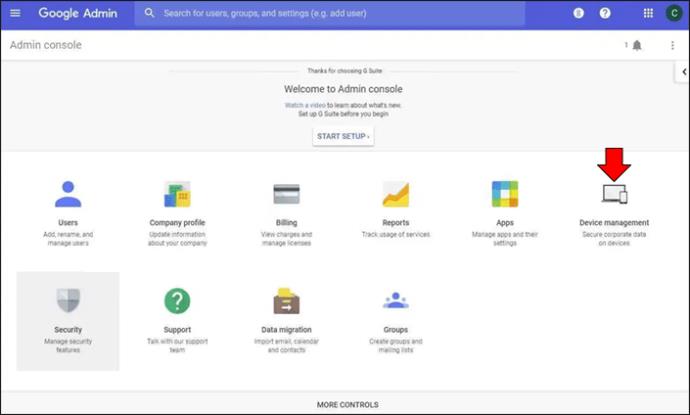

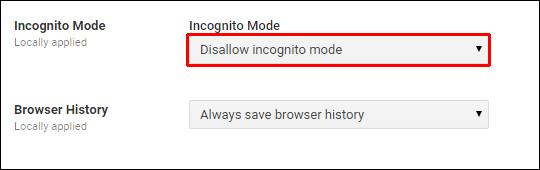
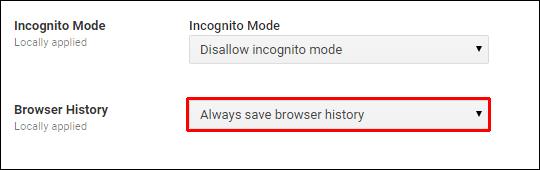
Alguien con experiencia técnica de nivel medio puede omitir este método. Si esa es una posibilidad, considere instalar una extensión de historial. La extensión Full History Keeper registra todos los sitios visitados incluso después de borrar el historial del navegador.
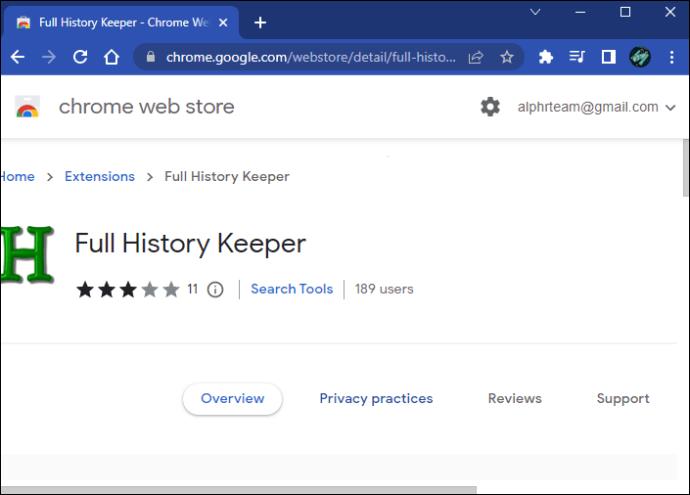
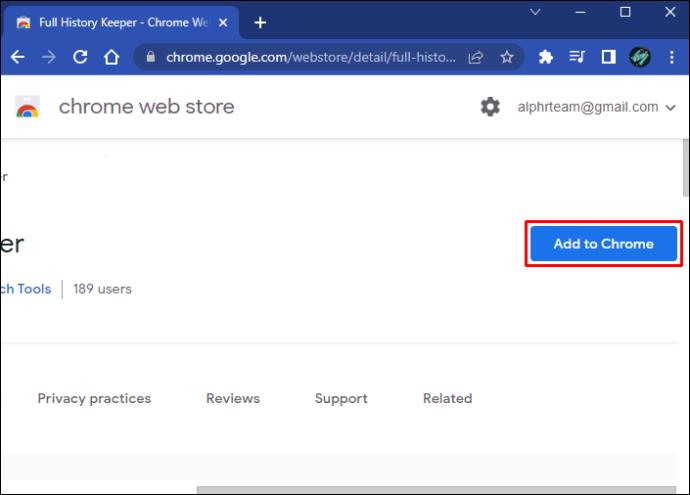
Este método no tendrá éxito si Chrome está configurado en modo de incógnito. Tampoco funcionará si el usuario cierra sesión en la cuenta de Chrome.
Desactivar Eliminar historial de navegación Chromebook
El ajuste para evitar que los usuarios eliminen el historial de navegación de Chrome es ligeramente diferente en el Chromebook. Las siguientes instrucciones están destinadas a deshabilitar la opción de eliminar el historial de navegación.

chrome://settings/clearBrowserData/”chrome://settings-frame/clearBrowserData”chrome://history-frame/”chrome://history/”Deshabilite Eliminar el historial de navegación en Chrome en un iPhone
Si desea realizar un seguimiento de los sitios visitados por usted y todas las demás personas en su iPhone, puede acceder a la función "Mi actividad" a través de la aplicación de Google para ver esta información; así es cómo.

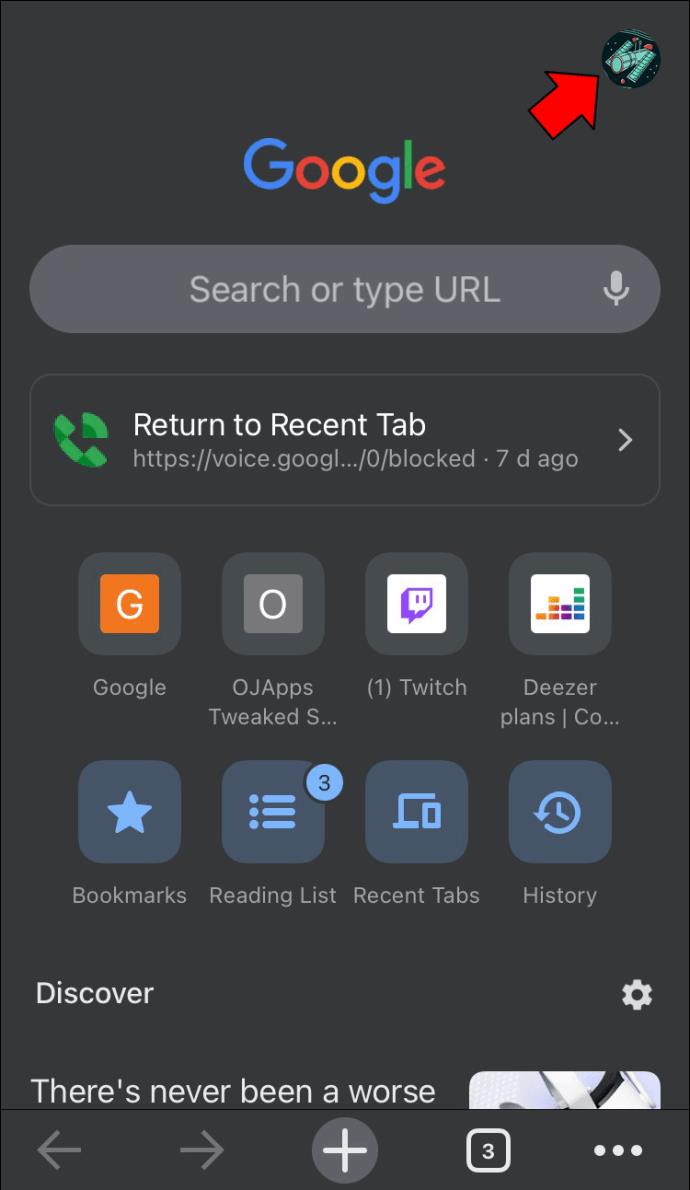
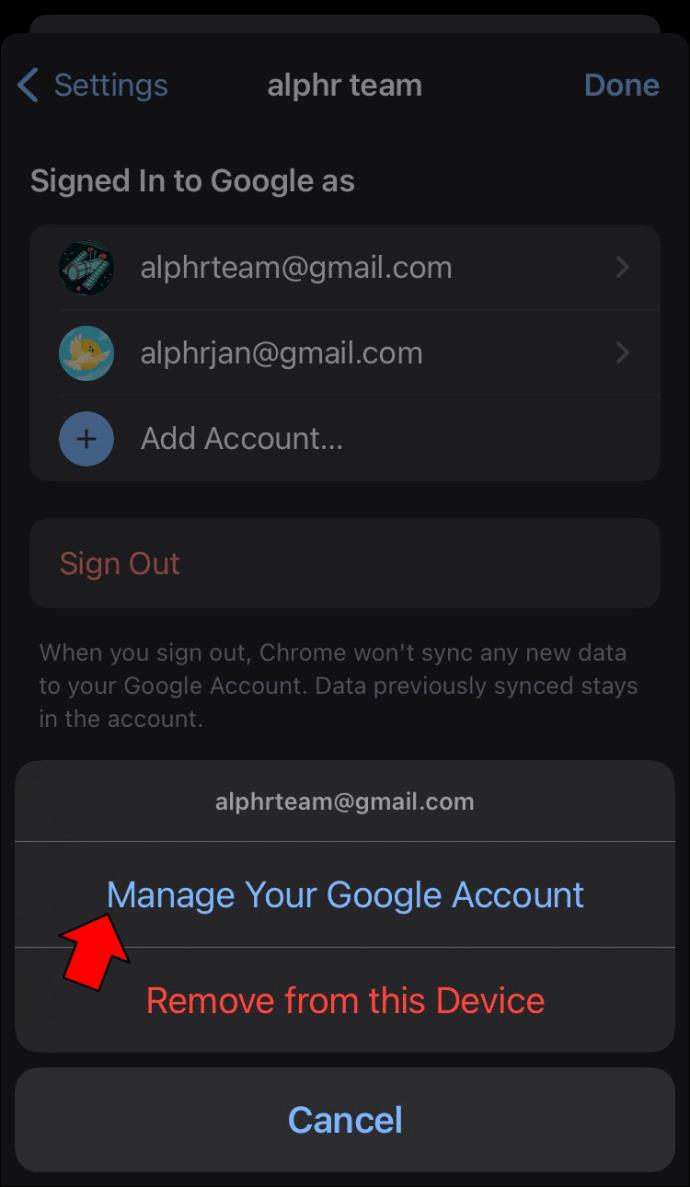
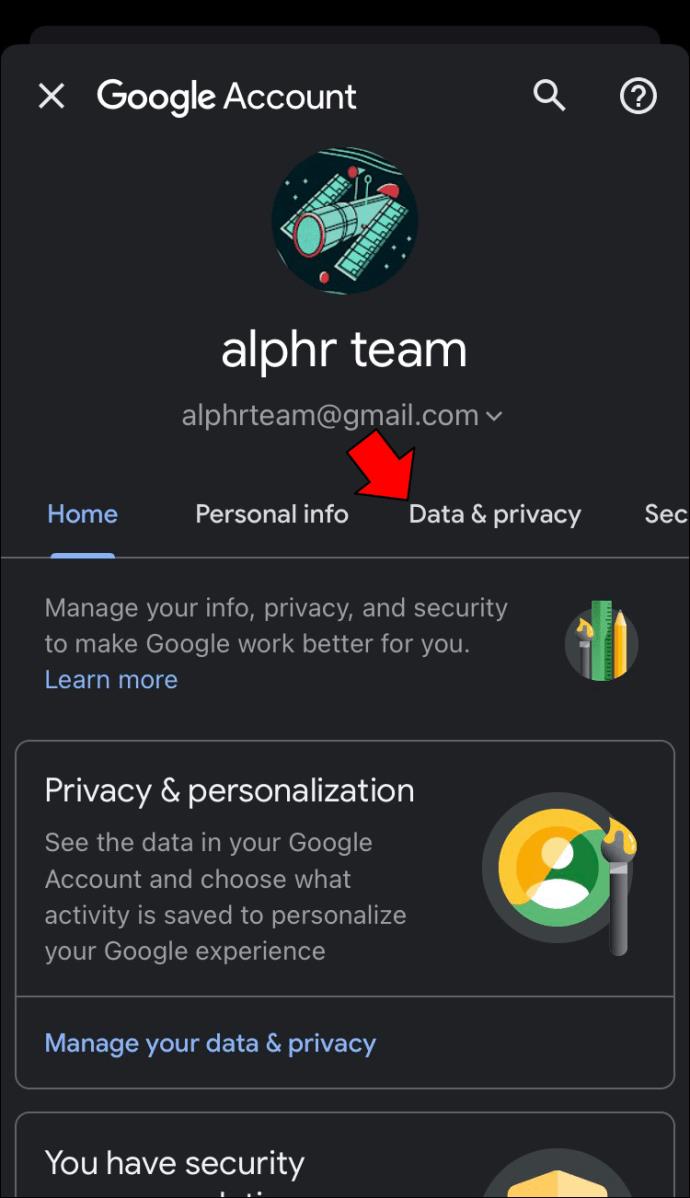
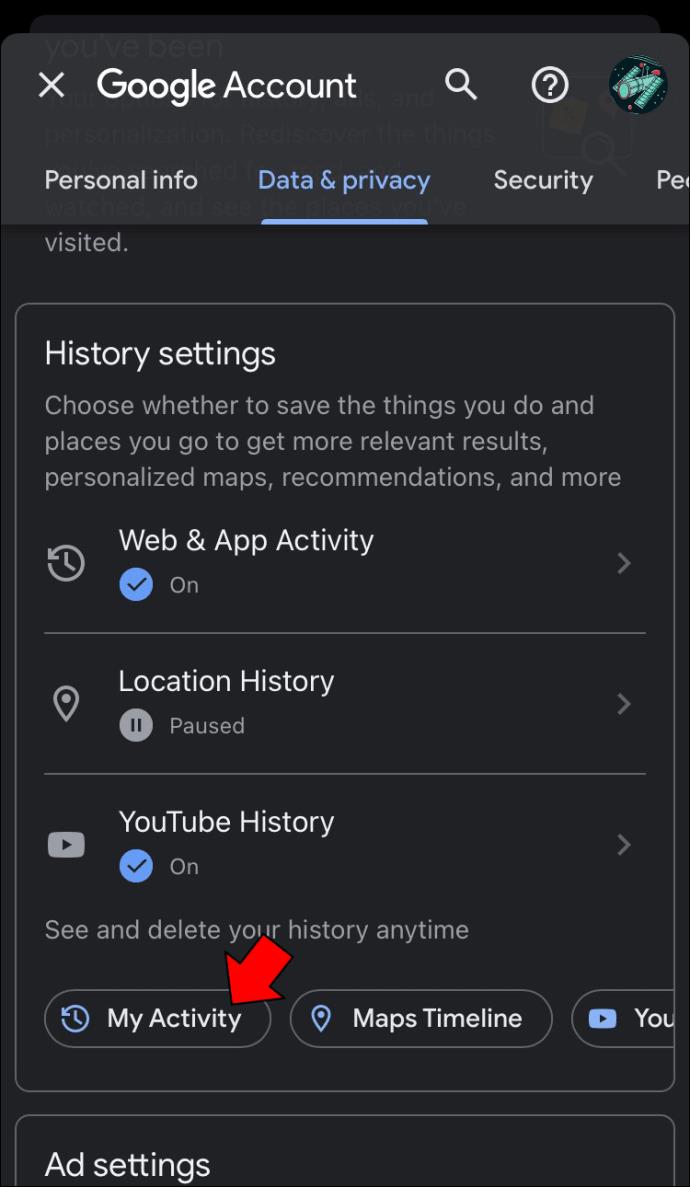
La opción "No eliminar automáticamente la actividad" está habilitada de forma predeterminada. Si lo desea, puede configurarlo para que elimine automáticamente la actividad que tenga más de 3, 18 o 36 meses.
Deshabilite Eliminar el historial de navegación en Chrome en un Android
Para realizar un seguimiento de los sitios visitados por todos los que usan su dispositivo Android, puede acceder a esta información para cada usuario a través de "Mi actividad" en la aplicación de Google; así es cómo.
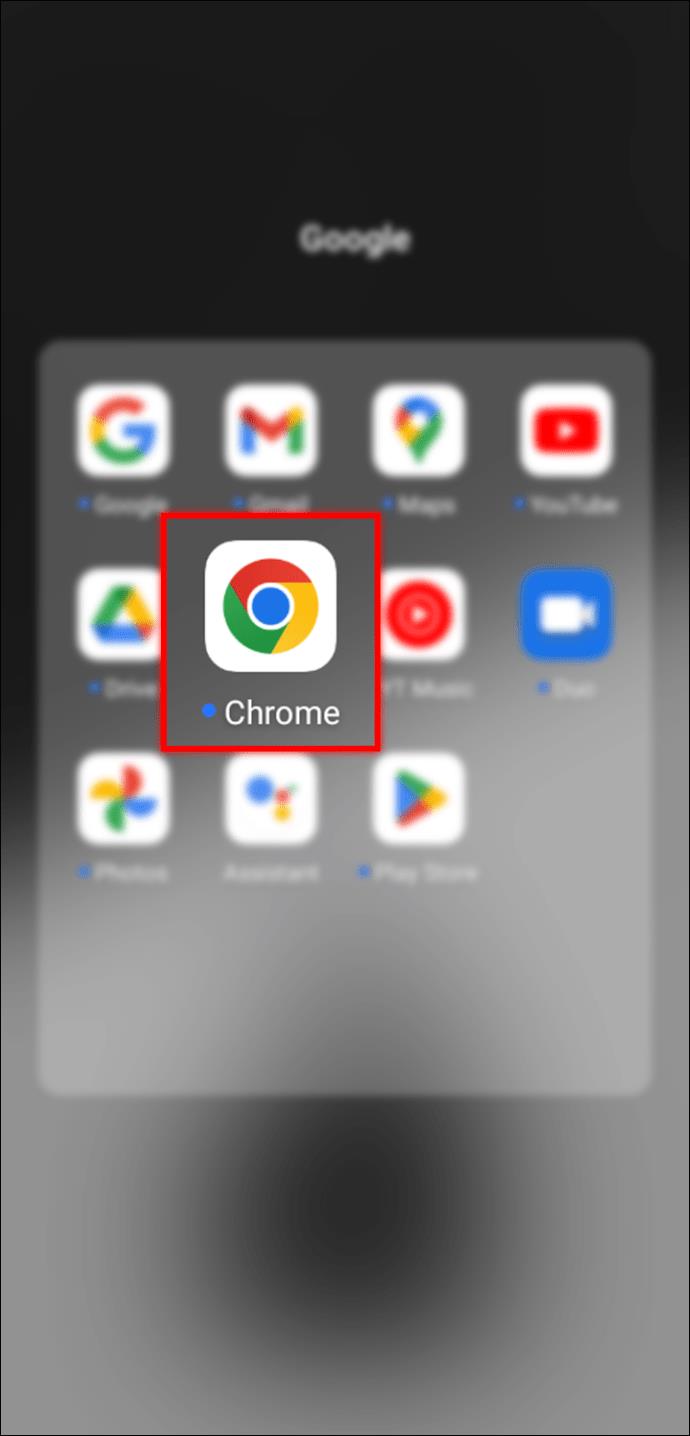
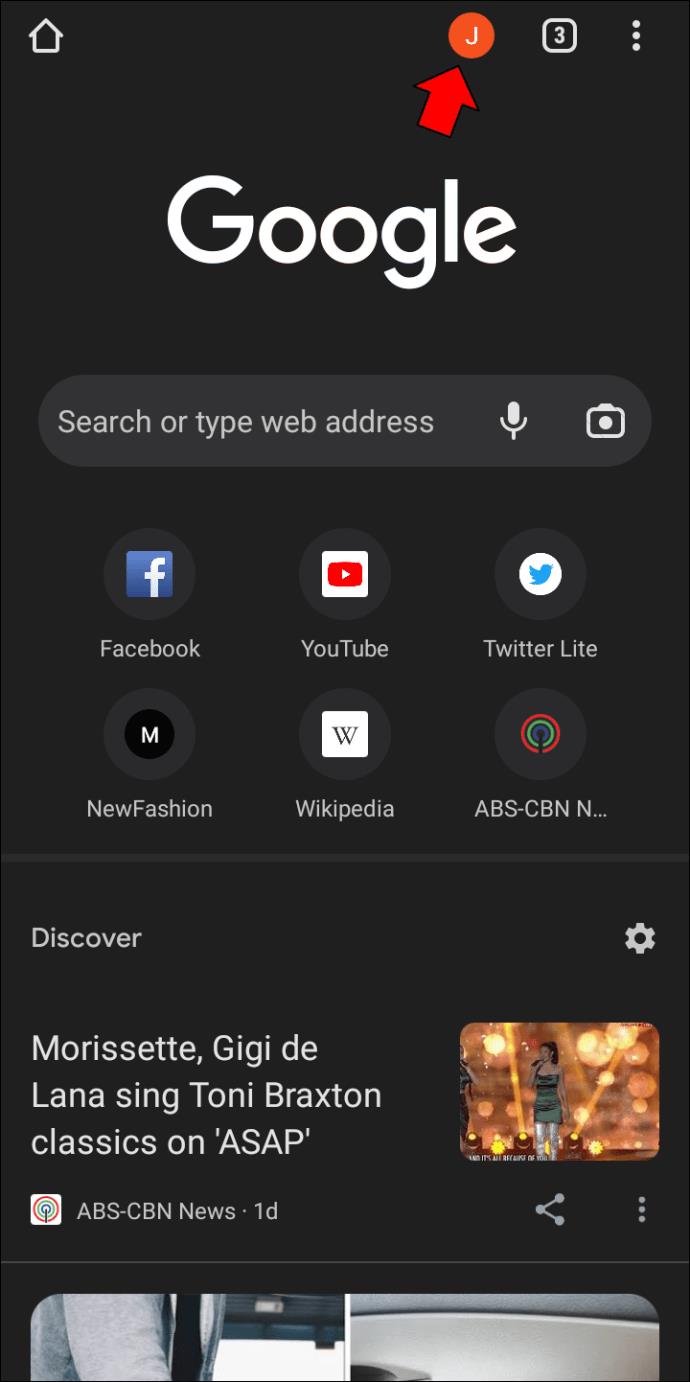
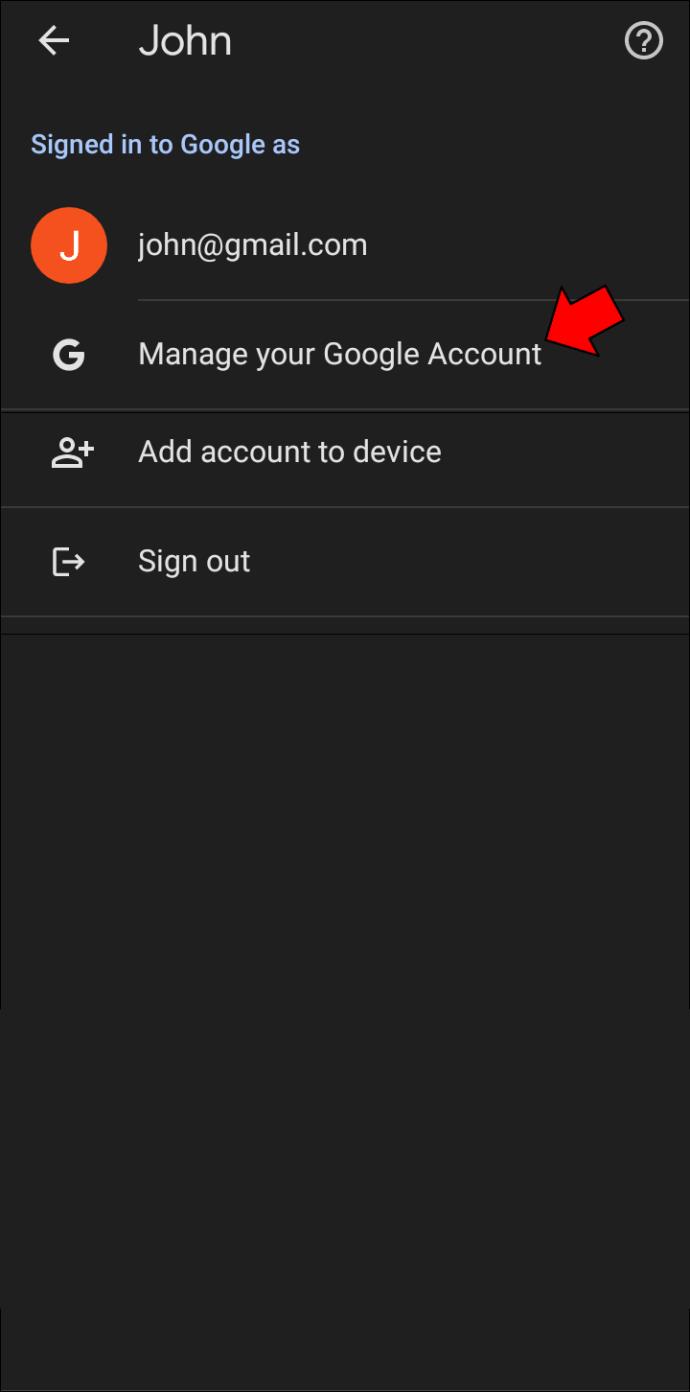
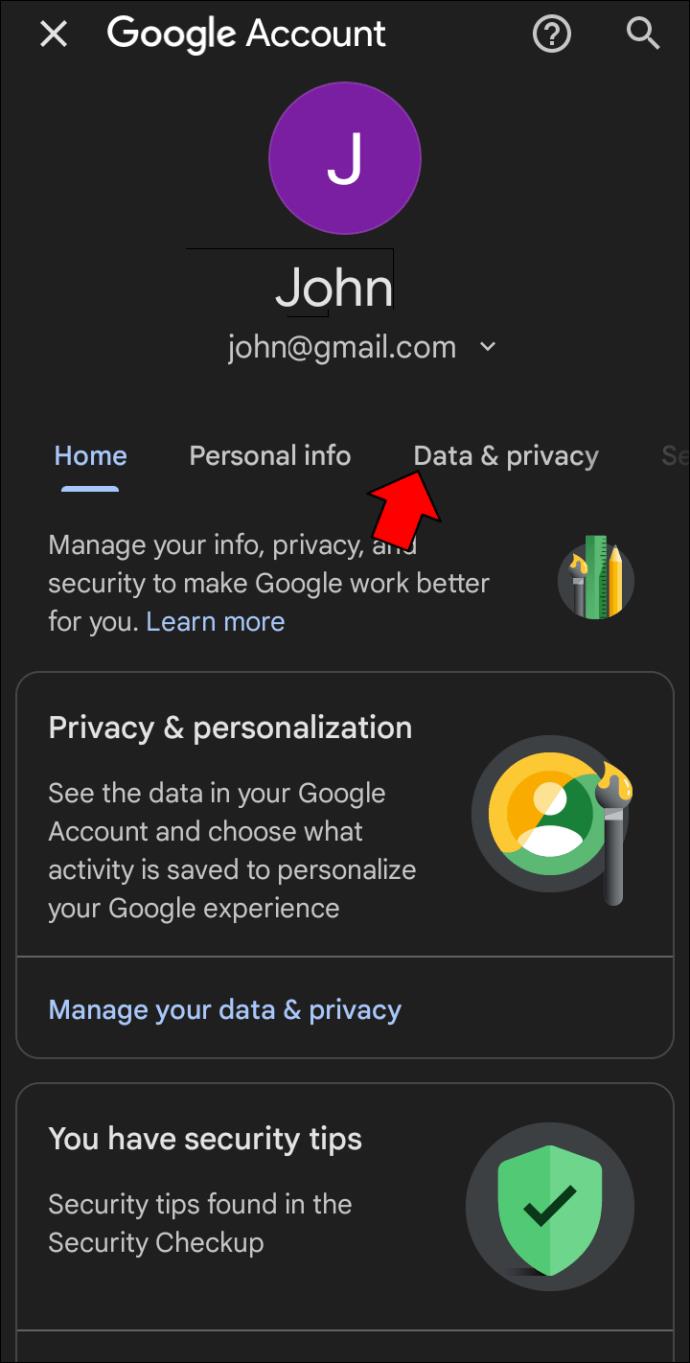
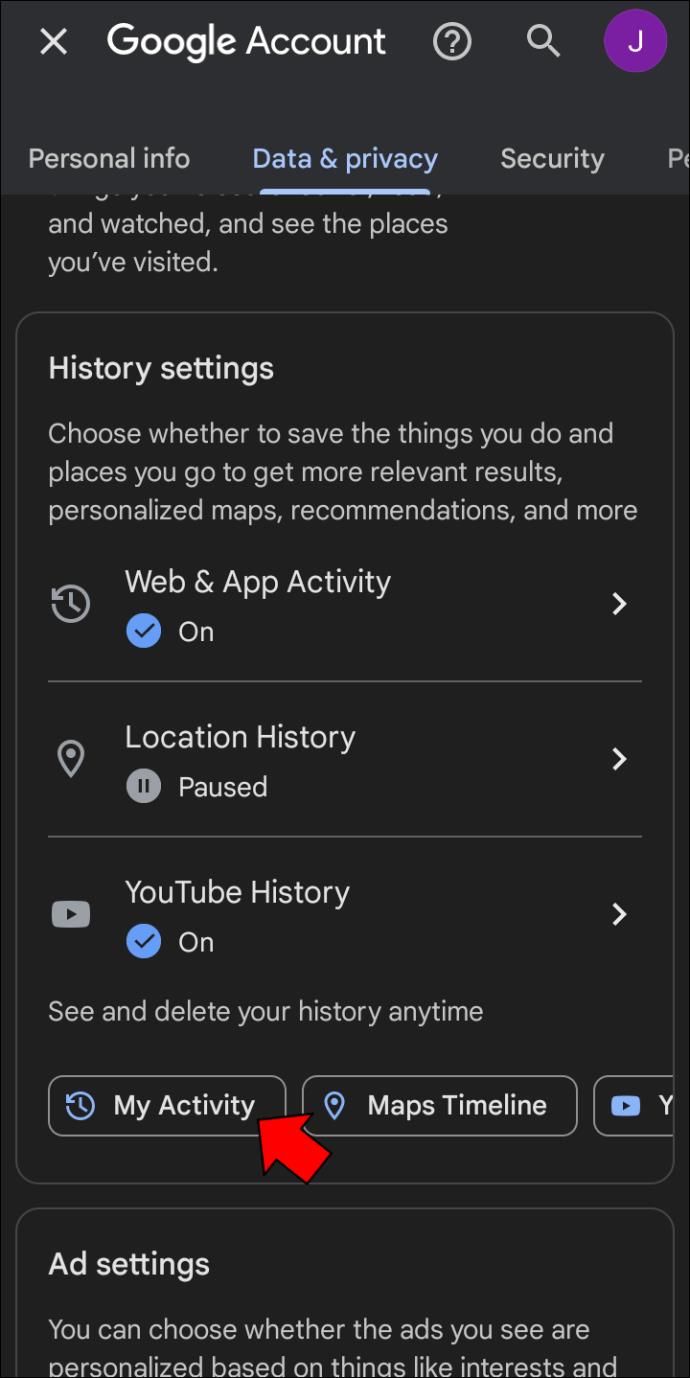
La opción "No eliminar automáticamente la actividad" está habilitada de forma predeterminada. Puede configurarlo para que elimine automáticamente la actividad anterior a 3, 18 o 36 meses si lo desea.
Preguntas más frecuentes
¿Cómo bloqueo mi historial en Google Chrome?
Aquí se explica cómo configurar una contraseña para acceder a eliminar el historial de Internet.
1. Abra una nueva página web y vaya a la página Mi actividad de Google .
2. Seleccione el enlace "Gestionar mi verificación de actividad".
3. Haga clic en la opción "Requerir verificación adicional", luego en "Guardar".
¿Alguien puede ver mi historial de navegación desde otra computadora?
Sí, cuando estás conectado a una red bajo el control de otra persona, esta puede ver tu historial de navegación. Por ejemplo, su jefe o el administrador de la red pueden ver casi todo lo que hace en el entorno de trabajo.
¿Una VPN ocultará mi historial a mi proveedor de servicios de Internet?
Cuando usa VPN, todo su tráfico de Internet se cifrará, lo que ocultará efectivamente su actividad de su ISP. Sin embargo, su ISP aún puede saber que está usando una VPN y por cuánto tiempo, en función del hecho de que el tráfico cifrado se dirige a una dirección IP de un servidor VPN. Puede consultar nuestras opciones para los mejores servicios de VPN .
Los usuarios aún pueden eliminar su historial de navegación
Si varios usuarios acceden a su computadora o dispositivo móvil, es posible que desee monitorear de cerca los sitios visitados. Chrome no ofrece una forma confiable de evitar que otros usuarios que usan sus dispositivos eliminen su historial de navegación. Sin embargo, puede usar la consola de administración para configurar Chrome para que siempre guarde el historial del navegador, use una aplicación para guardar todo el historial o acceda a la actividad del otro usuario a través de "Mi actividad". Desafortunadamente, estas soluciones solo son parcialmente efectivas, y cualquier persona con conocimientos técnicos de nivel medio podría sortearlas. Así que ten esto en cuenta.
¿Qué método crees que sería el más efectivo en tu situación? Cuéntanos en la sección de comentarios a continuación.
Si los resultados parecen más lentos de lo esperado, no se apresure a culpar a su ISP: los errores al realizar la prueba pueden sesgar sus números.
El problema de pérdida de sonido al actualizar Windows 11 puede estar relacionado con el software o con el controlador de sonido del equipo. A continuación, se muestran instrucciones para solucionar el error de pérdida de sonido al actualizar Windows 11.
Esta guía le mostrará cómo cambiar el formato de moneda utilizado para su cuenta en Windows 10 y Windows 11.
Esta guía le mostrará diferentes formas de instalar .NET Framework 3.5 en línea y sin conexión en Windows 10.
La partición de recuperación es una partición separada en el disco duro o SSD de su computadora y se utiliza para restaurar o reinstalar el sistema operativo en caso de falla del sistema.
Las configuraciones con dos monitores son cada vez más comunes. La multitarea en una sola pantalla es demasiado limitada.
¿Quieres acelerar Windows 10, mejorar su velocidad o acelerar su inicio? En este artículo encontrarás todas las maneras de acelerar Windows 10. ¡Léelo y aplícalo para que tu ordenador con Windows 10 funcione más rápido!
Ya sea que esté trabajando en una cafetería o revisando su correo electrónico en el aeropuerto, estas alternativas más seguras mantendrán sus datos seguros sin sacrificar su conexión.
Los usuarios pueden ajustar y cambiar el tamaño de los iconos de la barra de tareas para que sean más pequeños o más grandes, según las necesidades de cada persona.
Cuando la herramienta de búsqueda en Windows 10 falla, los usuarios no pueden buscar programas ni ningún dato que necesiten.
La búsqueda en Windows 11 extrae resultados no solo de archivos y aplicaciones en tu computadora, sino también del almacenamiento en la nube vinculado a tu cuenta Microsoft.
Cambiar su contraseña de WiFi a caracteres especiales y complejos es una forma de proteger el WiFi de su familia para que no se use ilegalmente, lo que afectaría la velocidad del WiFi de su familia.
El Panel de Control sigue siendo fundamental en muchas de las tareas de configuración necesarias en tu nuevo sistema operativo. Aquí tienes algunas maneras de acceder al Panel de Control en Windows 11.
.NET Framework de Microsoft es una plataforma de programación que incluye bibliotecas que se pueden instalar o que ya están incluidas en los sistemas operativos Windows. En algunos casos, su equipo no puede instalar este software. Siga la solución del artículo a continuación.
No confíes completamente en la configuración predeterminada de privacidad. Windows 11 no es la excepción, ya que a menudo se excede en la recopilación de datos.













