Cómo cambiar el formato de moneda en Windows 11

Esta guía le mostrará cómo cambiar el formato de moneda utilizado para su cuenta en Windows 10 y Windows 11.
Es común que las personas descubran que su navegador los está redirigiendo a Bing de repente. Esto suele ser el resultado de un virus llamado Bing Redirect Virus. Generalmente proviene de hacer clic en un enlace sospechoso. Los piratas informáticos redirigen a Bing para robar información de dirección IP y otros datos personales. Si notas que constantemente te redirigen, debes deshacerte de Bing de inmediato.

Mucha gente tampoco prefiere Bing como motor de búsqueda. Dado que Bing está integrado en el ecosistema de Microsoft, debe eliminarlo de su computadora y navegador.
Lea el artículo a continuación para aprender cómo deshacerse de Bing.
Cómo quitar Bing en Chrome
Chrome es atacado constantemente por el virus de redirección de Bing porque hay varias formas en que el virus puede secuestrar el navegador. Se le puede imponer Bing a través de las páginas de inicio, el motor de búsqueda principal y algunos otros lugares.
Consulte las opciones a continuación para saber cómo deshacerse de Bing en Chrome.
Eliminar de las páginas de inicio
Estas son las páginas a las que Chrome te lleva automáticamente cuando abres Chrome. Una forma en que Bing secuestra Chrome es insertarse en las páginas de inicio. Para eliminar Bing de sus páginas de inicio:
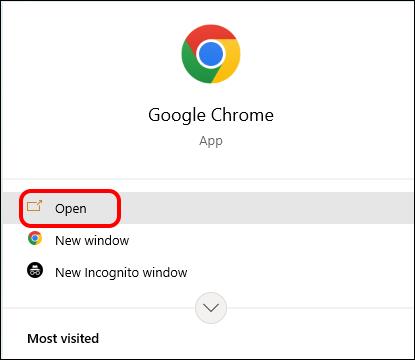


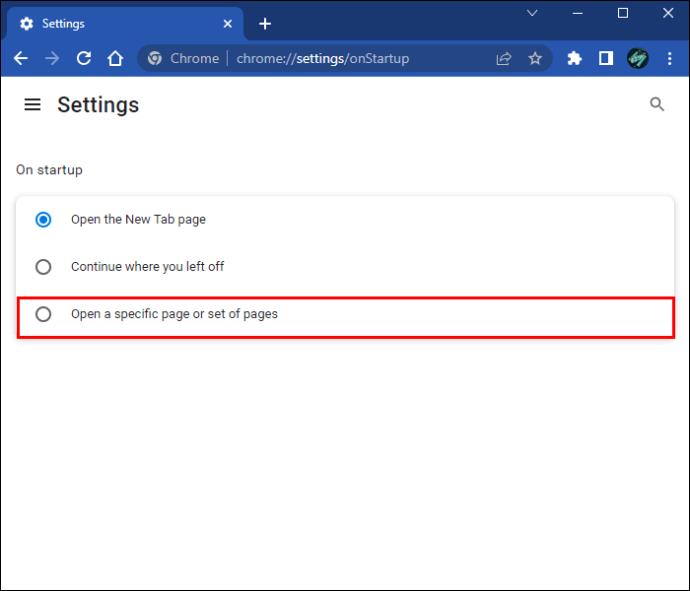
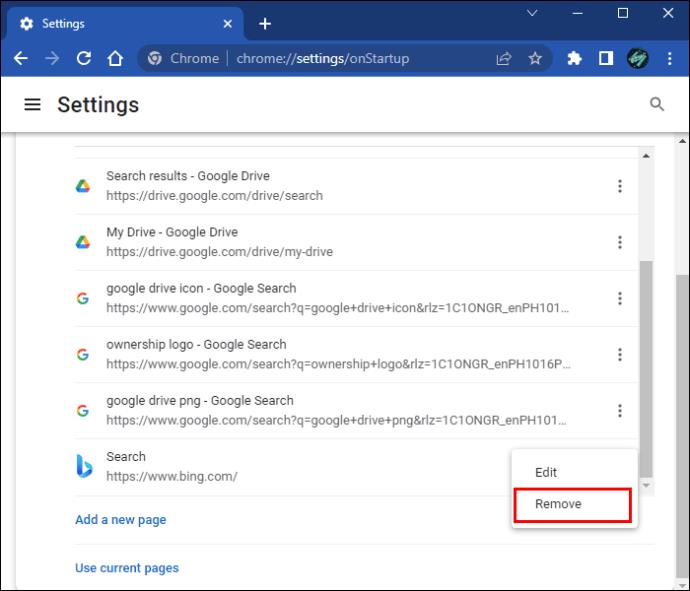
Cierra Chrome y ábrelo de nuevo para asegurarte de que los cambios surtieron efecto.
Eliminar como motor de búsqueda principal
Bing puede secuestrar su Chrome al establecerse como el motor de búsqueda principal. Busca cualquier cosa en la barra de direcciones de Chrome y encuentra que está redirigido a la página de resultados del motor de búsqueda de Bing. Para eliminar Bing como motor de búsqueda principal:


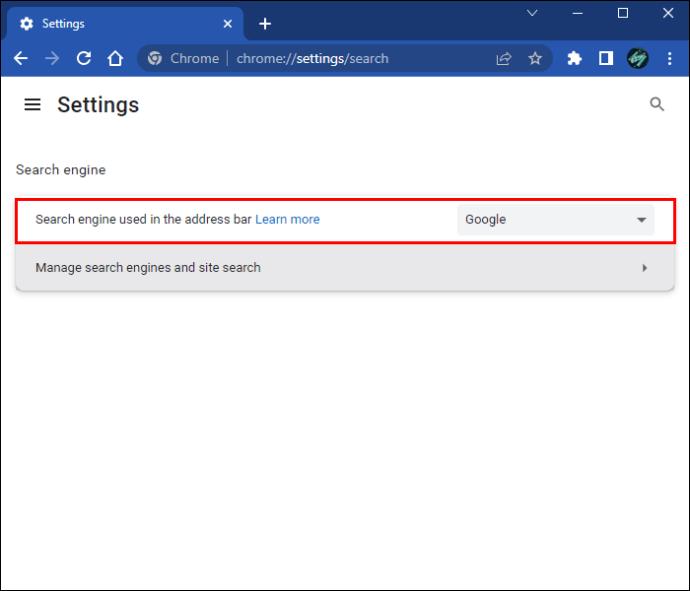
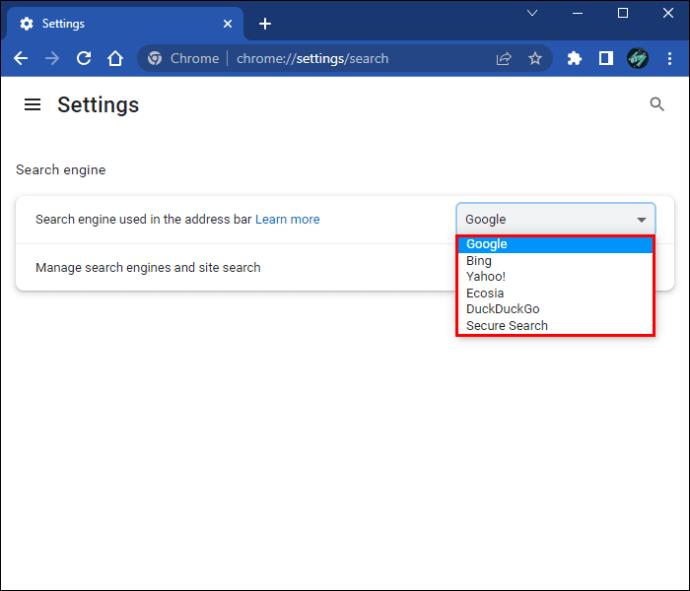
Cierra Chrome y vuelve a abrirlo para que los cambios sean permanentes.
Eliminar de todas las operaciones del motor de búsqueda
Para evitar que Bing funcione en segundo plano en su navegador, debe eliminarlo de sus motores de búsqueda. Esto es diferente de cambiar el motor de búsqueda principal. Cuando cambia el motor de búsqueda principal, Chrome aún se conecta con Bing. Siga estos pasos para deshacerse de Bing de sus motores de búsqueda aprobados en Chrome:


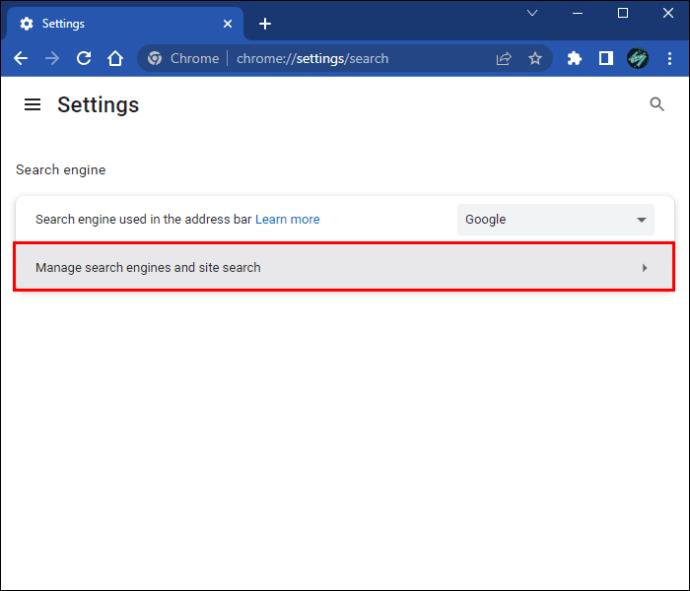
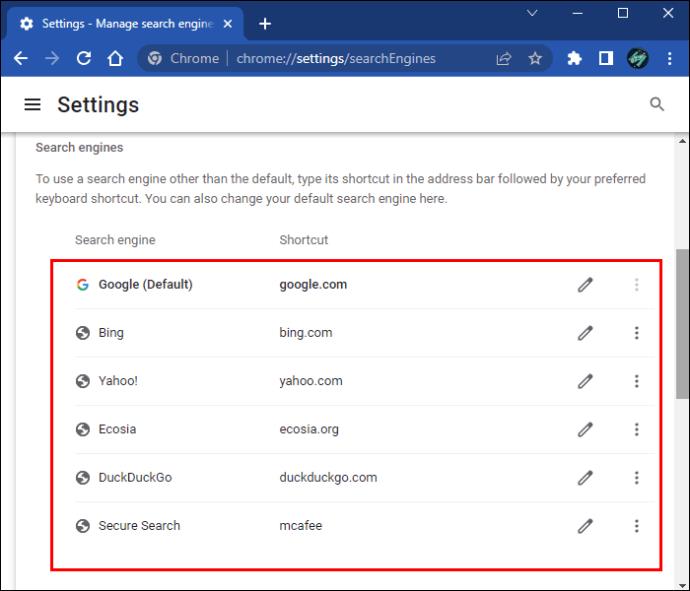
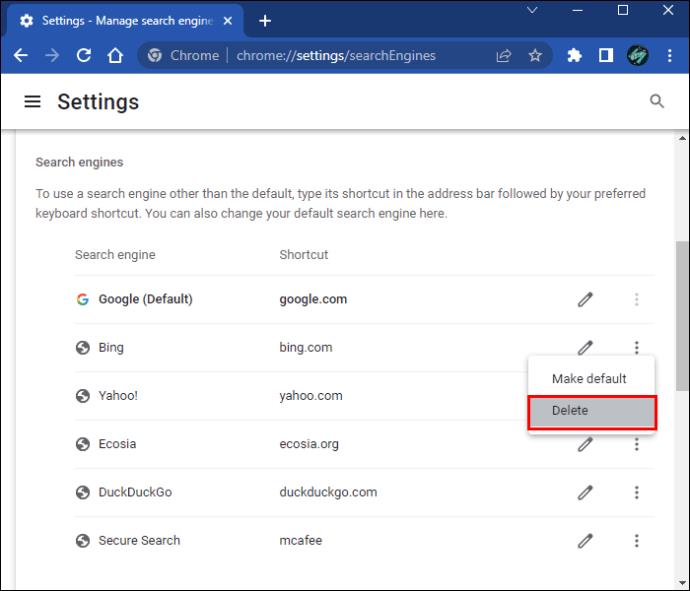
Asegúrate de cerrar Chrome y volver a abrirlo para que los cambios se mantengan.
Restablecer Google Chrome
Si ninguna de las soluciones discutidas anteriormente elimina Bing con éxito, debe restablecer Chrome por completo. Este proceso restablecerá el navegador a su configuración predeterminada. Para restablecer Chrome:


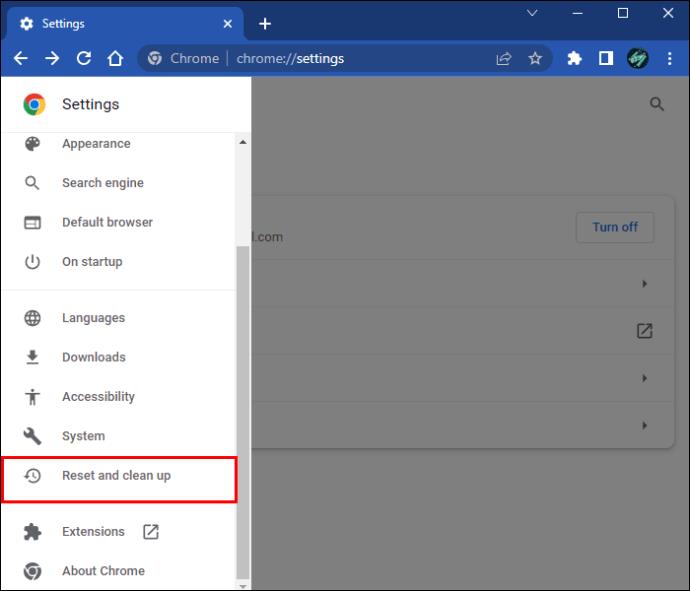
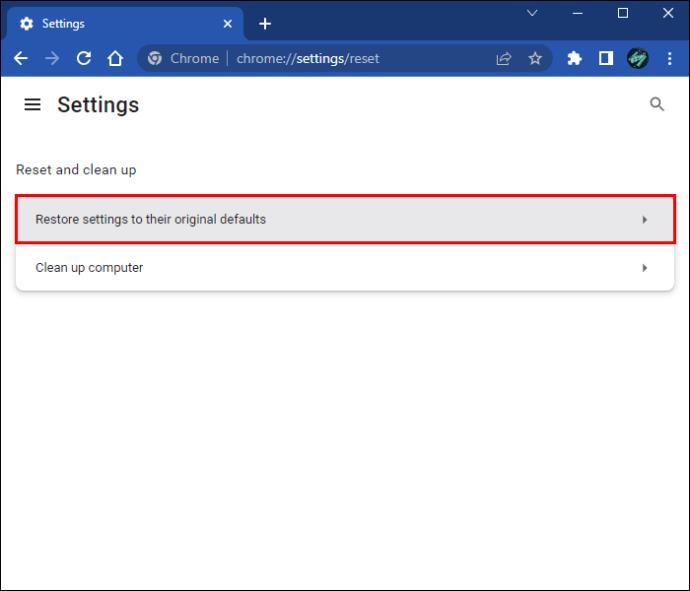
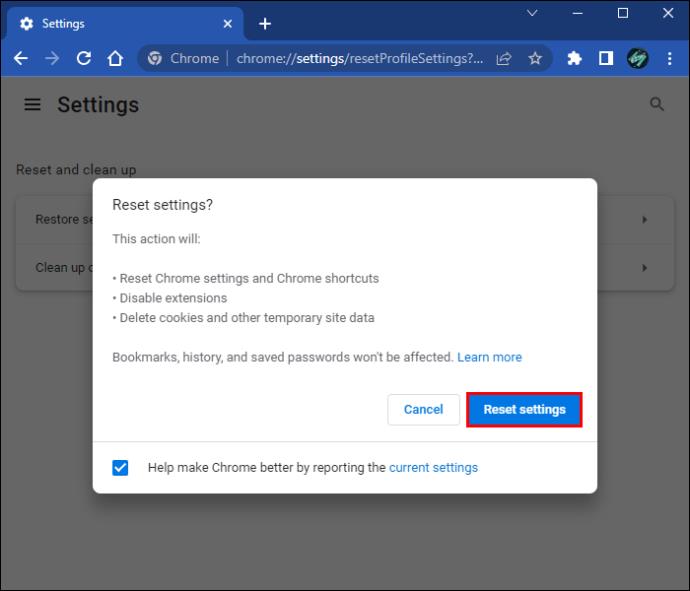
Este proceso lo desconectará de su cuenta de Google. Cuando vuelva a iniciar sesión, se restaurarán todos sus marcadores.
Cómo quitar Bing de Microsoft Edge
Bing es el navegador predeterminado en Microsoft Edge. Si desea reemplazarlo con otra opción, siga estos pasos.
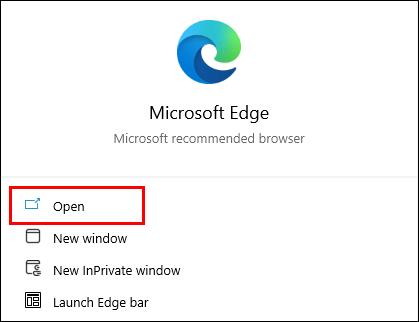


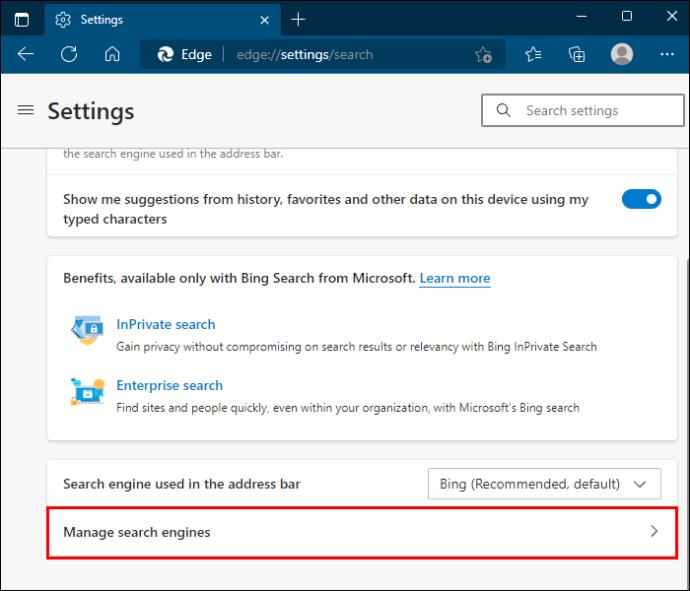
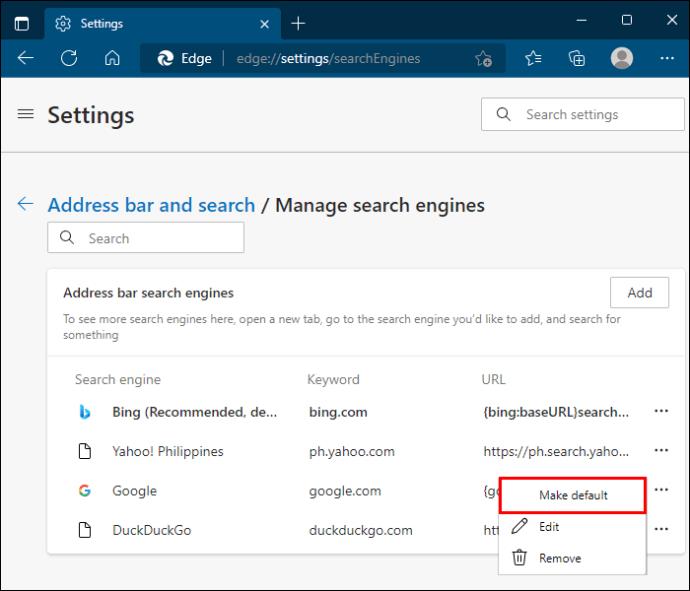
Asegúrese de cerrar y volver a abrir Edge para asegurarse de que los cambios hayan funcionado.
Cómo deshacerse de Bing en Windows 11
La funcionalidad de Bing está integrada en Windows 11. Siga los pasos a continuación para deshacerse de Bing en una PC con Windows 11.

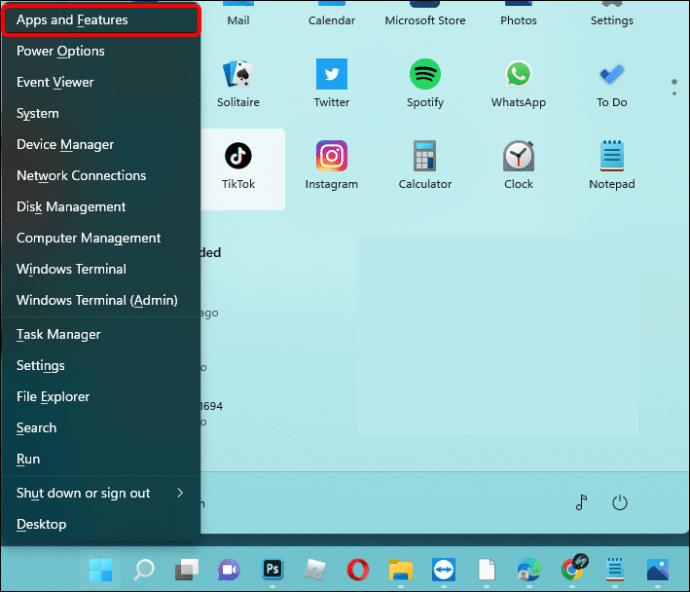
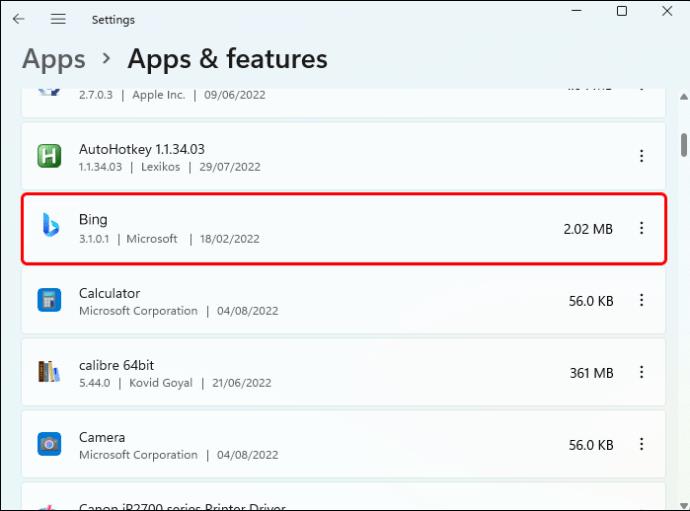
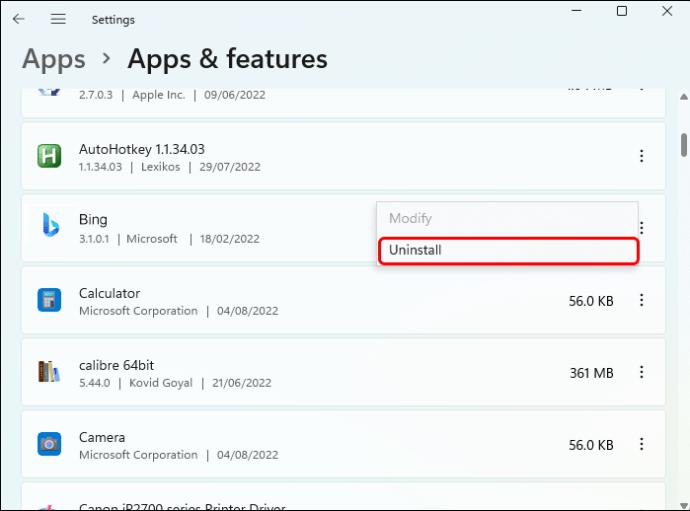
Los cambios deberían surtir efecto inmediatamente. Si no lo hacen, reinicie su computadora y Bing se eliminará por completo.
Cómo deshacerse de Bing en una Mac
Hay dos formas en que el virus de redirección de Bing puede afectar a su Mac. Asegúrate de deshacerte de Bing en ambos lugares para mantener tu computadora segura.
Quitar aplicación de Bing
Puede encontrar Bing en sus aplicaciones incluso si nunca recuerda haberlo instalado. Para deshacerse de Bing en Mac:
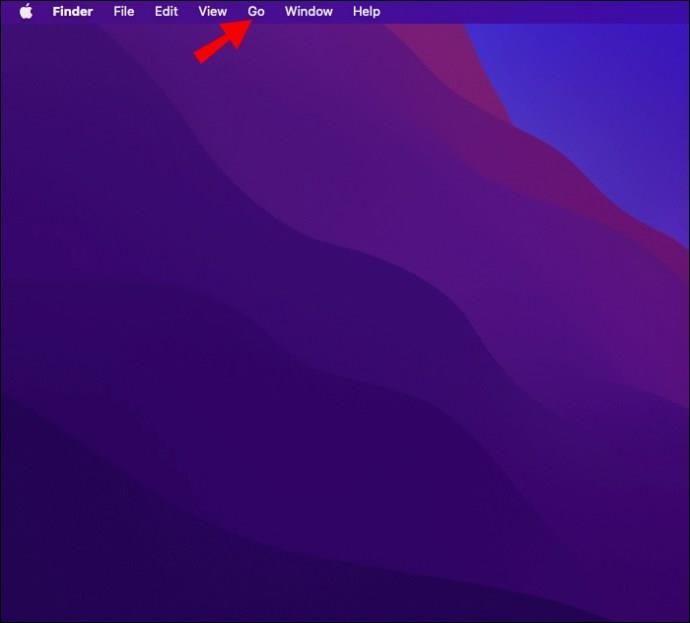
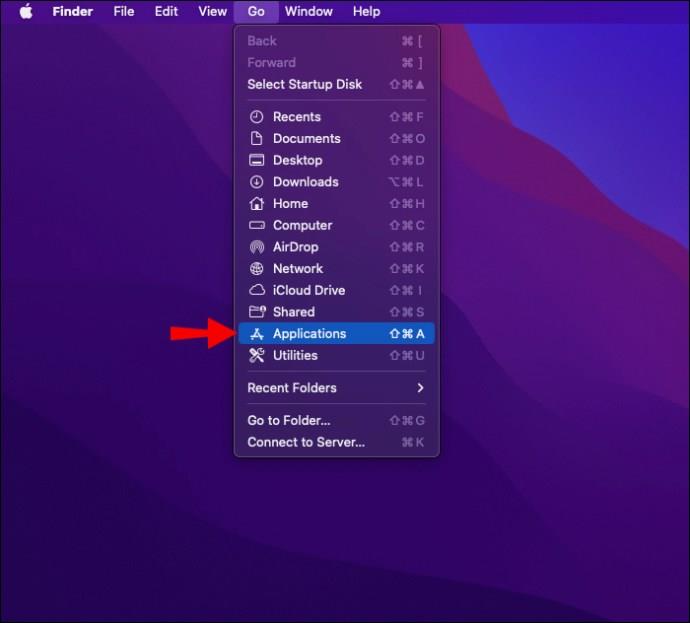

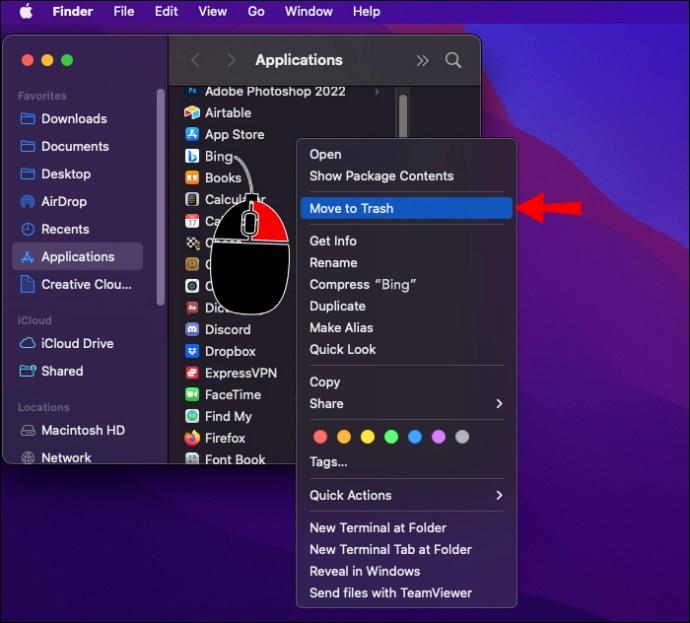
Haga esto para cada entrada que desee eliminar. Los cambios deben ser inmediatos. Sin embargo, reiniciar su computadora asegurará que su Mac registre que la aplicación ha sido eliminada.
Quitar de Safari
Cuando Bing se inserta en Safari, se convierte en el motor de búsqueda predeterminado. Si esto le ha sucedido, siga las instrucciones a continuación.
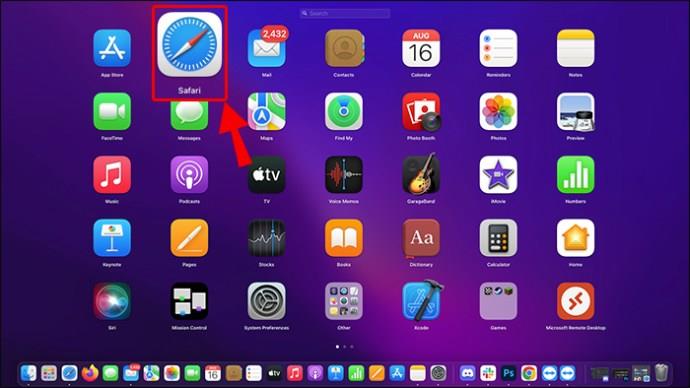
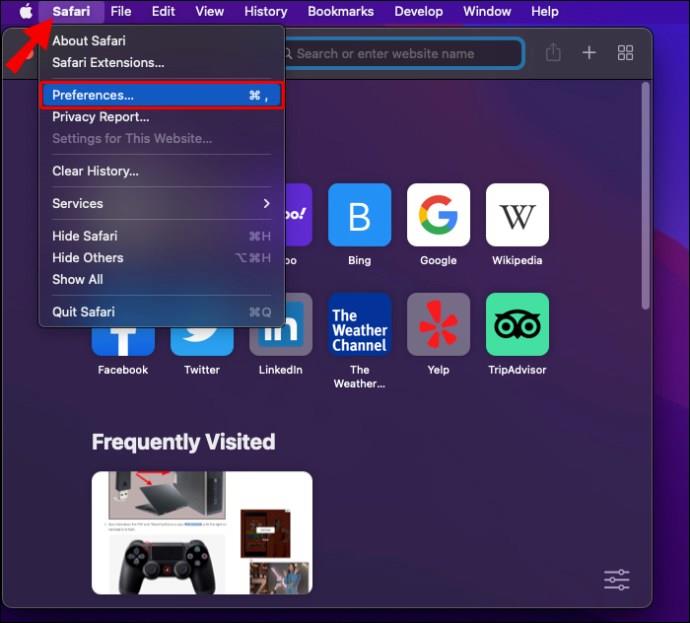
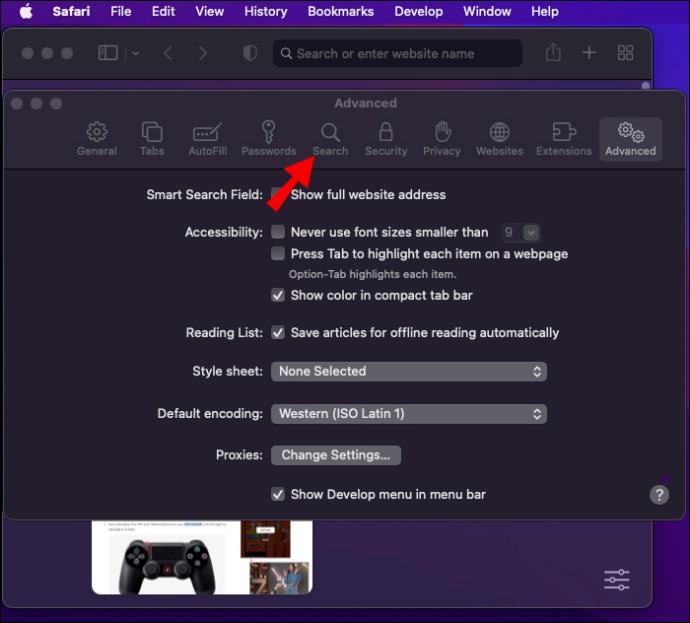
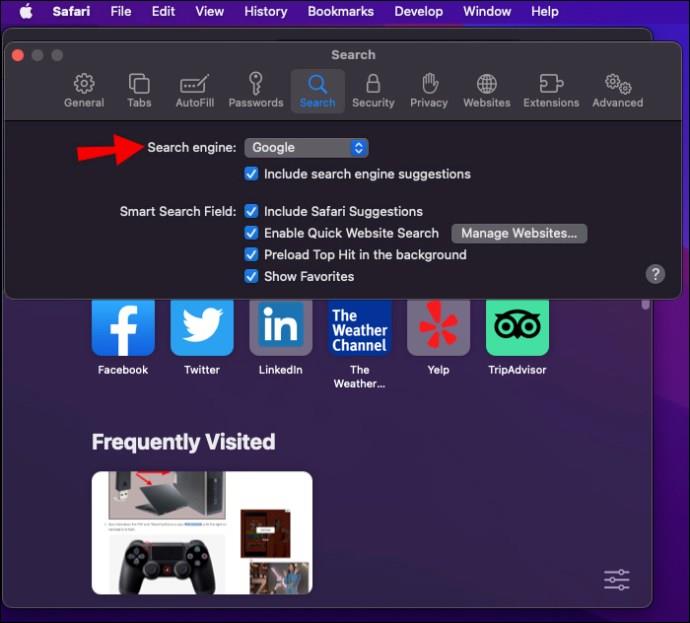
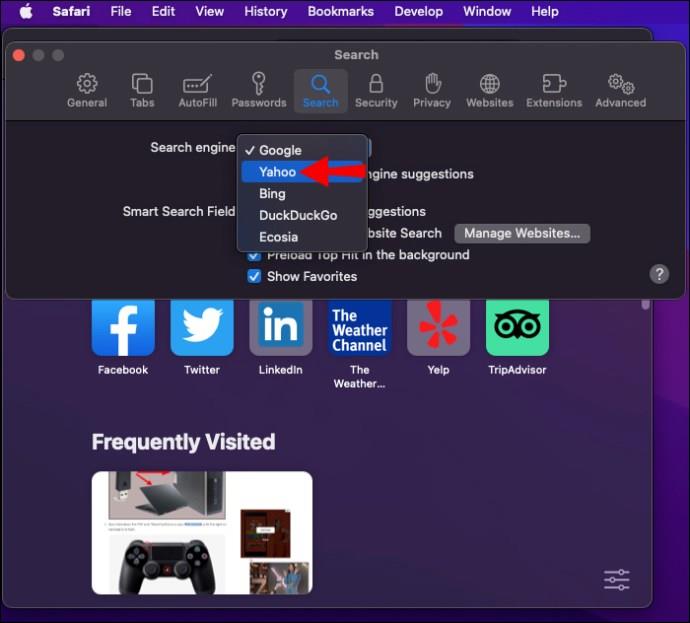
Cierra y vuelve a abrir Safari para asegurarte de que se eliminó Bing.
Cómo deshacerse de los mapas de Bing en Outlook
Bing Maps es una función integrada de Outlook. Se puede activar automáticamente cuando descarga Outlook por primera vez. La característica se puede activar de nuevo si el virus de redirección de Bing está en su computadora. Para deshacerse de los mapas de Bing en Outlook:

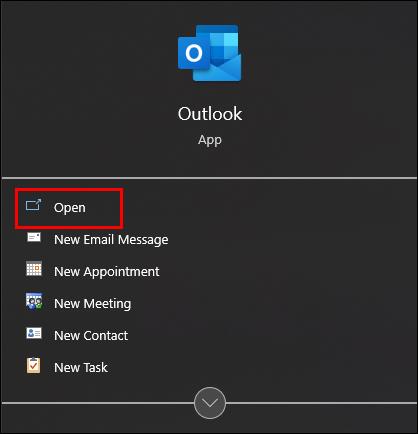
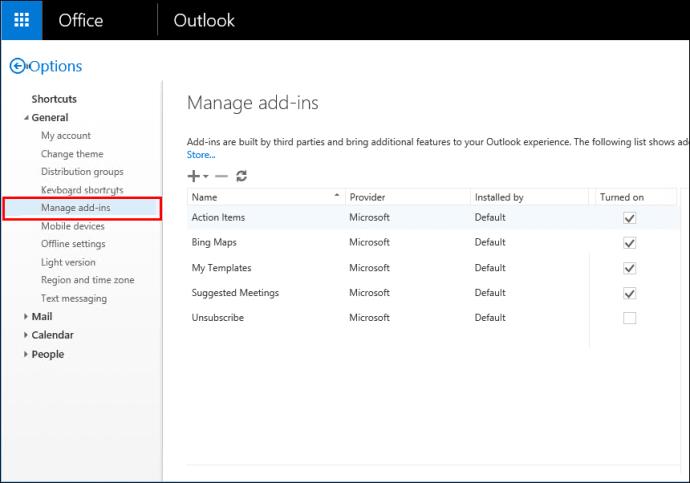
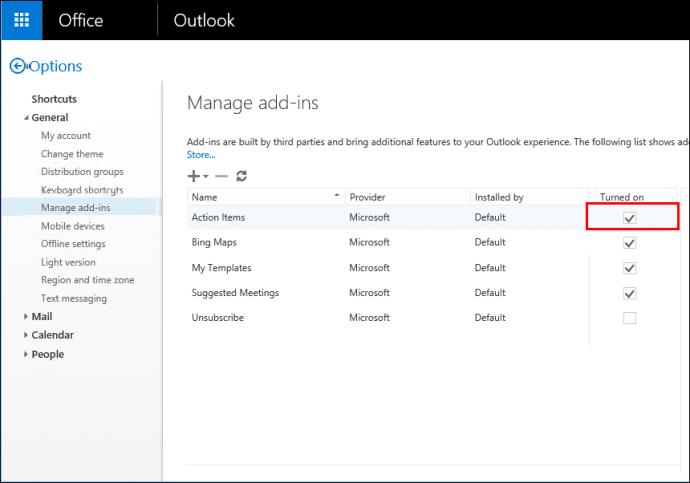
Cierre y vuelva a abrir Outlook para asegurarse de que la aplicación registre los cambios.
Bing fuera de aquí
Bing es un navegador único porque, si bien no es un virus en sí mismo, puede usarse para facilitar uno. El uso repentino de Bing en su computadora sin su permiso es una señal de alerta inmediata de que su computadora tiene un virus. Escanee siempre su computadora en busca de virus, incluso después de deshacerse de Bing.
A pesar de este virus común, Bing es un programa legítimo integrado en los productos de Microsoft. Si no le gusta, puede eliminarlo permanentemente usando el mismo método que usaría para eliminar la versión viral.
¿Te deshiciste de Bing con éxito? ¿De dónde lo quitaste? ¡Háganos saber todo sobre esto en los comentarios a continuación!
Esta guía le mostrará cómo cambiar el formato de moneda utilizado para su cuenta en Windows 10 y Windows 11.
Esta guía le mostrará diferentes formas de instalar .NET Framework 3.5 en línea y sin conexión en Windows 10.
La partición de recuperación es una partición separada en el disco duro o SSD de su computadora y se utiliza para restaurar o reinstalar el sistema operativo en caso de falla del sistema.
Las configuraciones con dos monitores son cada vez más comunes. La multitarea en una sola pantalla es demasiado limitada.
¿Quieres acelerar Windows 10, mejorar su velocidad o acelerar su inicio? En este artículo encontrarás todas las maneras de acelerar Windows 10. ¡Léelo y aplícalo para que tu ordenador con Windows 10 funcione más rápido!
Ya sea que esté trabajando en una cafetería o revisando su correo electrónico en el aeropuerto, estas alternativas más seguras mantendrán sus datos seguros sin sacrificar su conexión.
Los usuarios pueden ajustar y cambiar el tamaño de los iconos de la barra de tareas para que sean más pequeños o más grandes, según las necesidades de cada persona.
Cuando la herramienta de búsqueda en Windows 10 falla, los usuarios no pueden buscar programas ni ningún dato que necesiten.
La búsqueda en Windows 11 extrae resultados no solo de archivos y aplicaciones en tu computadora, sino también del almacenamiento en la nube vinculado a tu cuenta Microsoft.
Cambiar su contraseña de WiFi a caracteres especiales y complejos es una forma de proteger el WiFi de su familia para que no se use ilegalmente, lo que afectaría la velocidad del WiFi de su familia.
El Panel de Control sigue siendo fundamental en muchas de las tareas de configuración necesarias en tu nuevo sistema operativo. Aquí tienes algunas maneras de acceder al Panel de Control en Windows 11.
.NET Framework de Microsoft es una plataforma de programación que incluye bibliotecas que se pueden instalar o que ya están incluidas en los sistemas operativos Windows. En algunos casos, su equipo no puede instalar este software. Siga la solución del artículo a continuación.
No confíes completamente en la configuración predeterminada de privacidad. Windows 11 no es la excepción, ya que a menudo se excede en la recopilación de datos.
Al descargar Windows 10 de Microsoft, lo descargarás como archivo ISO. Este archivo ISO te permite crear un USB de arranque, un USB de instalación de Windows o una copia fantasma de tu ordenador. ¡Veamos cómo descargar Windows 10!
Una forma rápida de solucionar los problemas más comunes de las redes cableadas es restablecer la conexión Ethernet. Estos son los pasos para restablecer la conexión Ethernet en Windows 11.













