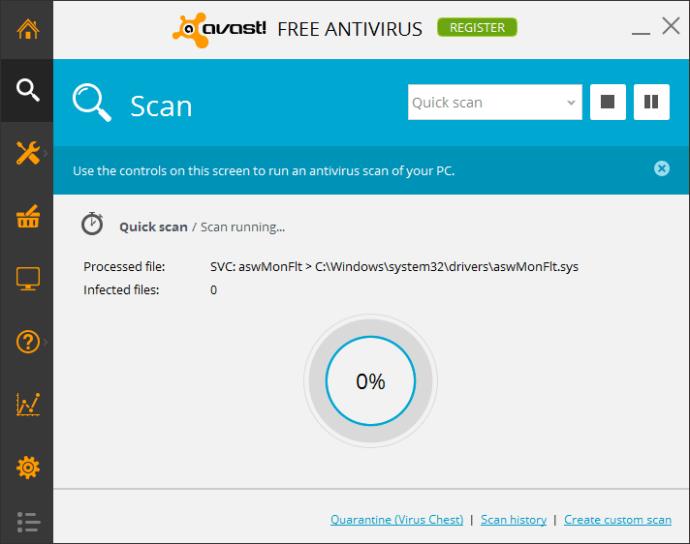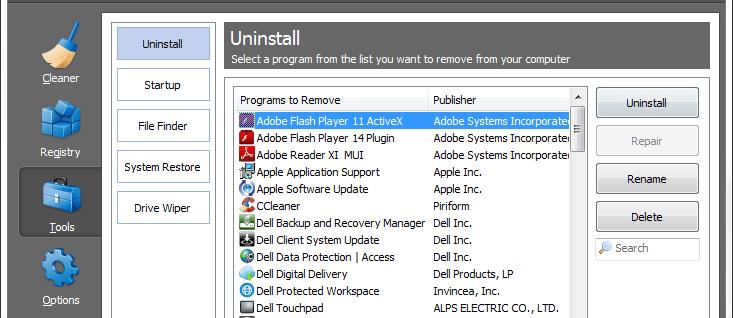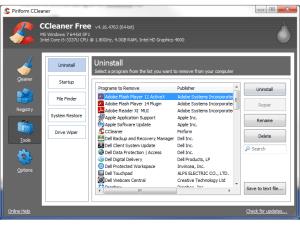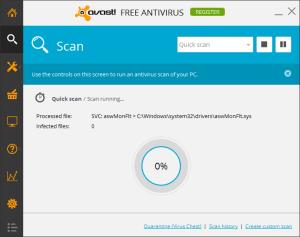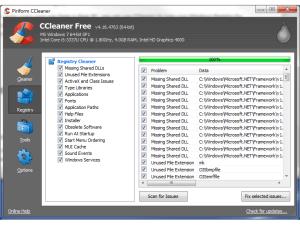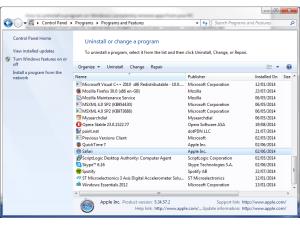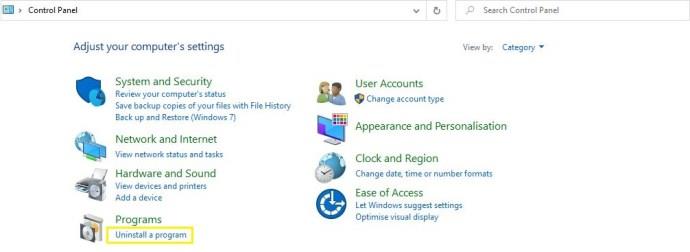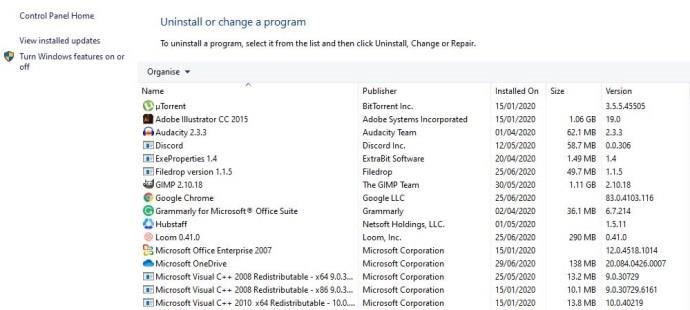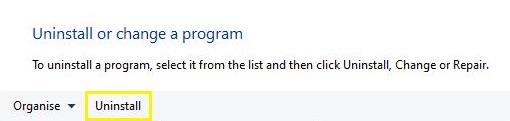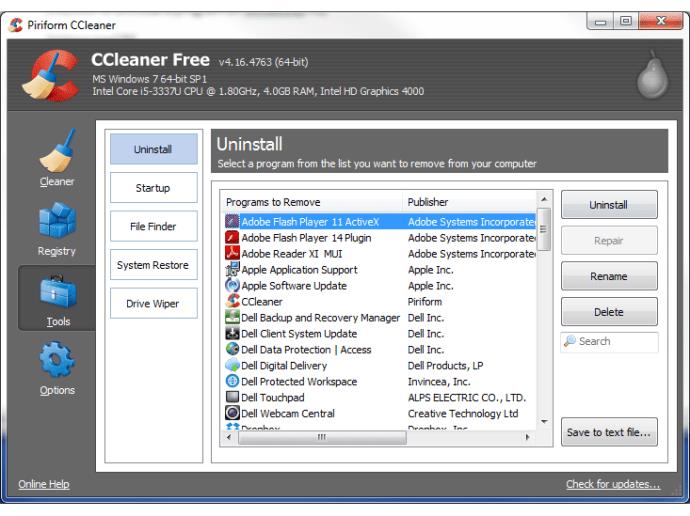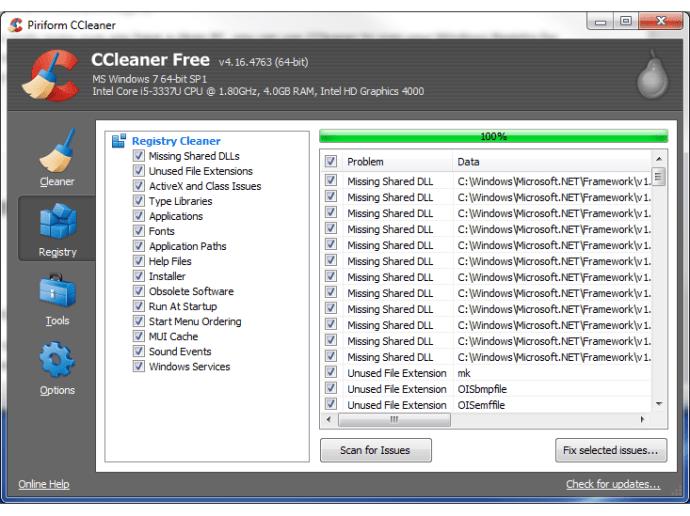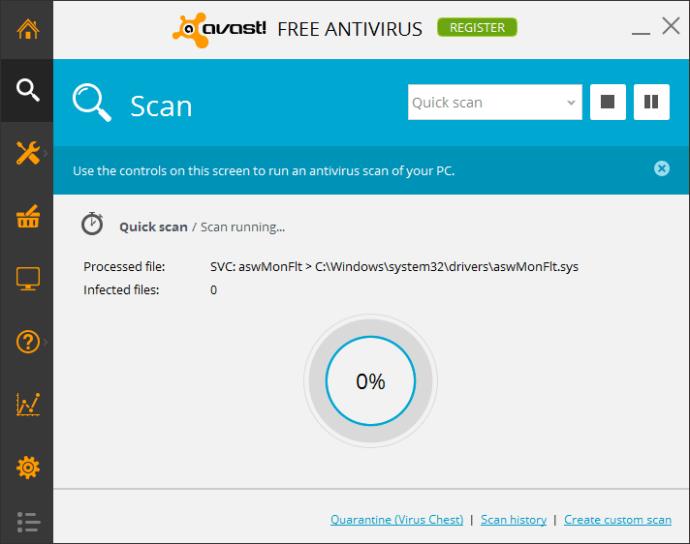Imagen 1 de 4
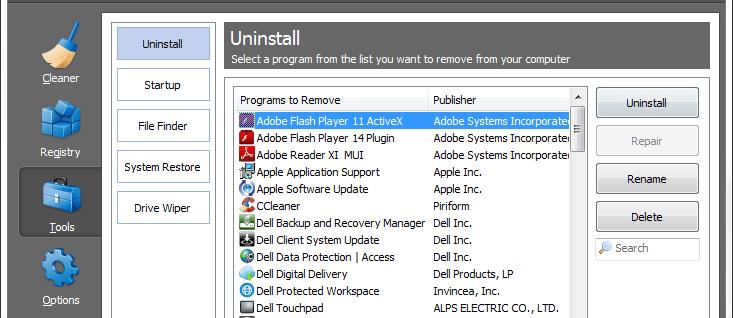
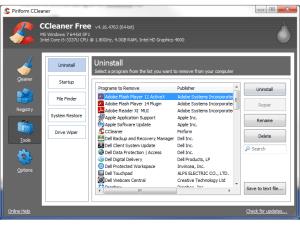
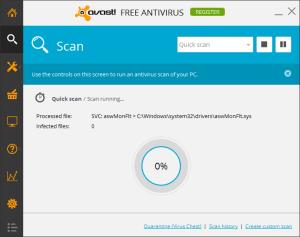
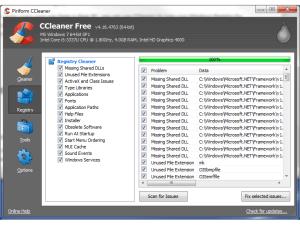
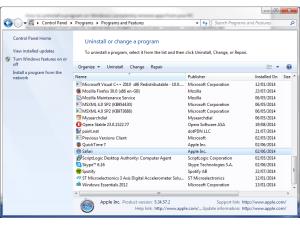
El mejor lugar para comenzar a desinstalar un programa en Windows es la ventana "Agregar o quitar programas", que se encuentra en el Panel de control. Le sugerimos que haga de este su primer puerto de escala, ya que es el método estándar y más seguro para eliminar software no deseado. Ver también: cómo formatear una unidad USB en una Mac o Windows .
Si, por cualquier motivo, un programa no se puede desinstalar limpiamente, le sugerimos que utilice una utilidad de limpieza de terceros, como CCleaner de Piriform.
Si realmente no puede deshacerse de un programa, pero aún puede verlo ejecutándose en la pestaña Procesos del Administrador de tareas, entonces puede ser malware, en cuyo caso necesitará usar un software de seguridad/antivirus para eliminarlo.
Cómo desinstalar un programa usando "Agregar o quitar programas"
- Vaya al Panel de control y abra "Desinstalar un programa". Alternativamente, presione la tecla de Windows y escriba "eliminar programas" y luego presione Entrar.
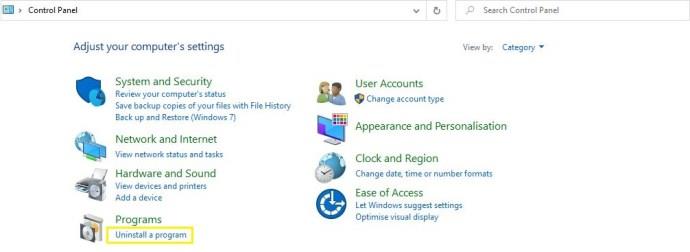
- Localice el programa que desea eliminar: si no puede encontrarlo, intente hacer clic en la etiqueta en la parte superior de la columna "Instalado en" para traer los programas instalados más recientemente al principio de la lista.
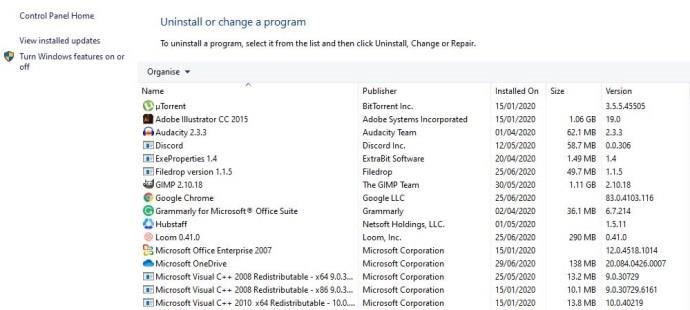
- Haga clic en el botón "Desinstalar". Luego verá un mensaje que le pedirá que confirme que desea desinstalar el programa seleccionado. Haga clic en "Aceptar" y Windows comenzará a desinstalar el programa de su PC.
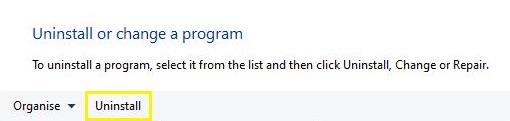
Cómo limpiar después de una desinstalación fallida usando CCleaner
Si el método de desinstalación de Windows no parece eliminar por completo el software no deseado, le sugerimos que utilice una aplicación de terceros como CCleaner. Vaya al sitio web de Piriform, descargue e instale CCleaner y siga los pasos a continuación.
Paso uno
Abra CCleaner, seleccione Herramientas y haga clic en la pestaña Desinstalar en el lado izquierdo.
Segundo paso
Busque el programa que desea eliminar en las listas y haga clic en él una vez para que quede resaltado. A continuación, haga clic en el botón Desinstalar en el lado derecho y comenzará la tarea.
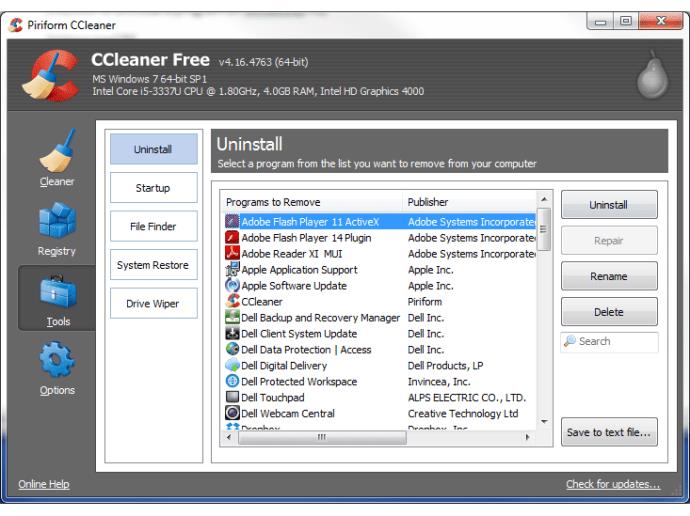
Si previamente desinstaló un programa, pero un error ha llevado a que aún aparezca en la lista de desinstalación de CCleaners, puede resaltar el programa y presionar el botón Eliminar en el lado derecho de la ventana. CCleaner y luego elimine cualquier archivo asociado que pueda encontrar.
Paso tres (opcional)
Para asegurarse realmente de haber eliminado por completo cada rastro de un programa, puede usar CCleaner para escanear su Registro de Windows en busca de referencias a archivos faltantes y otras entradas no válidas. Todos los restos de una desinstalación parcial se recogerán y enumerarán aquí, así como otros problemas del Registro que Windows pueda haber detectado. Para eliminarlos, haga clic en Escanear y luego en el botón "Solucionar problemas seleccionados...".
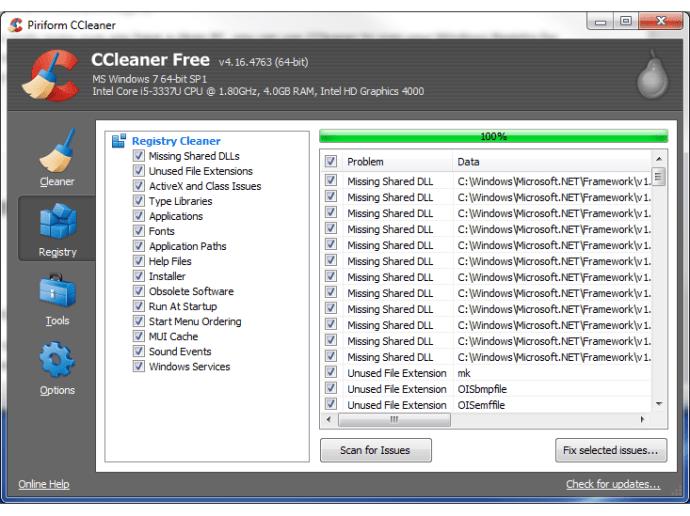
Qué hacer si un programa no se desinstala
Si los métodos anteriores fallan o presentan un error, es posible que falte una parte del software, lo que impide una desinstalación limpia.
Una buena manera de solucionar este problema es reinstalar el programa o actualizarlo a la última versión disponible. Una vez que haya hecho esto, simplemente vuelva a intentar la desinstalación utilizando uno de los métodos detallados anteriormente.
Cómo desinstalar/eliminar un programa que no aparece en "Agregar o quitar programas"
Si no puede ver el programa enumerado en ninguno de los desinstaladores mencionados anteriormente, pero aún puede ver el proceso ejecutándose en el Administrador de tareas, puede ser algún tipo de malware (por ejemplo, spyware, adware o un virus) que está destinado a resistir la eliminación. desde tu PC.
Para combatir esto, recomendamos instalar una herramienta antivirus de buena reputación, como el Avast gratuito. – y realizando un análisis completo del sistema.