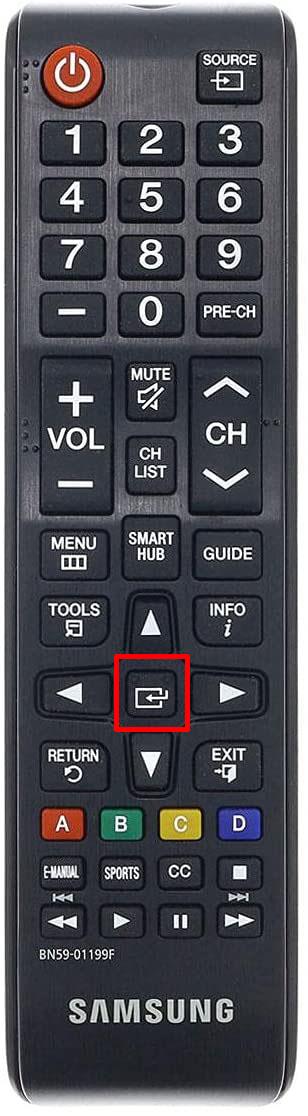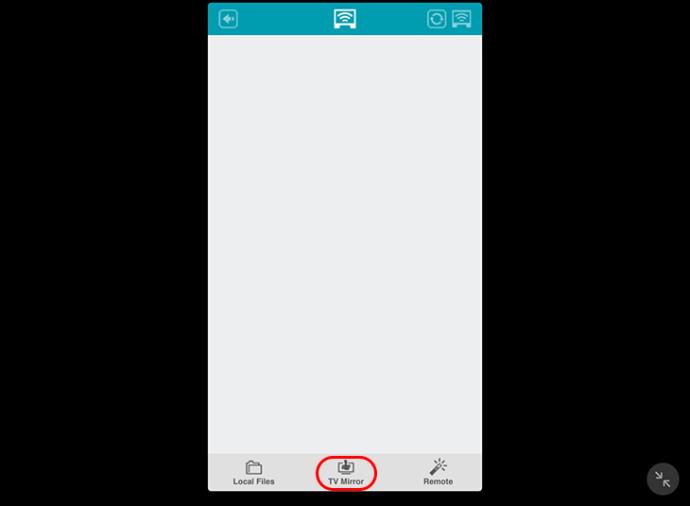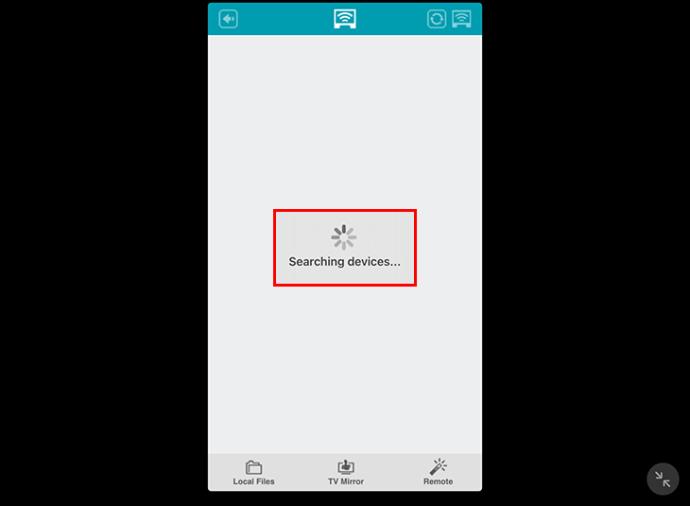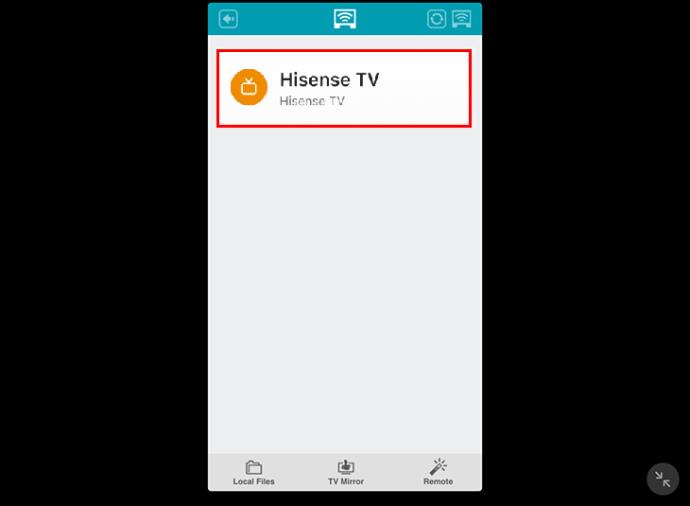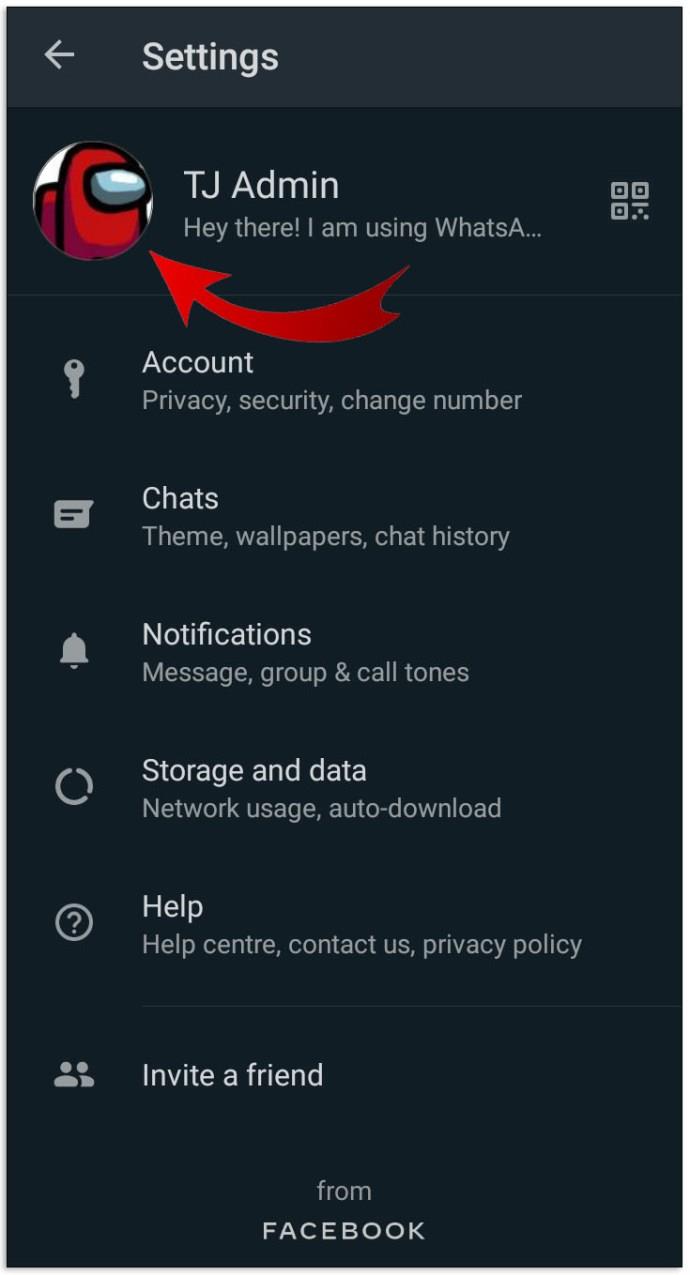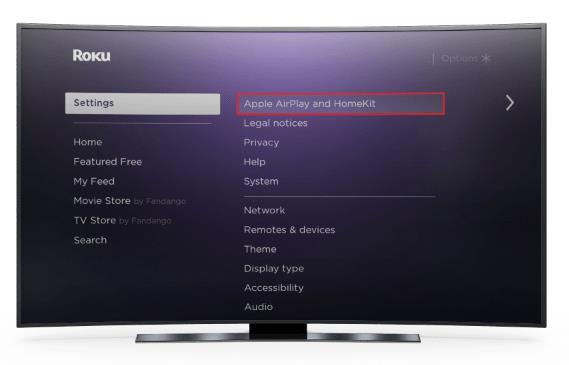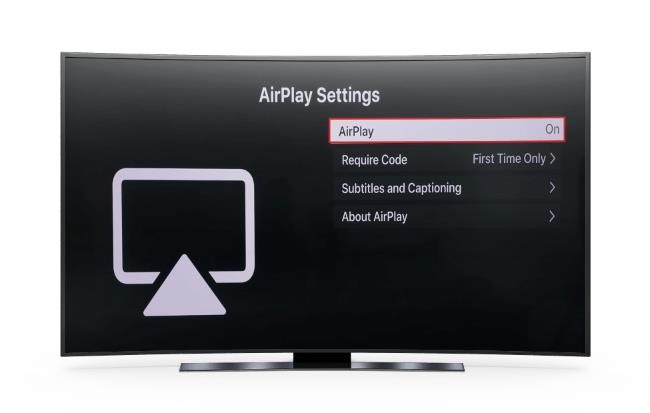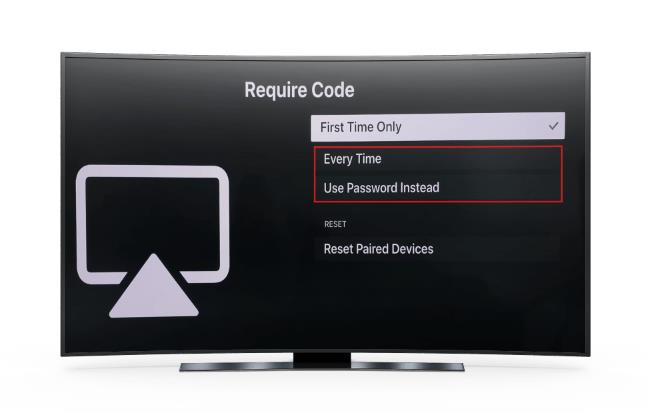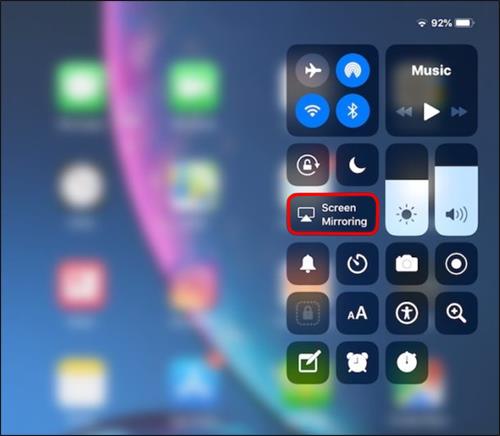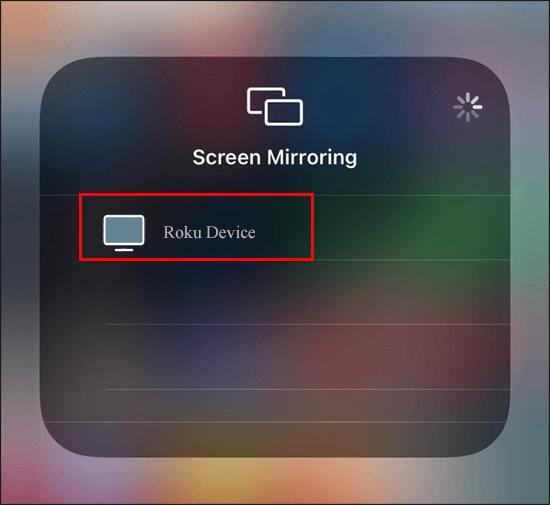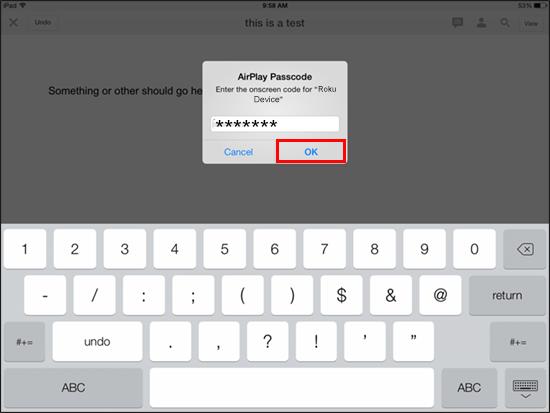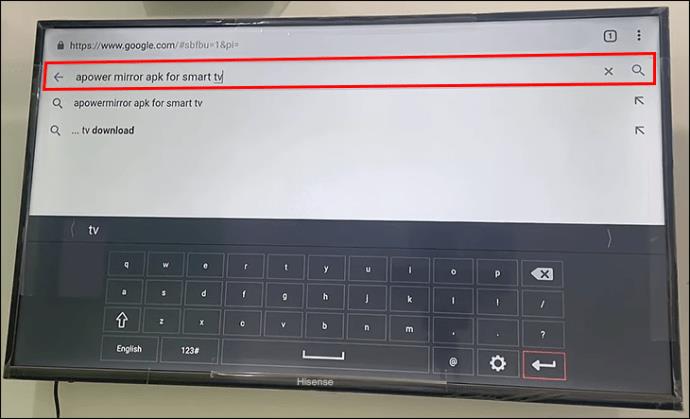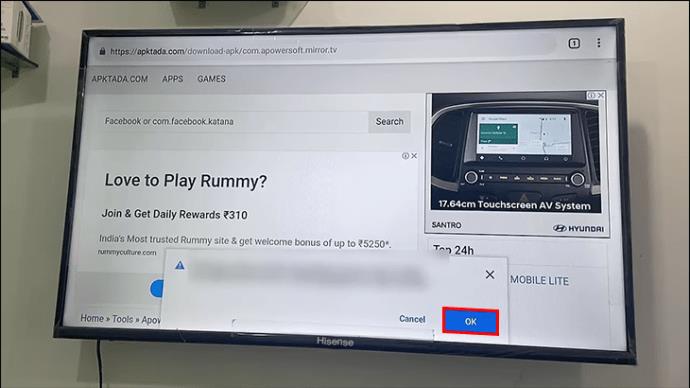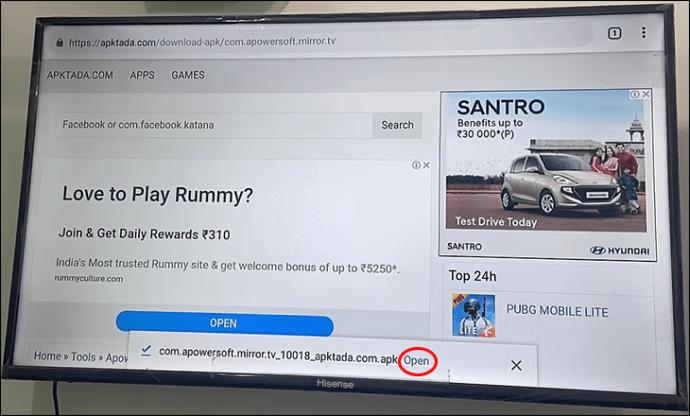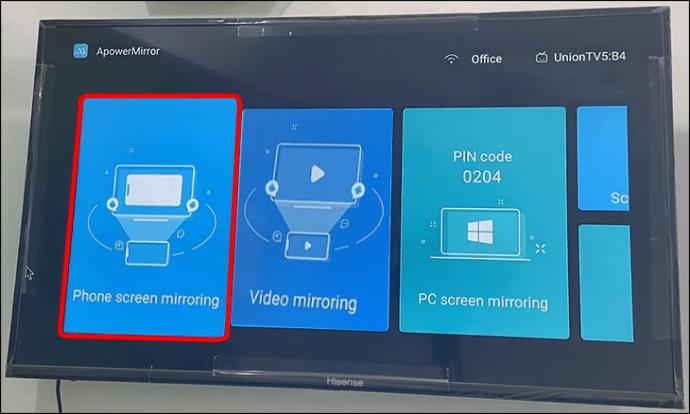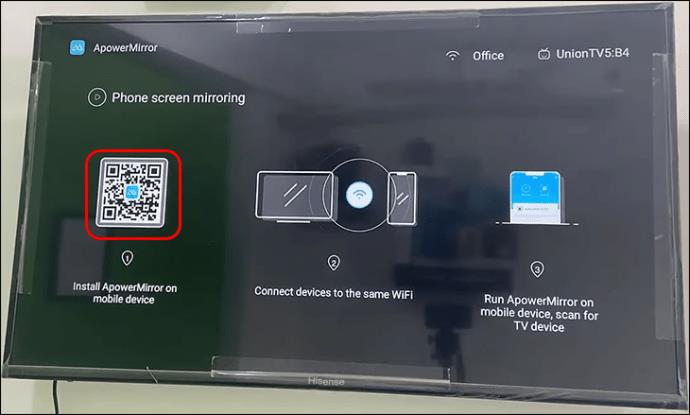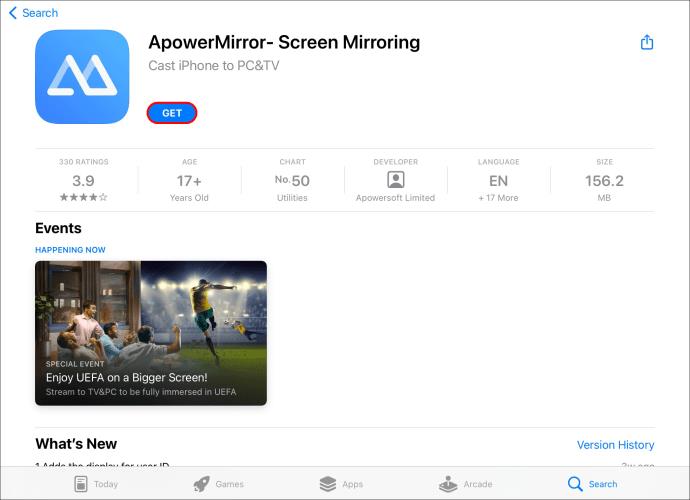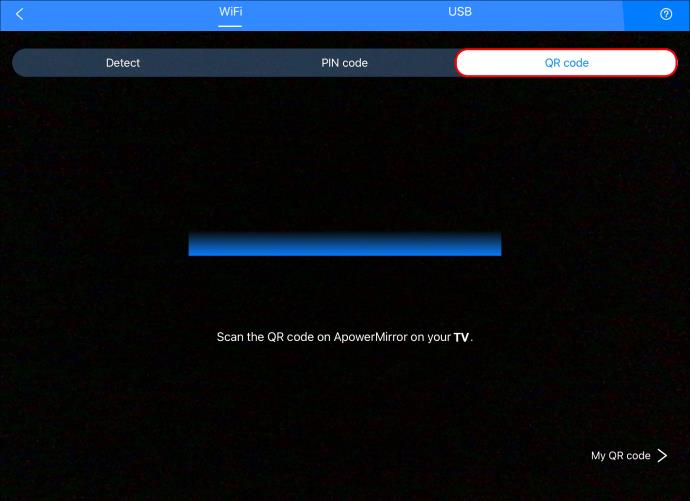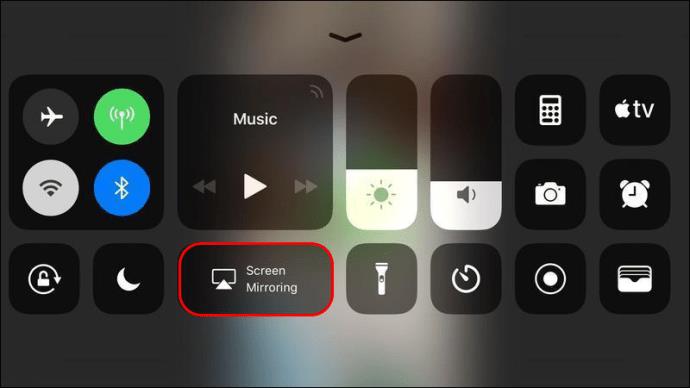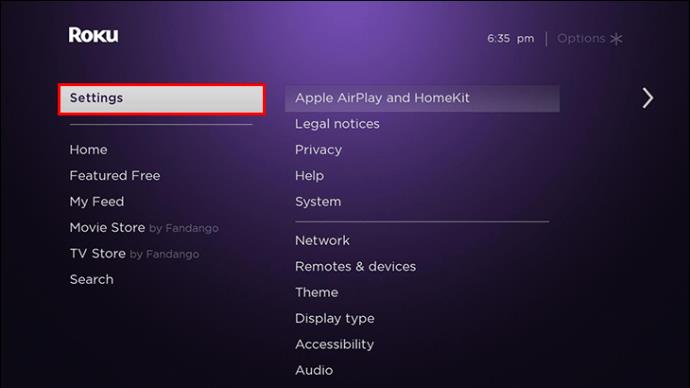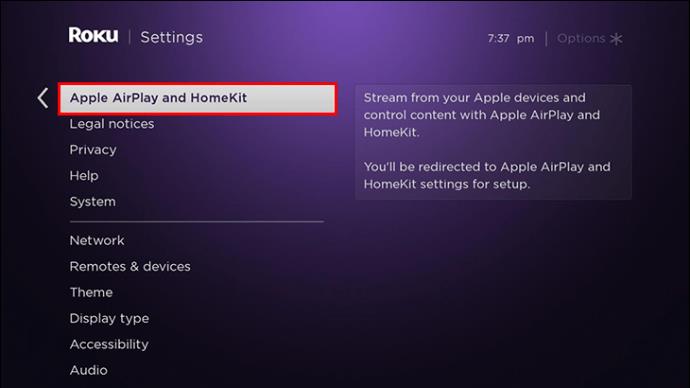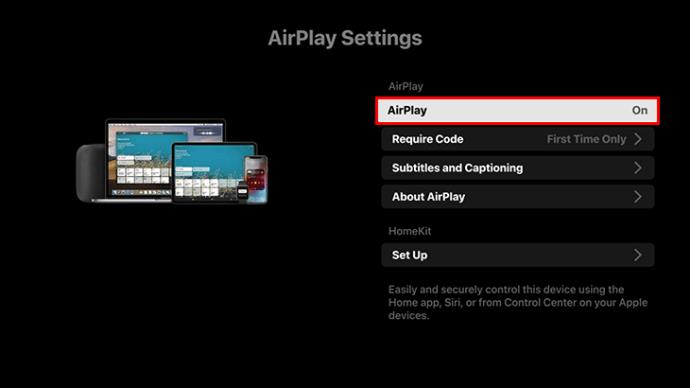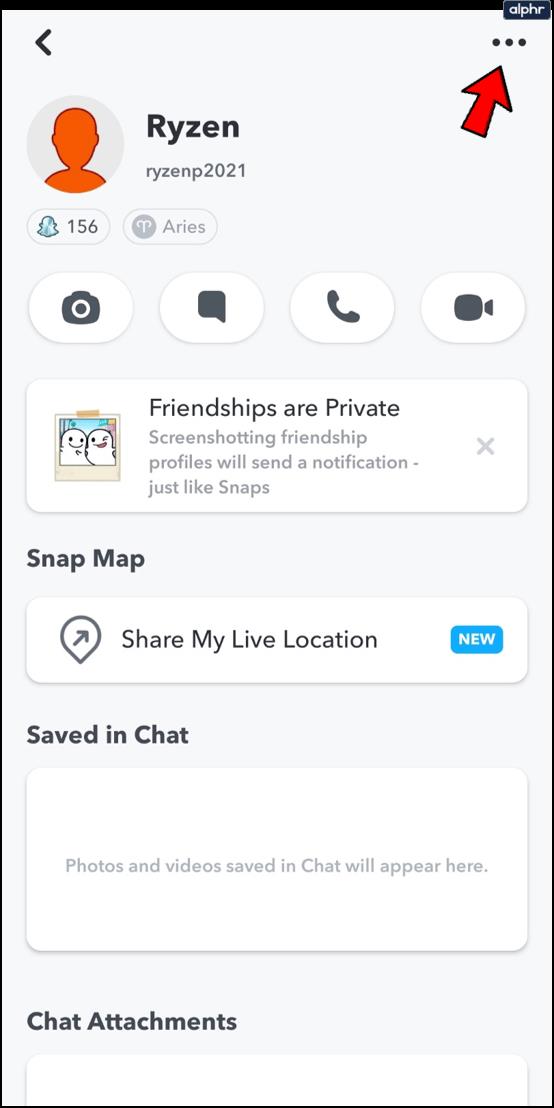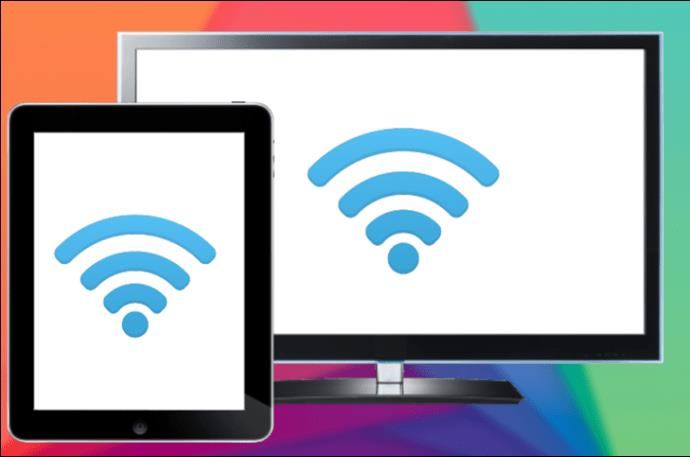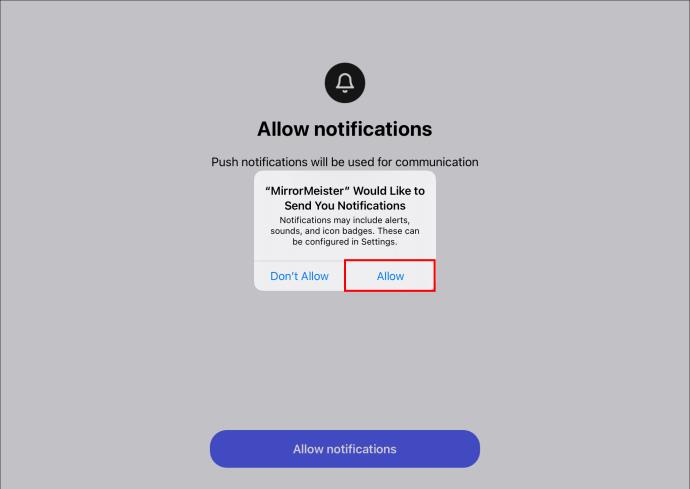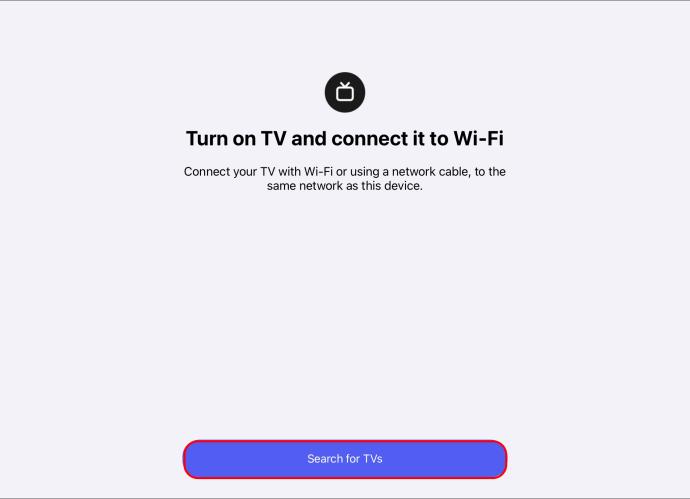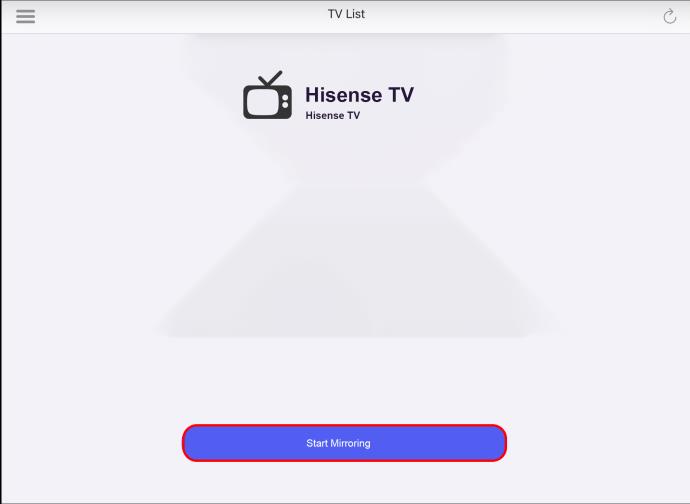Los televisores Hisense funcionan con el sistema operativo Android, por lo que es fácil conectarlos a dispositivos basados en Android. Pero, ¿qué sucede si desea duplicar su iPad en el televisor Hisense? Bueno, resulta que el proceso tampoco es tan complicado.

Duplicar su iPad en un televisor Hisense
En estos días, hay muchas formas de duplicar un dispositivo móvil en un televisor. Por ejemplo, puede usar un cable que conecta el puerto HDMI de su televisor con dispositivos de transmisión como Roku Streaming Stick 4K, Apple TV 4K o Amazon Firestick. También puede duplicar de forma inalámbrica su iPad a un televisor usando aplicaciones de terceros como HisenseShare .
Dicho esto, veamos formas específicas de duplicar su iPad en un televisor Hisense.
Cómo duplicar un iPad en un televisor Hisense con la aplicación HisenseShare
Antes de que pueda usar la aplicación HisenseShare para reflejar su iPad en un televisor Hisense, deberá asegurarse de que tanto su televisor como su iPad estén en la misma red inalámbrica. Con eso fuera del camino, siga estos pasos para comenzar a proyectar su iPad en una pantalla más grande:
- Si aún no lo ha hecho, instale e inicie la aplicación HisenseShare .
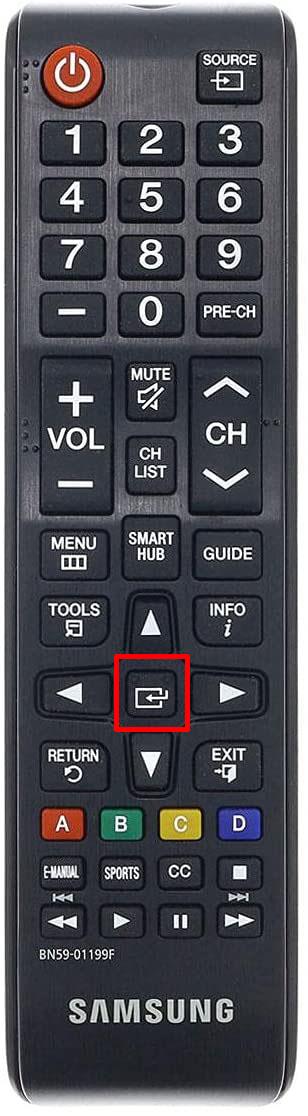
- Una vez que la aplicación esté abierta, toque "TV Mirror".
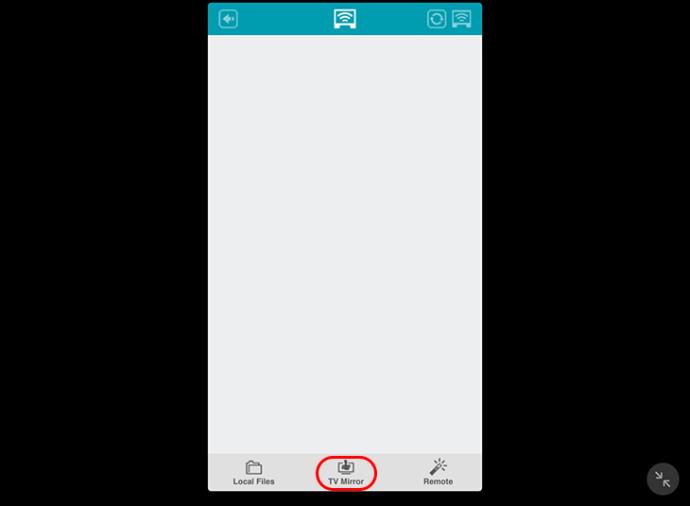
- Espere unos segundos para que la aplicación detecte automáticamente los dispositivos disponibles.
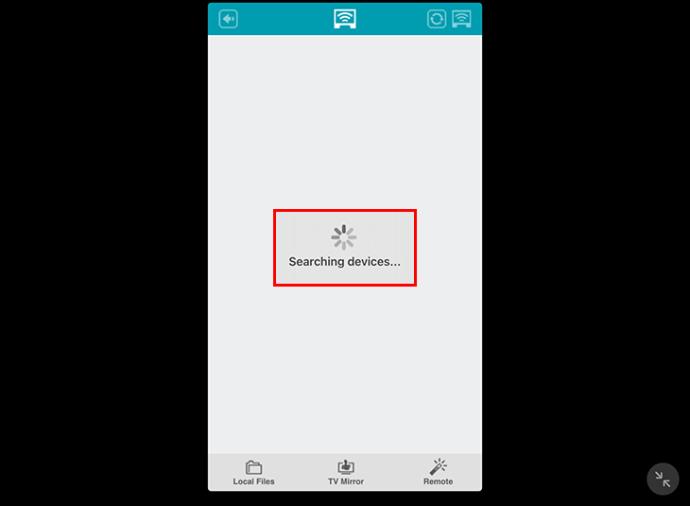
- Una vez que su Hisense sea detectado y listado, continúe y conéctelo a su iPad.
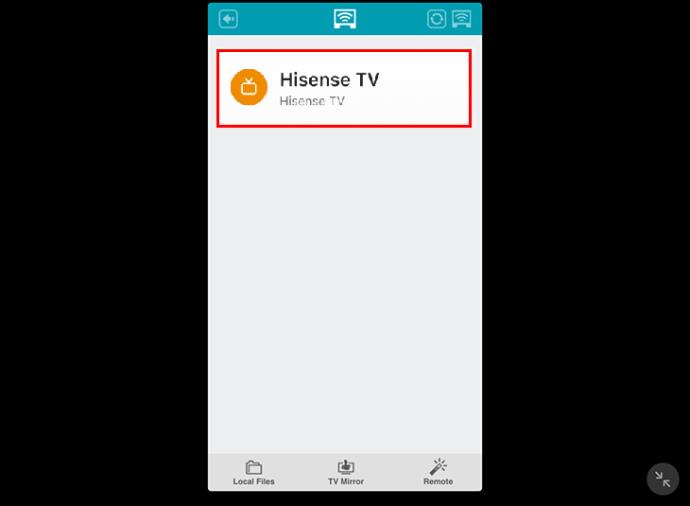
- Ahora debería ver todo en la pantalla de su iPad reflejado en el televisor.

Cómo reflejar un iPad en un televisor Hisense usando un dispositivo Roku
Puede duplicar su iPad en un televisor Hisense con todos los modelos principales del dispositivo Roku, incluidos:
- Primer ministro de Roku

- RokuUltra

- Barra de transmisión inteligente de Roku

- Transmisión Roku Plus

- Barra de transmisión de Roku

Si tiene alguno de los modelos Roku anteriores, siga estos pasos para reflejar su iPad en un televisor Hisense:
- Encienda su televisor y navegue hasta "Inicio".
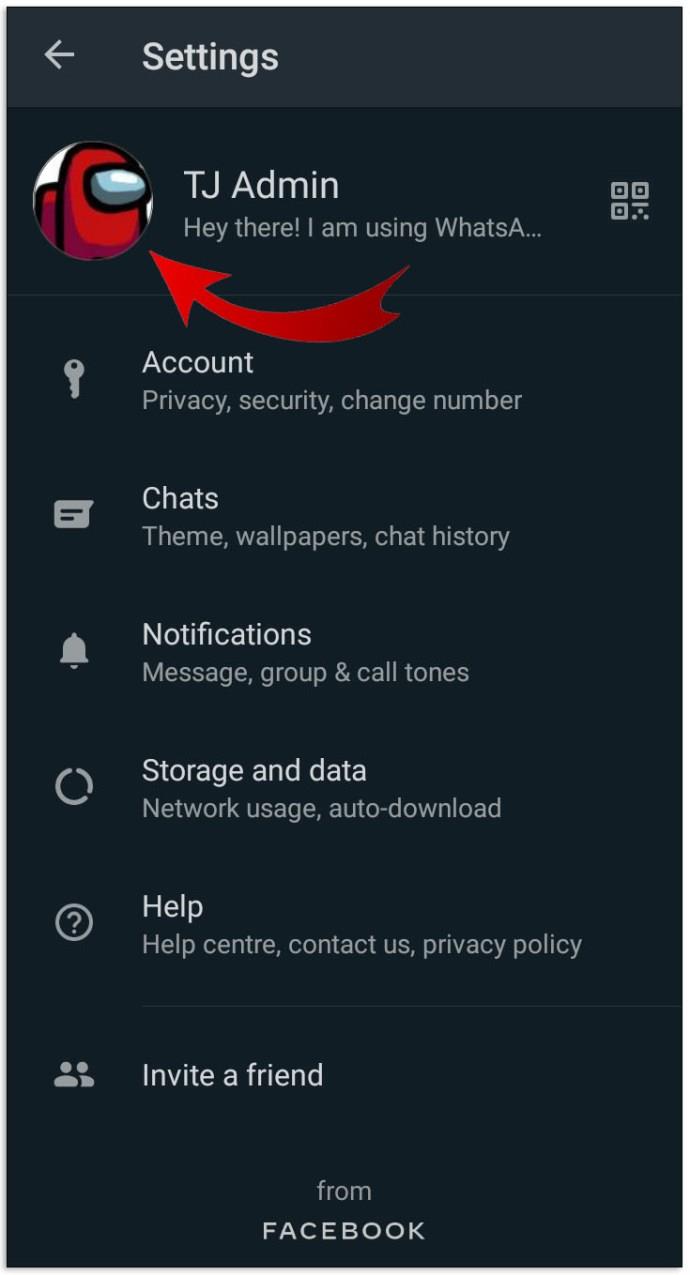
- Vuelva a verificar que su firmware de Roku esté actualizado yendo a "Sistema" y luego a "Actualización del sistema" y verifique si hay actualizaciones. Si hay alguna actualización, instálela para continuar.

- Vaya a "Configuración" y elija "Apple AirPlay y HomeKit".
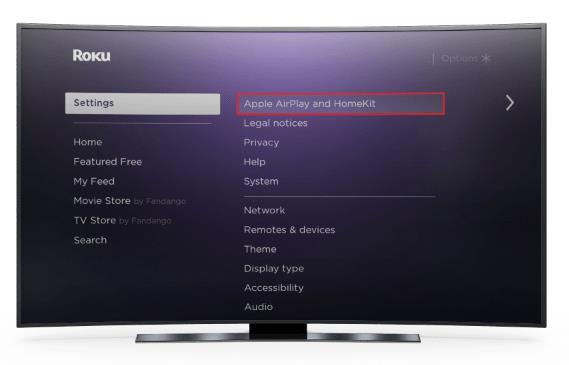
- Vuelva a verificar que su iPad y Roku estén conectados a la misma red Wi-Fi.

- Si aún no lo ha hecho, active el interruptor "AirPlay".
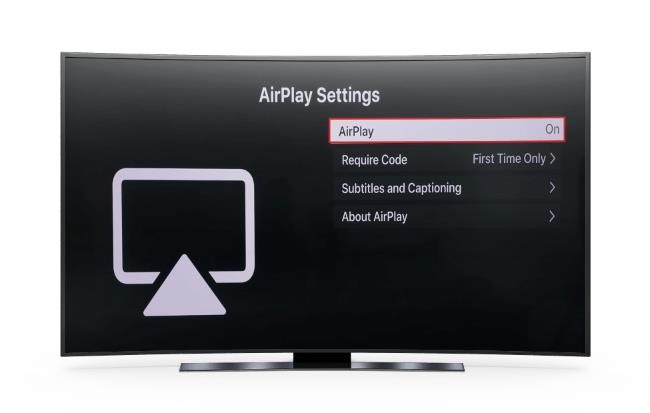
- Vaya a "Solicitar código" y elija si desea usar un código solo una vez o cada vez que intente conectarse a su iPad. También puede decidir si va a utilizar una contraseña en su lugar.
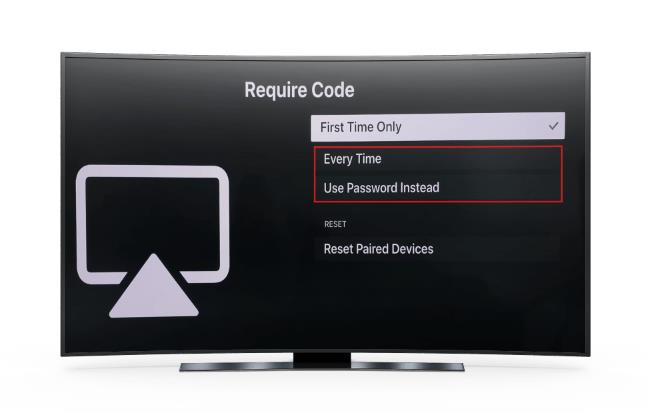
- En su iPad, deslícese hacia abajo desde la esquina superior izquierda de la pantalla y seleccione la opción "Duplicación de pantalla".
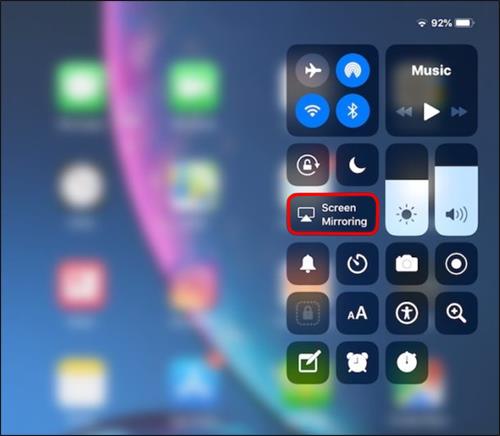
- De las opciones, seleccione su dispositivo Roku.
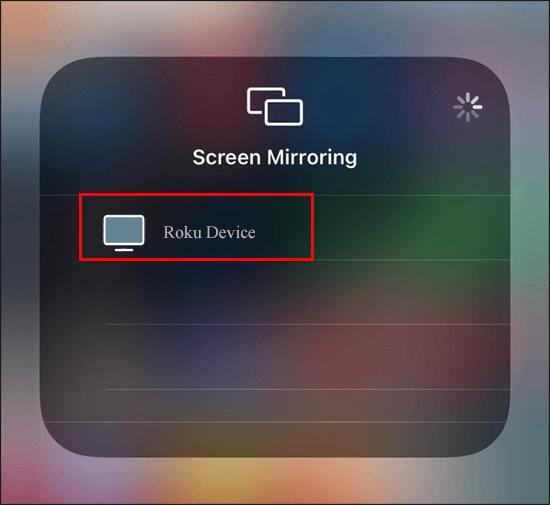
- Debería ver un código en su televisor. Ingrese el código en su iPad y presione el botón "OK" para continuar.
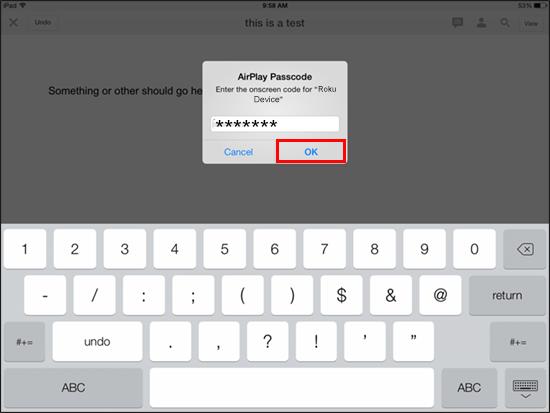
- Su pantalla Hisense ahora debería reflejar la pantalla de su iPad.
Si desea dejar de duplicar la pantalla de su iPad en el televisor Hisense, toque la opción "Dejar de duplicar" en su iPad.
Desafortunadamente, no puede usar el modelo Roku Express para reflejar su iPad en un televisor Hisense.
Cómo duplicar su iPad en un televisor Hisense con Amazon Firestick
Si tiene Amazon Firestick y desea usarlo para duplicar su iPad en Hisense TV, estos son los pasos a seguir:
- En su televisor, navegue a la pantalla de "Inicio" y busque "ApowerMirror - Screen Mirroring for TV".
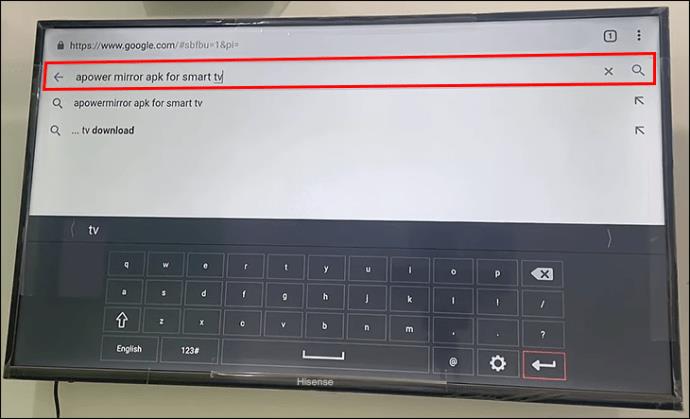
- Una vez que aparezcan los resultados, presione el botón "Aceptar" para descargarlo.
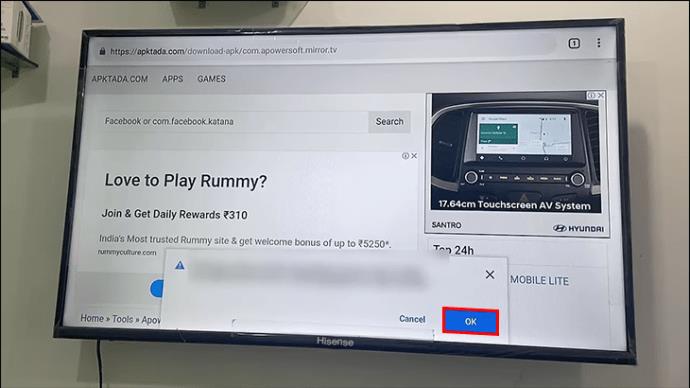
- Instale la aplicación y haga clic en "Abrir". Dale a la aplicación todos los permisos necesarios.
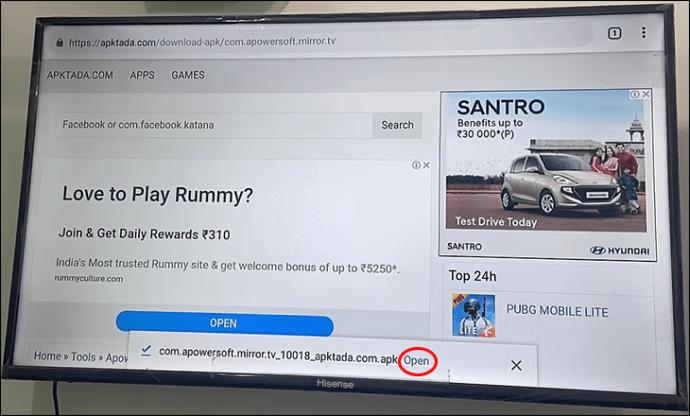
- Navegue hasta el widget "Duplicación de teléfono".
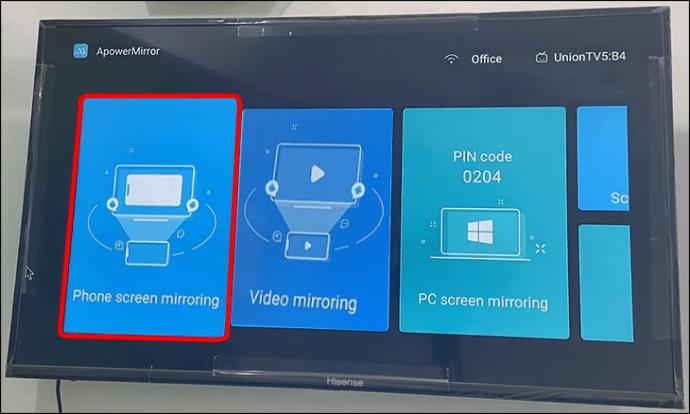
- Usando la aplicación de la cámara en su iPad, escanee el código QR que se muestra en el televisor.
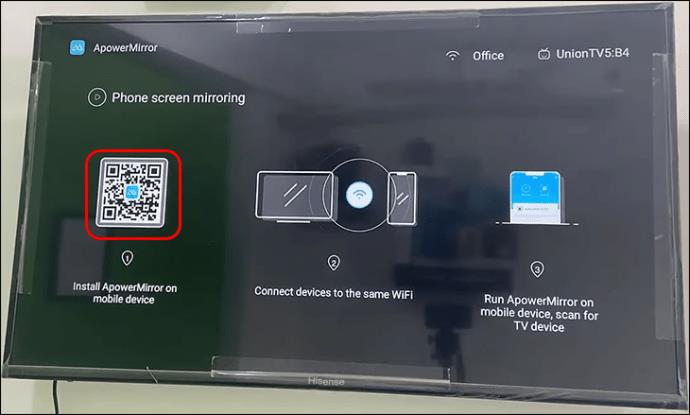
- Ahora debería ser redirigido a la pantalla que le permite instalar la aplicación. Continúe y termine la instalación.
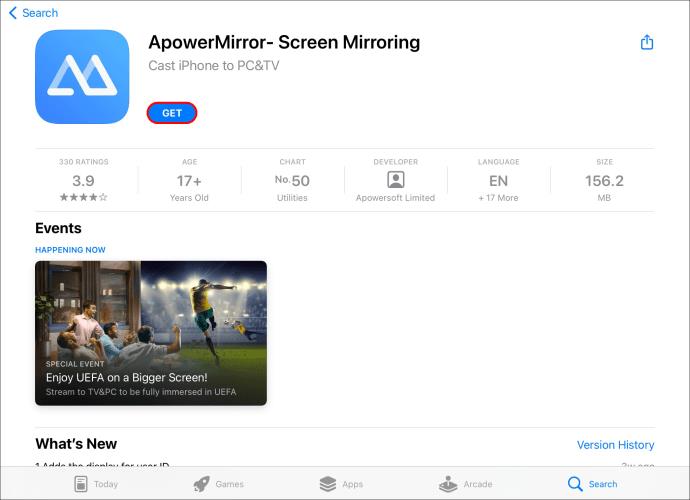
- Una vez finalizada la instalación, otorgue a la aplicación todos los permisos solicitados en las pantallas de incorporación.

- Haga clic en el lector de códigos QR en la parte superior de la pantalla.
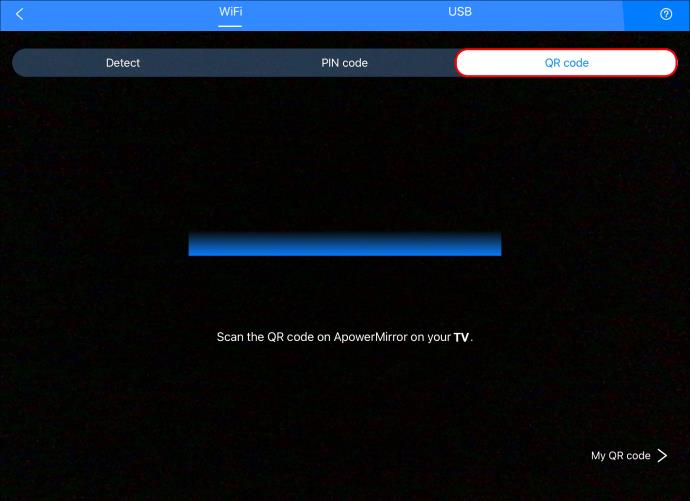
- Deslice hacia abajo desde la parte superior de su iPad y seleccione la opción "Duplicación de pantalla".
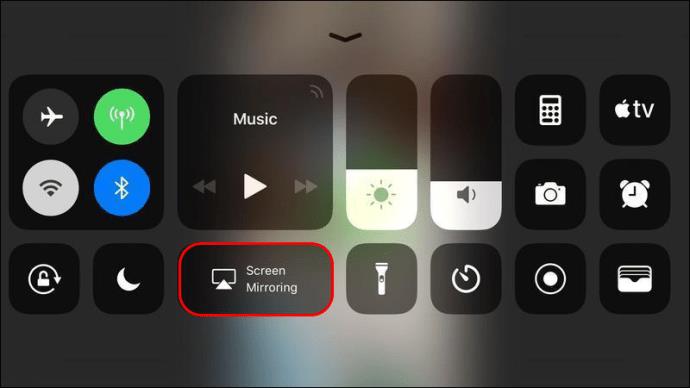
- Toque "Apowersoft" para reflejar su pantalla en el televisor Hisense.
Si desea dejar de proyectar su dispositivo en la pantalla, toque la opción "Dejar de duplicar" en su iPad.
Cómo duplicar su iPad en un televisor Hisense usando el Apple TV 4K
Si tiene un dispositivo Apple TV 4K y desea usarlo para reflejar su iPad en un televisor Hisense, siga estos pasos:
- Encienda su televisor y vaya a "Configuración".
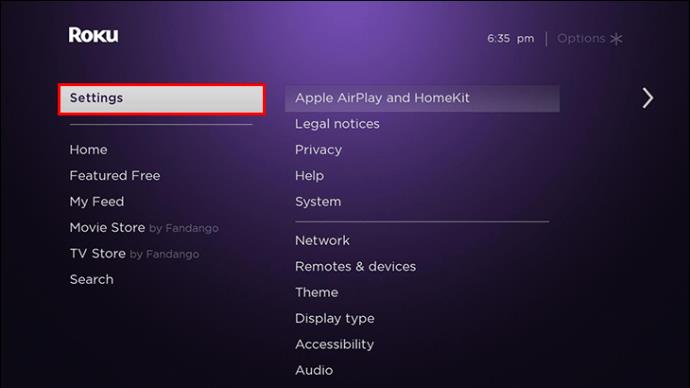
- Abra el menú "AirPlay y HomeKit".
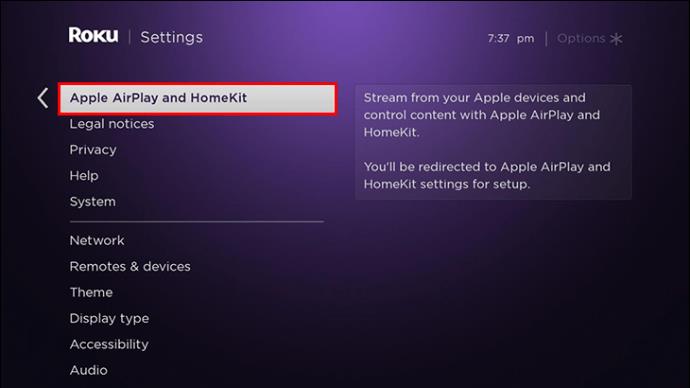
- Vuelva a verificar que "AirPlay" esté encendido.
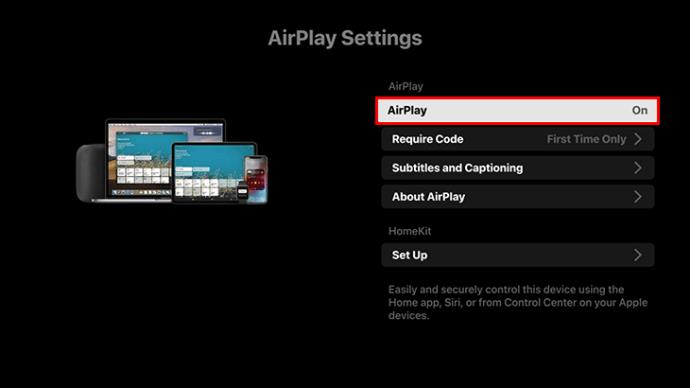
- En la sección "Permitir acceso", elija su método de autenticación preferido. En la misma sección, también puede controlar quién accede a su dispositivo.
- En su iPad, deslícese hacia abajo y toque la opción "Duplicación de pantalla".
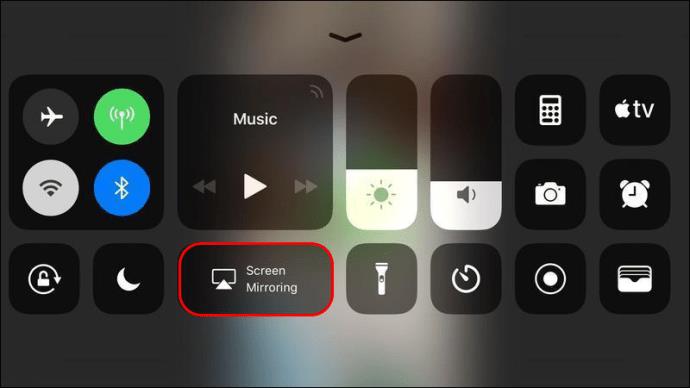
- Debería reconocer automáticamente el nombre de su televisor. Toque el nombre y la duplicación debería comenzar de inmediato.
Una vez que haya terminado de usar su iPad con su televisor Hisense, vaya a su iPad y toque la opción "Dejar de duplicar".
Cómo Duplicar iPad a Hisense TV Usando la Aplicación MirrorMeister
Múltiples aplicaciones de terceros le permiten reflejar su iPad en un televisor Hisense. Una de esas aplicaciones es la aplicación MirrorMeister . La aplicación MirrorMeister le permitirá conectar su iPad a un televisor Hisense de forma inalámbrica. Te mostramos cómo usar la aplicación para llevar tu experiencia con el iPad a la pantalla grande.
- En su iPad, descargue e instale la aplicación MirrorMeister.
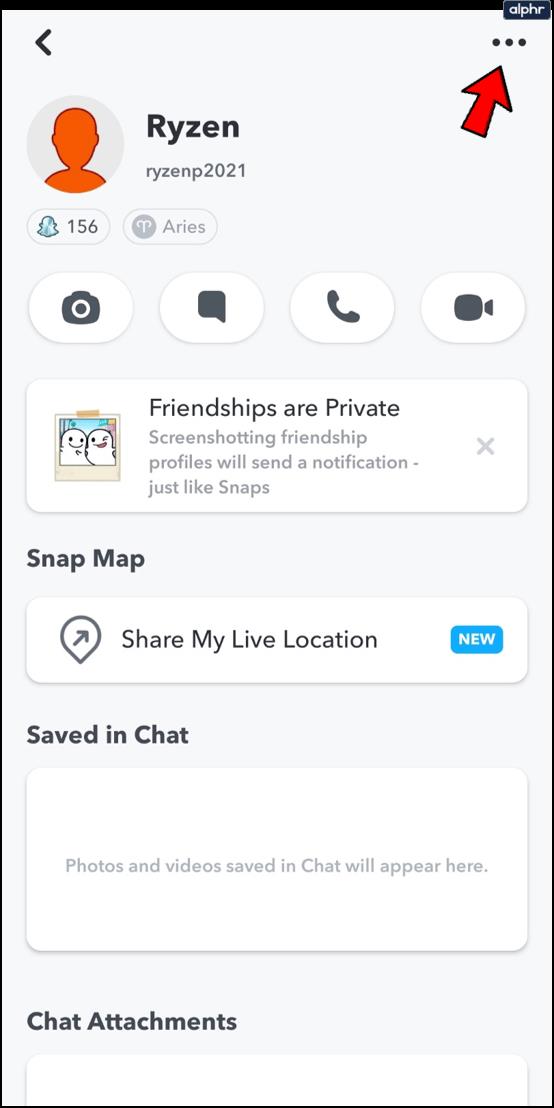
- Vuelva a verificar que su iPad y TV estén conectados a la misma red inalámbrica.
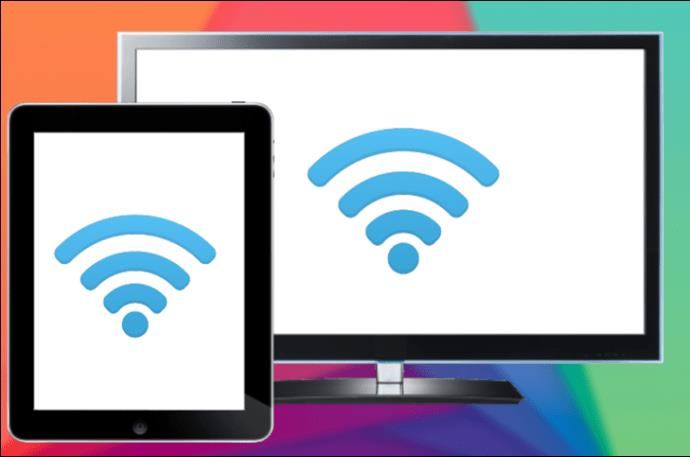
- Abre la aplicación MirrorMeister y dale todos los permisos necesarios solicitados en las pantallas de instalación.
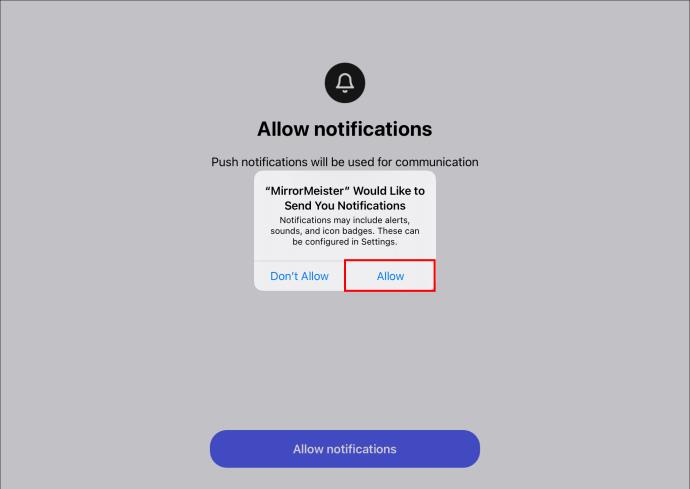
- Toque el botón "Buscar televisores" para que la aplicación detecte su televisor Hisense automáticamente.
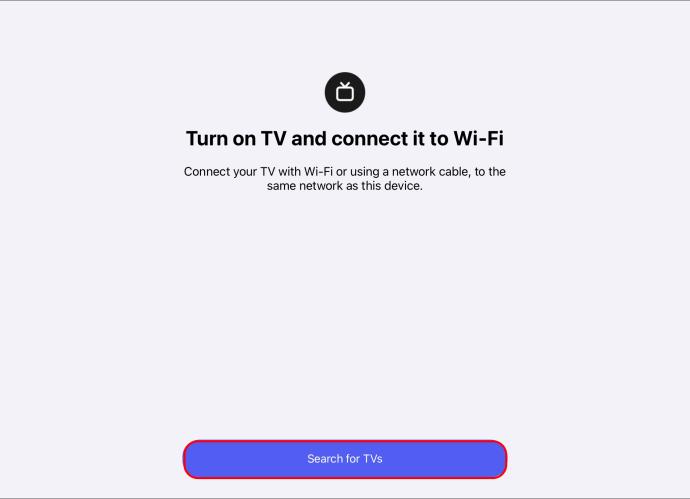
- Seleccione el nombre de su televisor Hisense y presione el botón "Iniciar duplicación".
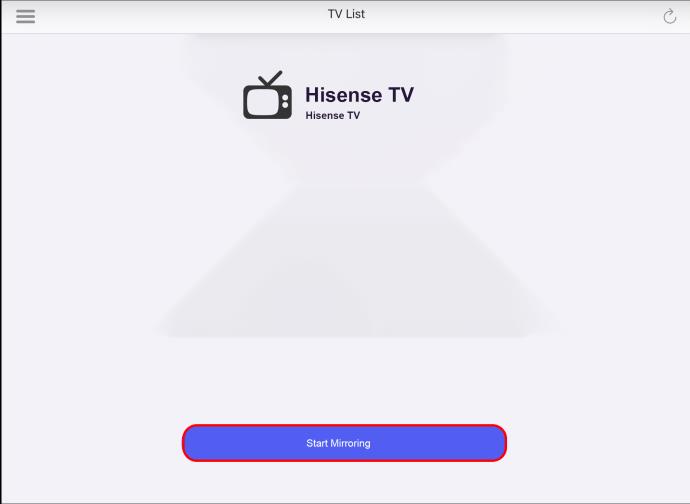
- Ahora, con su iPad conectado a su televisor, debería ver todo proyectado en la pantalla grande.
Si está reproduciendo audio, notará que proviene de su teléfono, no del televisor. Para solucionar esto, simplemente reduzca el volumen de su teléfono con el botón para bajar el volumen y aumente el volumen de su televisor con el control remoto.
Además, tenga en cuenta que la aplicación MirrorMeister funciona con todos los dispositivos lanzados en 2014 y posteriores. Por lo tanto, si su dispositivo abarca ese rango, no debería enfrentar ningún problema al intentar duplicar su iPad en un televisor Hisense.
Cuando se trata de pantallas, más grande siempre es mejor
Como puede ver, duplicar su iPad en un televisor Hisense no debería ser una molestia, y hay muchas maneras de realizar el proceso. Por ejemplo, puede usar un dispositivo Roku, un Amazon Firestick o el dispositivo Apple TV 4K. Y si su televisor no tiene un puerto HDMI disponible o le da miedo usar cables, muchas aplicaciones le permiten duplicar su iPad en un televisor Hisense de forma inalámbrica.
Nuestras elecciones son la aplicación HisenseShare y la aplicación MirrorMeister. Cualquiera que sea su preferencia, esperamos que ahora pueda reflejar su iPad en su televisor Hisense sin quedarse atascado en medio del proceso.
¿Ha intentado duplicar su iPad en un televisor Hisense? ¿Qué método utilizó para realizar el proceso? Por favor, comparta su experiencia con nosotros en la sección de comentarios a continuación.