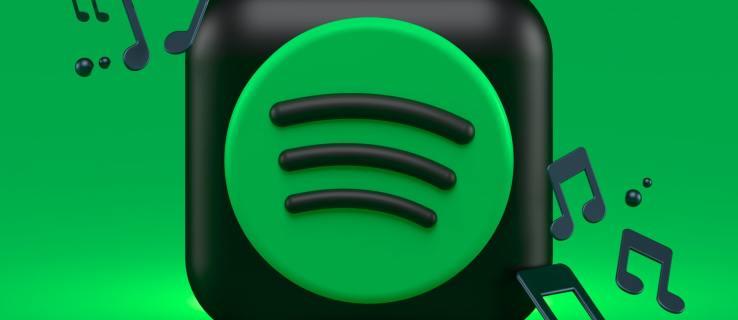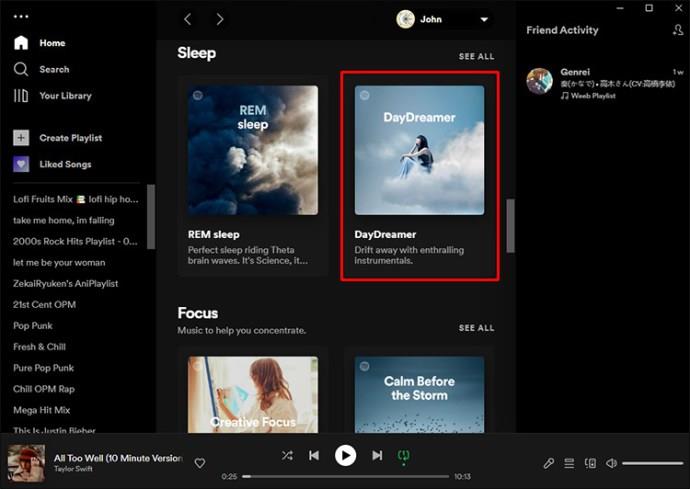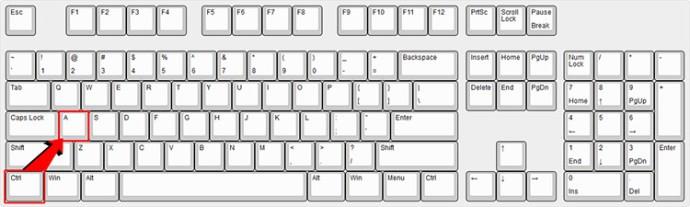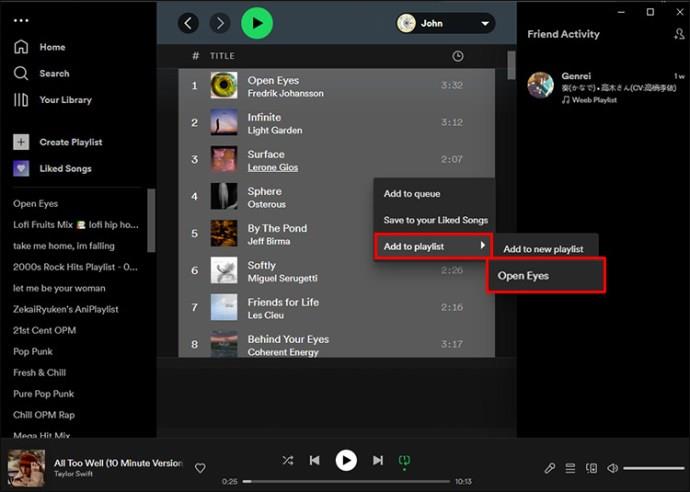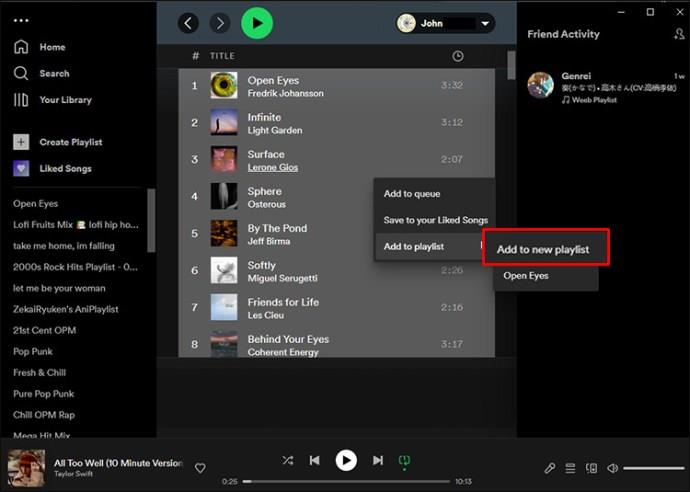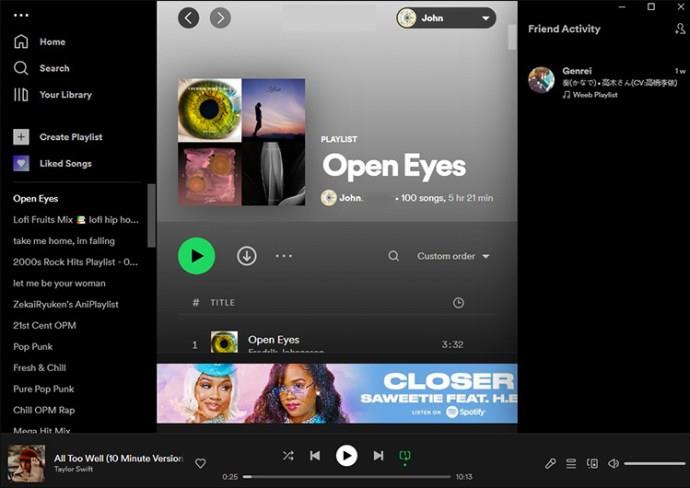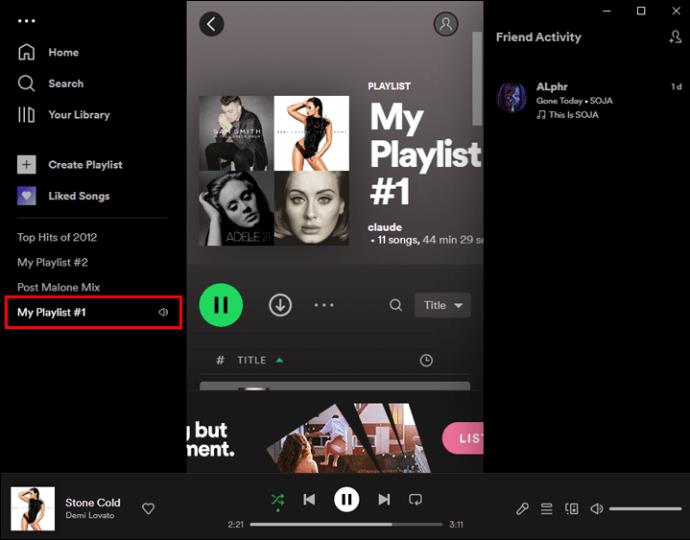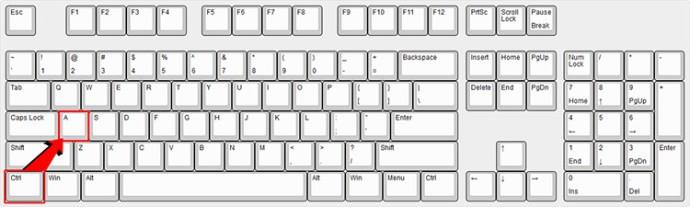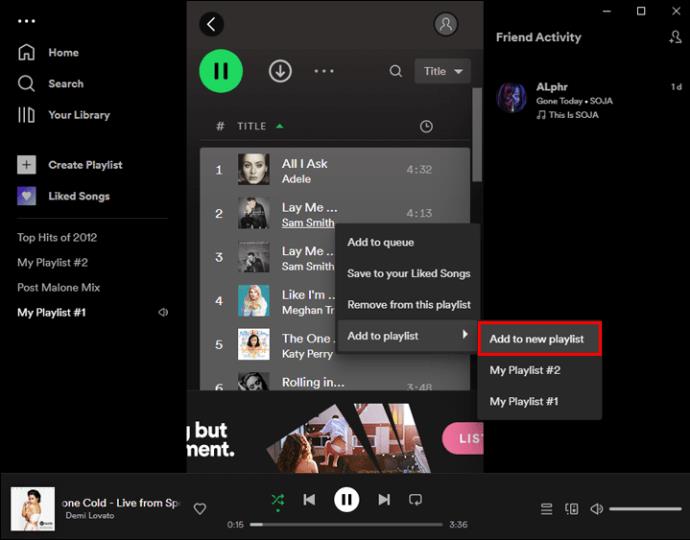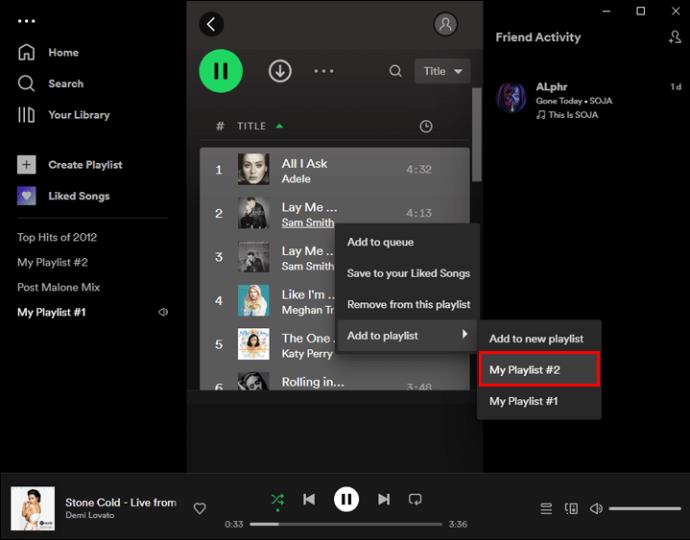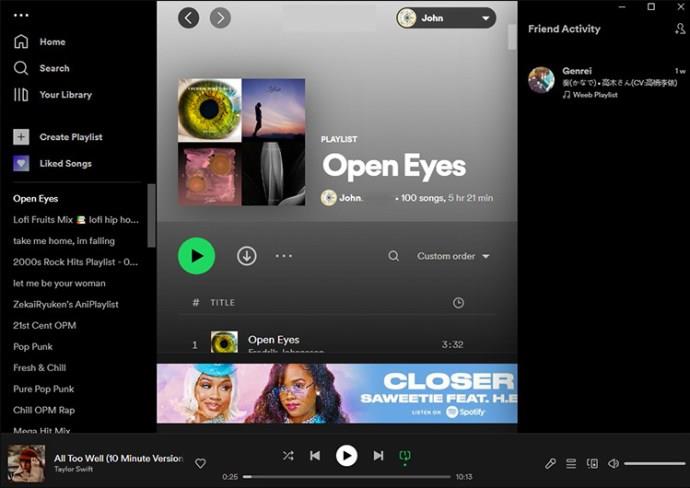Enlaces de dispositivos
Afortunadamente, en Spotify, su música favorita se puede agrupar en una lista de reproducción para ahorrar tiempo al hacer clic o tocar para pasar de una canción a otra. Con una suscripción gratuita o de pago, puede crear listas de reproducción, escuchar listas de reproducción iniciadas por sus amigos o compiladas por Spotify. Si desea editar una lista de reproducción iniciada por alguien, primero deberá duplicarla.
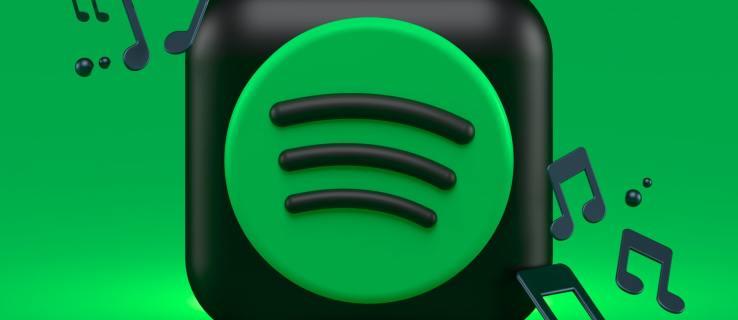
Actualmente, solo puede duplicar listas de reproducción de Spotify usando una PC. Sigue leyendo para aprender.
Cómo copiar una lista de reproducción de Spotify en una PC
Para copiar cualquier lista de reproducción, necesitará la aplicación de escritorio instalada en su computadora, ya que la opción de duplicar solo está disponible a través de la aplicación de escritorio. Estos son los pasos para reproducir una lista de reproducción desde su PC o Mac:
- Inicie la aplicación de escritorio y localice la lista de reproducción que desea copiar.
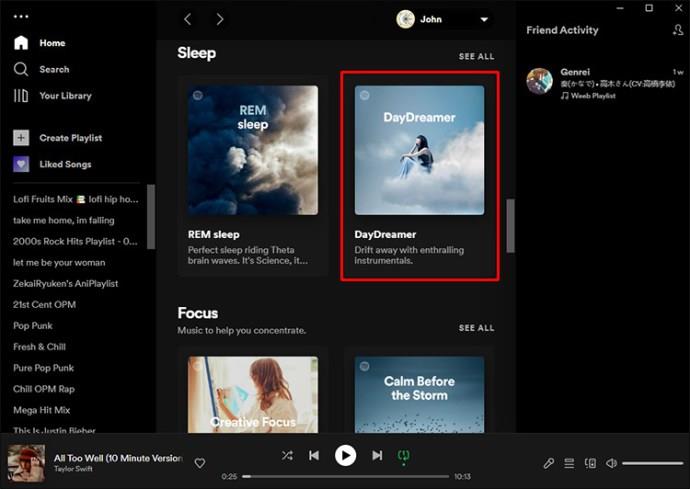
- Seleccione las canciones en la lista de reproducción presionando "Ctrl" + "A" para Windows o "Cmd" + "A" para Apple.
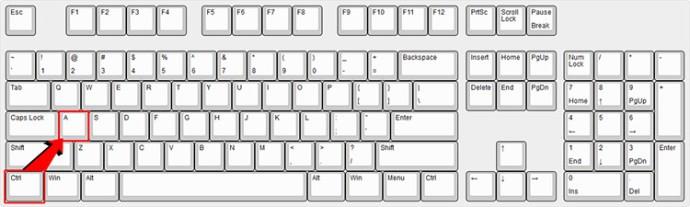
- Haz clic derecho en las canciones seleccionadas, luego ve a "Agregar a la lista de reproducción", donde tendrás dos opciones:
- Elija otra lista de reproducción preexistente para copiar la música.
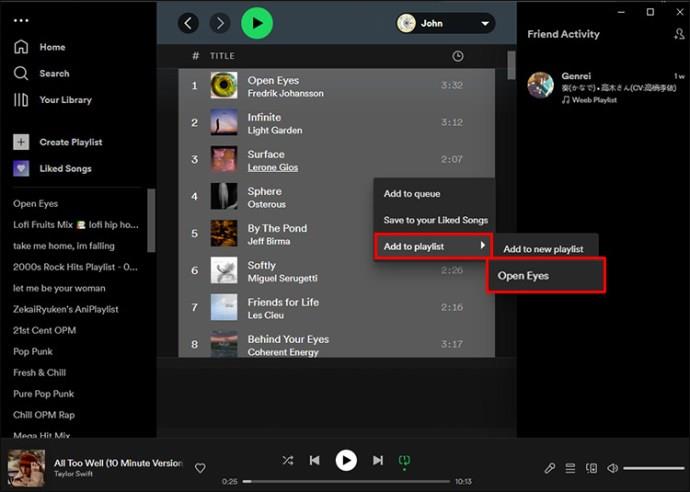
- Elija "Agregar a nueva lista de reproducción" para crear una nueva lista de reproducción con las canciones que está copiando.
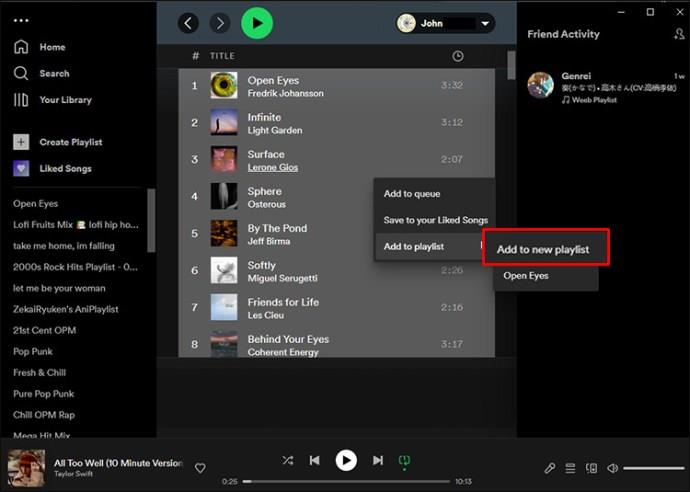
- Dependiendo de su selección, las canciones de la lista de reproducción aparecerán agregadas a la lista de reproducción existente o a una nueva.
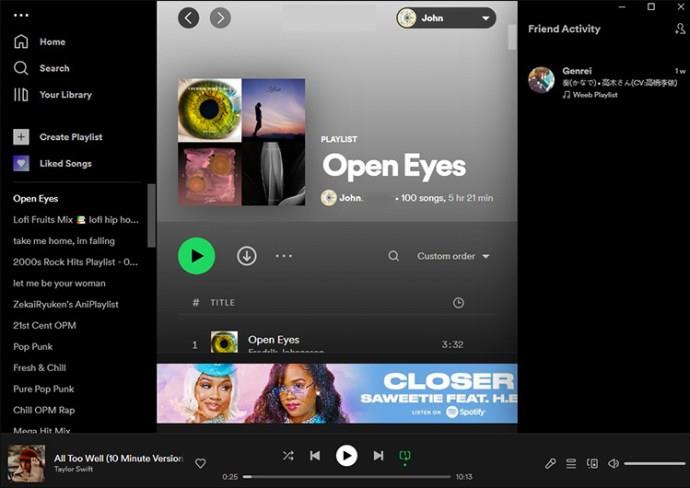
Cómo duplicar una lista de reproducción de Spotify en un iPhone
Solo puede hacer una copia de una lista de reproducción usando la aplicación de escritorio. Siga estos pasos para replicar una lista de reproducción de su elección usando una Mac o PC:
- Acceda a su cuenta de Spotify a través de la aplicación de escritorio, luego busque la lista de reproducción que desea copiar.
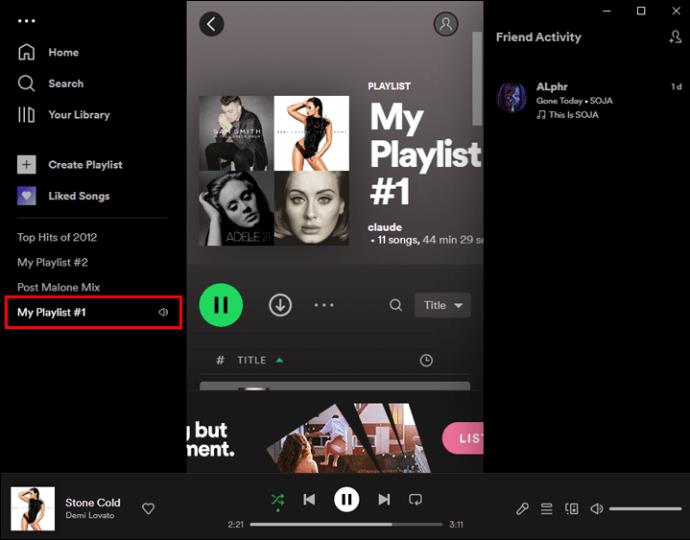
- Resalte todas las pistas en la lista de reproducción presionando "Ctrl" + "A" para Windows o "Cmd" + "A" para Apple.
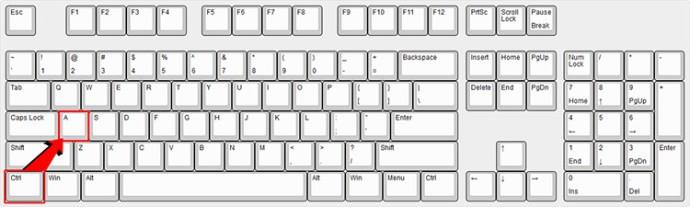
- Ahora haz clic con el botón derecho en las pistas resaltadas y ve a "Agregar a la lista de reproducción", donde tendrás dos opciones:
- Seleccione una lista de reproducción preexistente para copiar las pistas.
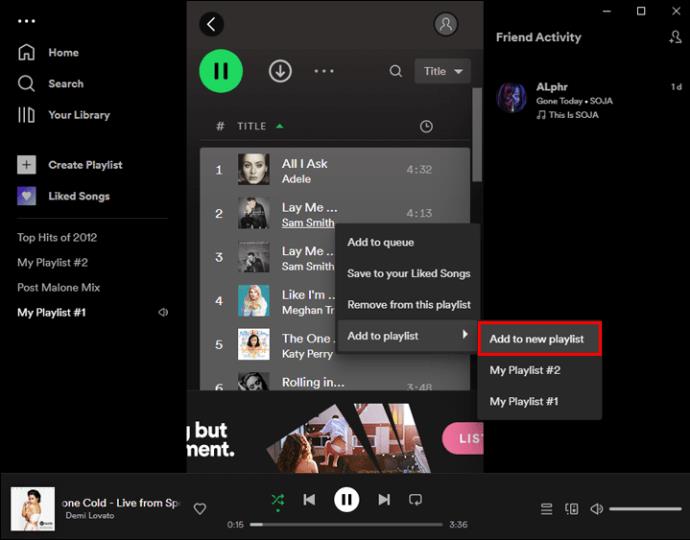
- O seleccione "Agregar a nueva lista de reproducción" para crear una nueva lista de reproducción con las canciones que está copiando.
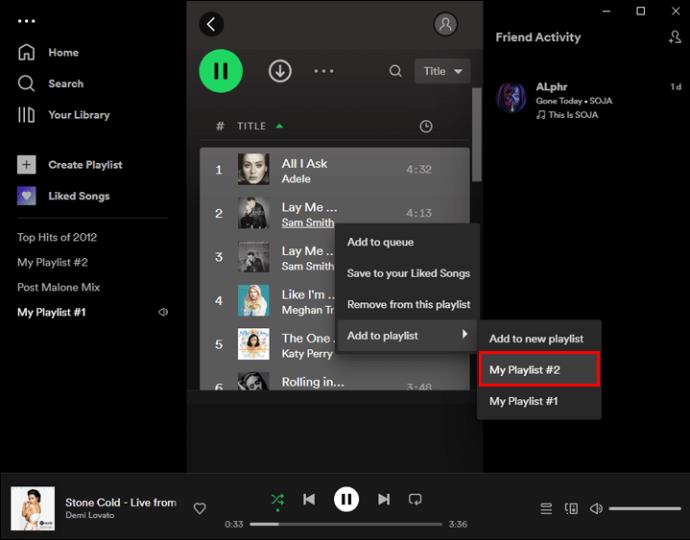
- Dependiendo de su elección, las pistas de la lista de reproducción aparecerán añadidas a la lista de reproducción existente o a una nueva.
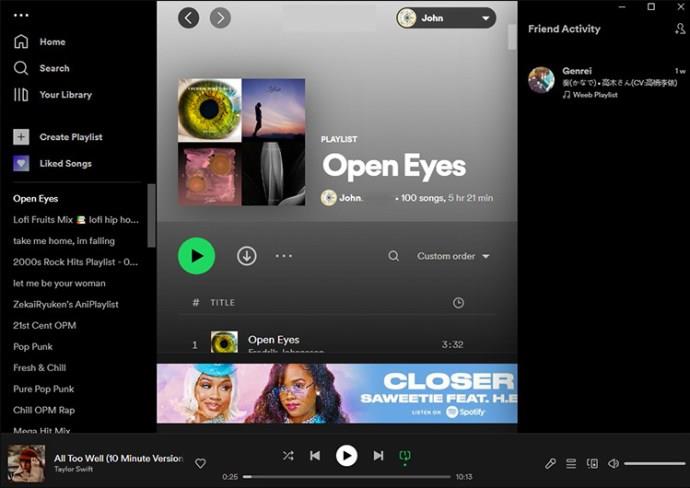
Cómo duplicar una lista de Spotify en un Android
La opción de duplicar una lista de reproducción de Spotify solo está disponible a través de la aplicación de escritorio. Aquí se explica cómo copiar una lista de reproducción:
- Abre Spotify, luego localiza la lista de reproducción que deseas copiar.
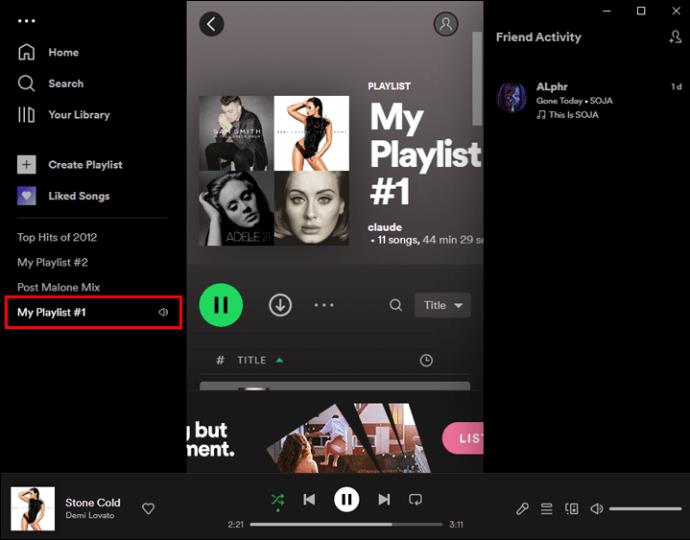
- Resalte las canciones en la lista de reproducción presionando "Ctrl" + "A" para Windows o "Cmd" + "A" para Mac.
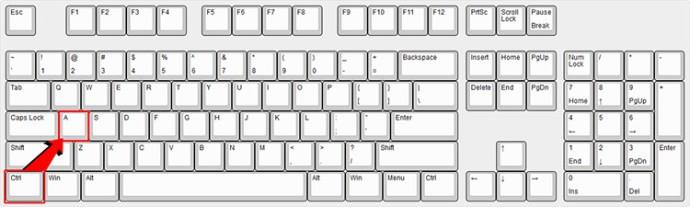
- Haga clic derecho en las canciones seleccionadas, luego vaya a "Agregar a la lista de reproducción" para elegir una de las dos opciones:
- Seleccione una lista de reproducción existente para copiar la música.
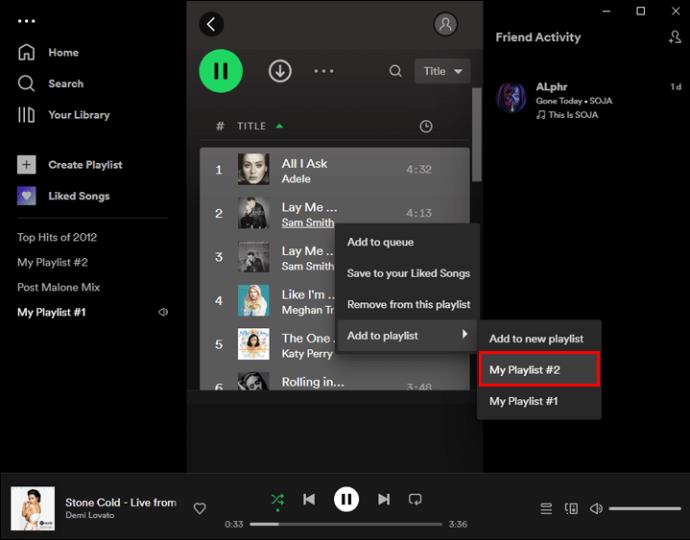
- Seleccione "Agregar a nueva lista de reproducción" para crear una nueva lista de reproducción con las pistas que está copiando.
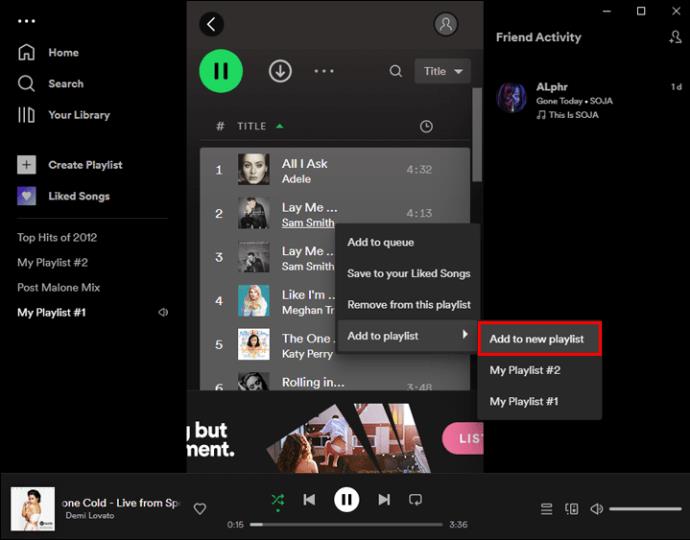
- La lista de reproducción aparecerá añadida a una lista de reproducción existente o en la nueva que haya creado.
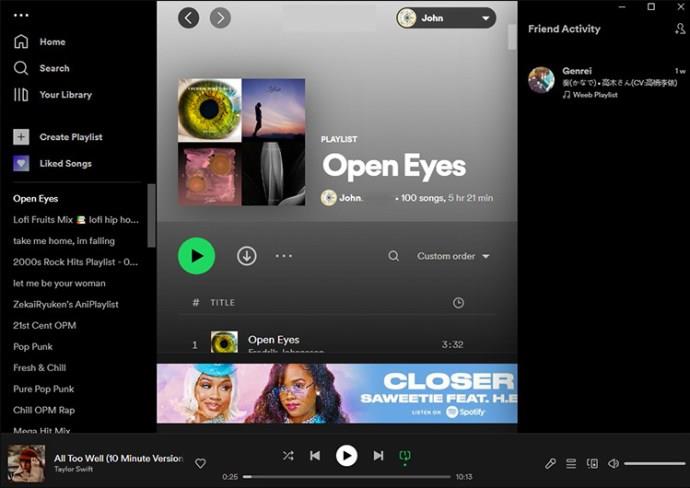
Duplicando obras maestras en Spotify
A menos que una lista de reproducción sea colaborativa, no tendrá la opción de editarla cuando la cree otra persona. Es por eso que la capacidad de copiar listas de reproducción es invaluable y especialmente útil cuando desea hacer algunos ajustes a una lista de reproducción que le impresionó. Usando su cuenta premium o gratuita, puede copiar una lista de reproducción a través de la aplicación de escritorio o el reproductor web.
¿Cuál es tu género de música favorito? ¿Te gusta crear listas de reproducción o prefieres las creadas por Spotify? Comparta sus opiniones de Spotify en la sección de comentarios a continuación.