Cómo cambiar el formato de moneda en Windows 11

Esta guía le mostrará cómo cambiar el formato de moneda utilizado para su cuenta en Windows 10 y Windows 11.
Un menú de navegación simple e intuitivo es uno de los elementos de diseño más esenciales en su sitio web. Actúa como un mapa, guiando a sus visitantes más allá de la página de inicio. Con el creciente número de personas que utilizan Internet en sus dispositivos móviles, su sitio web también debe tener un menú de navegación compatible con dispositivos móviles.

Afortunadamente, Webflow ha facilitado la adición de una barra de menú de hamburguesa plegable que agilizará su sitio móvil. Siga leyendo para aprender a editar este menú móvil en Webflow.
Cómo agregar una barra de navegación
El menú de hamburguesas es un elemento de diseño vital cuando se trabaja con un espacio horizontal limitado. Elimina la necesidad de una barra de navegación fija voluminosa que ocupa un espacio valioso.
En Webflow, este menú y sus funcionalidades están integrados dentro del elemento NavBar. Agregar este elemento a su diseño requiere cuatro pasos simples:
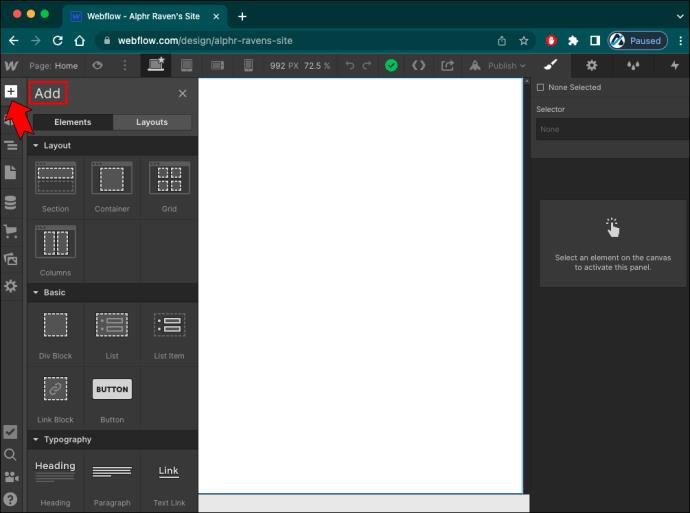
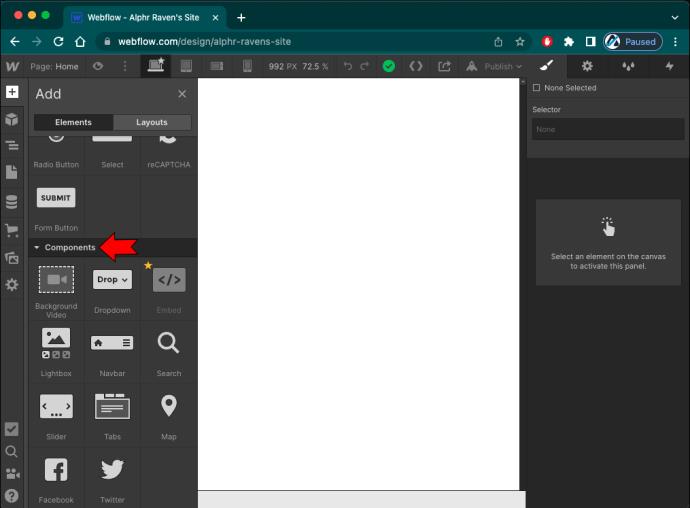
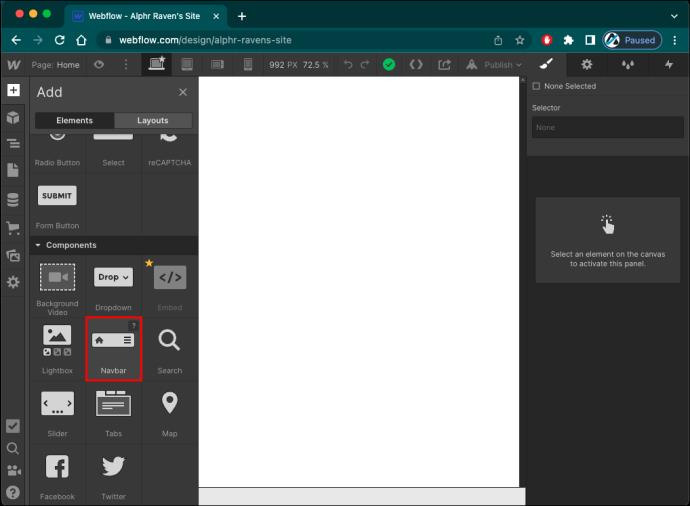
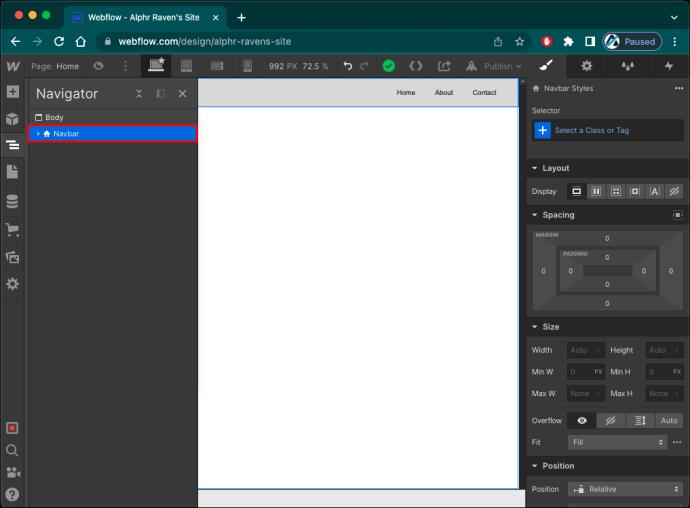
Cómo editar el menú móvil
Una vez que haya agregado una barra de navegación a su sitio web, hay varias formas diferentes de agregar estilo y personalidad a este menú.
Cómo agregar más enlaces al menú
El elemento de la barra de navegación contiene el botón de menú y el menú de navegación, y este último contiene los enlaces de navegación. Cuando lo agregue a su diseño, habrá varios marcadores de posición de enlace que puede eliminar o editar con los enlaces de su sitio web.
Siga estos pasos para agregar más enlaces de navegación:


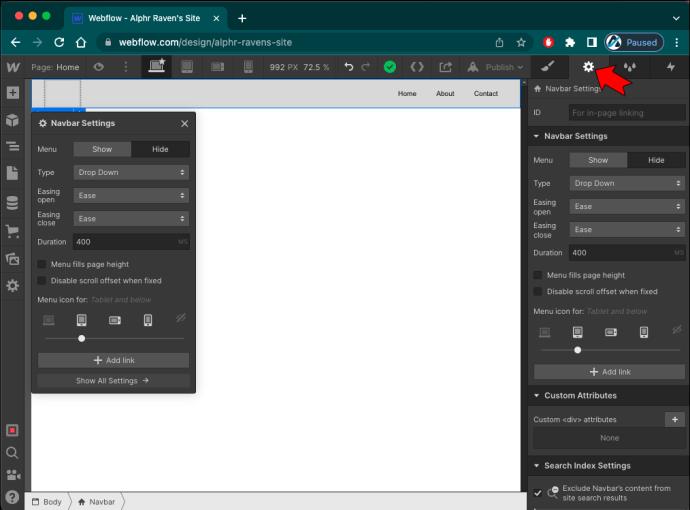
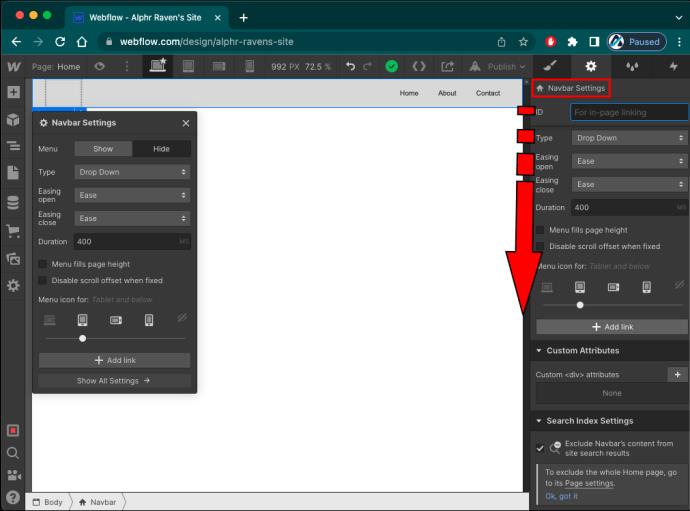
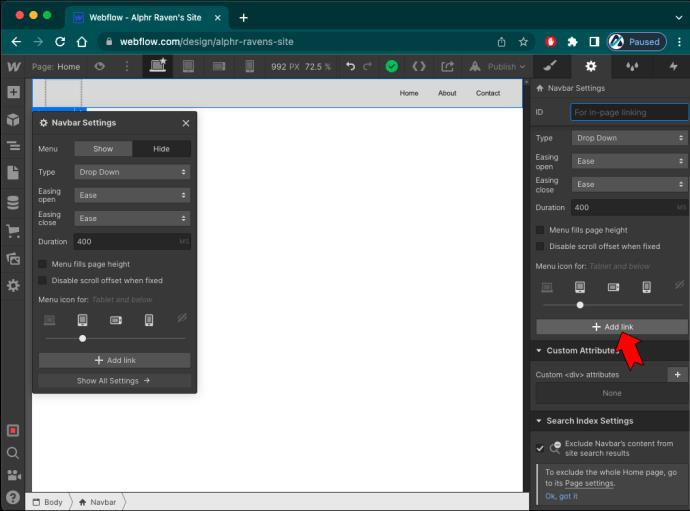
Ahora que tiene una cantidad suficiente de enlaces para todas las páginas relevantes de su sitio web, es hora de hacer el enlace real.

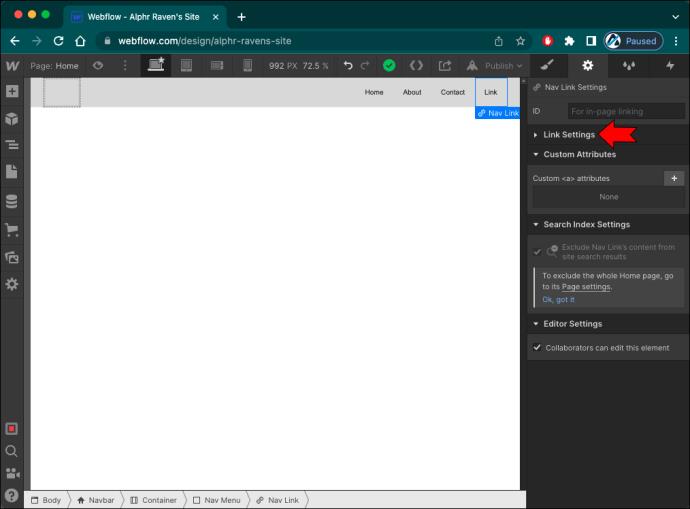
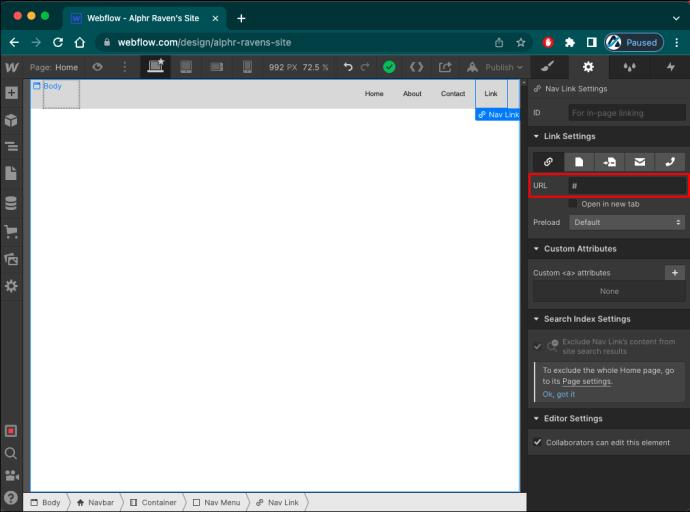
Cómo cambiar la animación del menú
En Webflow, también puede cambiar cómo aparece el menú móvil cuando los visitantes hacen clic en el botón de menú. Puede elegir entre tres tipos de estas animaciones de revelación:
Para configurar la animación de revelación deseada, haga lo siguiente:


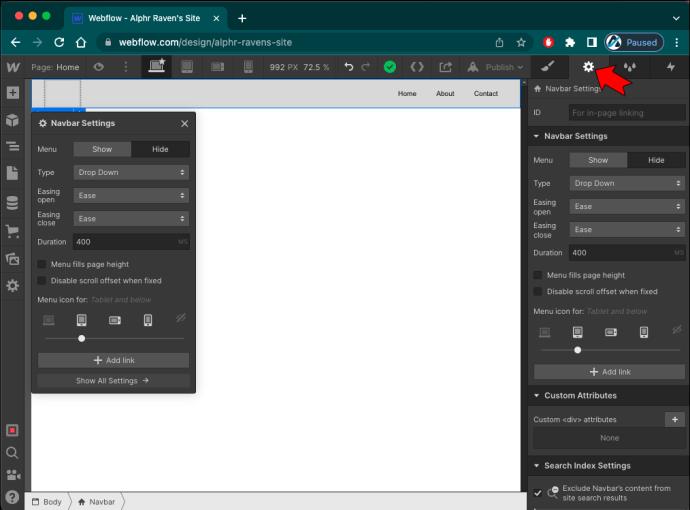
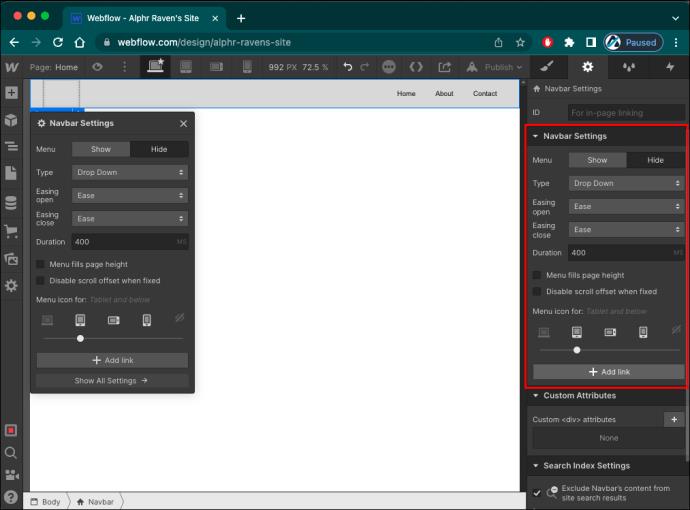
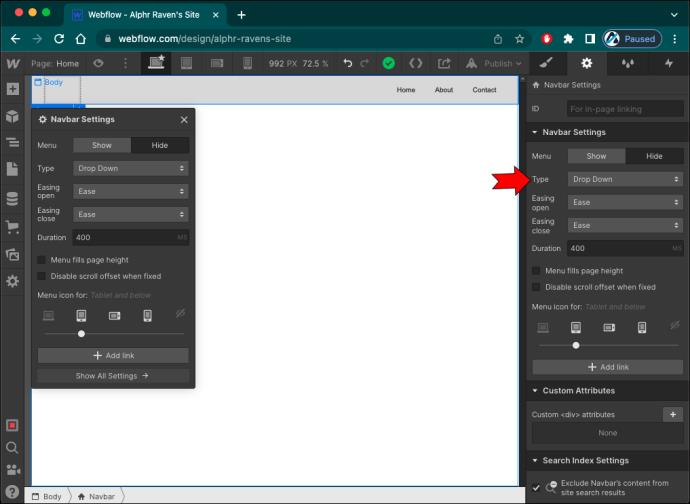
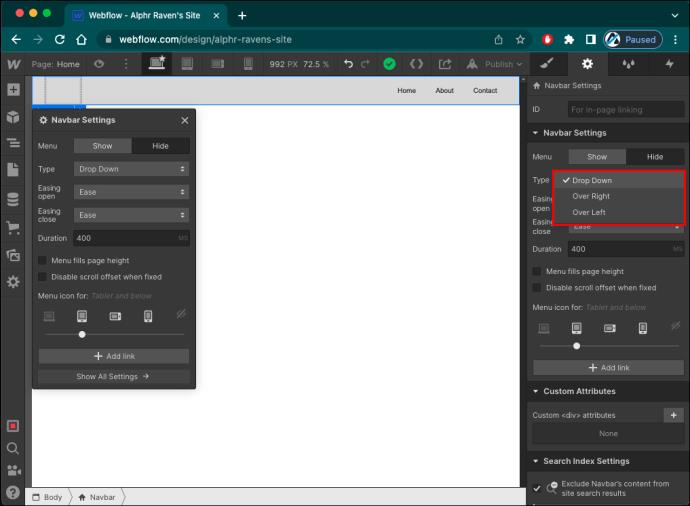
En la sección "Configuración de la barra de navegación", también puede controlar lo siguiente:
Tenga en cuenta que la duración de la transición se mide en milisegundos.
Cómo cambiar el estilo del menú
Webflow facilitó el diseño de cualquier parte de la barra de navegación, lo que le permitió adaptar perfectamente el menú móvil al diseño de su sitio web.
Para aplicar estilo al botón de menú, haga lo siguiente:

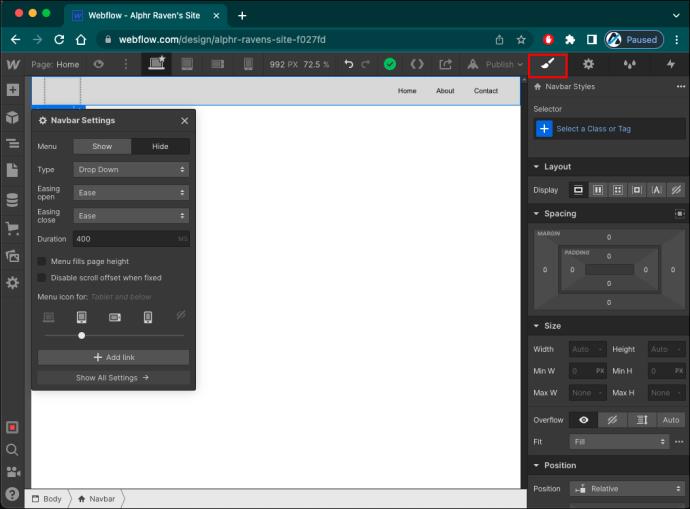
El panel Estilo le permite cambiar todos los aspectos del botón de menú. Lo más común es que los diseñadores cambien el color y el tamaño de fondo del botón.
Para cambiar el color de fondo, haga lo siguiente:
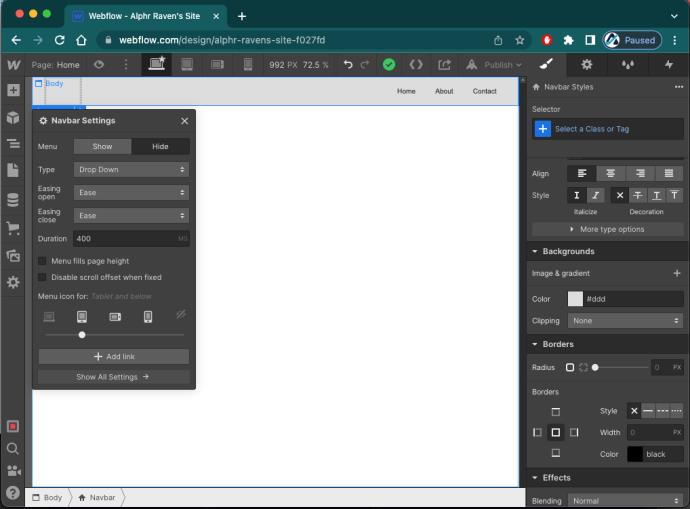
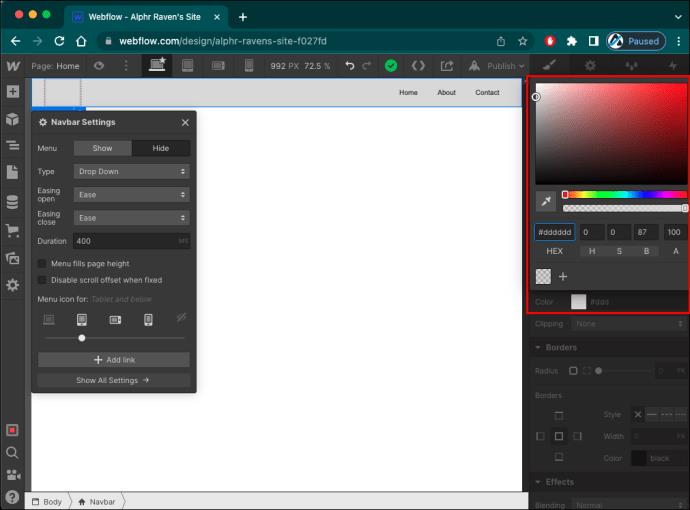
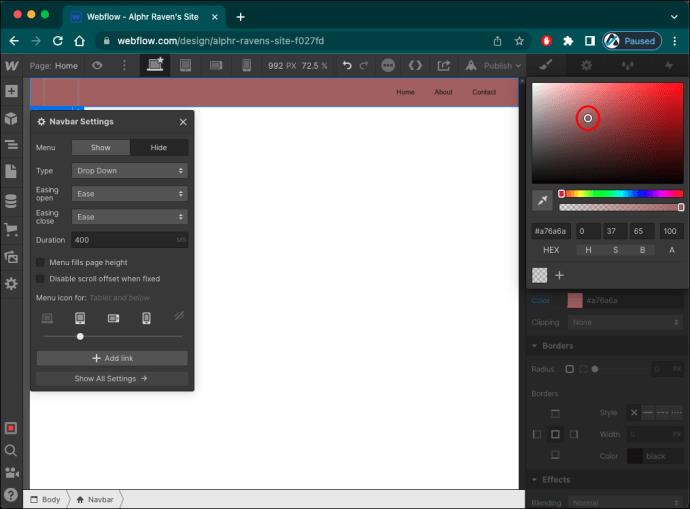
Si desea cambiar el tamaño del ícono de la hamburguesa, siga estos pasos:
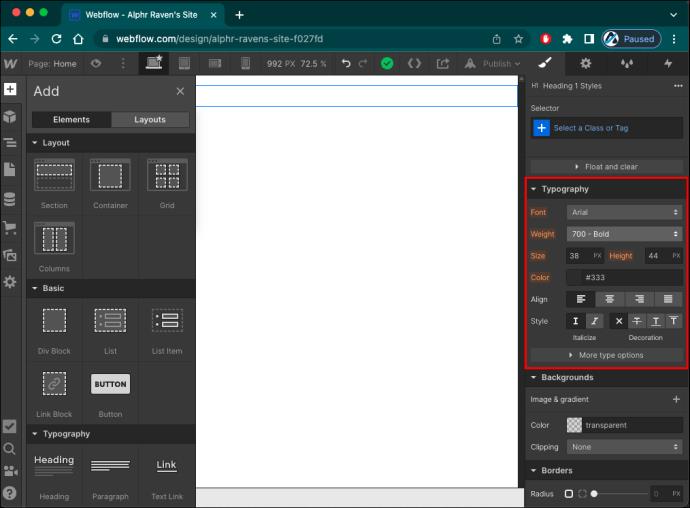
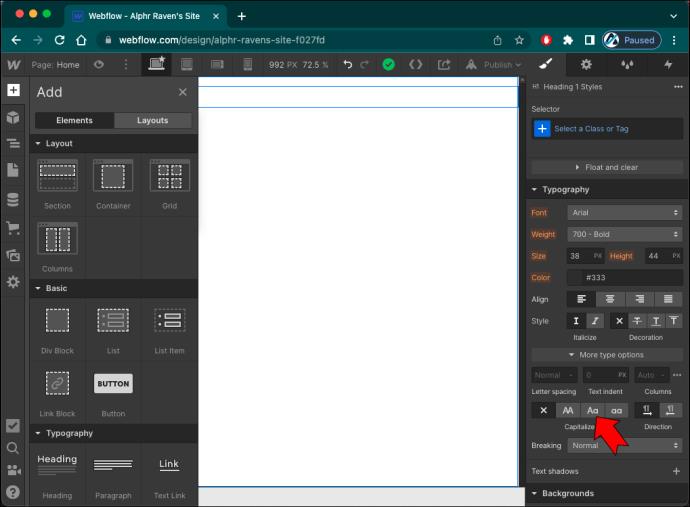
También puedes cambiar el color del ícono en el campo de arriba, marcado con la letra A y una gota de color.
Si bien hay muchas formas de personalizar el botón de menú, no puede reemplazarlo con un elemento de texto o una imagen personalizada.
Navegación móvil simplificada
Al diseñar un menú móvil, desea aprovechar al máximo el espacio bastante limitado. Por lo tanto, trate de no desbordar el menú con opciones para evitar confundir a sus visitantes. Además, asegúrese de que las opciones del menú sean breves, claras y fáciles de leer.
Después de eso, puede jugar con el estilo y la animación del menú para mantener a sus visitantes interesados en cada paso del camino.
¿Has intentado agregar un menú móvil a tu sitio web? ¿Cuántas opciones incluiste? Háganos saber en la sección de comentarios.
Esta guía le mostrará cómo cambiar el formato de moneda utilizado para su cuenta en Windows 10 y Windows 11.
Esta guía le mostrará diferentes formas de instalar .NET Framework 3.5 en línea y sin conexión en Windows 10.
La partición de recuperación es una partición separada en el disco duro o SSD de su computadora y se utiliza para restaurar o reinstalar el sistema operativo en caso de falla del sistema.
Las configuraciones con dos monitores son cada vez más comunes. La multitarea en una sola pantalla es demasiado limitada.
¿Quieres acelerar Windows 10, mejorar su velocidad o acelerar su inicio? En este artículo encontrarás todas las maneras de acelerar Windows 10. ¡Léelo y aplícalo para que tu ordenador con Windows 10 funcione más rápido!
Ya sea que esté trabajando en una cafetería o revisando su correo electrónico en el aeropuerto, estas alternativas más seguras mantendrán sus datos seguros sin sacrificar su conexión.
Los usuarios pueden ajustar y cambiar el tamaño de los iconos de la barra de tareas para que sean más pequeños o más grandes, según las necesidades de cada persona.
Cuando la herramienta de búsqueda en Windows 10 falla, los usuarios no pueden buscar programas ni ningún dato que necesiten.
La búsqueda en Windows 11 extrae resultados no solo de archivos y aplicaciones en tu computadora, sino también del almacenamiento en la nube vinculado a tu cuenta Microsoft.
Cambiar su contraseña de WiFi a caracteres especiales y complejos es una forma de proteger el WiFi de su familia para que no se use ilegalmente, lo que afectaría la velocidad del WiFi de su familia.
El Panel de Control sigue siendo fundamental en muchas de las tareas de configuración necesarias en tu nuevo sistema operativo. Aquí tienes algunas maneras de acceder al Panel de Control en Windows 11.
.NET Framework de Microsoft es una plataforma de programación que incluye bibliotecas que se pueden instalar o que ya están incluidas en los sistemas operativos Windows. En algunos casos, su equipo no puede instalar este software. Siga la solución del artículo a continuación.
No confíes completamente en la configuración predeterminada de privacidad. Windows 11 no es la excepción, ya que a menudo se excede en la recopilación de datos.
Al descargar Windows 10 de Microsoft, lo descargarás como archivo ISO. Este archivo ISO te permite crear un USB de arranque, un USB de instalación de Windows o una copia fantasma de tu ordenador. ¡Veamos cómo descargar Windows 10!
Una forma rápida de solucionar los problemas más comunes de las redes cableadas es restablecer la conexión Ethernet. Estos son los pasos para restablecer la conexión Ethernet en Windows 11.













