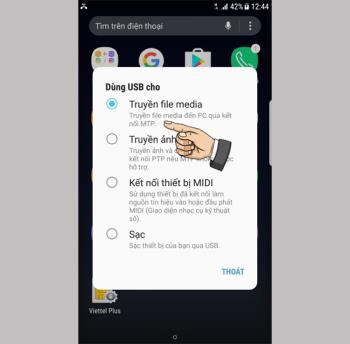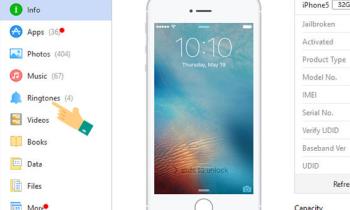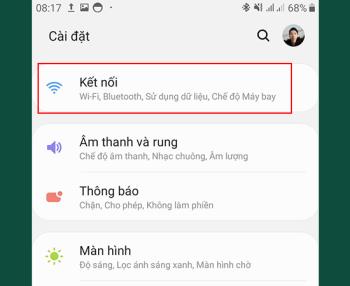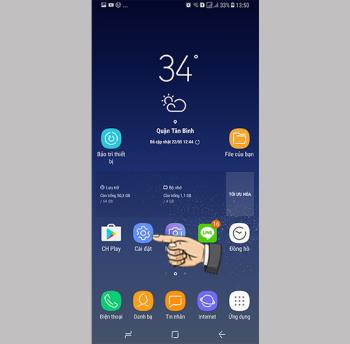No hagas lo siguiente si no quieres que se dañe la pantalla de tu computadora portátil.
Para evitar que la pantalla de tu portátil se rompa, ten en cuenta lo siguiente y mantén la pantalla de tu ordenador en las mejores condiciones.
Paso 1 : Inicie el cuadro de diálogo Ejecutar con la combinación de teclas Windows + R > Escriba " services.ms " en el cuadro de búsqueda> Presione la tecla Intro (o haga clic en Aceptar).

Paso 2 : En la interfaz de Servicios , arrastre la barra de herramientas hacia abajo> Buscar Cola de impresión > Haga clic con el botón derecho en Cola de impresión > Seleccione Detener para cancelar el trabajo de impresión.

Paso 1 : Inicie el cuadro de diálogo Ejecutar con la combinación de teclas Windows + R > Escriba cmd en el cuadro de búsqueda> Presione la tecla Intro .

Paso 2 : En la interfaz de administrador > Escriba el comando " net stop spooler " al final del comando> Presione Enter para apagar el trabajo de impresión.

Paso 1 : Haga clic en el menú Inicio > Haga clic en Configuración (el icono del engranaje) o use la combinación de teclas " Windows + I " para abrir la interfaz de Configuración de Windows .

Paso 2 : En la interfaz de Configuración de Windows > Haga clic en Dispositivos .

Paso 3 : Aparece la interfaz Dispositivos > Seleccione la pestaña Impresoras y escáneres en la lista del lado izquierdo de la pantalla> Haga clic con el botón derecho en el Nombre de la impresora que está utilizando en Impresoras y escáneres > Seleccione Abrir cola .

Paso 4 : En la interfaz de Microsoft Print to PDF , haga clic con el botón derecho con fondo blanco> Seleccione Cancelar todo el documento para cancelar el trabajo de impresión.

Paso 1 : Vaya a Preferencias del sistema (Configuración del sistema) .

Paso 2 : elija Impresoras y escáneres (impresoras y escáneres) .

Paso 3 : A continuación, seleccione en "Abrir cola de impresión" (abrir órdenes de impresión) .

Paso 4 : elige el nombre de la impresora en la que ejecutó el trabajo de impresión.

Paso 5 : Luego, seleccione el trabajo de impresión existente, luego haga clic derecho> Seleccionar Eliminar para cancelar el trabajo de impresión.

Ver también :
>>> Características clave de una impresora multifunción
>>> Función de imagen en imagen en macOS
>>> Instrucciones sobre cómo conectar la impresora e imprimir desde iPhone, iPad
Así que le he mostrado cómo cancelar trabajos de impresión tanto en Windows como en macOS, y le deseo éxito.
Eres de los que le encanta tomar fotos con su teléfono y no quiere perderse los momentos hermosos e interesantes. A continuación, te mostramos cómo configurar rápidamente la cámara en Samsung Galaxy J7 Prime. Aprende sobre la cámara de apertura rápida en J7 prime.
Para restaurar el iPhone cuando el dispositivo tiene un error de software, generalmente usa iTunes para manipularlo, pero la aplicación 3uTools ofrece una manera más sencilla y efectiva para restaurar tu dispositivo.
Aprende cómo comprobar el estado de la batería del iPhone con 3uTools de forma detallada, incluyendo los beneficios y una guía simplificada.
Descubre qué países están detrás del código ZD / A del iPhone y en qué mercados se distribuyen. Obtén información útil sobre tu dispositivo Apple.
Este artículo desvela el significado de las palabras juveniles en Facebook como B, BH, BHH, B Ho, SB, TB, ayudando a comprender la comunicación digital de los jóvenes en redes sociales.
Samsung ha equipado sus refrigeradores con innovaciones tecnológicas, incluyendo Virus Doctor. Descubre en este artículo qué es y cuáles son sus beneficios para la salud y el hogar.
Aprenda a conectar su Samsung Galaxy J7 Pro a una computadora mediante un cable USB para recuperar y copiar datos de manera eficiente.
3uTools es una aplicación que configura rápidamente tonos de llamada con tus canciones favoritas en comparación con iTunes.
Aprenda cómo configurar el modo dual SIM en su Samsung Galaxy J2 Prime para disfrutar de la conectividad y versatilidad en llamadas, mensajes de texto y datos móviles.
Expresiones de conclusión de un correo electrónico que te ayudarán a escribir de manera efectiva y profesional. Estudia los saludos y despedidas más apropiadas en el mundo empresarial.
Intel UHD Graphics 630: especificaciones técnicas y pruebas, información sobre gráficos, rendimiento y compatibilidad de GPU.
Descubre cómo medir tu frecuencia cardíaca de manera efectiva con el monitor del Samsung Galaxy S7.
Aprenda a actualizar el software en Samsung Galaxy S8 y mantenerse al día con las últimas características y seguridad.
Aprende a usar Samsung Health para medir la frecuencia cardíaca y mejorar tu salud. Guía paso a paso sobre cómo hacerlo fácilmente.
Descubre qué sucede cuando eliminás tu cuenta de Zalo. Respuestas sobre la visibilidad de mensajes antiguos y cómo restaurar cuentas. ¡Infórmate aquí!