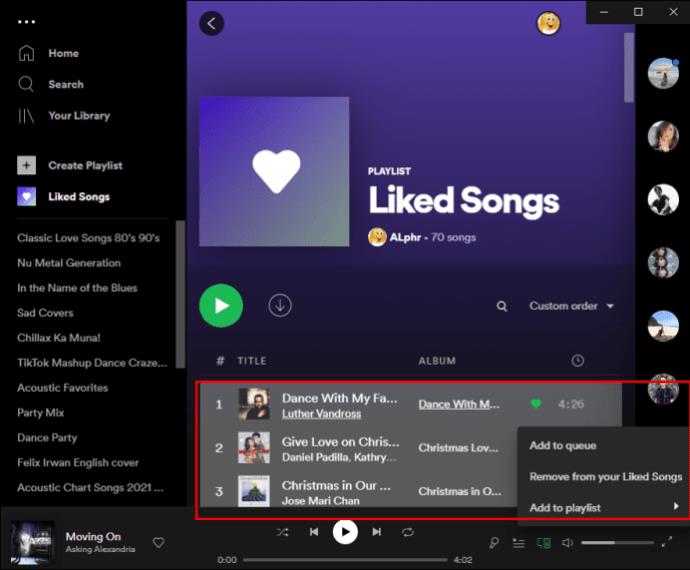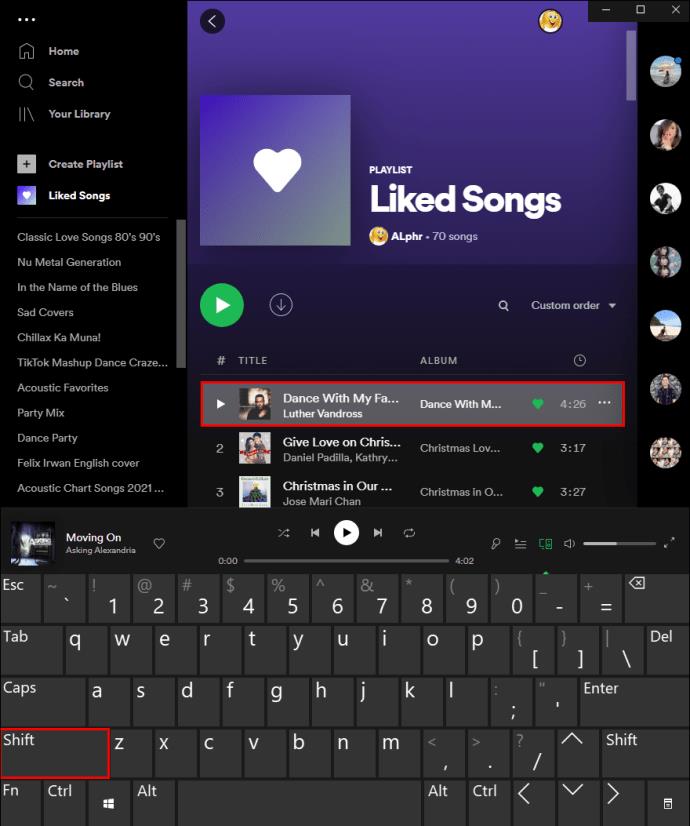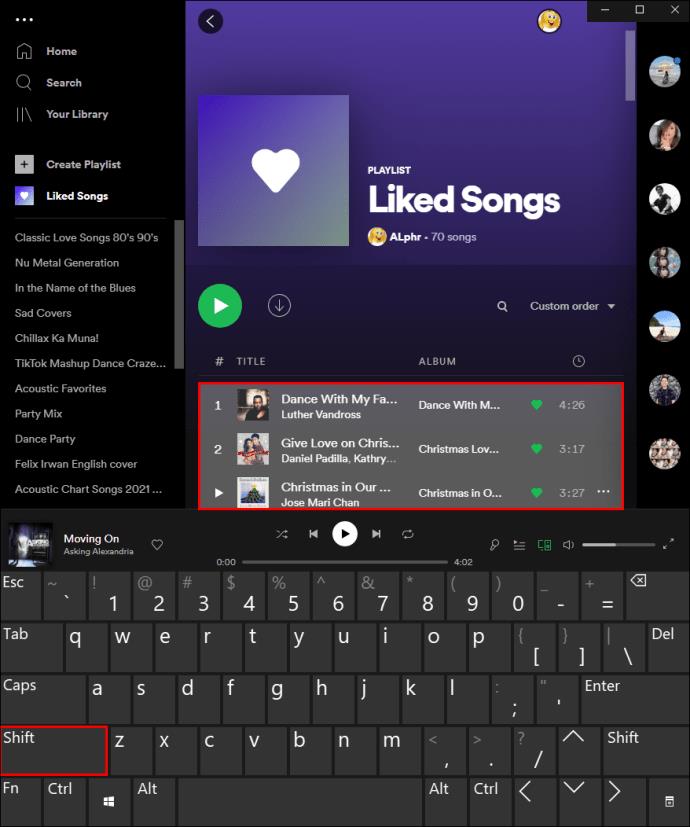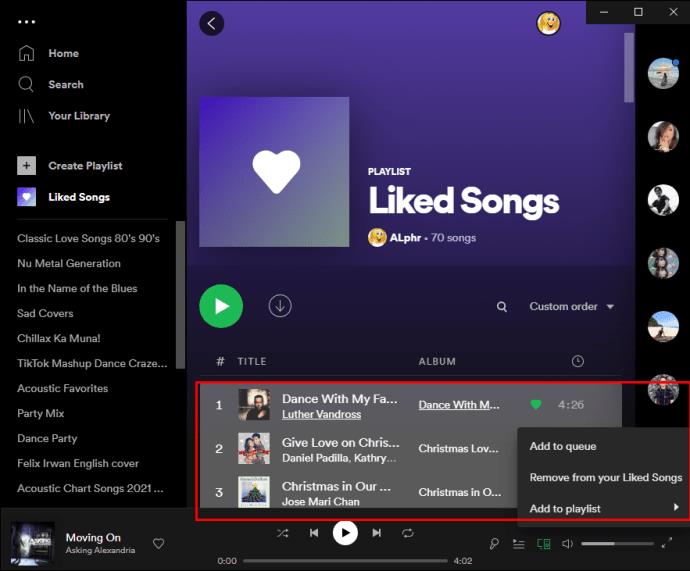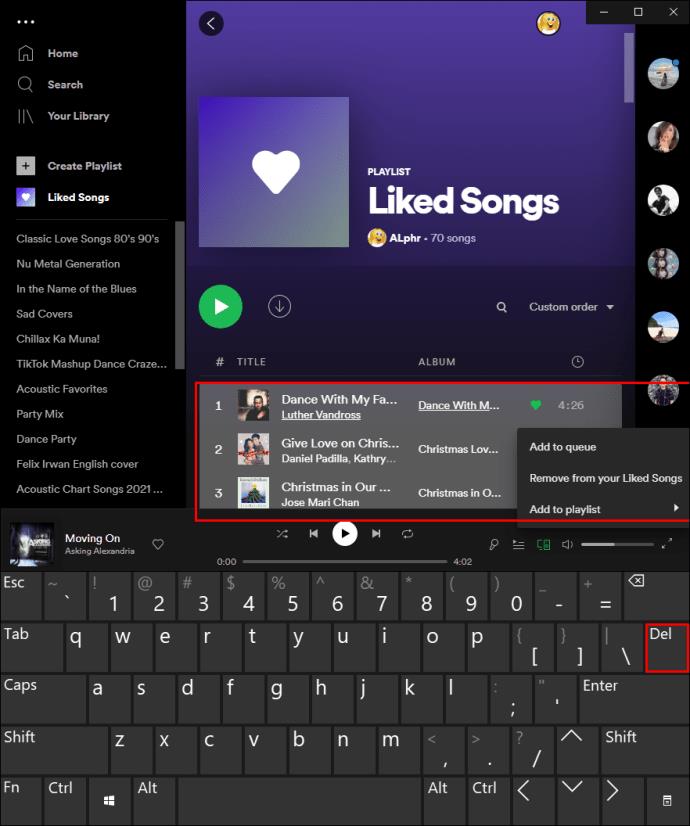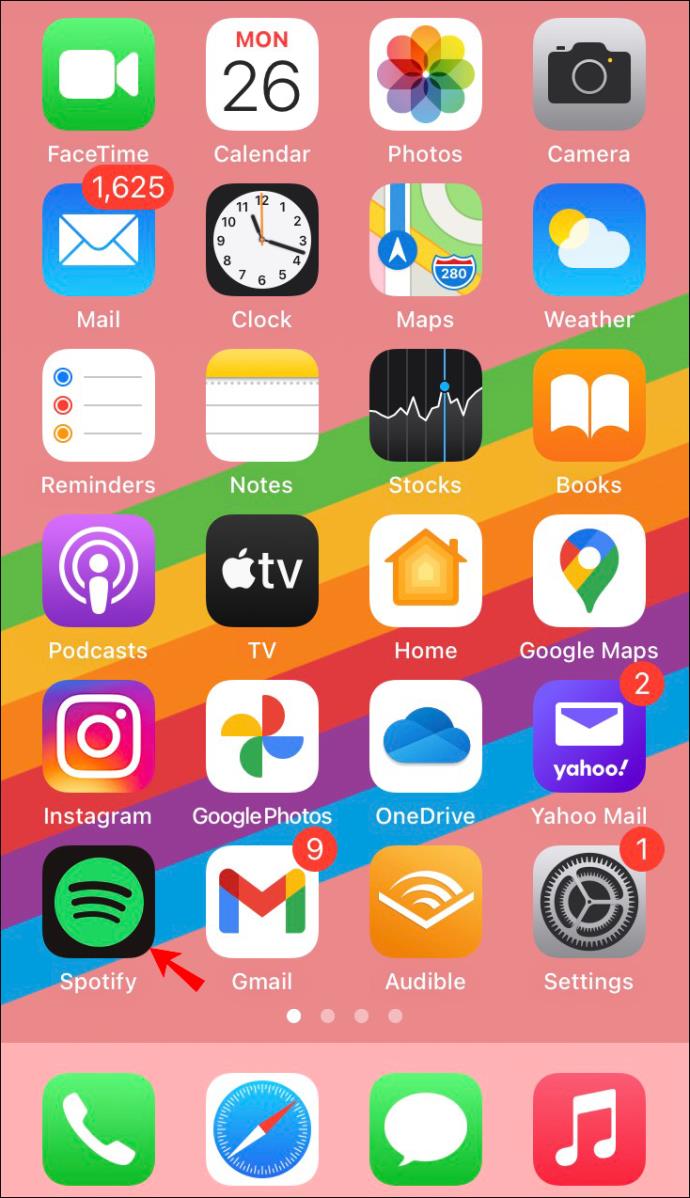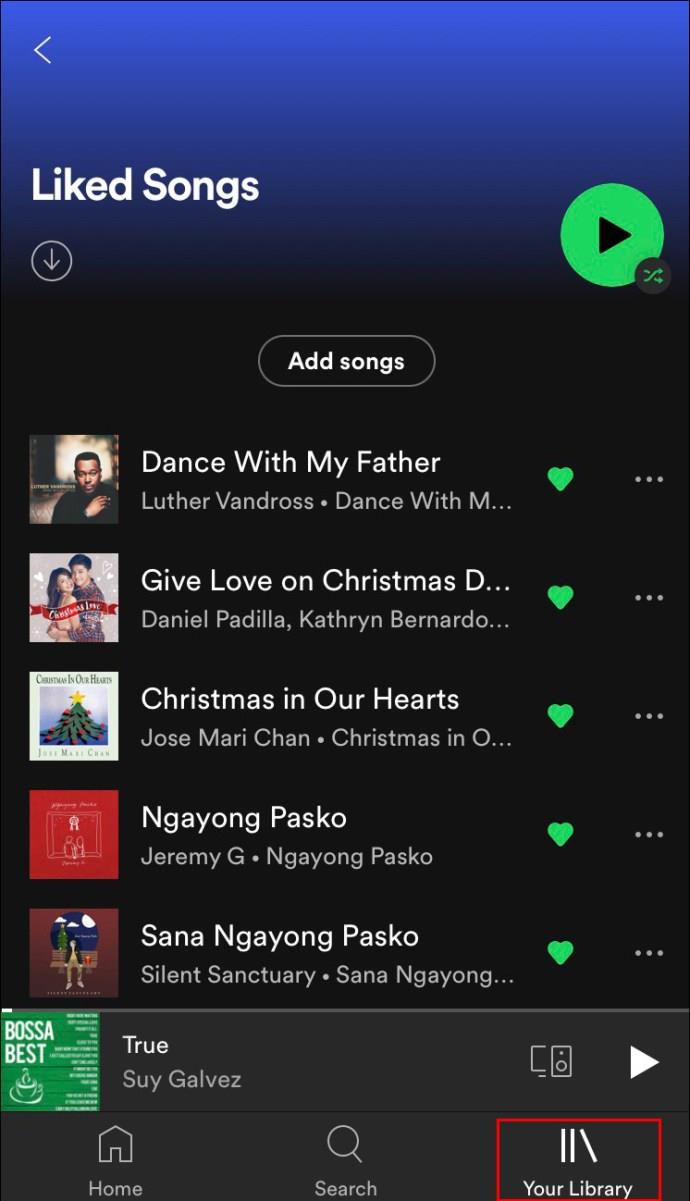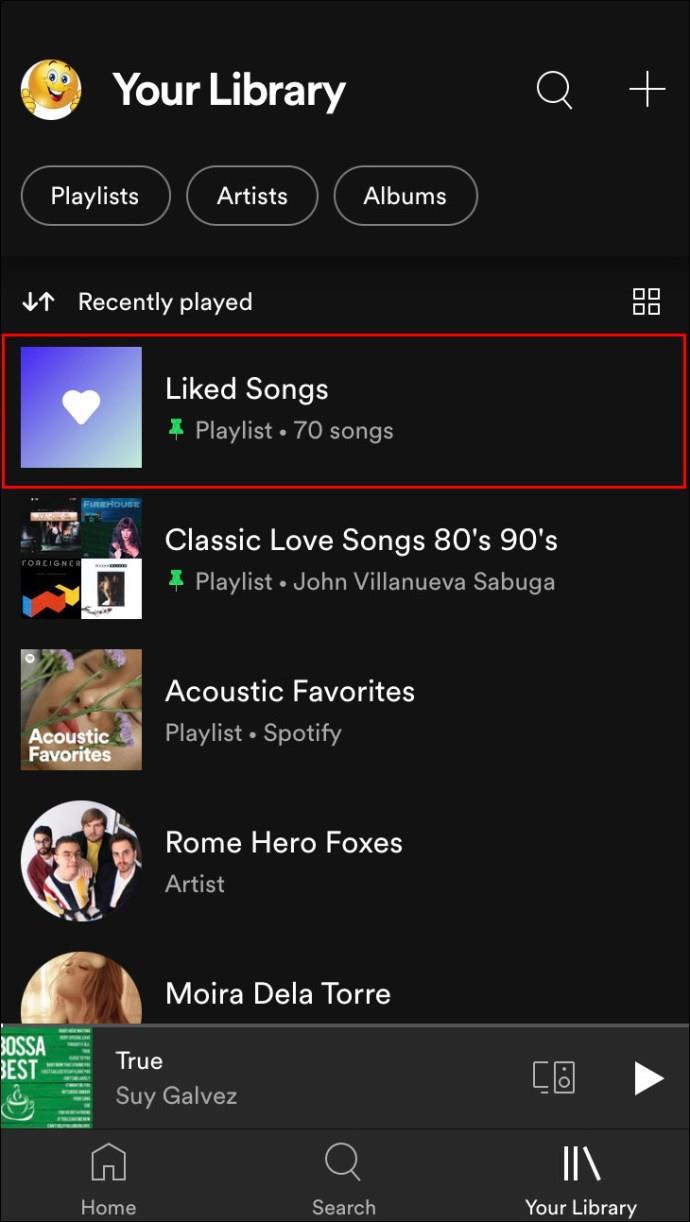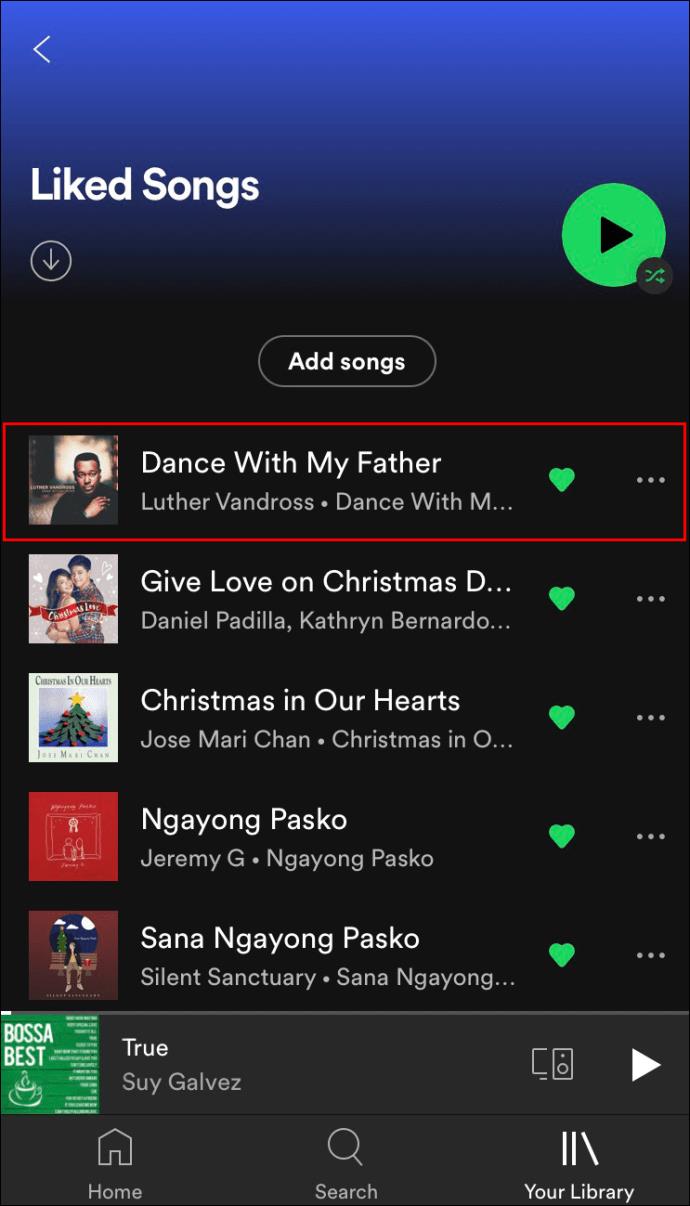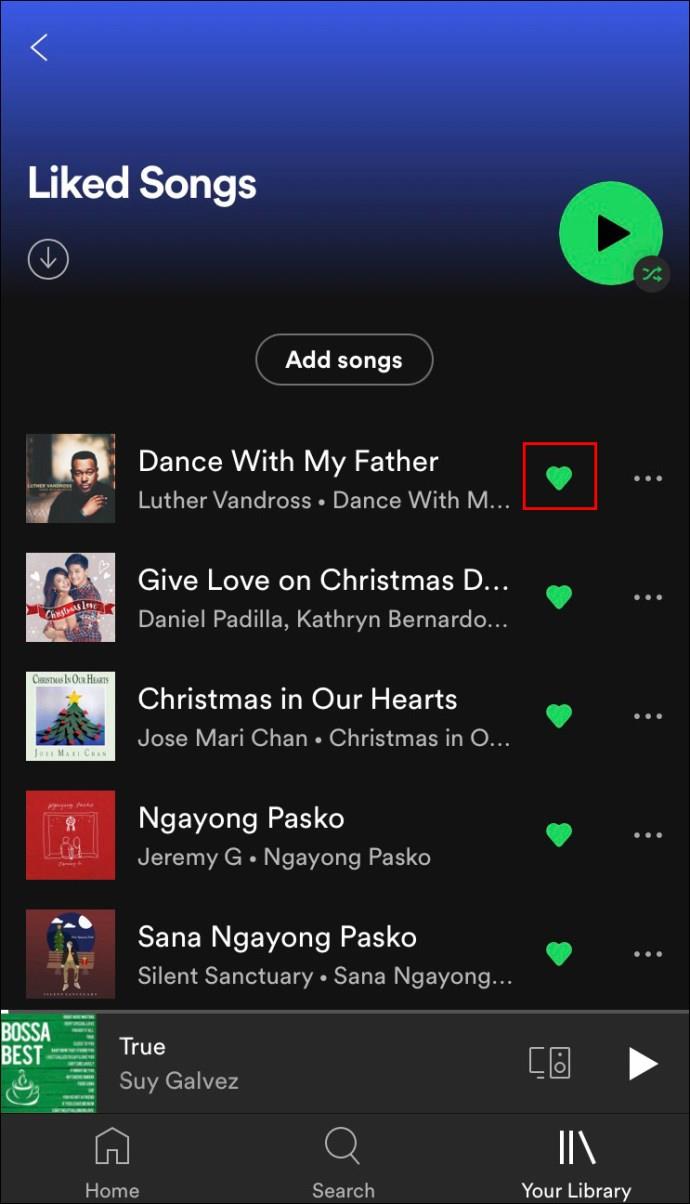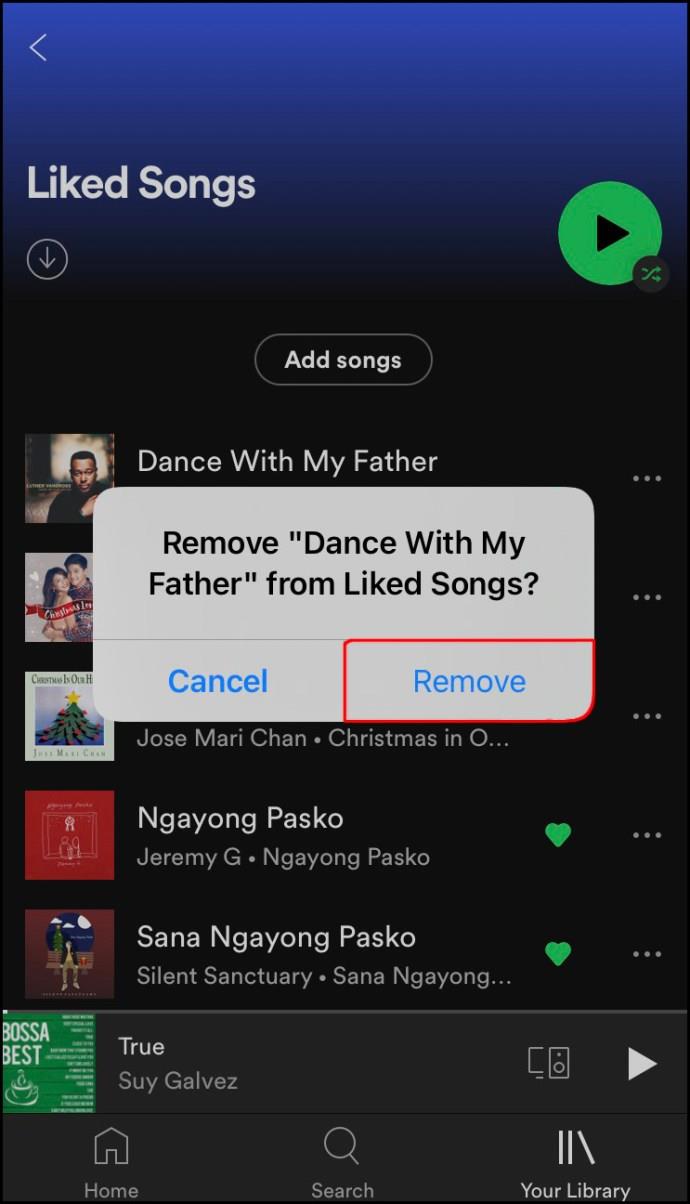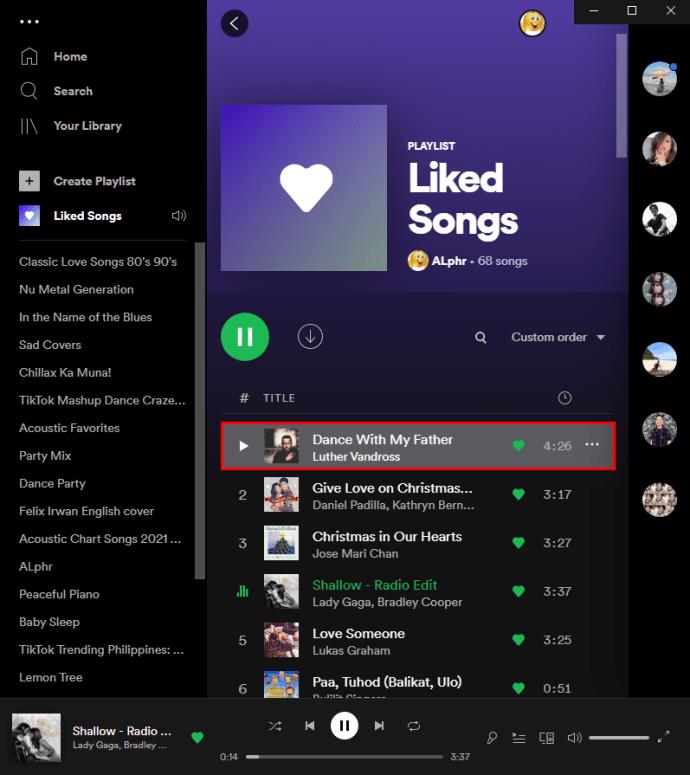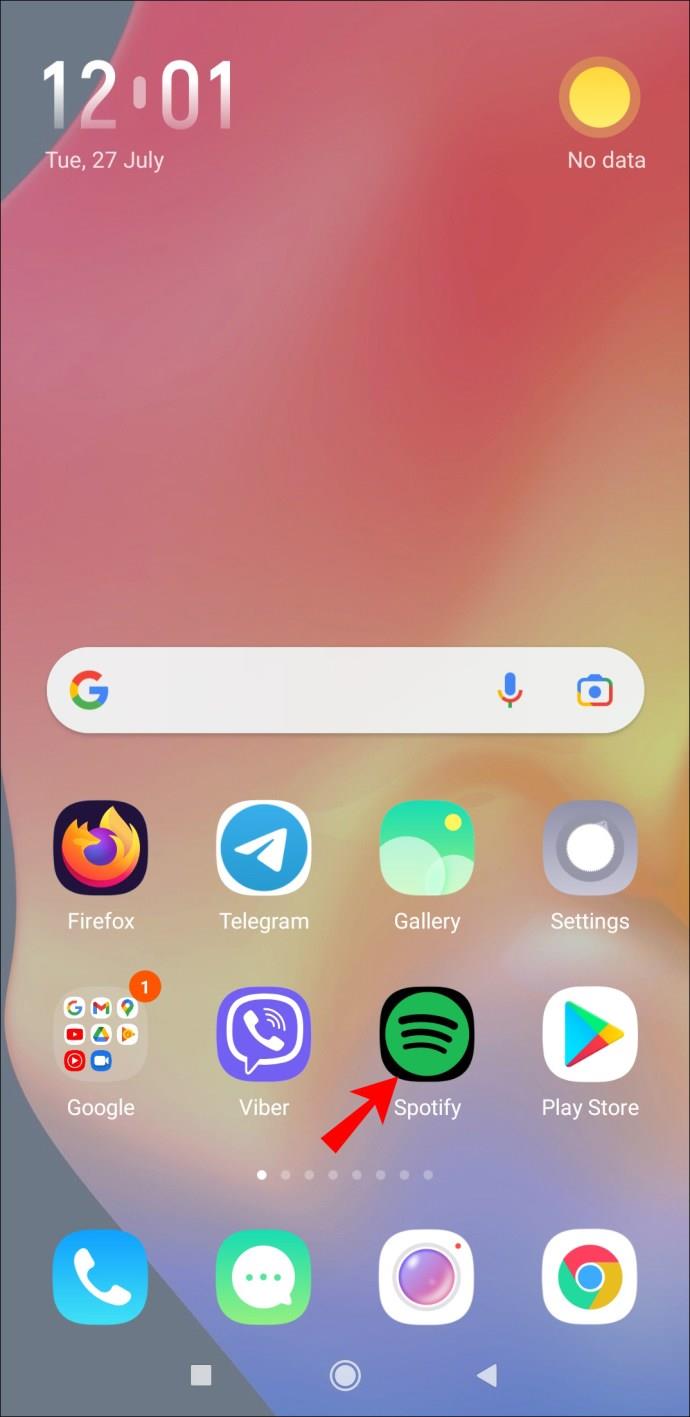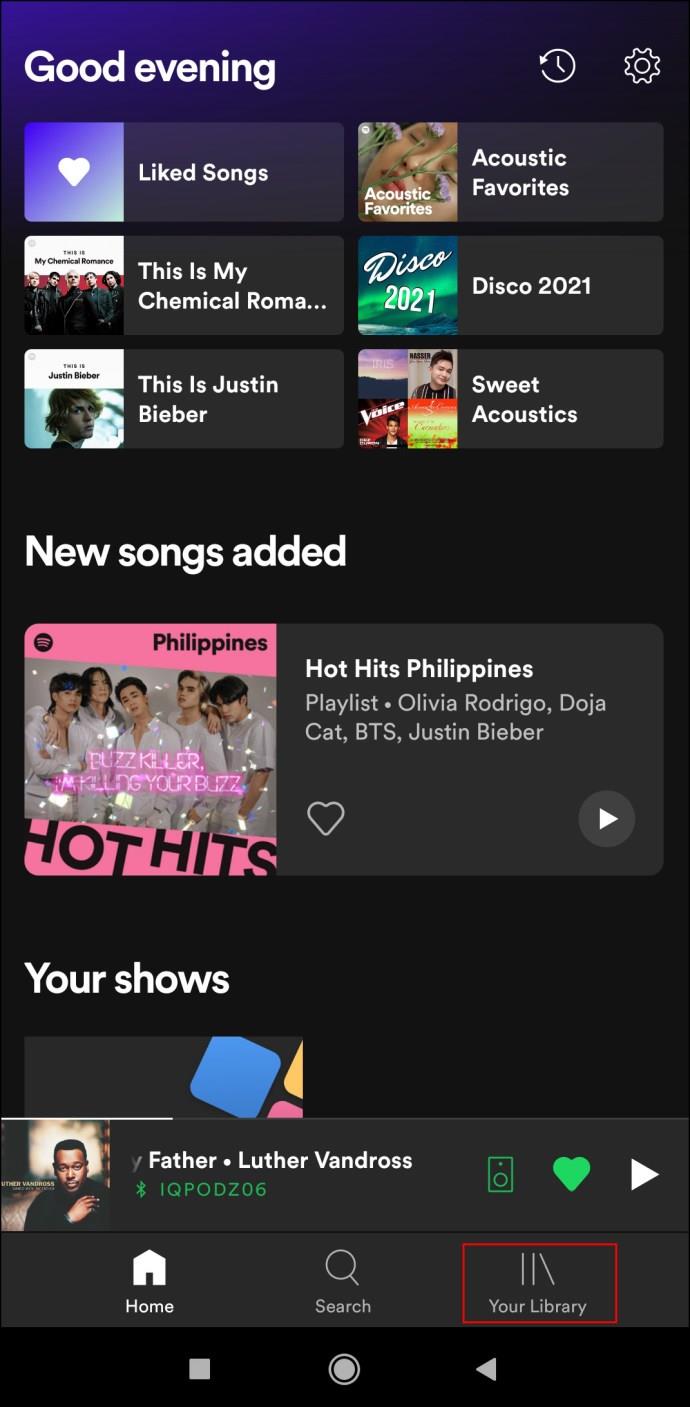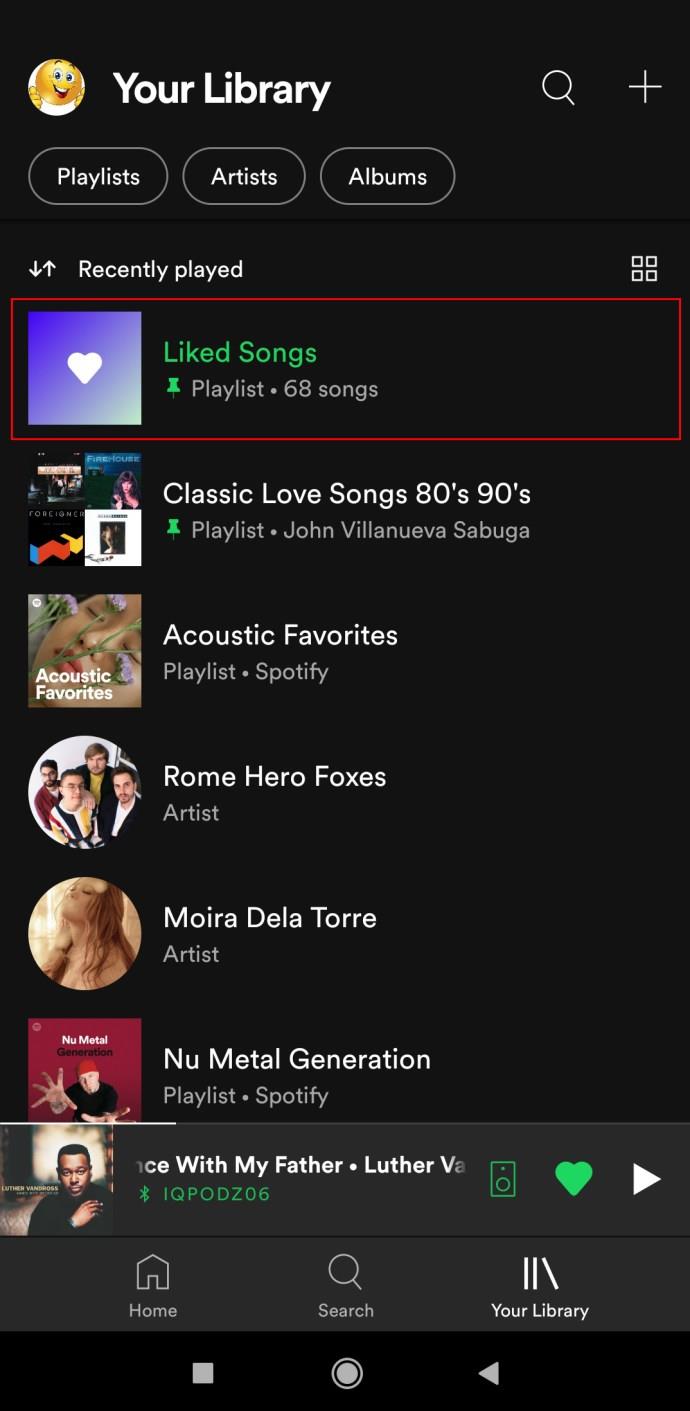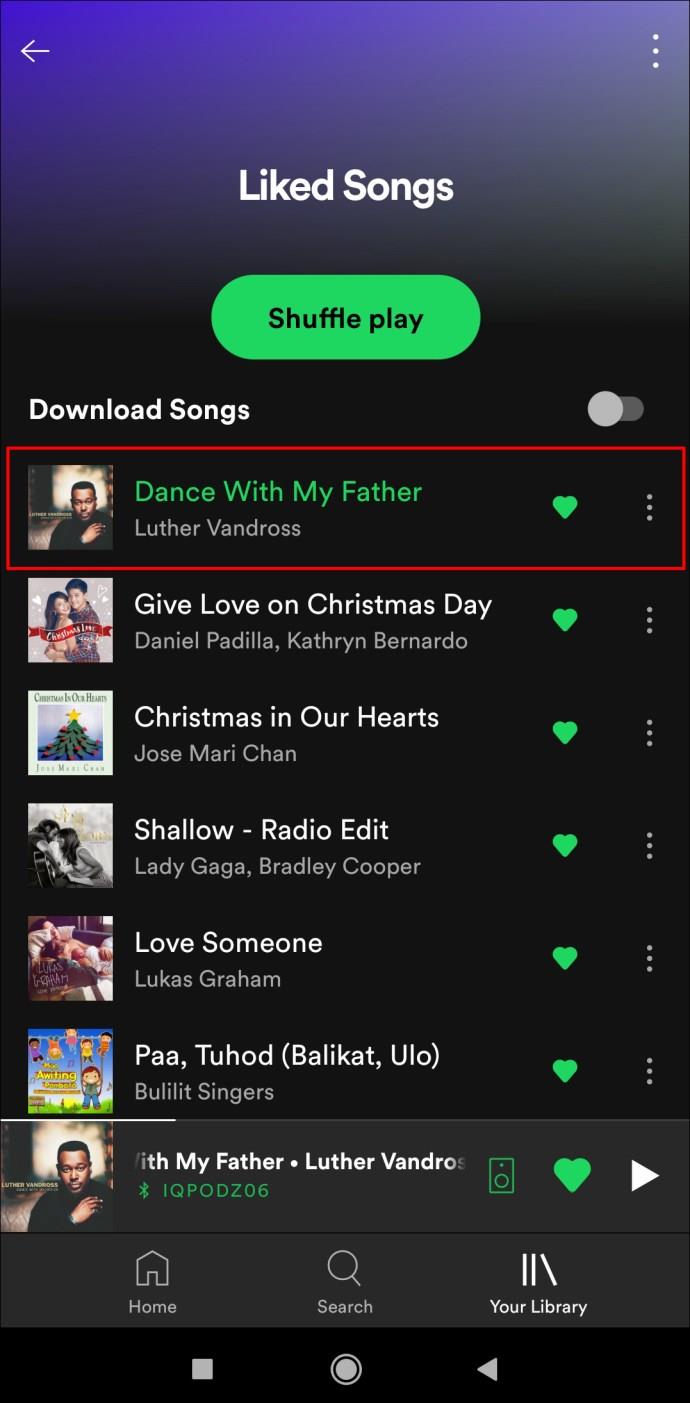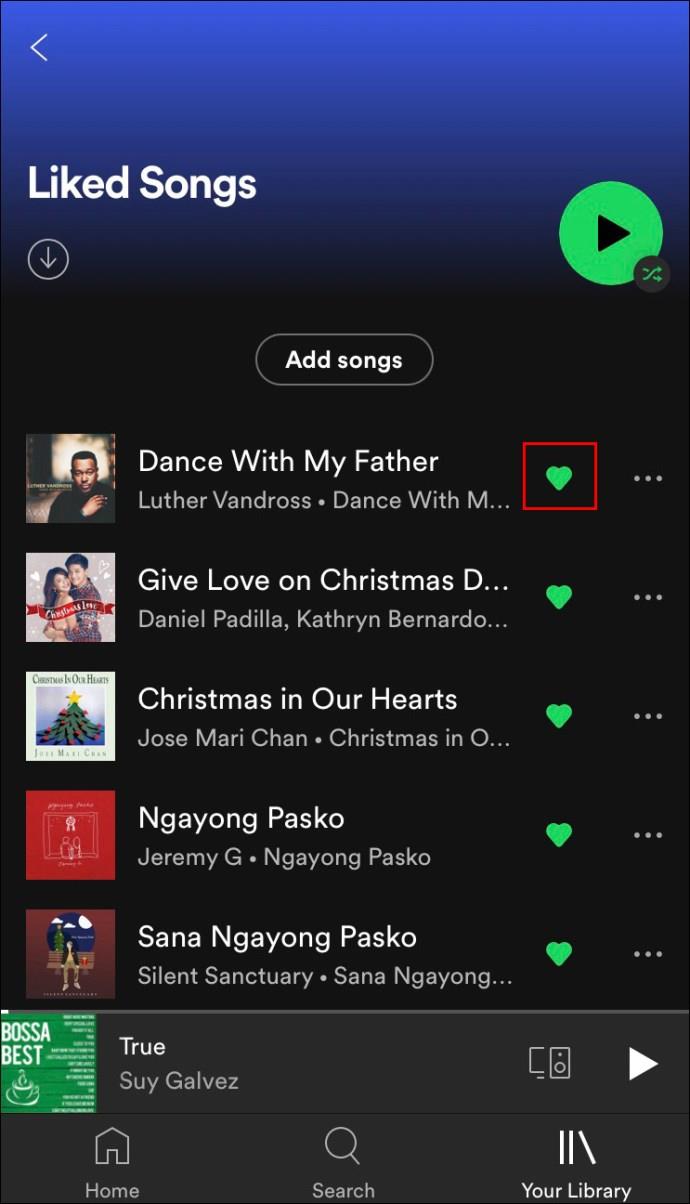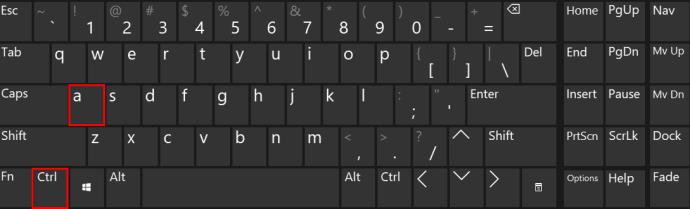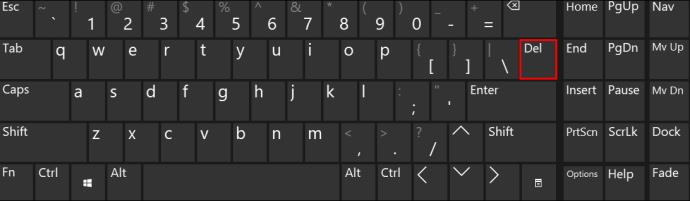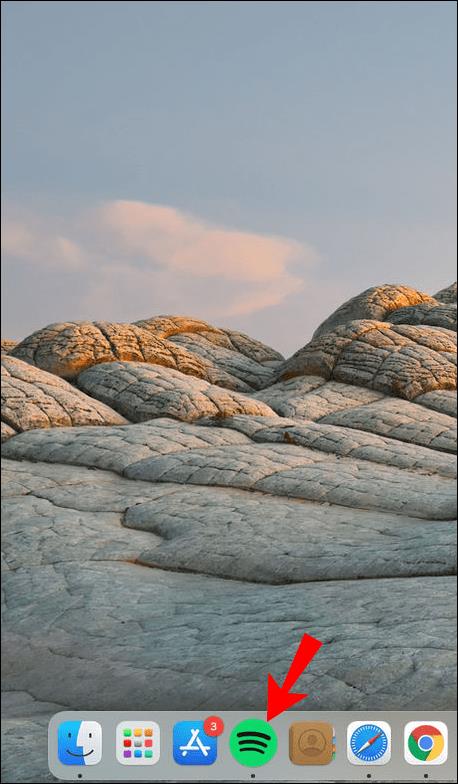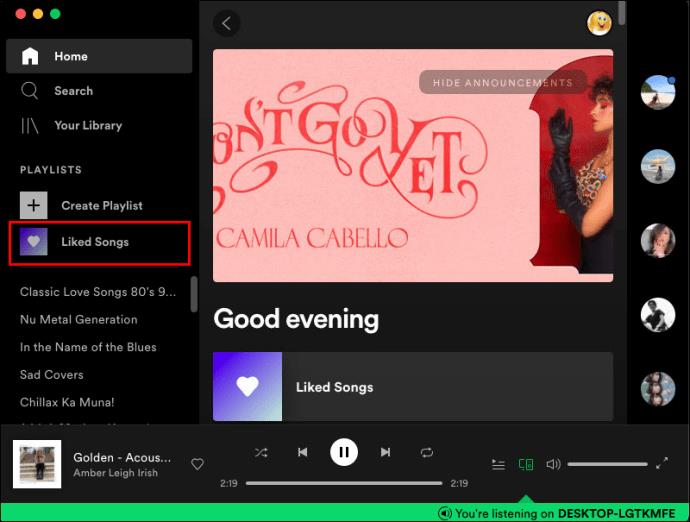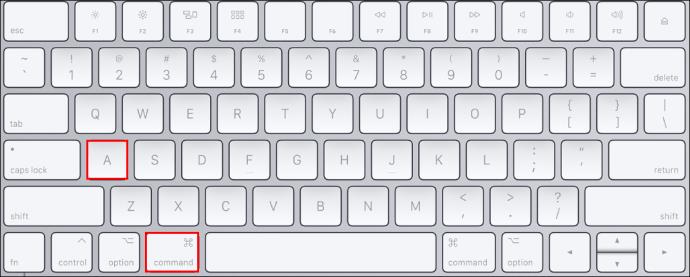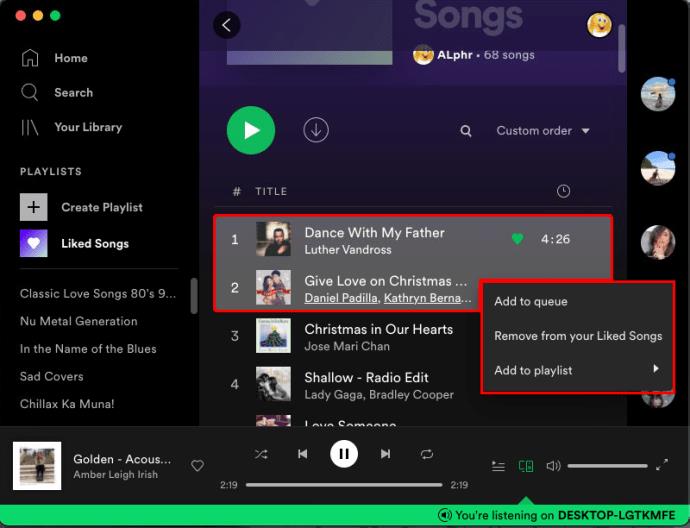Enlaces de dispositivos
Una de las mejores cosas de Spotify es que con un solo clic, puede "gustar" una canción para que sea más fácil acceder a ella más tarde. Y si ya no es tu favorito, puedes eliminarlo fácilmente. Pero, ¿qué pasa cuando tu carpeta de "Canciones que te gustan" tiene, digamos, más de 500 canciones? Eliminar una canción a la vez puede llevarle horas. Afortunadamente, hay una forma rápida de eliminar todas las canciones que te gustan a la vez y ahorrarte horas de tocar.

En esta guía, pasaremos por el proceso de eliminación de varias canciones que le gustan en Spotify. También le mostraremos cómo eliminar una sola canción que le gusta, así como una lista de reproducción completa en Spotify.
Cómo eliminar todas las canciones que me gustan en Spotify en Windows
Cada canción que te ha gustado en Spotify se almacena automáticamente en la carpeta "Canciones que te gustan" en tu biblioteca. Como no hay límite en la cantidad de canciones que te pueden gustar, esta carpeta puede contener miles de canciones. Si bien hay una opción para eliminar todas sus listas de reproducción de Spotify, la carpeta "Canciones que me gustan" no se puede eliminar. Incluso si elimina todas las canciones, la carpeta estará vacía, pero seguirá allí.
A veces, los usuarios de Spotify quieren comenzar de nuevo y eliminar todas las canciones de su lista de reproducción "Canciones que les gustan". Solo hay una forma de eliminar todas las canciones que te gustan en Spotify a la vez, y es con la aplicación de escritorio de Spotify.
Esto es lo que debe hacer para eliminar todas las canciones que le gustan en Spotify en Windows:
- Abre la aplicación de escritorio de Spotify en tu computadora.

- Vaya a la carpeta "Canciones que me gustan" en la barra lateral izquierda.

- Presione las teclas "Ctrl" y "A" al mismo tiempo.
- Haga clic derecho en las canciones resaltadas y haga clic en "Eliminar de sus canciones favoritas" en el menú desplegable. También puede simplemente presionar la tecla "Eliminar" en su teclado.
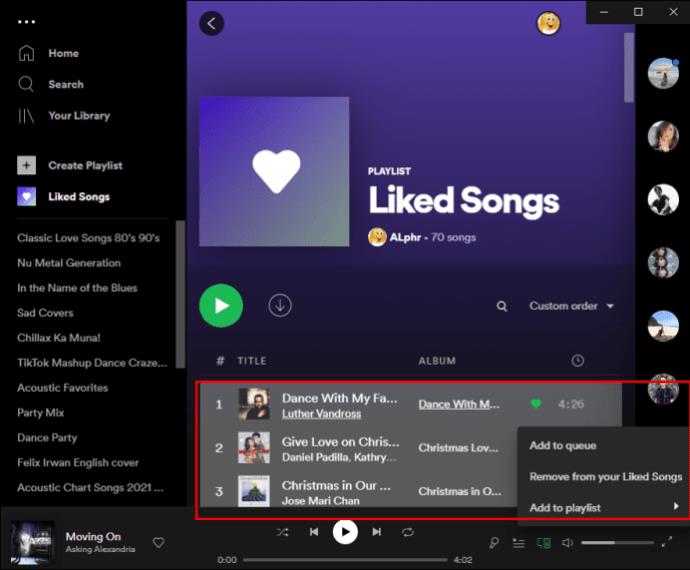
Esto eliminará todas las canciones que te gustan a la vez. Ahora puedes crear una nueva lista de reproducción con nuevas canciones que te gusten. Si bien es posible usar este método en la aplicación de escritorio, no puede hacerlo en la aplicación web de Spotify.
Este método también se puede aplicar para eliminar todas sus canciones de otras listas de reproducción, no solo de la carpeta "Canciones que me gustan".
Cómo eliminar varias canciones que me gustan en una PC
Hay una manera rápida y fácil de eliminar varias canciones que te gustan en Spotify. Sin embargo, solo se puede hacer en la aplicación de escritorio. Tanto en la aplicación móvil como en la aplicación web, debe eliminar una canción a la vez. La eliminación de varias canciones que le gustan en Spotify es diferente para los usuarios de Windows y Mac.
Para eliminar varias canciones que le gustan en Spotify en Windows, siga los pasos a continuación:
- Abre la aplicación de escritorio de Spotify en tu computadora.

- Vaya a la pestaña "Canciones que me gustan" en la barra lateral izquierda.

- Haga clic en la primera canción que le gustó que desea eliminar y presione la tecla "Shift" en su teclado.
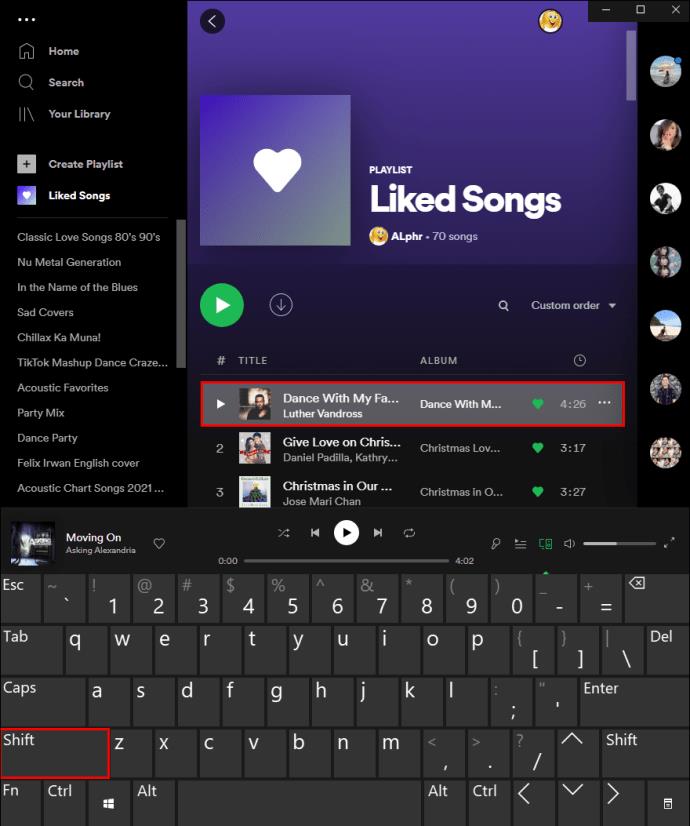
- Seleccione todas las canciones que le gustan que desea eliminar mientras presiona la tecla "Shift".
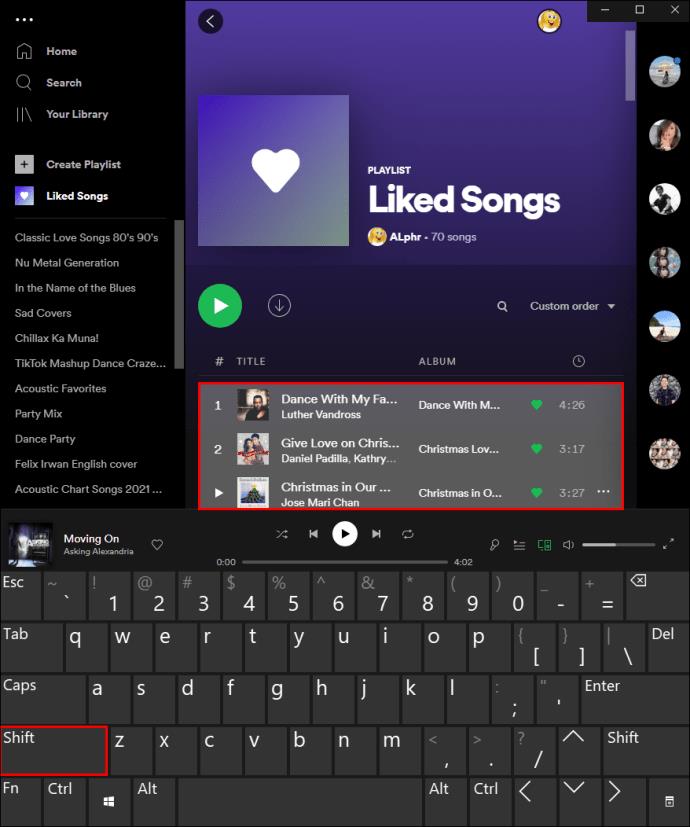
- Haga clic derecho en las canciones resaltadas y haga clic en "Eliminar de sus canciones favoritas".
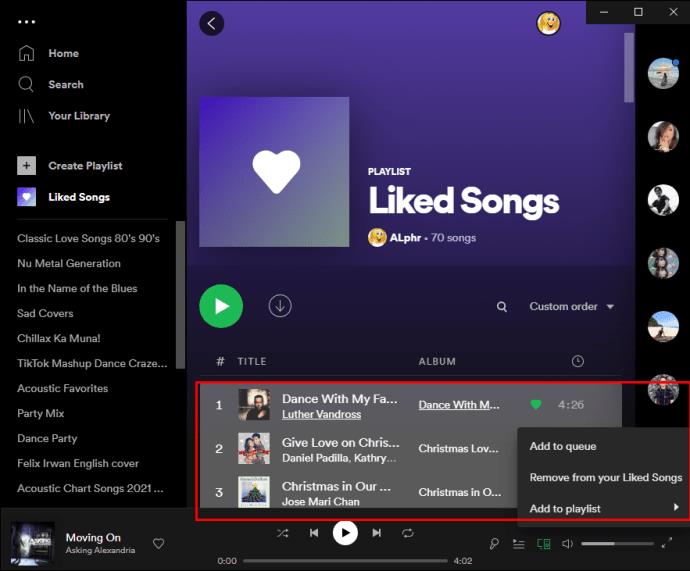
- También puede presionar la tecla "Eliminar" en su teclado.
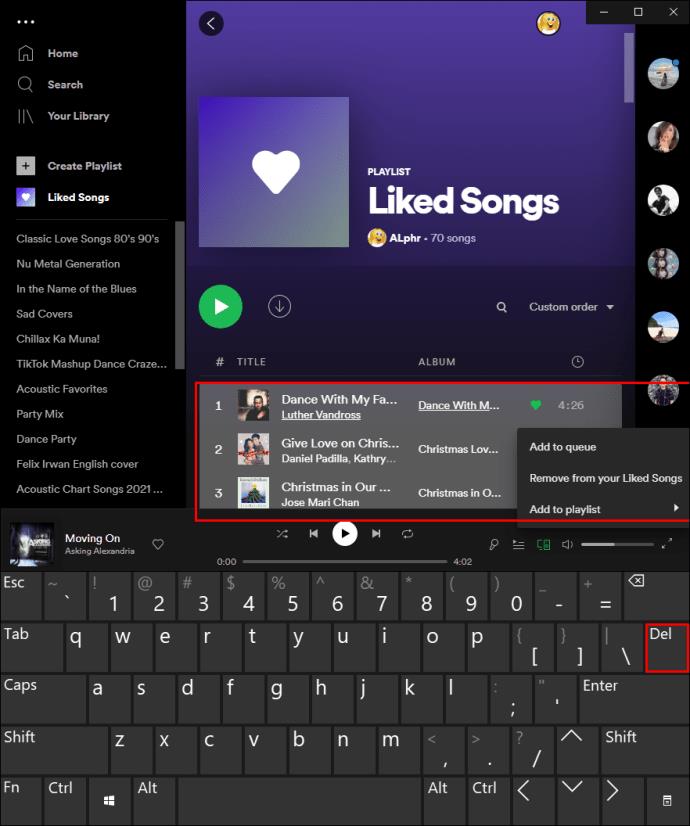
Si es un usuario de Mac, en lugar de presionar la tecla "Shift", mantenga presionado el botón de comando mientras selecciona varias canciones que le gustan. Luego, elimínelos como lo haría con cualquier otro archivo.
Cómo eliminar una sola canción que me gusta
Si bien no puede usar la aplicación móvil de Spotify para eliminar varias o todas las canciones que le gustan, puede usarla para eliminar canciones individuales de su carpeta "Canciones que le gustan". Le mostraremos cómo hacerlo en un dispositivo iOS, Windows y un dispositivo Android.
En iOS
Para eliminar una sola canción que le haya gustado en Spotify en su dispositivo iOS, siga los pasos a continuación:
- Abre Spotify en tu dispositivo iOS.
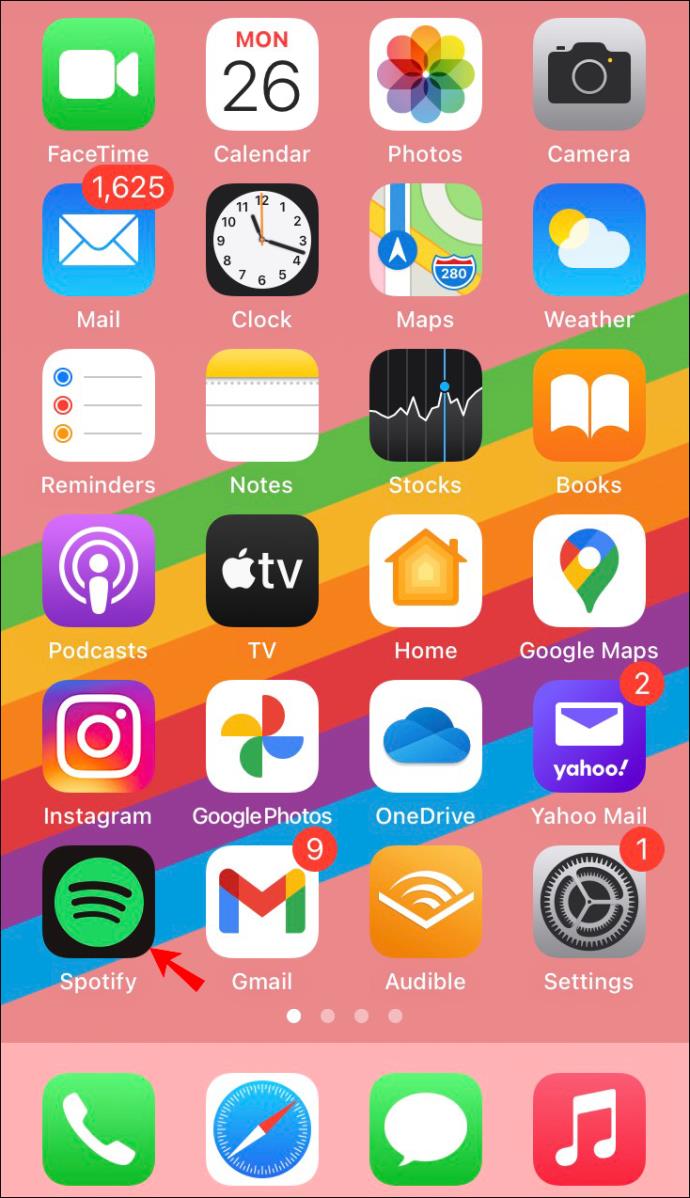
- Toca "Tu biblioteca" en la esquina inferior derecha de la aplicación.
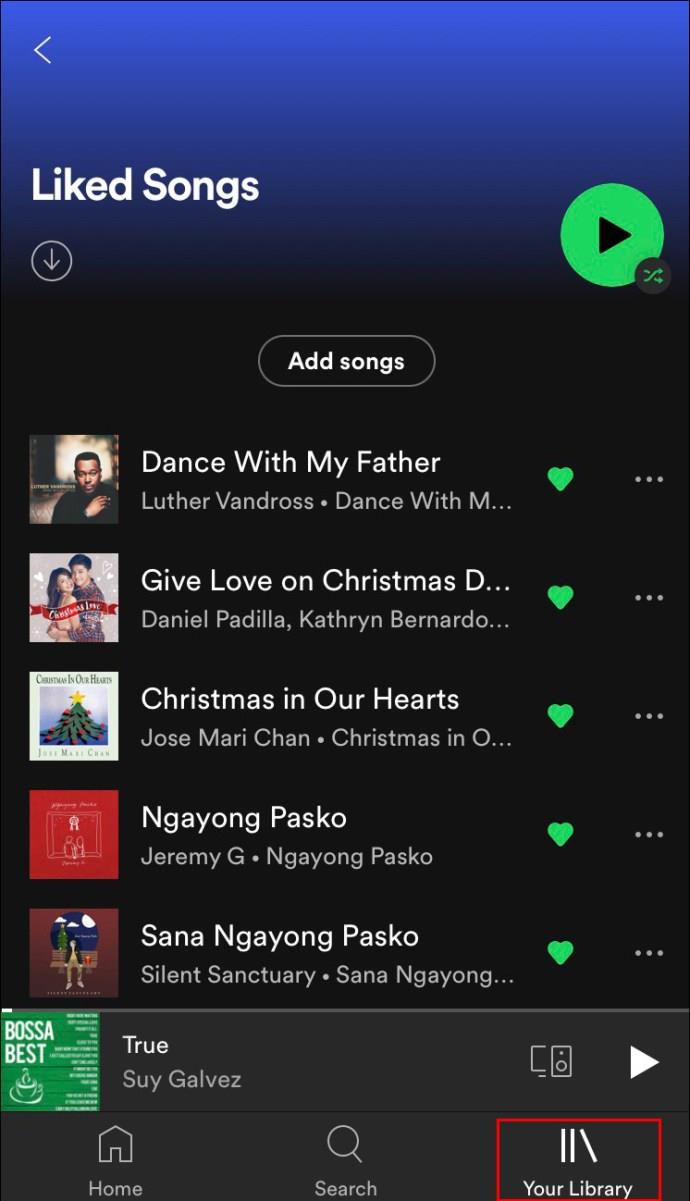
- Vaya a la carpeta "Canciones que me gustan" en la parte superior de la lista.
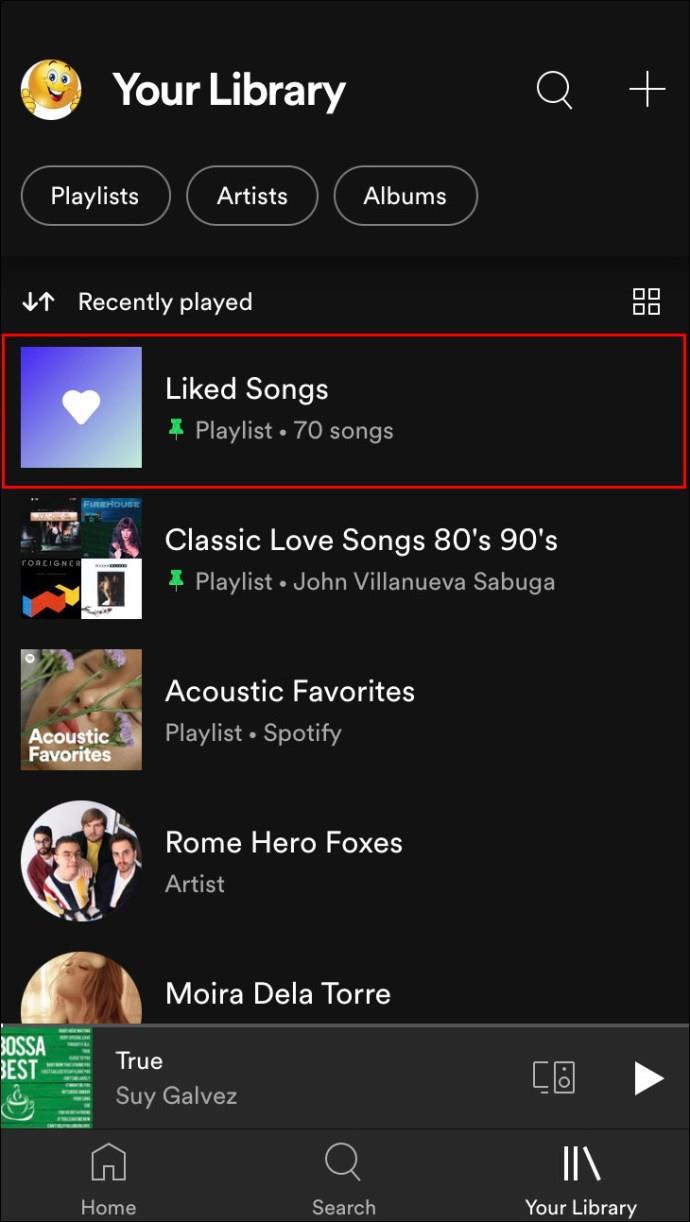
- Encuentra la canción que te gusta y que deseas eliminar.
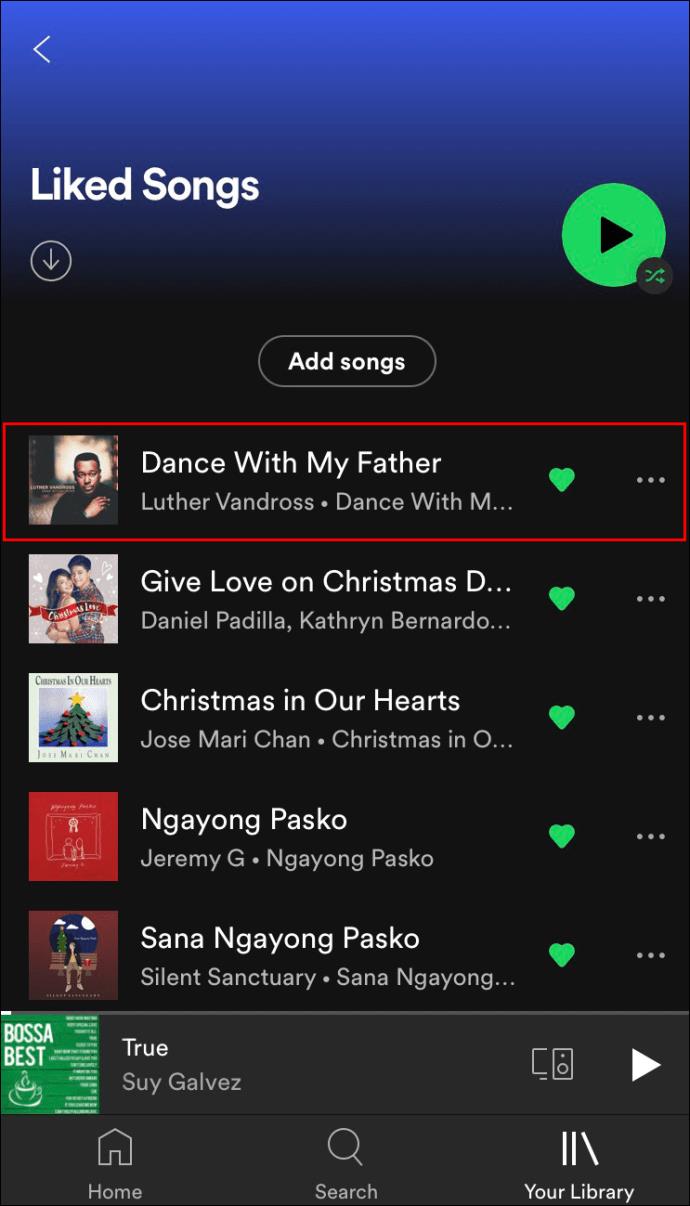
- Toca el corazón verde junto al título de la canción.
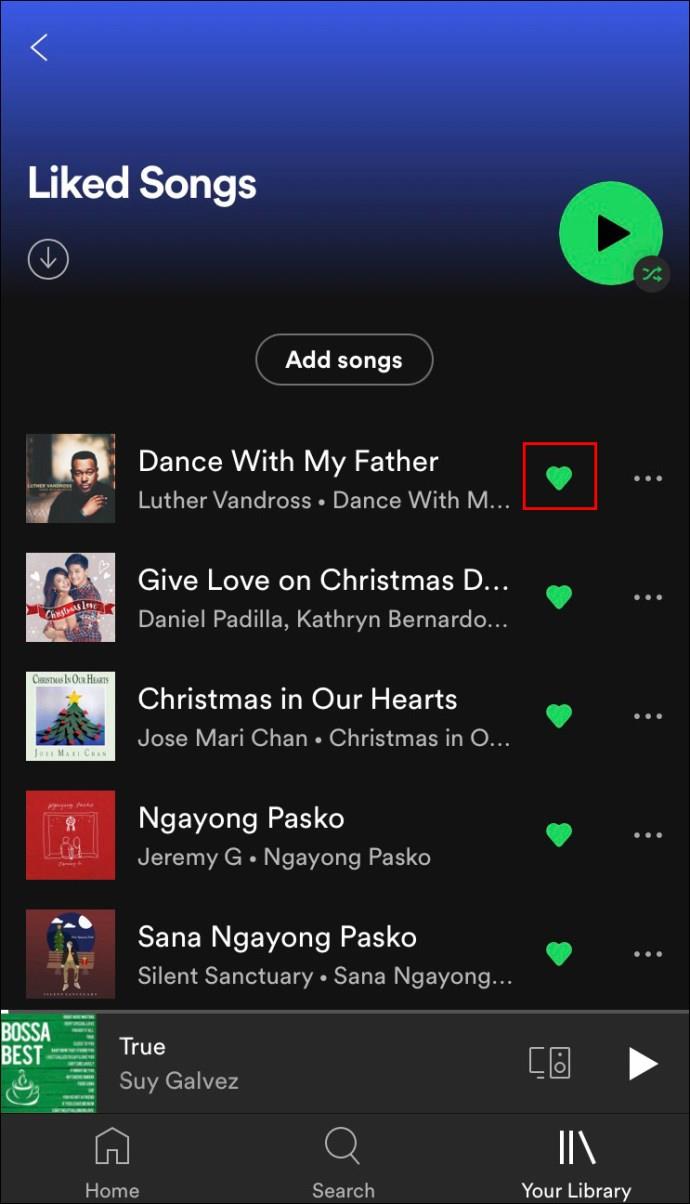
- Seleccione "Eliminar" en el mensaje emergente.
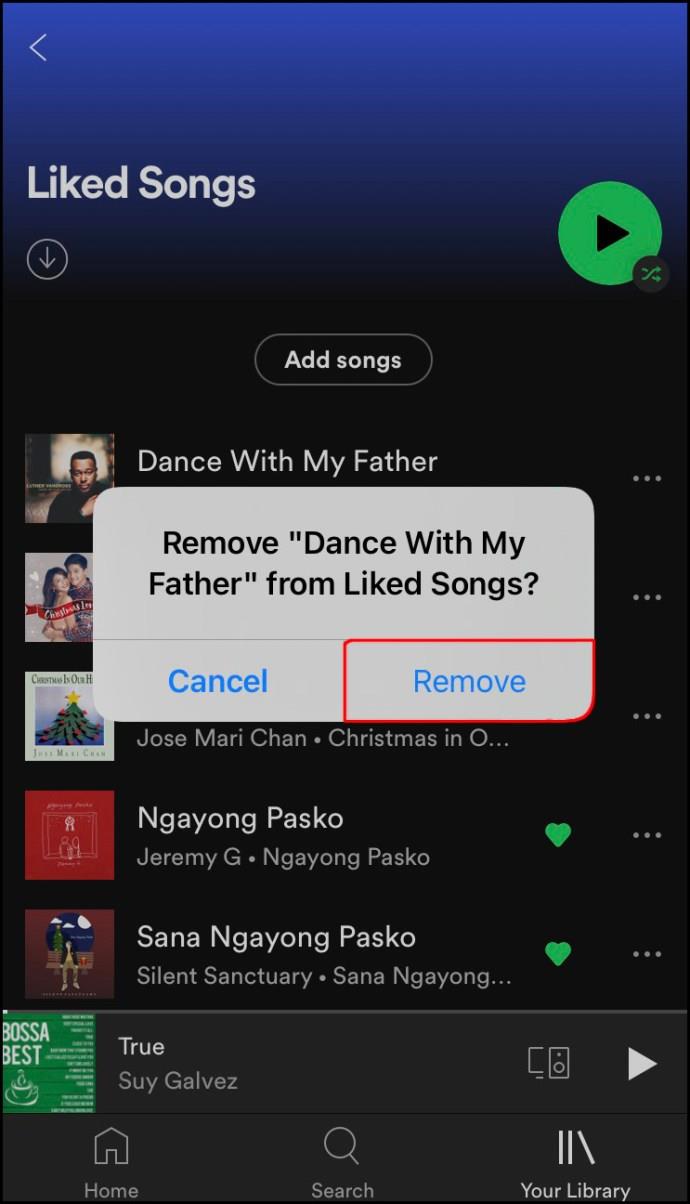
Otra forma de hacer esto es tocar los tres puntos en el lado derecho de la canción. Toque el corazón verde en la parte superior del menú. Esto eliminará automáticamente la canción de tu lista de reproducción "Canciones que te gustan".
en Windows
El proceso de eliminar una sola canción que le gusta en Spotify en Windows es bastante simple. Así es como se hace:
- Inicie la aplicación de escritorio de Spotify en su dispositivo Windows.

- Vaya a la lista de reproducción "Canciones que me gustan" en la barra lateral izquierda.

- Busque la canción que desea eliminar de esta lista de reproducción.
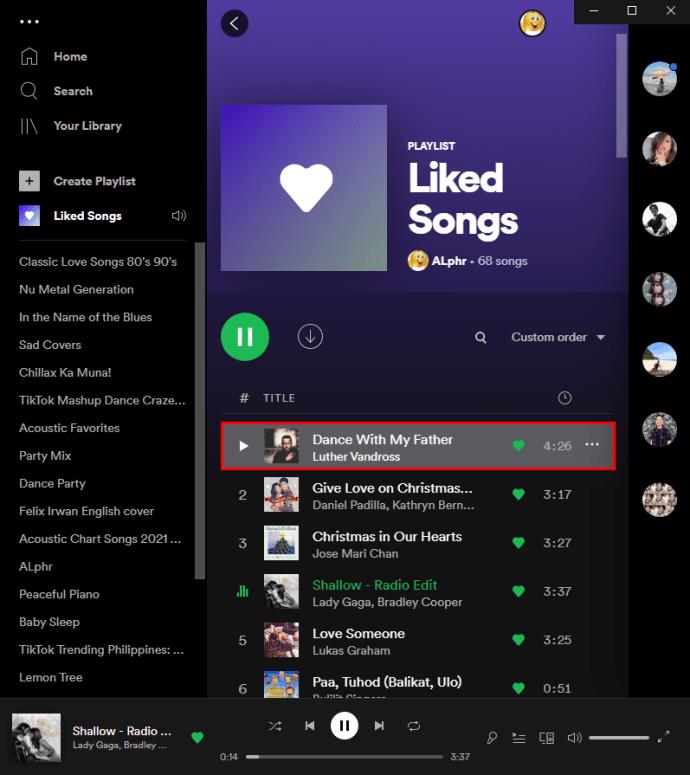
- Haz clic con el botón derecho en la canción y elige la opción "Eliminar de tus canciones favoritas".
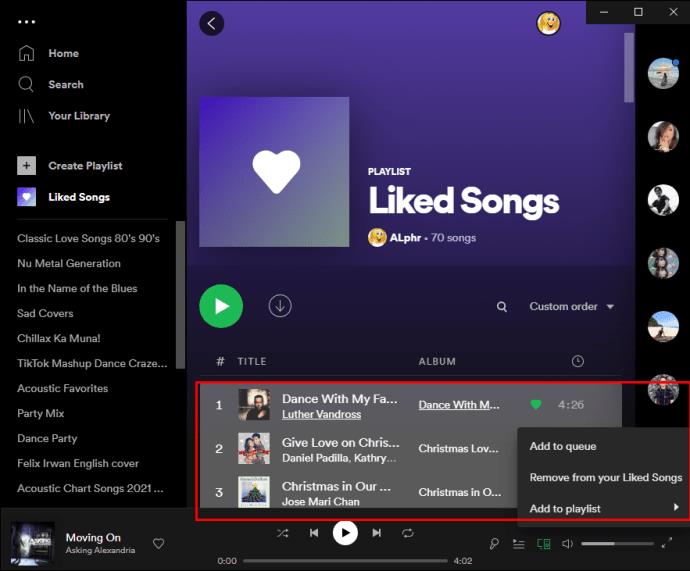
También puede simplemente hacer clic en el corazón en el lado derecho de la canción. También puede utilizar este método para la aplicación web. Todo lo que necesita hacer es iniciar sesión en su cuenta y seguir los mismos pasos.
Androide
Para eliminar una canción que le haya gustado en Spotify en su dispositivo Android, siga los pasos a continuación:
- Abra Spotify en su dispositivo Android.
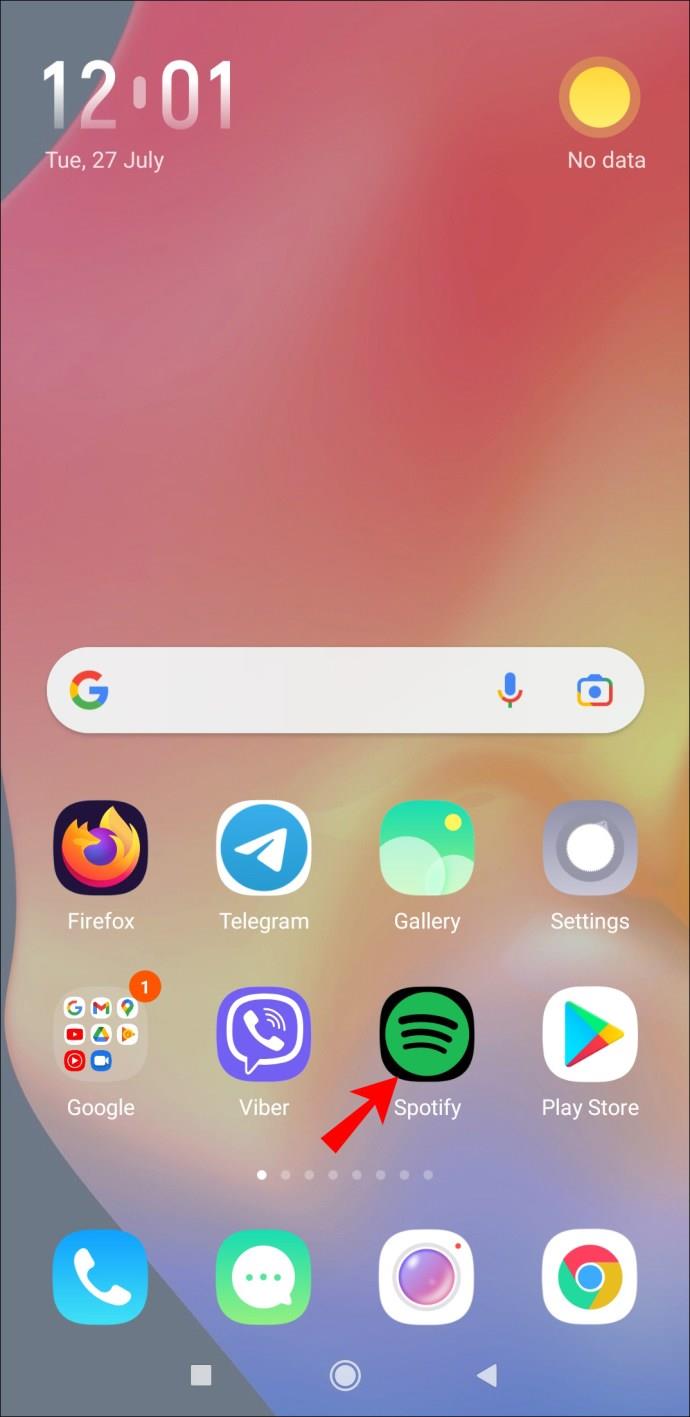
- Vaya a "Su biblioteca" en la esquina inferior derecha de su pantalla.
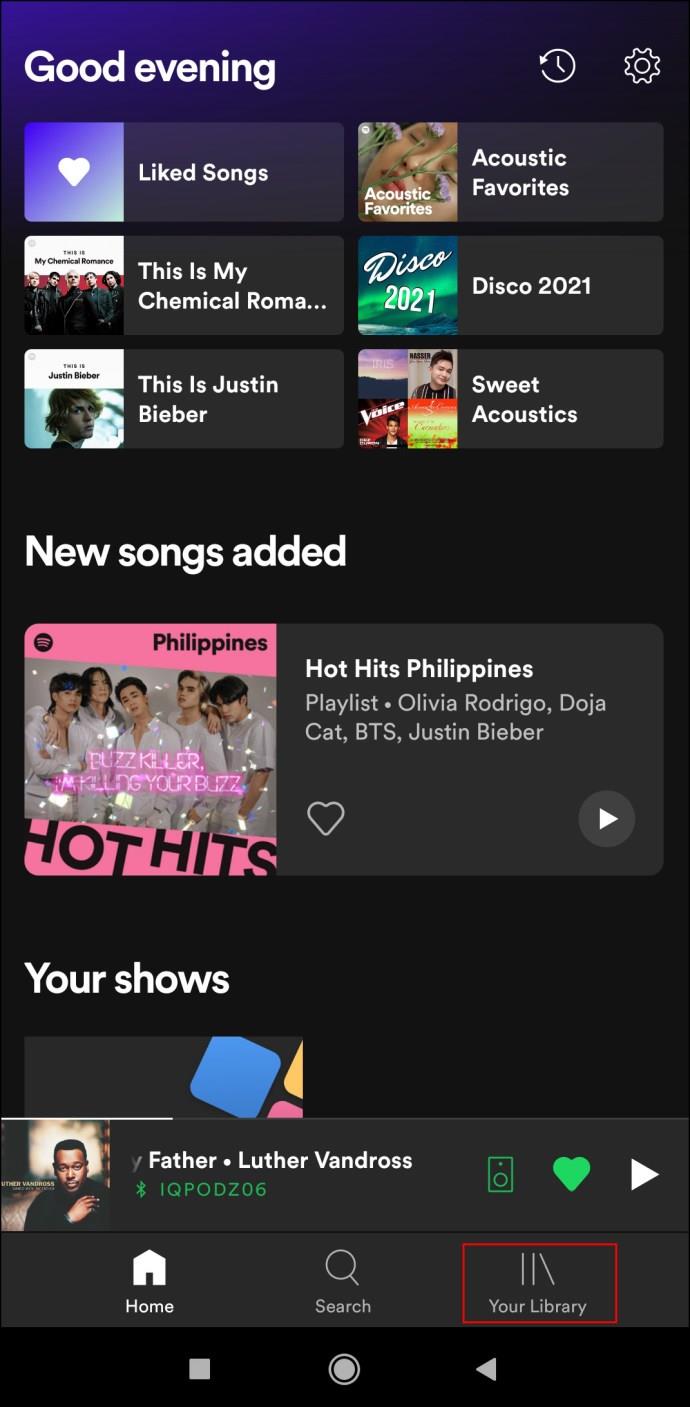
- Continúe con "Canciones que me gustan".
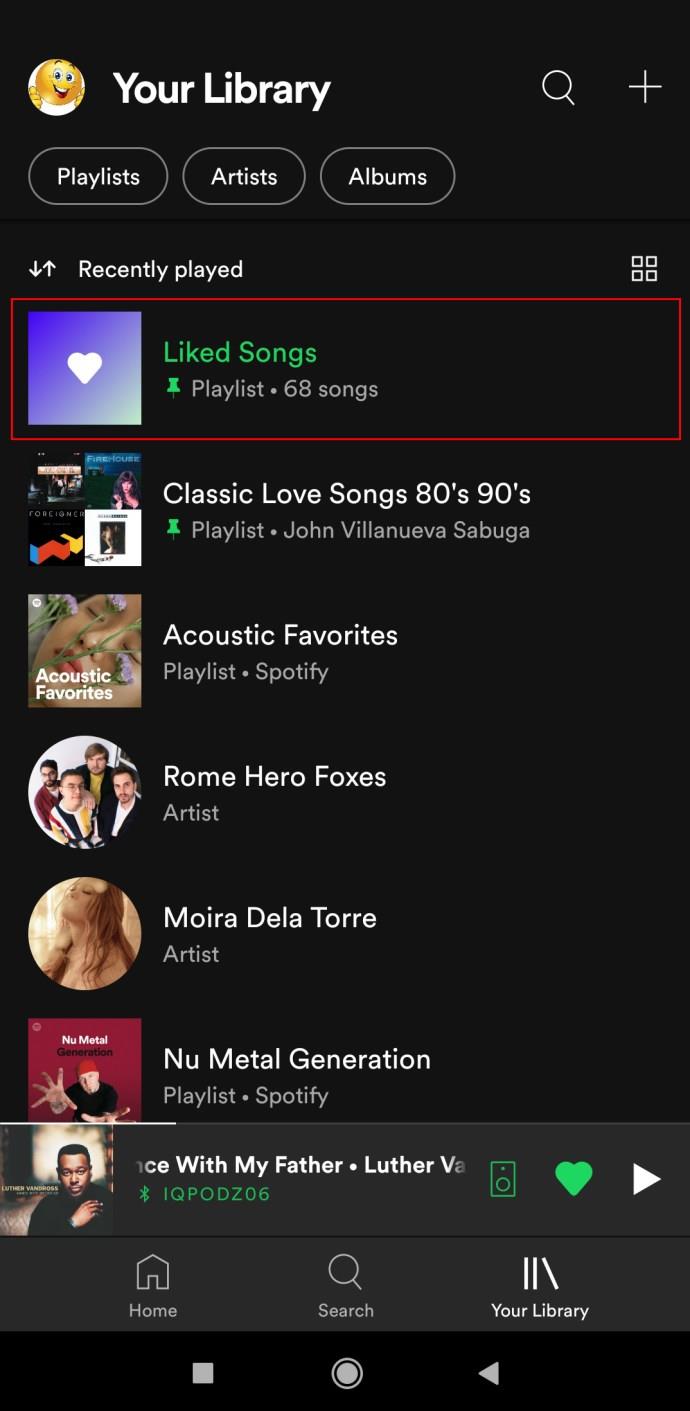
- Busque la canción que desea eliminar de esta lista de reproducción.
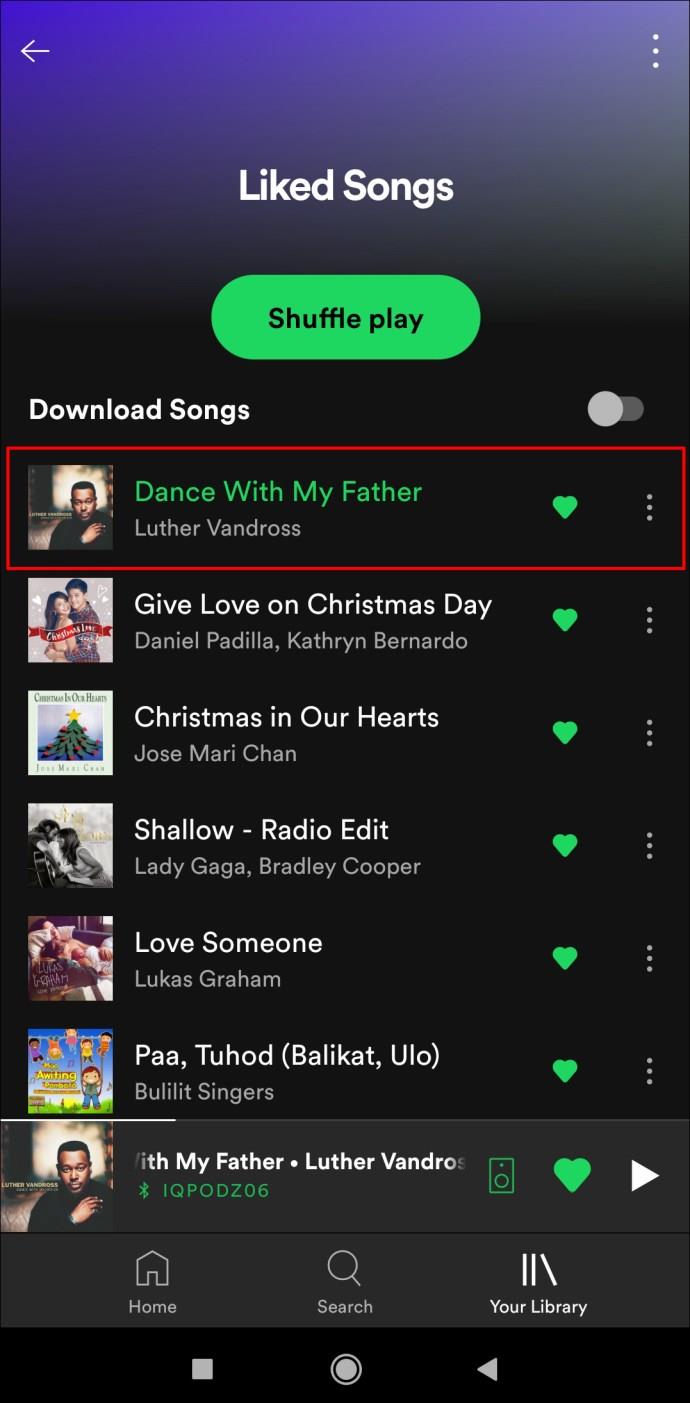
- Toque el corazón verde en el lado derecho del título de la canción.
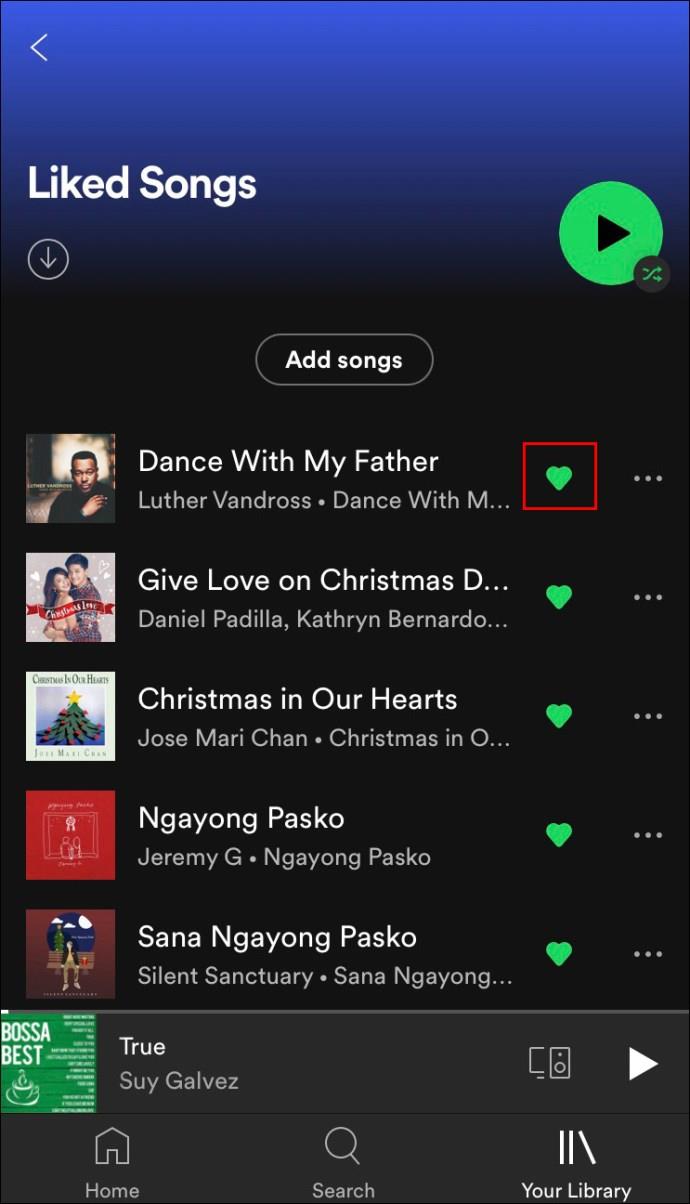
Eso es todo al respecto. La canción se eliminará de tu lista de reproducción en un instante.
Cómo eliminar todas las canciones que me gustan en Spotify en un Android
Como se mencionó anteriormente, no es posible eliminar todas las canciones que le gustan a la vez en la aplicación móvil de Spotify. Esto se aplica a los dispositivos iOS y Android. Si desea borrar toda su lista de reproducción de "Canciones que le gustan", tiene dos opciones.
La primera opción es eliminar una canción que le guste a la vez, lo que puede volverse muy tedioso y lento. La segunda opción es usar la aplicación de escritorio de Spotify para eliminar todas las canciones que te gustan. Si te interesa la segunda opción, puedes encontrar la guía paso a paso en la sección anterior.
Cómo eliminar canciones que me gustan en Spotify desde una PC con Windows o Mac
El proceso de eliminar todas las canciones que te gustan a la vez en Spotify no es el mismo tanto en Windows como en Mac. Para eliminar todas las canciones que le gustan en Spotify en Windows, siga los pasos a continuación:
- Abra la aplicación de escritorio de Spotify en su Windows.

- Vaya a la lista de reproducción "Canciones que me gustan" en la barra lateral izquierda.

- Presione "Ctrl" y "A" juntos en su teclado.
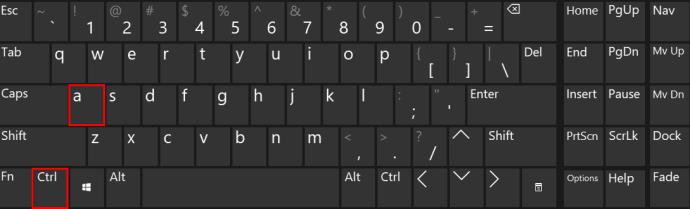
- Presione el botón "Eliminar" en su teclado.
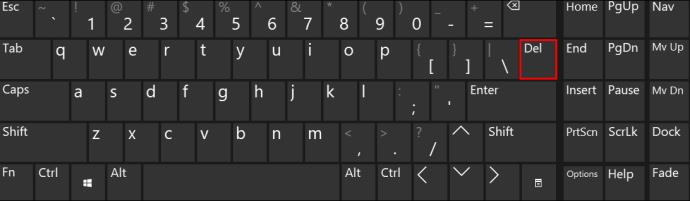
Así es como puede eliminar todas las canciones que le gustan en Spotify en Mac:
- Inicie la aplicación de escritorio.
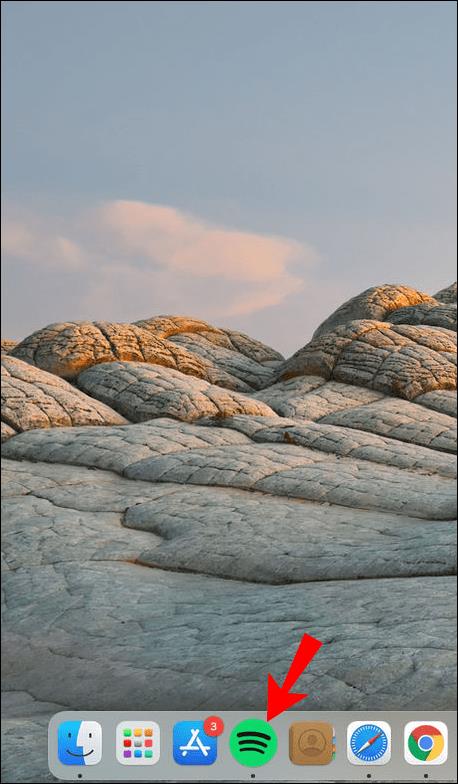
- Haga clic en "Canciones que me gustan" en el lado izquierdo de su pantalla.
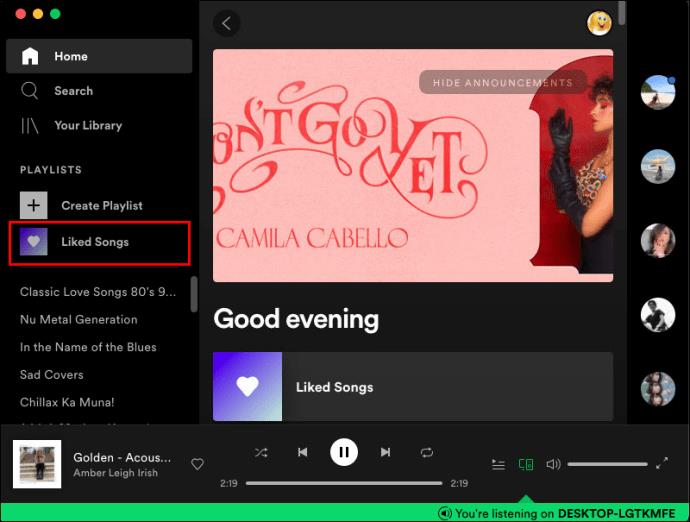
- Presione las teclas "Cmd" y "A" al mismo tiempo en su teclado.
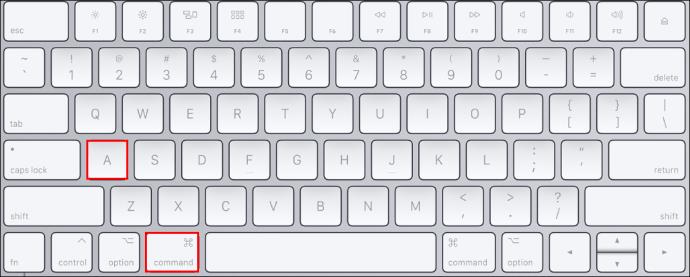
- Haz clic derecho en las canciones resaltadas.
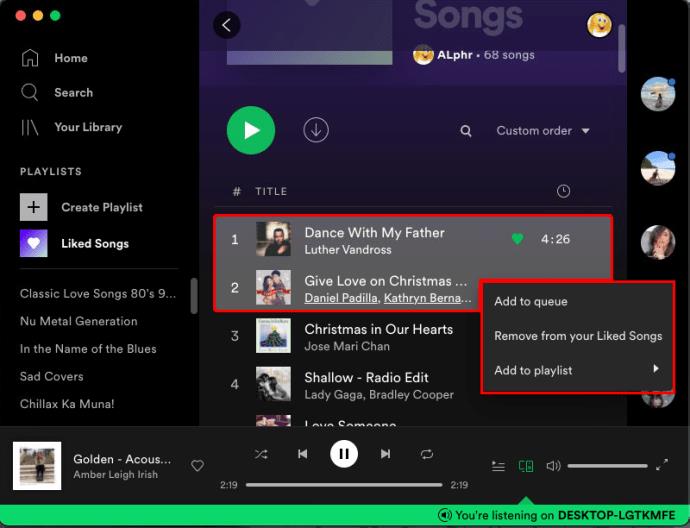
- Elija "Eliminar de sus canciones favoritas" en el menú desplegable.
Eliminar todas las canciones no deseadas en Spotify
Si bien eliminar una sola canción que le gusta de Spotify es pan comido, eliminarlas todas a la vez puede presentar un verdadero desafío. En lugar de eliminar cada canción que le gusta manualmente, use el método de la aplicación de escritorio y terminará en un instante. Una vez que hayas eliminado todas las canciones que ya no escuchas, puedes crear una nueva lista de reproducción.
¿Alguna vez has eliminado todas las canciones que te gustan en Spotify antes? ¿Utilizó el mismo método explicado en esta guía? Háganos saber en la sección de comentarios.