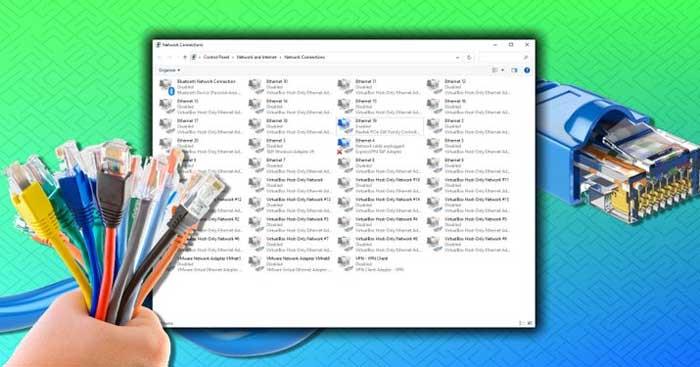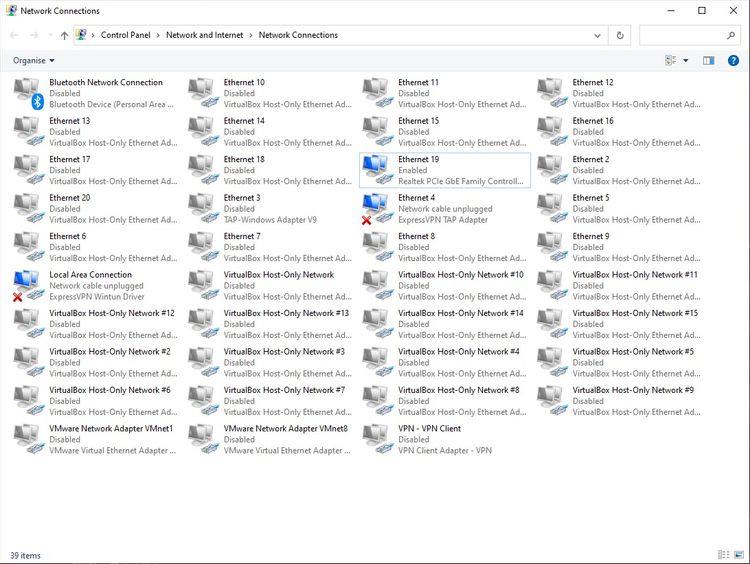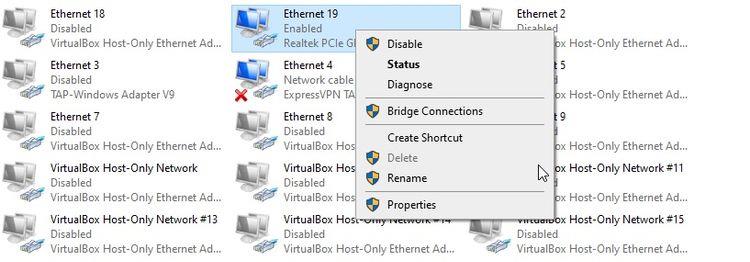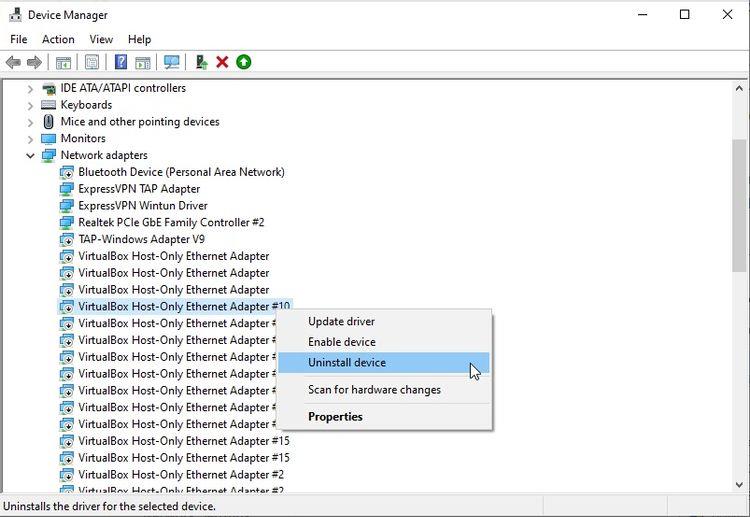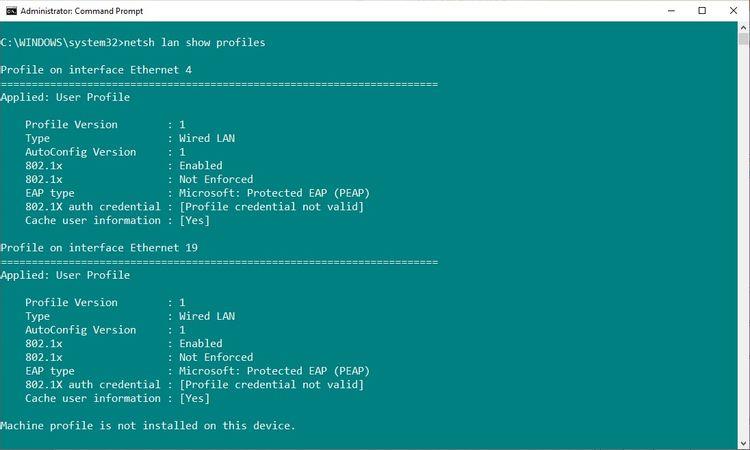Si desea eliminar un adaptador de red antiguo de la lista de Conexiones de red, consulte las instrucciones a continuación con Download.vn .
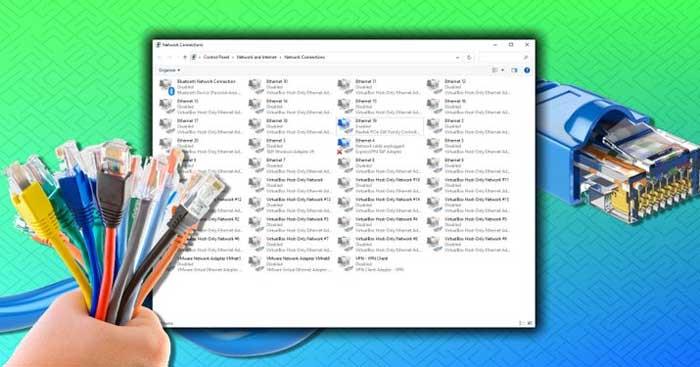
¿Qué es el adaptador de red?
Adaptador de red: un adaptador de red es una pieza de hardware que permite que una computadora se comunique con otros dispositivos. Por ejemplo, es posible que en tu portátil tengas un adaptador de red inalámbrico, que permita una conexión Wi-Fi o un puerto Ethernet. También obtienes un adaptador de red Bluetooth para conectividad Bluetooth y más.
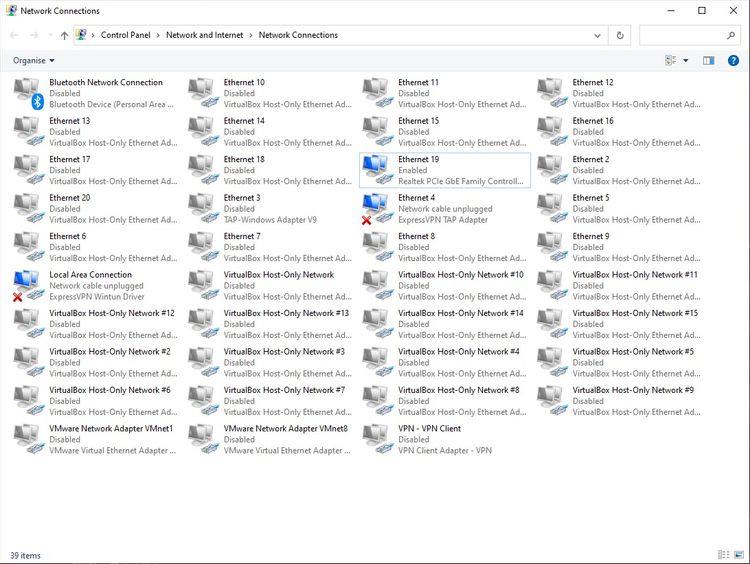
Los adaptadores de red facilitan que los dispositivos se comuniquen entre sí, automatizan la configuración y administración de las conexiones de red activas entre ellos y simplifican la resolución de problemas.
Eliminar el adaptador de red de la lista de conexiones de red
La primera forma de eliminar un adaptador de red en Windows es a través de Conexiones de red. En esta ventana encontrará todas las conexiones de red. Esta es una forma sencilla de administrar adaptadores de red.
- Abra el Explorador de archivos.
- Copie y pegue Panel de control\Redes e Internet\Conexiones de red en la barra de direcciones del Explorador de archivos, luego presione Entrar .
- Haga clic derecho en el adaptador de red que desea eliminar y seleccione Eliminar .
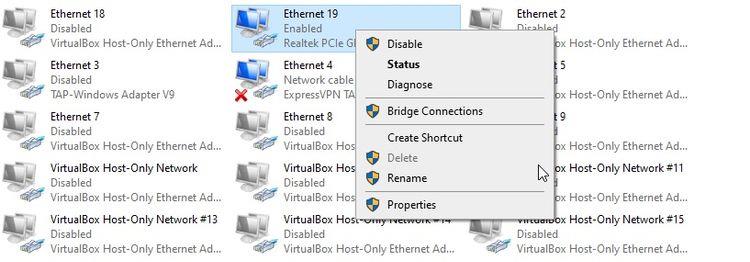
Ese Adaptador de Red se desinstalará y desaparecerá del sistema. Sin embargo, como puede ver en la pantalla, no siempre se puede hacer clic en el botón Eliminar . Si este es el caso, pase a la siguiente sección.
Desinstale el adaptador de red usando el Administrador de dispositivos
Esta es una utilidad de Windows que te permite ver todos los dispositivos conectados a tu computadora, ya sea un mouse, teclado, tarjeta gráfica o adaptador de red.
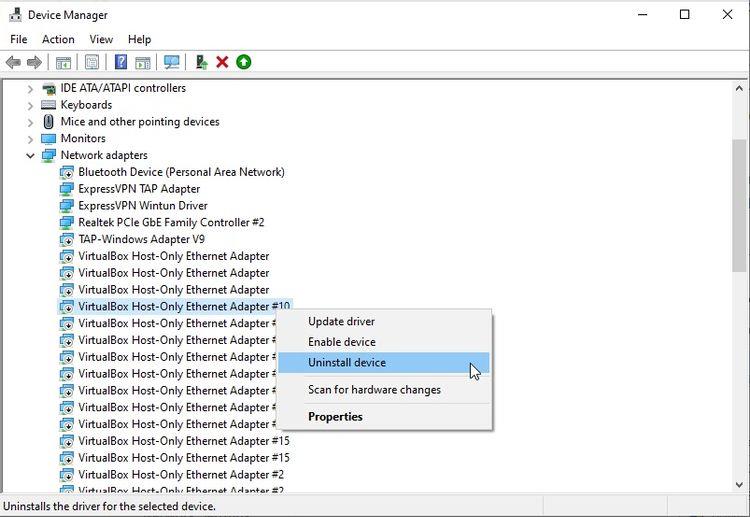
- Escriba Administrador de dispositivos en la barra de búsqueda del menú Inicio y seleccione Mejor coincidencia .
- Desplácese hacia abajo y abra Adaptadores de red con el ícono de flecha.
- Haga clic derecho en el adaptador de red que desea eliminar y seleccione Desinstalar dispositivo .
- Cuando aparezca esta advertencia, seleccione Desinstalar .
- Repita los pasos si es necesario.
Eliminar la configuración de red usando el símbolo del sistema
Si el adaptador de red aún se niega a funcionar, puede ir un paso más allá y eliminar la configuración del adaptador de red del sistema mediante el símbolo del sistema.
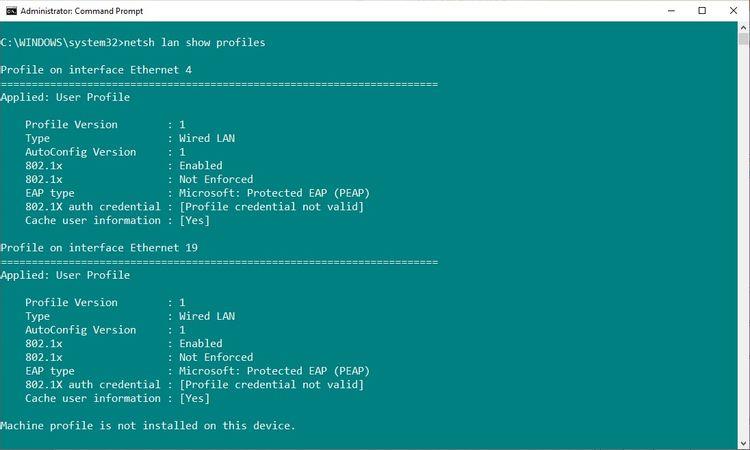
- Ingrese cmd en la barra de búsqueda del menú Inicio y luego seleccione Ejecutar como administrador .
- Ahora, si está intentando eliminar una conexión Ethernet por cable, ingrese netsh lan showprofiles .
- Sin embargo, si está intentando eliminar una conexión Wi-Fi inalámbrica, ingrese: netsh wlan showprofiles .
- Si recibe una advertencia de que el servicio de configuración automática por cable o inalámbrico no funciona, en el menú Inicio , escriba servicios y seleccione Mejor coincidencia , luego desplácese hacia abajo, luego busque Wired AutoConfig o WLAN Autoconfig , haga clic con el botón derecho y seleccione Iniciar .
- Si recibe una advertencia, debe ingresar los comandos anteriores en el paso 2 o 3.
- Busque el adaptador de red que desea eliminar de la lista y anote el nombre de su interfaz que se encuentra en la parte superior de cada perfil.
- A continuación, ingrese el siguiente comando para eliminar una interfaz de adaptador de red cableada: netsh lan eliminar perfil interface="InterfaceName" . O ingrese el siguiente comando para eliminar una interfaz de adaptador de red inalámbrica: netsh wlan eliminar perfil interface="InterfaceName" .
A continuación se muestran algunas formas de eliminar el adaptador de red en Win 10 y Win 11 . Espero que el artículo te sea útil.