7 formas inteligentes de usar tu monitor sin computadora

Cuando piensas en un monitor, quizás lo imagines conectado a una PC o portátil. Sin embargo, ese monitor puede funcionar con muchos otros dispositivos.
¿Las Hojas de cálculo de Google tardan demasiado en cargarse? ¿O tienes problemas para editar el documento? La solución puede ser eliminar el caché. Los beneficios de eliminar archivos de caché son numerosos, como mejorar la experiencia del usuario al acelerar la apertura de un documento.

Pero, si nunca ha borrado el caché en Hojas de cálculo de Google, es posible que no sepa por dónde empezar. No te preocupes. En esta guía, aprenderá sobre una manera fácil de eliminar el caché en Hojas de cálculo de Google. ¿Interesado? Sigue leyendo.
Dos métodos para borrar el caché en las hojas de Google
Hay dos formas de borrar el caché en Hojas de cálculo de Google. Aquí están:
Uso de Hojas de cálculo de Google
Para borrar el caché directamente desde Hojas de cálculo de Google, esto es lo que debe hacer:
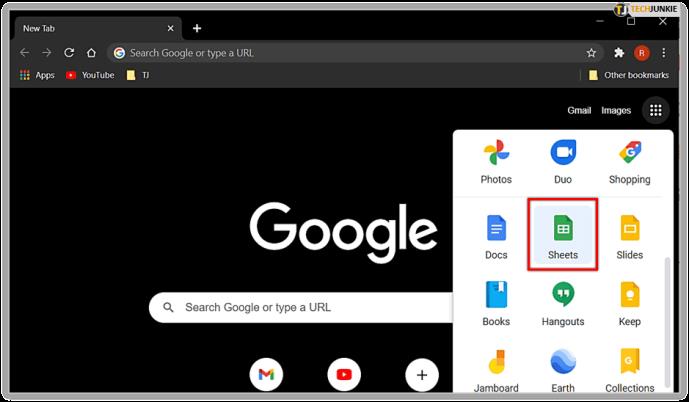
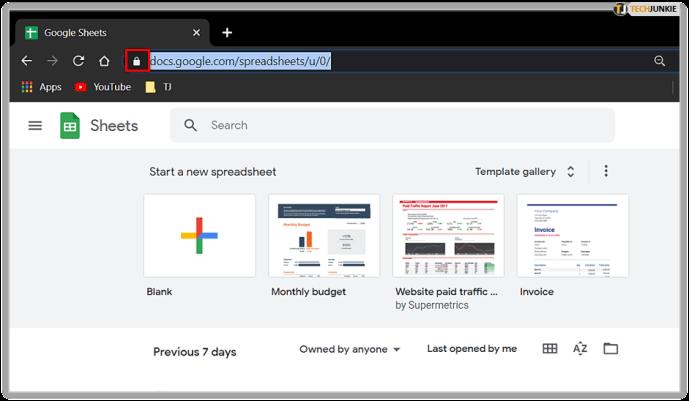
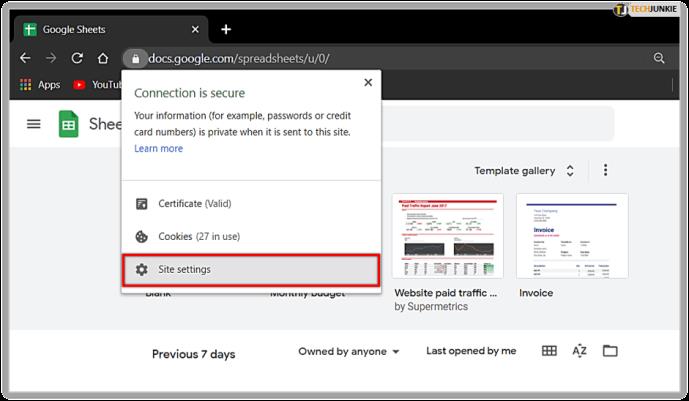
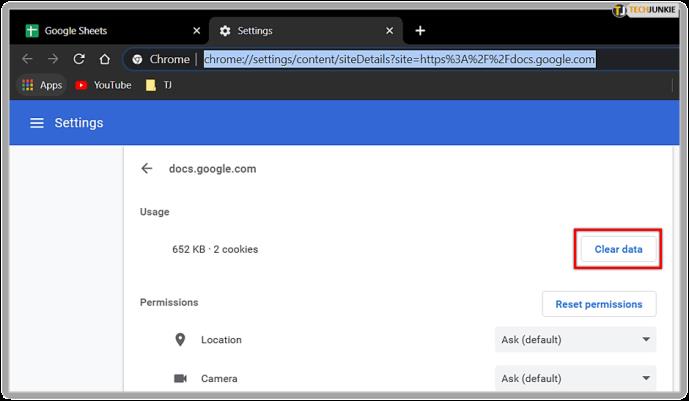
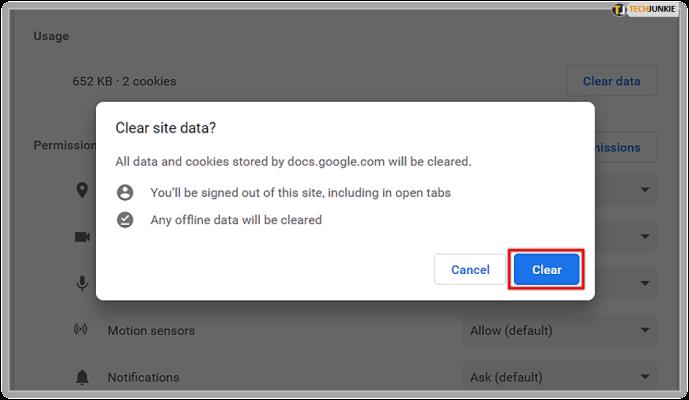
Recuerde, es posible que deba esperar un tiempo, especialmente si es la primera vez que limpia el caché.

Uso de Documentos de Google
Borrar el caché en Documentos de Google garantiza que los usuarios eliminen el caché en Hojas de cálculo, Documentos, Presentaciones, etc. de Google. Así es como se hace:
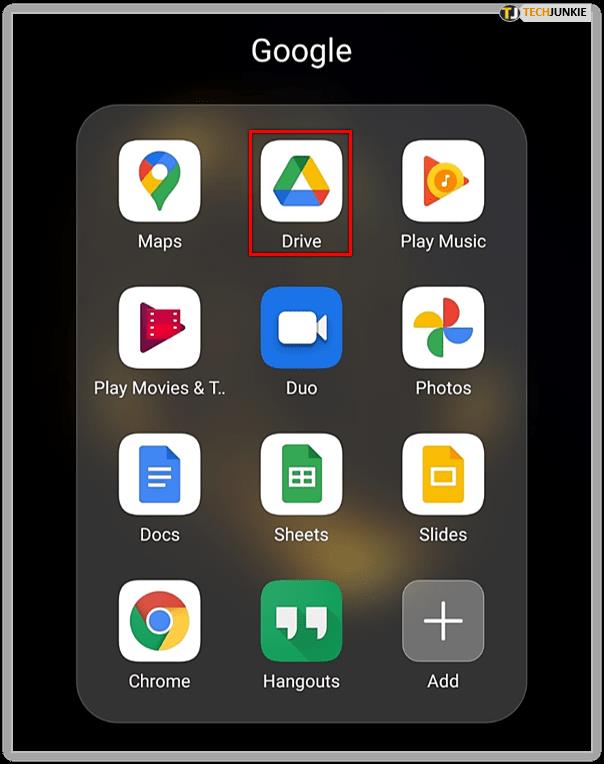
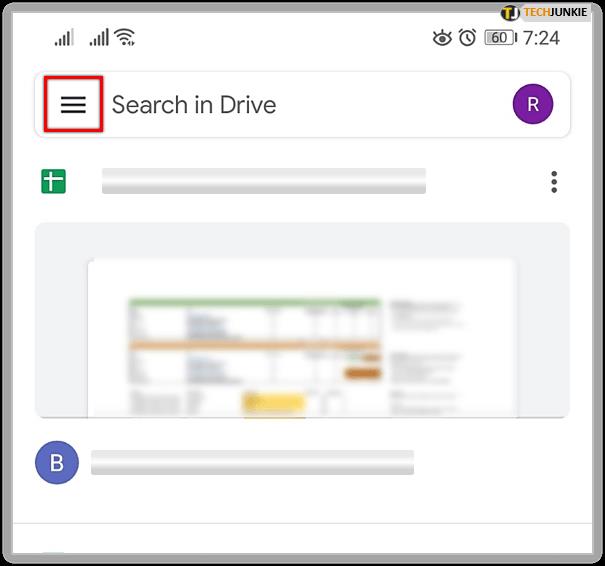
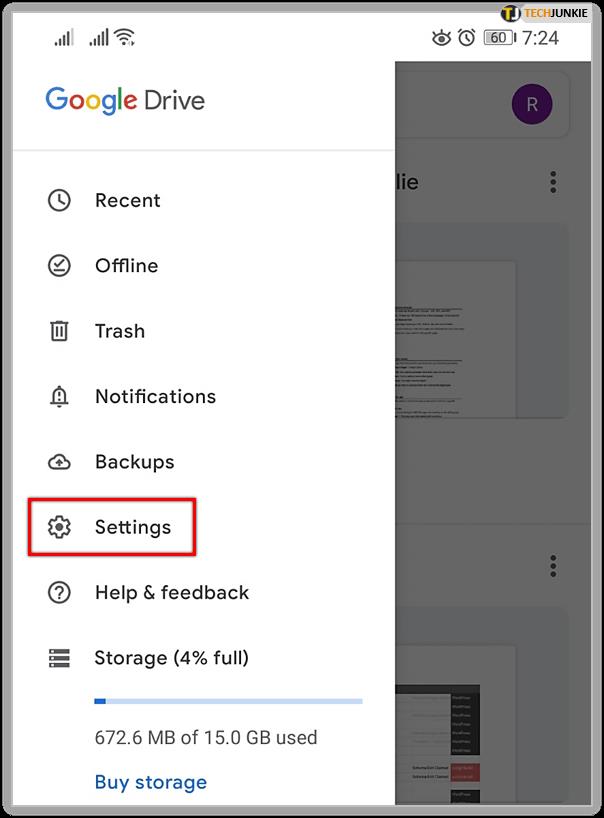
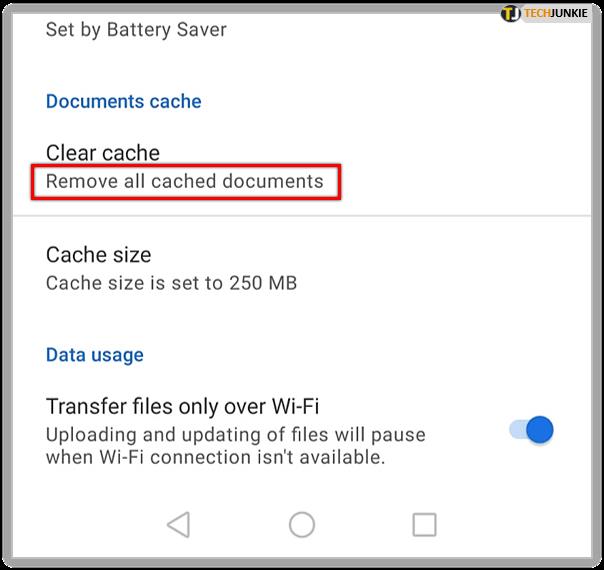
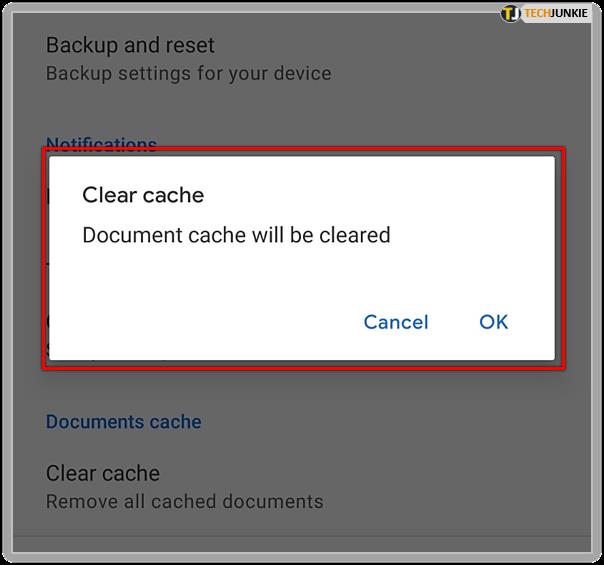
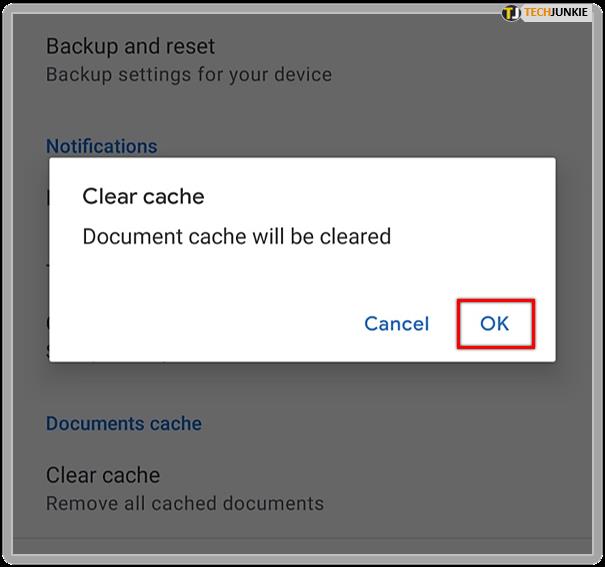
¡Eso es todo! Has borrado correctamente la memoria caché de todos los programas de Google Drive. Funcionarán mucho mejor ahora y no tendrás problemas en el corto plazo. Si tiene otros problemas con Hojas de cálculo de Google en el futuro, siga los pasos anteriores.
Borrar caché en una computadora
Ahora que sabe cómo borrar el caché en Hojas de cálculo de Google, puede ser una buena idea hacerlo para mejorar el rendimiento de su computadora. Para hacer eso, debe borrar el caché en su navegador.
Dependiendo del navegador que utilice, los pasos pueden ser diferentes. En la siguiente sección, aprenderá cómo borrar el caché ya sea que use Google Chrome, Mozilla o Safari.
Borrar caché en Google Chrome
Aquellos que usan Google Chrome y quieren eliminar el caché deben hacer lo siguiente:
Dependiendo de la cantidad de datos almacenados en caché, es posible que deba esperar unos momentos.
Borrar caché en Mozilla
Quienes utilicen Mozilla como navegador preferido y quieran eliminar la memoria caché deben hacer lo siguiente:
Borrar caché en Safari
Para borrar el caché en Safari, esto es lo que debe hacer:

Los beneficios de borrar el caché
Aunque la memoria caché facilita la recuperación de información, la memoria caché acumulada puede causar problemas. Estos incluyen la apertura lenta de un navegador o un programa, o incluso la imposibilidad de realizar cambios. Es por eso que el mantenimiento regular es importante. En esta sección, exploraremos algunos de los beneficios de eliminar el caché.
Desempeño mejorado
Si usa Hojas de cálculo de Google con frecuencia y navega por la web, es probable que el caché se acumule. Borrar el caché aumentará el rendimiento y acelerará tanto el navegador como el programa. Cuando hace esto regularmente, hay pocas posibilidades de que el programa se cargue demasiado lento.
Seguridad mejorada
Otra razón importante para borrar el caché en un navegador es mejorar la seguridad. El caché almacena datos confidenciales, a los que otros usuarios pueden acceder fácilmente si usan su computadora. Para asegurarse de que no tengan acceso a esta información, recuerde borrar el caché.
¡Borrar ese caché!
Cada vez que Hojas de cálculo de Google se cargue lentamente o se niegue a cooperar, no asuma de inmediato que se trata de un problema grave. En la mayoría de los casos, la solución será borrar el caché. Acostúmbrese a borrar el caché con frecuencia, tanto en Hojas de cálculo de Google como en el navegador.
¿Y tú? ¿Alguna vez has borrado el caché? ¿Cree que el dispositivo funciona más rápido después de hacerlo? Háganos saber en la sección de comentarios.
Cuando piensas en un monitor, quizás lo imagines conectado a una PC o portátil. Sin embargo, ese monitor puede funcionar con muchos otros dispositivos.
¿Te preguntas por qué aparece un icono de candado en una unidad del Explorador de archivos? Este artículo explica qué es y cómo eliminarlo en Windows 10.
Los formatos de número determinan cómo se muestran los números, incluyendo el separador decimal (como un punto o una coma) y el separador de miles. Aquí te explicamos cómo cambiar el formato de número en Windows 11.
Si sospecha que alguien está accediendo y usando su computadora sin permiso, puede aplicar algunos de los trucos a continuación para verificar el historial de encendido y apagado de la computadora, ver las actividades recientes en la computadora para confirmarlo y reafirmarlo.
Los dispositivos USB se han vuelto indispensables en la vida cotidiana, permitiéndonos conectar una amplia variedad de hardware esencial a nuestras PC.
Aunque Windows Storage Sense elimina eficazmente los archivos temporales, algunos tipos de datos son permanentes y continúan acumulándose.
Si los resultados parecen más lentos de lo esperado, no se apresure a culpar a su ISP: los errores al realizar la prueba pueden sesgar sus números.
El problema de pérdida de sonido al actualizar Windows 11 puede estar relacionado con el software o con el controlador de sonido del equipo. A continuación, se muestran instrucciones para solucionar el error de pérdida de sonido al actualizar Windows 11.
Esta guía le mostrará cómo cambiar el formato de moneda utilizado para su cuenta en Windows 10 y Windows 11.
Esta guía le mostrará diferentes formas de instalar .NET Framework 3.5 en línea y sin conexión en Windows 10.
La partición de recuperación es una partición separada en el disco duro o SSD de su computadora y se utiliza para restaurar o reinstalar el sistema operativo en caso de falla del sistema.
Las configuraciones con dos monitores son cada vez más comunes. La multitarea en una sola pantalla es demasiado limitada.
¿Quieres acelerar Windows 10, mejorar su velocidad o acelerar su inicio? En este artículo encontrarás todas las maneras de acelerar Windows 10. ¡Léelo y aplícalo para que tu ordenador con Windows 10 funcione más rápido!
Ya sea que esté trabajando en una cafetería o revisando su correo electrónico en el aeropuerto, estas alternativas más seguras mantendrán sus datos seguros sin sacrificar su conexión.
Los usuarios pueden ajustar y cambiar el tamaño de los iconos de la barra de tareas para que sean más pequeños o más grandes, según las necesidades de cada persona.













