Cómo cambiar el formato de moneda en Windows 11

Esta guía le mostrará cómo cambiar el formato de moneda utilizado para su cuenta en Windows 10 y Windows 11.
Enlaces de dispositivos
Google Sheets es una herramienta útil para crear y editar hojas de cálculo. Ofrece numerosas funciones útiles, y una de ellas es ocultar celdas. Mucha gente usa esta función porque les permite eliminar temporalmente celdas irrelevantes de la hoja de cálculo. Si recibió una hoja de cálculo con filas ocultas y se dio cuenta de que no las necesita, puede eliminarlas fácilmente sin poner en peligro el resto de los datos.

Este artículo le mostrará cómo eliminar filas ocultas en Hojas de cálculo de Google utilizando numerosos dispositivos.
Eliminar filas ocultas en hojas de cálculo de Google en una PC
Aunque Google Sheets es muy similar a Microsoft Excel, difiere cuando se trata de eliminar filas ocultas. Le mostraremos dos formas de eliminar estas filas. El que debe usar depende del método que se usó para ocultarlos.
Cómo eliminar filas ocultas en hojas de cálculo de Google en una PC: método uno
Si está mirando una hoja de cálculo y nota que faltan algunas de las filas, primero debe establecer cómo se ocultaron. Hay dos formas de ocultar filas: directamente desde la hoja o con filtros.
Así es como se comprueba esto:
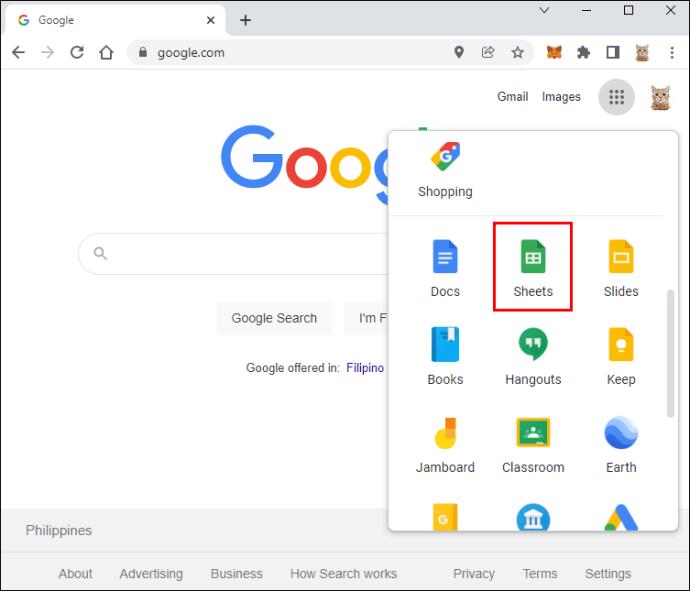
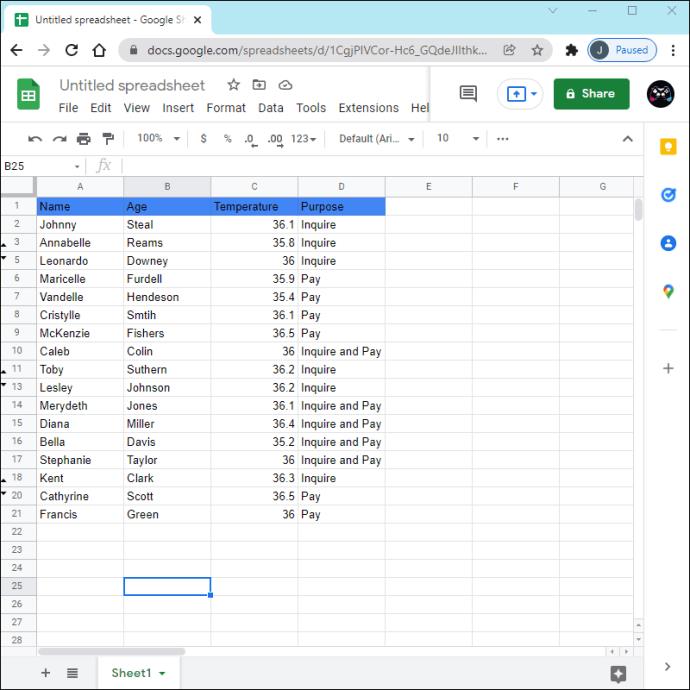
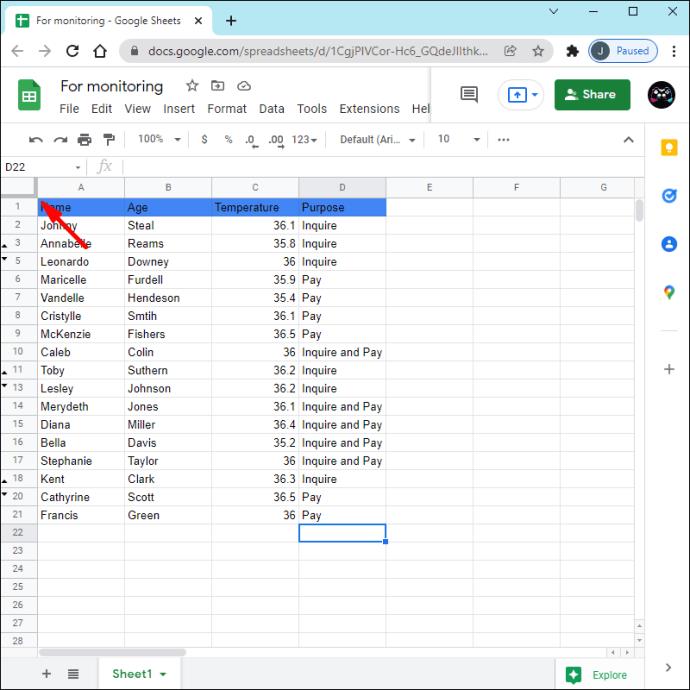
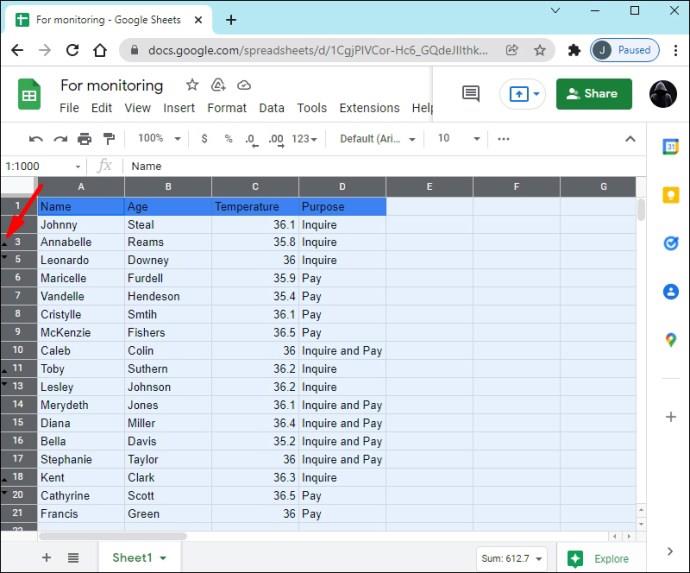
Los típicos signos reveladores de filas ocultas de esta manera son dos flechas en filas consecutivas. Para eliminar dichas filas, primero deberá mostrarlas:
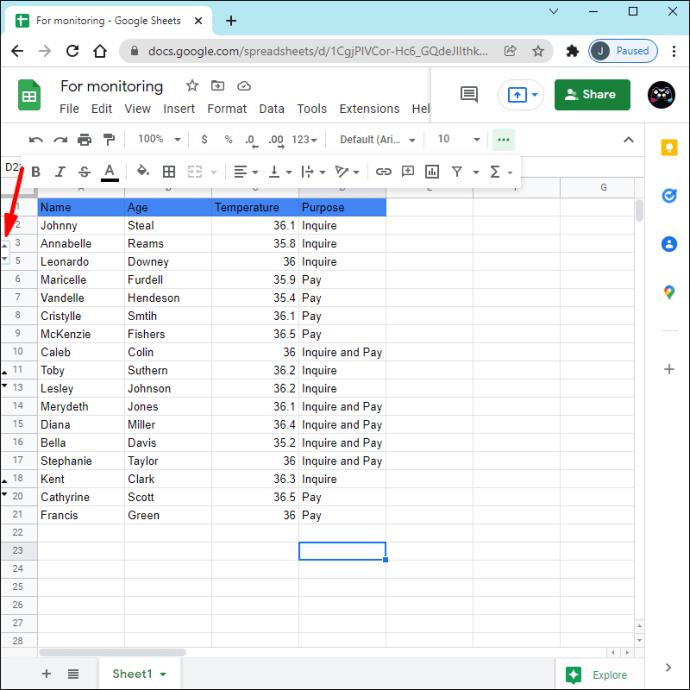
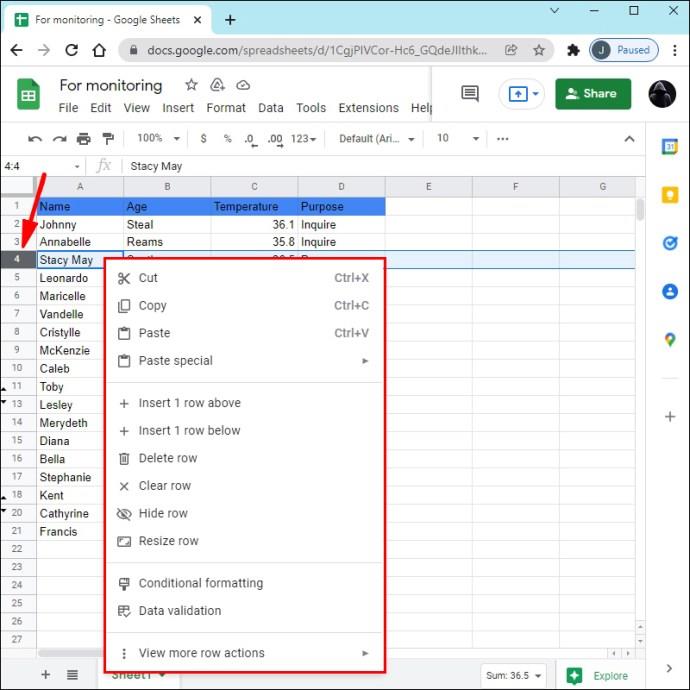
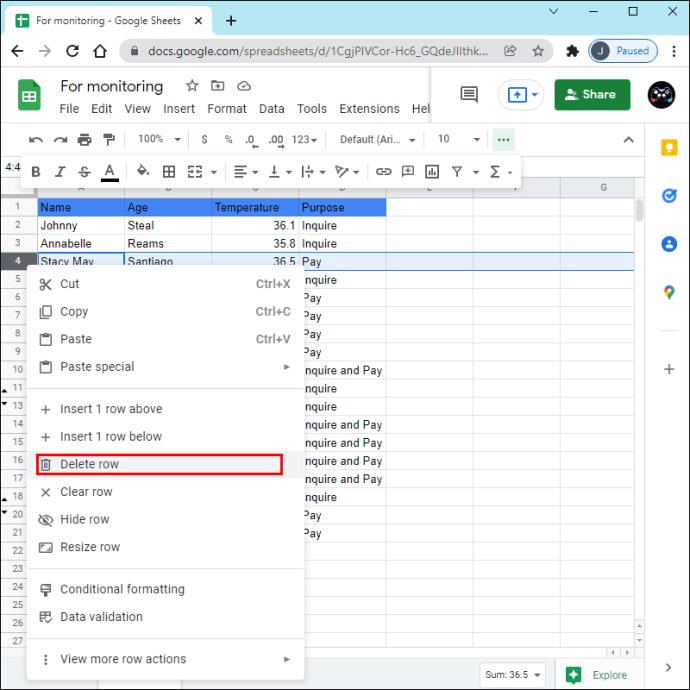
Repita esta acción para todas las filas ocultas que desee eliminar.
Cómo eliminar filas ocultas en hojas de cálculo de Google en una PC: método dos
En algunos casos, puede notar que faltan algunos números de fila, pero no hay flechas junto a ellos que indiquen que las filas se han ocultado. Esto generalmente significa que las filas fueron filtradas. Cuando no vea las flechas, busque los iconos de filtro a la derecha de algunos encabezados de columna. Estos íconos parecen embudos.
Aquí se explica cómo eliminar filas filtradas:
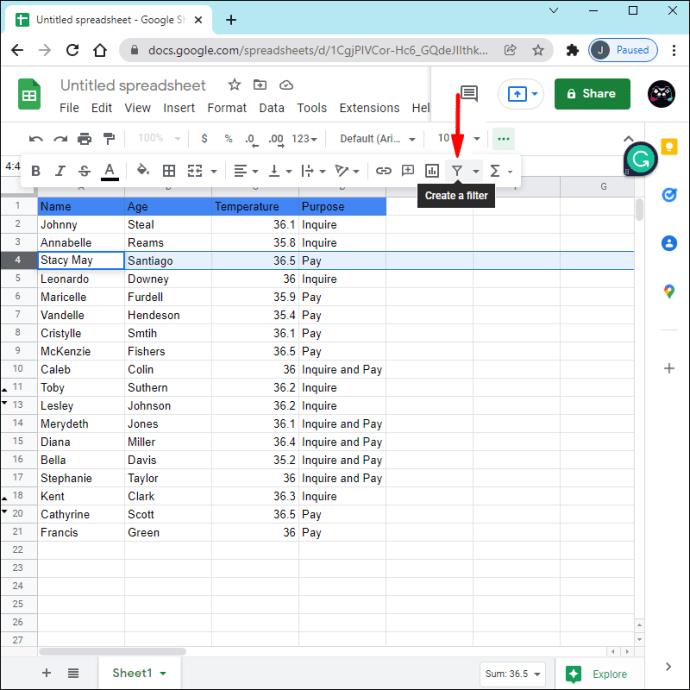
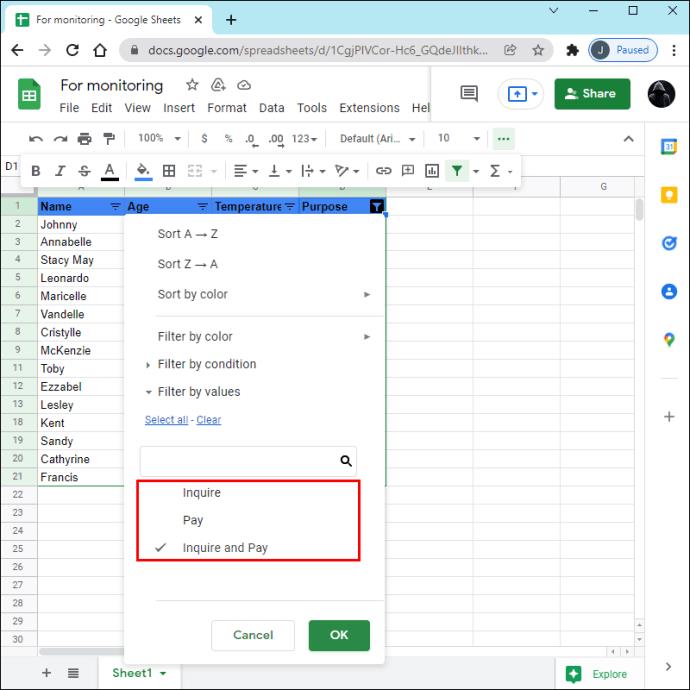
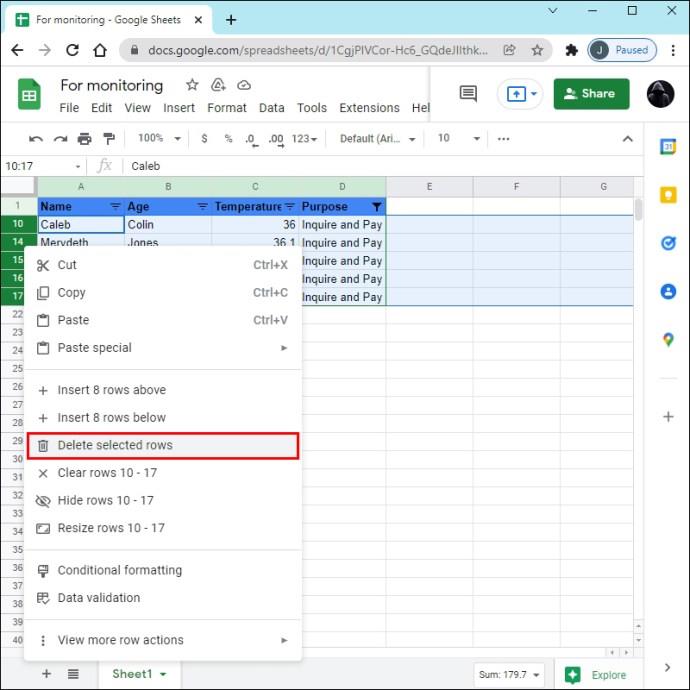
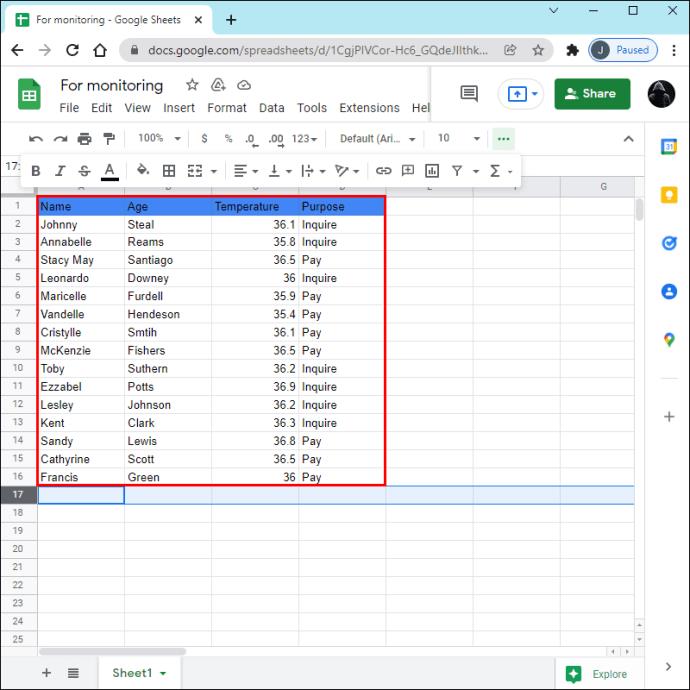
Eliminar filas ocultas en hojas de cálculo de Google en un iPhone
La aplicación móvil Hojas de cálculo de Google está disponible en iPhone y permite a los usuarios crear, ver y editar hojas de cálculo. Si ha notado que una hoja de cálculo tiene filas ocultas y desea eliminarlas de forma permanente, puede usar uno de dos métodos. Tenga en cuenta que el método que elija dependerá de cómo se ocultaron las filas.
Cómo eliminar filas ocultas en hojas de cálculo de Google en un iPhone: método uno
Si ha notado números de fila no consecutivos en su hoja de cálculo, significa que algunas de las filas están ocultas. Este método le muestra cómo eliminar filas que estaban ocultas usando la opción "Ocultar fila". Las dos flechas en lugar de las filas ocultas indicarán si este es el caso. Si no ve las flechas, salte al segundo método.
A continuación, le mostramos cómo eliminar filas ocultas en su iPhone:
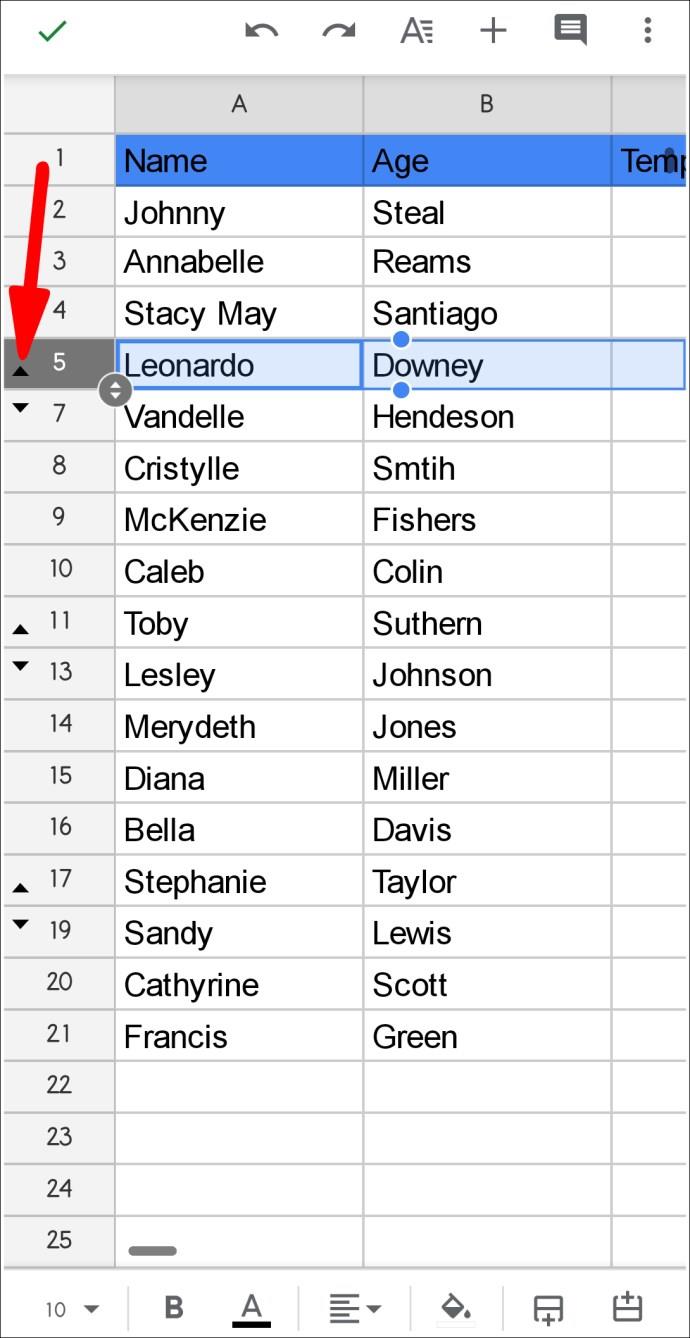
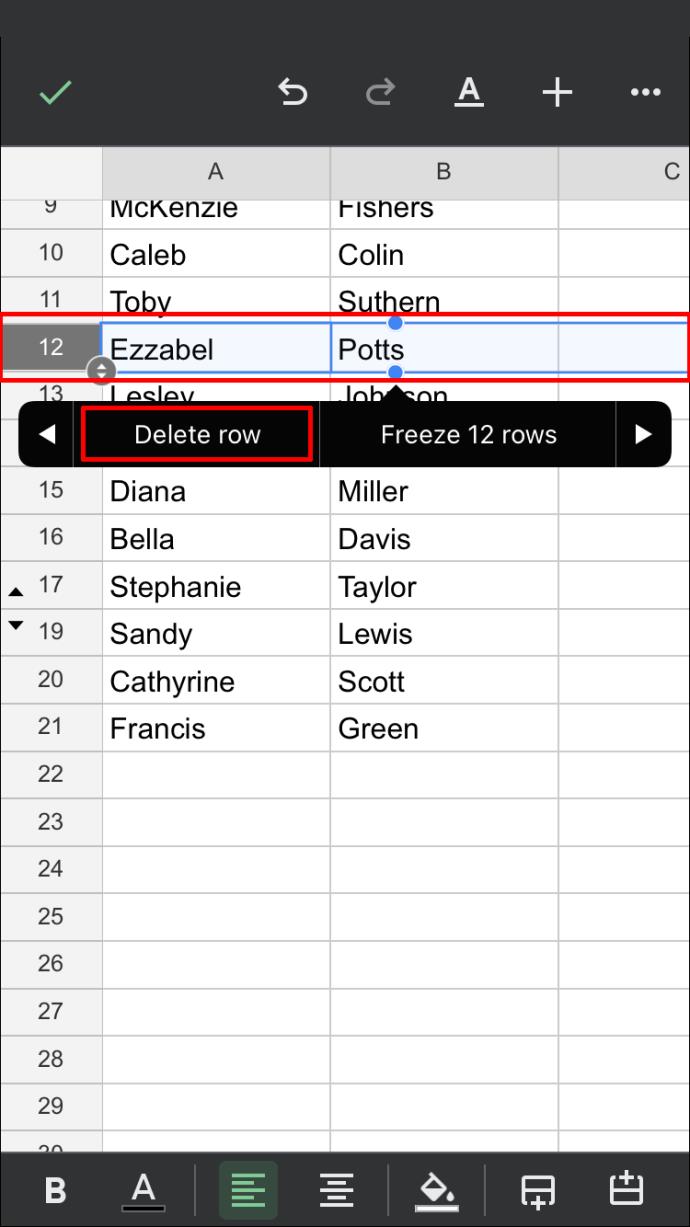
Repita el proceso según sea necesario.
Cómo eliminar filas ocultas en hojas de cálculo de Google en un iPhone: método dos
Si ha notado que los números de las filas no son consecutivos y no ve las flechas al lado de donde deberían estar las filas, significa que están filtradas. En ese caso, verá un icono de filtro verde en el encabezado de la columna.
Siga los pasos a continuación para eliminar filas filtradas en Hojas de cálculo de Google usando un iPhone:
Eliminar filas ocultas en hojas de cálculo de Google en un Android
Los usuarios de Android estarán felices de saber que pueden usar sus teléfonos para eliminar filas ocultas en Hojas de cálculo de Google. Se pueden usar dos métodos para esto, y la opción que elija dependerá de cómo se ocultaron las filas. Es decir, Google Sheets ofrece la opción "Ocultar fila", pero también permite a los usuarios aplicar filtros para ocultar las filas. El primer método explica cómo eliminar filas ocultas, mientras que el segundo analiza cómo eliminar filas filtradas.
Cómo eliminar filas ocultas en hojas de cálculo de Google en un Android: método uno
Si las filas de su hoja de cálculo se ocultaron con la opción "Ocultar fila", verá pequeñas flechas que indican su posición.
Siga las instrucciones a continuación para eliminar estas filas:
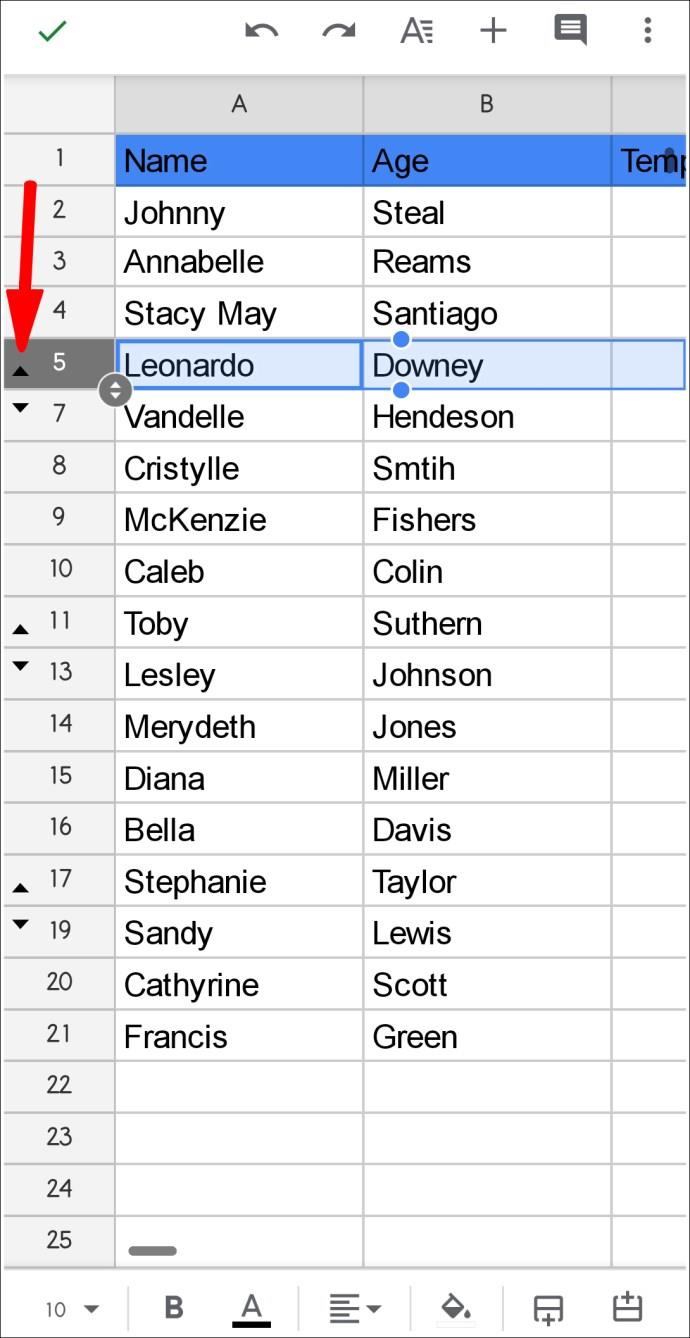
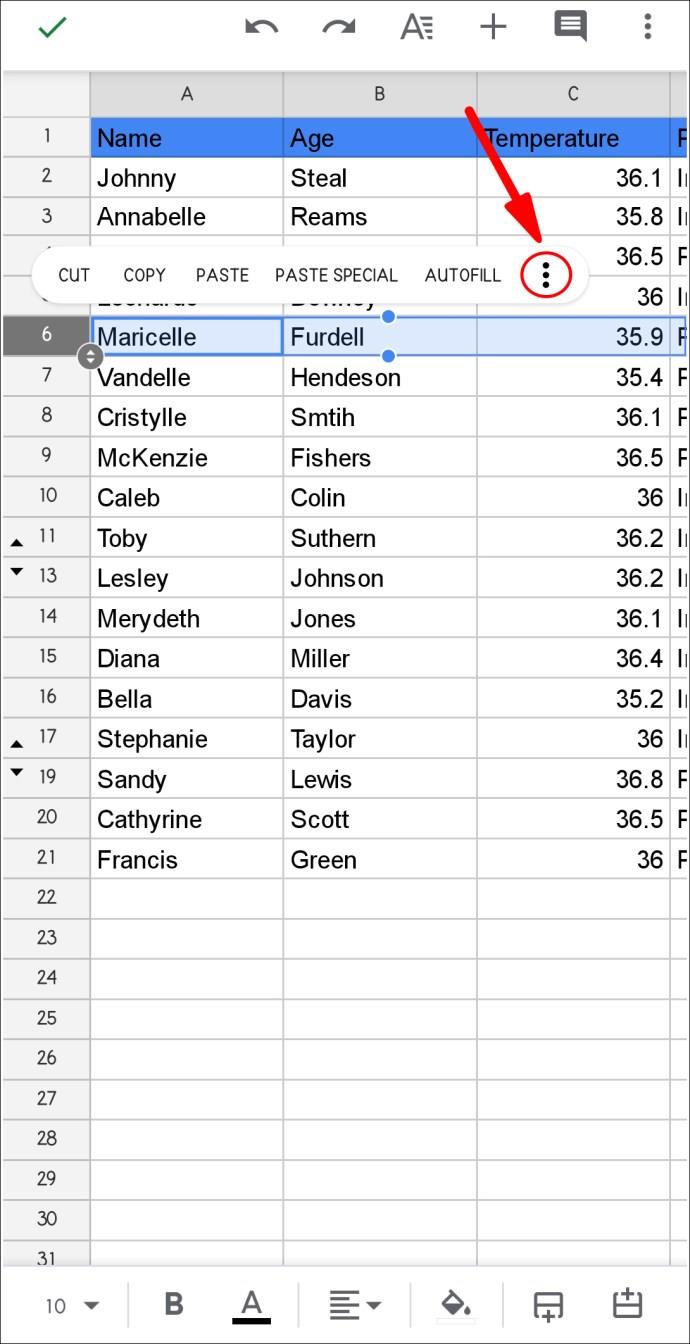
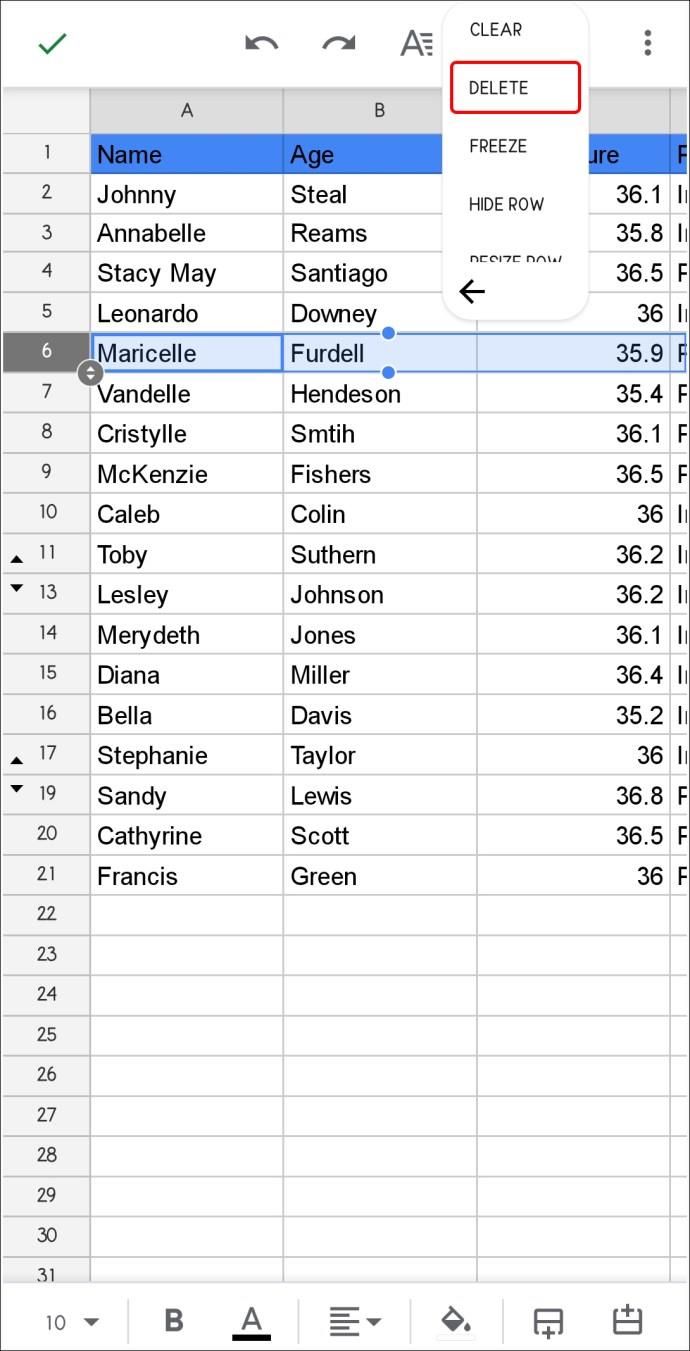
Tenga en cuenta que esta opción no elimina todas las filas ocultas en una hoja de cálculo. Si desea eliminarlos todos, deberá repetir el proceso donde vea las flechas pequeñas.
Cómo eliminar filas ocultas en hojas de cálculo de Google en un Android: método dos
A veces, puede notar números de fila no consecutivos, pero no habrá flechas pequeñas que indiquen que algunas de las filas están ocultas. Esto significa que las filas se eliminaron de la hoja de cálculo mediante un filtro. En tales casos, verá un icono de filtro verde en el encabezado de una columna.
Aquí le mostramos cómo eliminar filas filtradas en Hojas de cálculo de Google usando su teléfono Android:
Eliminar filas ocultas en hojas de cálculo de Google en un iPad
Muchas personas disfrutan usando Hojas de cálculo de Google en sus iPads debido a la pantalla más grande. Al igual que con otros dispositivos, hay dos formas de eliminar filas ocultas en Hojas de cálculo de Google y cubriremos ambas.
El método que elija depende de si las filas estaban realmente ocultas o filtradas. Comencemos con las filas ocultas.
Cómo eliminar filas ocultas en un iPad: método uno
Los signos que indican filas ocultas en Hojas de cálculo de Google son números no consecutivos y pequeñas flechas que marcan su posición. Siga los pasos a continuación para eliminar dichas filas:
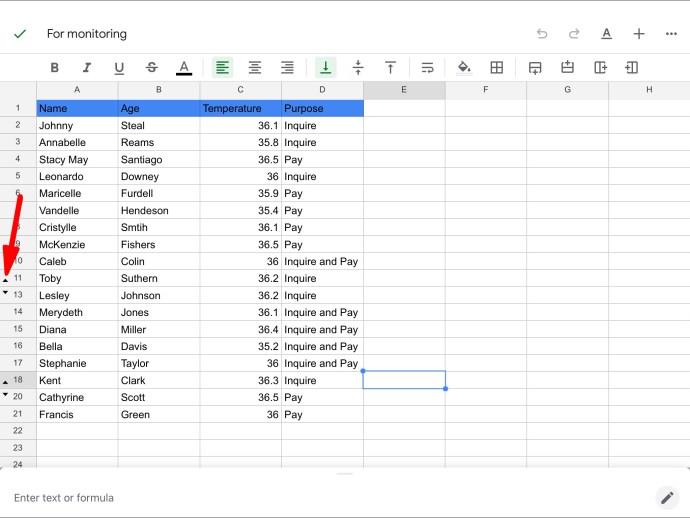
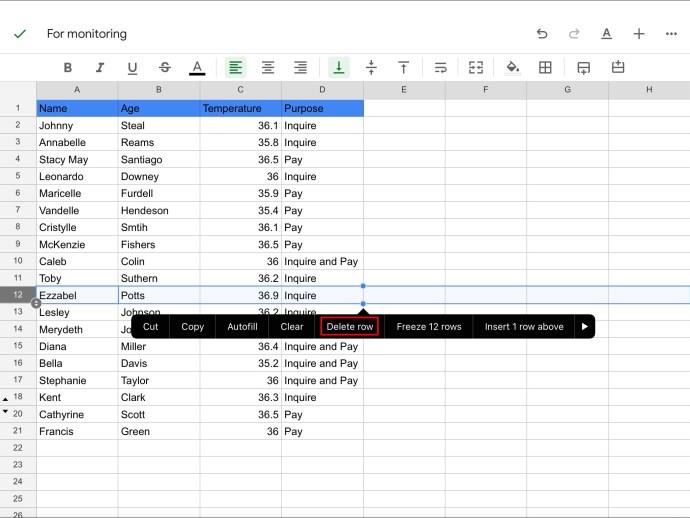
Repita los pasos para todas las filas ocultas que desee eliminar de forma permanente de la hoja de cálculo.
Cómo eliminar filas ocultas en un iPad: método dos
Otra forma de ocultar filas en una hoja de cálculo es usar filtros. Estas filas no están marcadas con flechas pequeñas, sino con íconos de filtro en los encabezados de las columnas. Esto puede sonar complicado al principio, pero eliminar filas filtradas suele ser mucho más fácil ya que no tiene que hacerlo uno por uno.
Aquí se explica cómo eliminar filas filtradas de su hoja de cálculo usando un iPad:
Las filas ocultas pueden causar problemas
El hecho de que tenga filas ocultas en Hojas de cálculo de Google no significa que sus valores hayan desaparecido. Si aplicó una fórmula en dichas filas, los números se tendrán en cuenta incluso si no puede verlos en la hoja. Esto puede ser especialmente confuso si comparte la hoja con sus compañeros de trabajo.
Esperamos que este artículo le haya ayudado a aprender cómo eliminar filas ocultas y filtradas en Hojas de cálculo de Google y evitar más confusiones.
¿Utiliza a menudo la opción "ocultar fila" en Hojas de cálculo de Google? ¿Alguna vez olvidó mostrar o eliminar esas filas? Cuéntanos en la sección de comentarios a continuación.
Esta guía le mostrará cómo cambiar el formato de moneda utilizado para su cuenta en Windows 10 y Windows 11.
Esta guía le mostrará diferentes formas de instalar .NET Framework 3.5 en línea y sin conexión en Windows 10.
La partición de recuperación es una partición separada en el disco duro o SSD de su computadora y se utiliza para restaurar o reinstalar el sistema operativo en caso de falla del sistema.
Las configuraciones con dos monitores son cada vez más comunes. La multitarea en una sola pantalla es demasiado limitada.
¿Quieres acelerar Windows 10, mejorar su velocidad o acelerar su inicio? En este artículo encontrarás todas las maneras de acelerar Windows 10. ¡Léelo y aplícalo para que tu ordenador con Windows 10 funcione más rápido!
Ya sea que esté trabajando en una cafetería o revisando su correo electrónico en el aeropuerto, estas alternativas más seguras mantendrán sus datos seguros sin sacrificar su conexión.
Los usuarios pueden ajustar y cambiar el tamaño de los iconos de la barra de tareas para que sean más pequeños o más grandes, según las necesidades de cada persona.
Cuando la herramienta de búsqueda en Windows 10 falla, los usuarios no pueden buscar programas ni ningún dato que necesiten.
La búsqueda en Windows 11 extrae resultados no solo de archivos y aplicaciones en tu computadora, sino también del almacenamiento en la nube vinculado a tu cuenta Microsoft.
Cambiar su contraseña de WiFi a caracteres especiales y complejos es una forma de proteger el WiFi de su familia para que no se use ilegalmente, lo que afectaría la velocidad del WiFi de su familia.
El Panel de Control sigue siendo fundamental en muchas de las tareas de configuración necesarias en tu nuevo sistema operativo. Aquí tienes algunas maneras de acceder al Panel de Control en Windows 11.
.NET Framework de Microsoft es una plataforma de programación que incluye bibliotecas que se pueden instalar o que ya están incluidas en los sistemas operativos Windows. En algunos casos, su equipo no puede instalar este software. Siga la solución del artículo a continuación.
No confíes completamente en la configuración predeterminada de privacidad. Windows 11 no es la excepción, ya que a menudo se excede en la recopilación de datos.
Al descargar Windows 10 de Microsoft, lo descargarás como archivo ISO. Este archivo ISO te permite crear un USB de arranque, un USB de instalación de Windows o una copia fantasma de tu ordenador. ¡Veamos cómo descargar Windows 10!
Una forma rápida de solucionar los problemas más comunes de las redes cableadas es restablecer la conexión Ethernet. Estos son los pasos para restablecer la conexión Ethernet en Windows 11.













