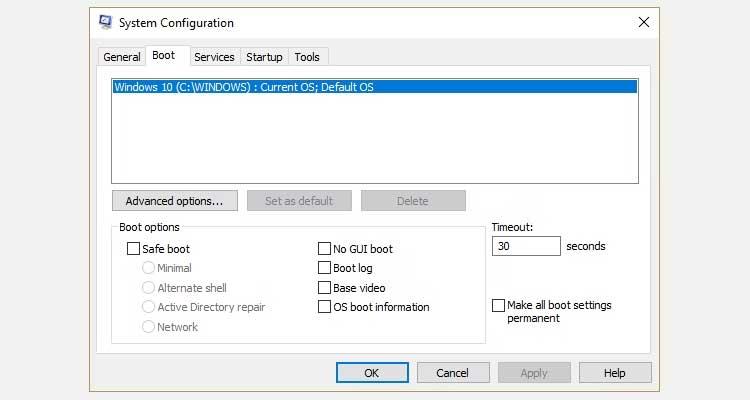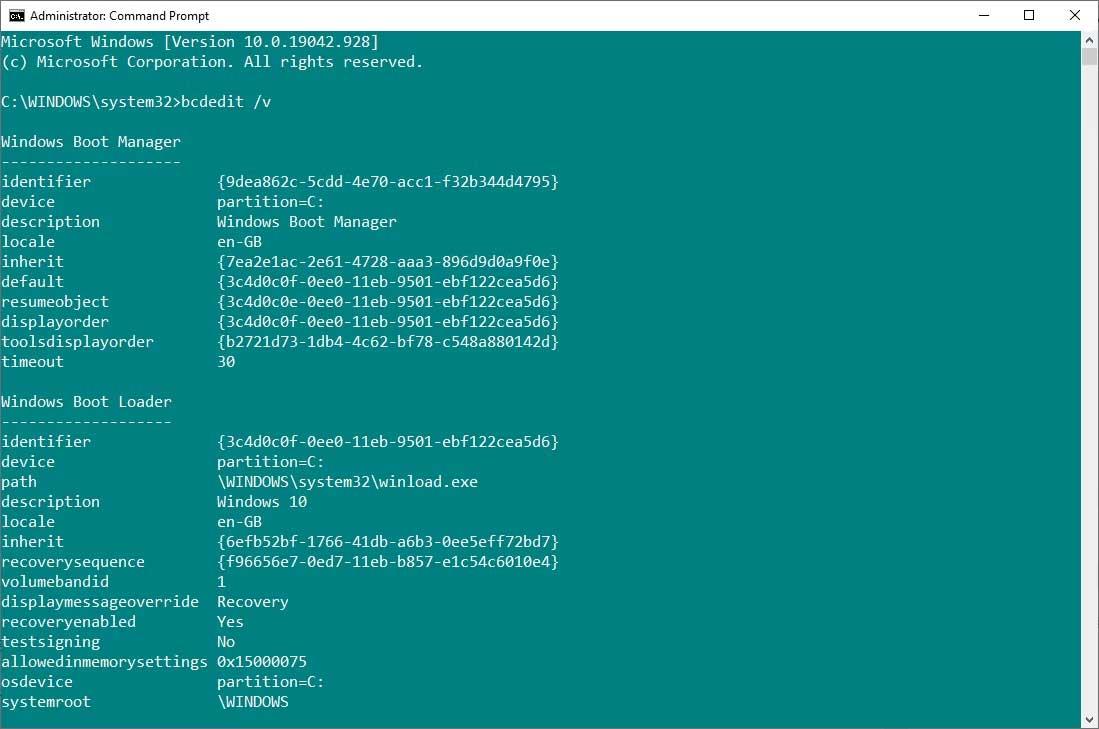El arranque dual de Windows 10 es útil , pero puede dejar opciones de arranque redundantes en el menú. A continuación se explica cómo eliminar el antiguo menú de inicio en Windows 10 .

¿Qué es el Administrador de arranque de Windows?
Windows Boot Manager es un pequeño software que se ejecuta durante el inicio del sistema. El código del administrador de arranque se carga desde el inicio de la partición activa del sistema, a veces etiquetada como Sistema reservado para que no lo sobrescriba accidentalmente. El administrador de arranque ayuda a iniciar la instalación de Windows.
Cuando solo hay una versión del sistema operativo, el sistema se iniciará en el Administrador de arranque de Windows sin mostrar la pantalla de selección del administrador de arranque. Sin embargo, después de instalar otro sistema operativo, este proceso cambia, permitiéndole elegir el sistema operativo que desea utilizar.
Datos de configuración de arranque
Las versiones actuales de Windows almacenan datos de configuración de arranque (BCD) en una base de datos similar a un registro para mayor seguridad. Además, BCD proporciona sistemas basados en BIOS y EFI para editar datos de configuración utilizando la herramienta BCDEdit.
A continuación se muestran formas de eliminar opciones antiguas del menú de inicio del proceso de inicio del sistema en Windows 10.
Cómo eliminar opciones antiguas del menú de inicio en Windows 10
Ocultar opciones
Aunque no puede eliminar completamente este elemento, puede ocultar opciones de inicio alternativas usando el menú de inicio avanzado de Windows:
- Presione la tecla Windows + I para abrir el panel de Configuración.
- Vaya a Actualización y seguridad > Recuperación y en Inicio avanzado , seleccione Reiniciar ahora . Tenga en cuenta que esta acción reinicia continuamente el sistema, así que asegúrese de haber guardado todos los documentos importantes antes de presionar el botón.
- Seleccione Usar otro sistema operativo > Cambiar valores predeterminados . Aquí puede configurar la pantalla del temporizador del Administrador de arranque de Windows y elegir un sistema operativo predeterminado . Elegir el sistema operativo predeterminado no elimina otras configuraciones, pero sí evita que Boot Manager aparezca cada vez que se inicia el sistema.
Utilice MSConfig
Puede lograr el mismo resultado utilizando la ventana Configuración del sistema de Windows.
- Escriba msconfig en la barra de búsqueda del menú Inicio y seleccione Mejor coincidencia .
- Abra la pestaña Arranque .
- Puede configurar el sistema operativo predeterminado, la pantalla de tiempo de espera y otras opciones de inicio.
Además, puede eliminar entradas antiguas del proceso de inicio. En realidad, esta acción no los elimina del sistema.
Siga los pasos anteriores para abrir el menú Configuración del sistema y luego la pestaña Arranque. A continuación, resalte el sistema operativo que desea eliminar y presione Eliminar . Solo asegúrese de no eliminar el elemento marcado como Sistema operativo predeterminado . Recibirá un error si hace esto.
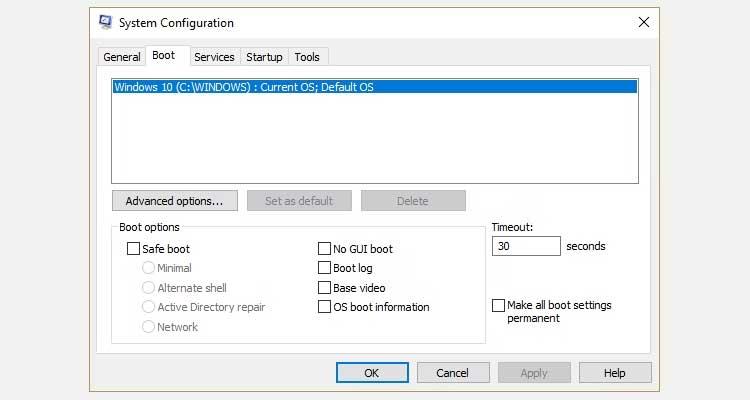
Utilice BCEdit para eliminar la opción Boot Manager
Esta es una herramienta disponible en Windows. Básicamente, la forma de hacerlo es la siguiente:
- Ingrese cmd en la barra de búsqueda del menú Inicio , haga clic derecho en Símbolo del sistema y seleccione Ejecutar como administrador .
- Una vez que se abra la ventana del símbolo del sistema , escriba bcdedit/export c:\bcdbackup y presione Entrar para crear una copia de seguridad de la configuración de BCD.
- A continuación, escriba bcdedit /v para enumerar los cargadores de arranque disponibles en el sistema. Por ejemplo, esto es lo que sucede al ejecutar este comando en el escritorio:
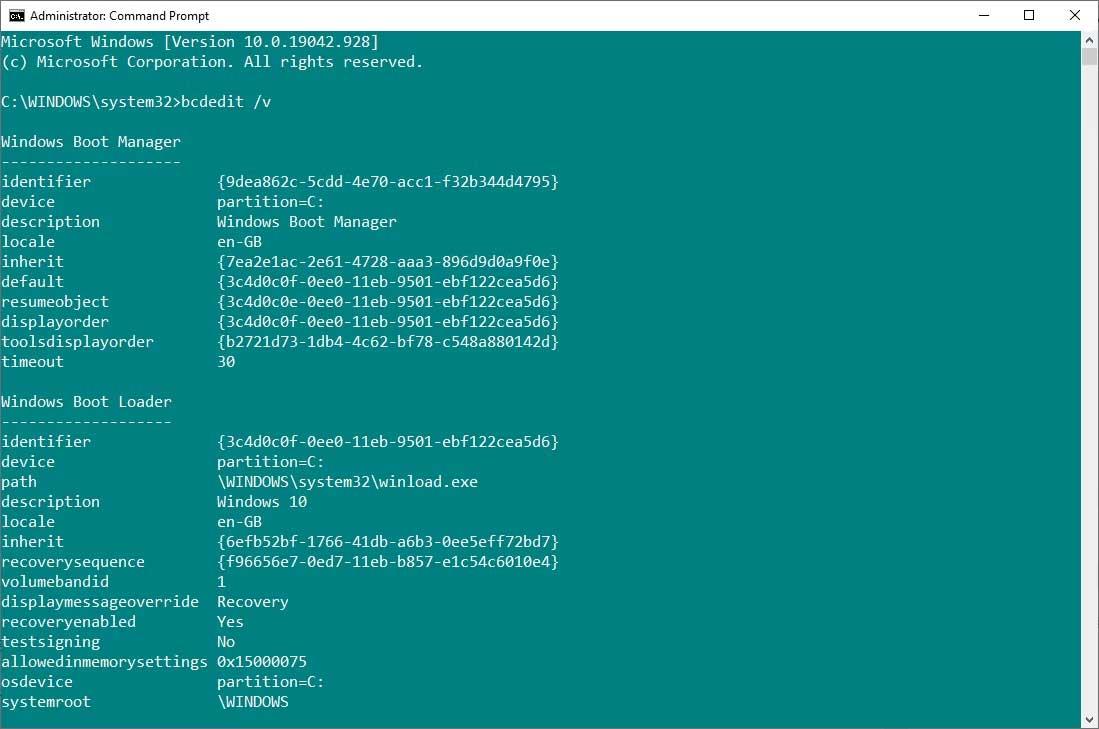
La sección Administrador de arranque de Windows describe la ubicación del administrador de arranque, junto con otros identificadores. La sección Cargador de arranque de Windows describe el cargador de arranque de Win 10 para este sistema, el identificador único donde se encuentra winload.exe para continuar el proceso de arranque, si esa partición tiene la recuperación habilitada y la raíz del directorio del sistema.
Si tiene más de una instalación de Windows, aquí es donde encontrará la información del gestor de arranque. El tipo de sistema operativo aparece con su descripción. Además, aparecerá un cargador de sistema operativo heredado entre paréntesis.
Copie el identificador (una larga cadena de letras y números) del gestor de arranque que desea eliminar. Ahora ingrese este comando bcdedit /delete {identifier} , intercambiando el identificador por la cadena de dígitos.
Verifique que tenga la entrada correcta, luego presione Entrar para eliminar la entrada adicional del cargador de arranque. El editor BCD integrado es una de las formas más rápidas de eliminar opciones de arranque del BIOS, pero no es para todos.
Arriba se explica cómo eliminar el antiguo menú de inicio en Windows 10 . Espero que el artículo te sea útil.