Cómo cambiar el formato de moneda en Windows 11

Esta guía le mostrará cómo cambiar el formato de moneda utilizado para su cuenta en Windows 10 y Windows 11.
3D Bitmoji es una función innovadora de Snapchat que permite a los usuarios crear una presencia digital única que representa con precisión sus personalidades e intereses. Sin embargo, mientras que a algunos usuarios les encanta esta nueva función porque hace que su experiencia con Snapchat sea más atractiva, a otros les resulta poco atractivo e innecesario.

Si eres uno de los usuarios de Snapchat que quiere eliminar la función 3D Bitmoji, te complacerá saber que la plataforma ofrece una solución. Sigue leyendo para aprender cómo deshacerte del Bitmoji 3D de manera efectiva.
Cómo deshacerse de un Bitmoji 3D
Eliminar Bitmoji 3D en Snapchat es un proceso sencillo. Así es como se hace:
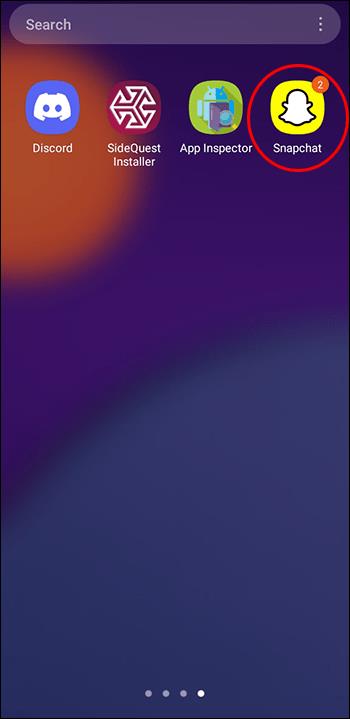

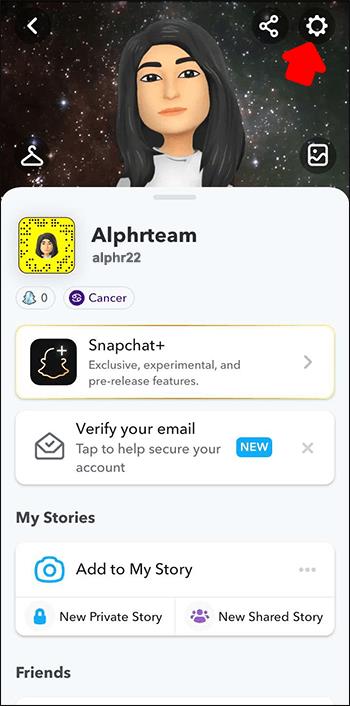
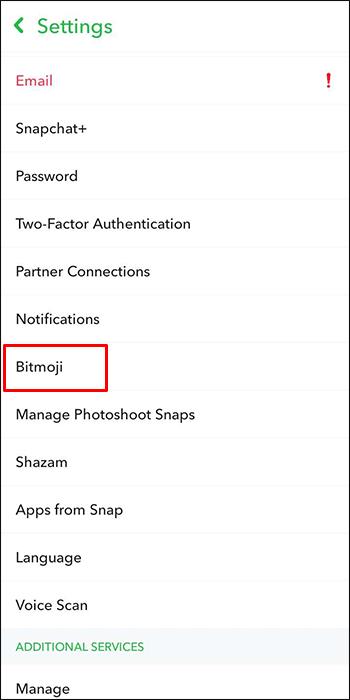
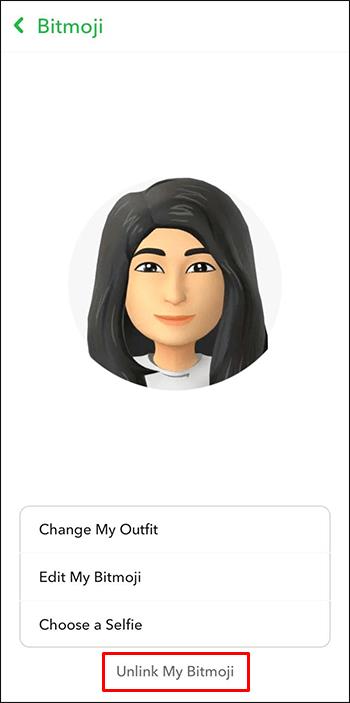
Así es como deshacerse de su Bitmoji 3D desvinculándolo de la plataforma. Como resultado, todas sus Historias de Bitmoji en Snapchat también se desactivarán. No hay otra forma de eliminar el Bitmoji 3D.
Si no le gusta la apariencia de su Bitmoji 3D, simplemente puede editarlo. Pero si lo detesta por completo, puede seguir las instrucciones anteriores para desvincularlo de su perfil.
Cómo editar Bitmoji 3D
Bitmoji 3D no se puede eliminar de tu Snapchat. Solo tienes dos opciones: editarlo o desvincularlo. Si cree que su Bitmoji 3D es tolerable y podría mejorarse con algunos ajustes, siga los pasos a continuación para modificar el avatar:
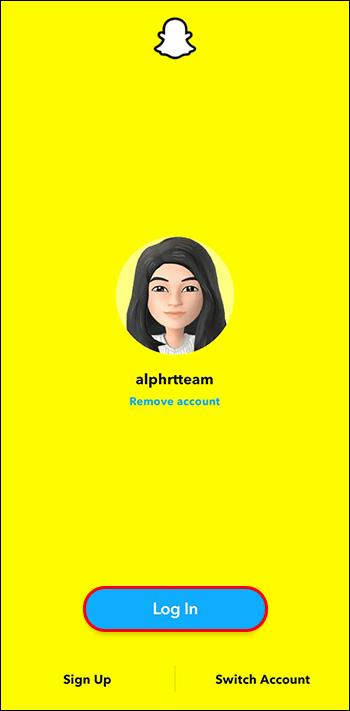

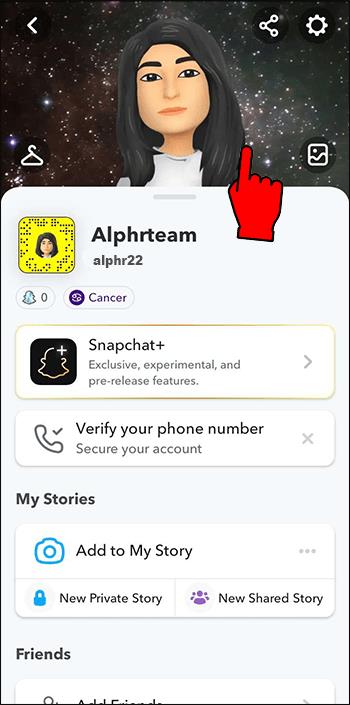
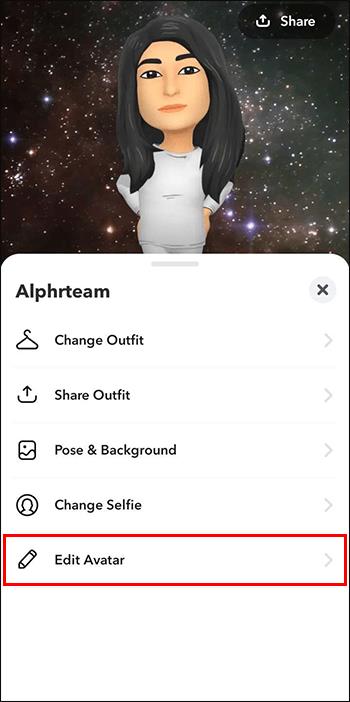
Si solo desea realizar un cambio menor en su avatar, puede seleccionar la opción "Cambiar atuendo" o "Pose y fondo". La plataforma ofrece una amplia biblioteca que incluye más de 1200 combinaciones de diversas poses corporales, gestos, expresiones faciales y fondos.
Para cambiar su atuendo en su avatar Bitmoji 3D, siga las instrucciones a continuación:
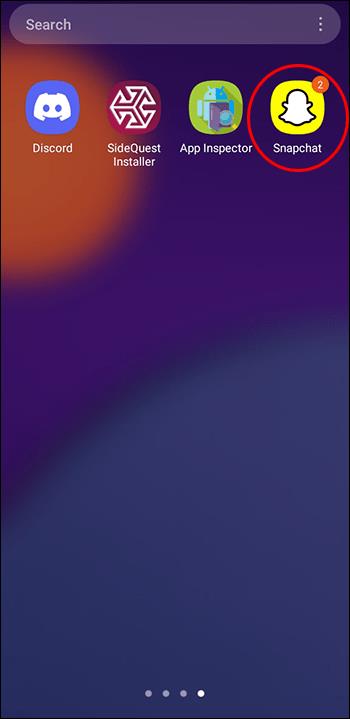

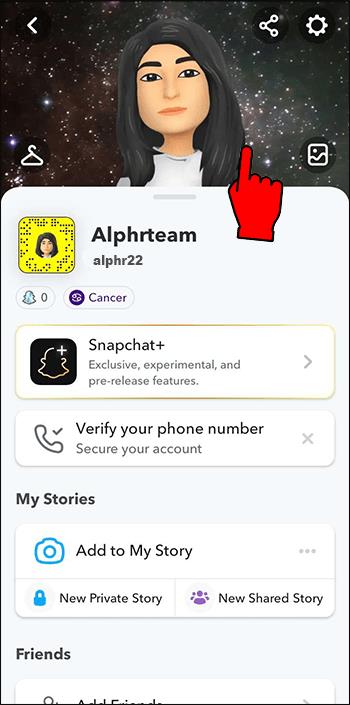
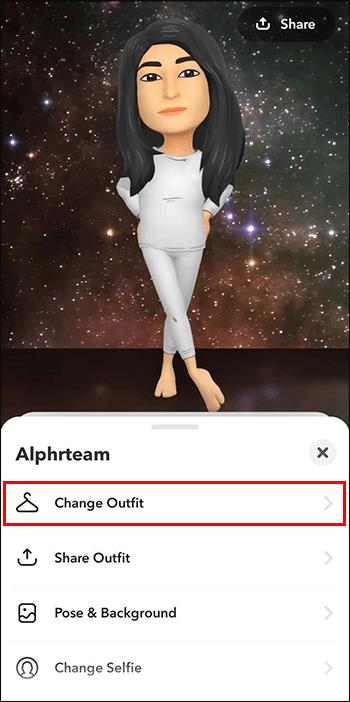
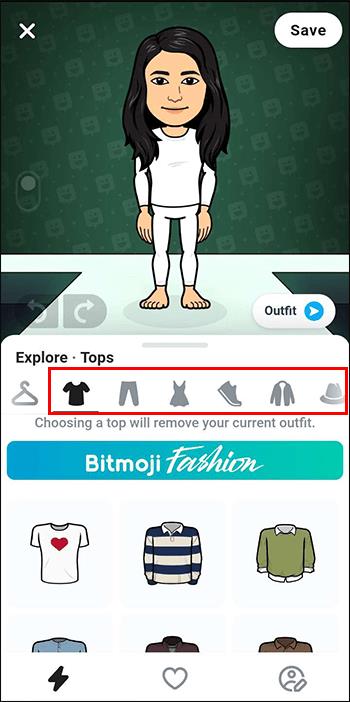
Siga la lista de instrucciones a continuación si desea cambiar la pose y el fondo de su avatar Bitmoji 3D:
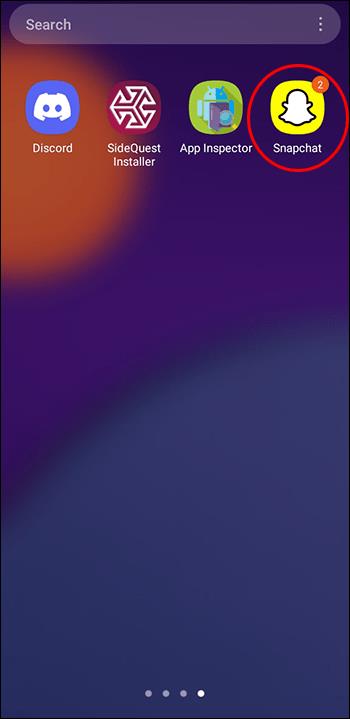

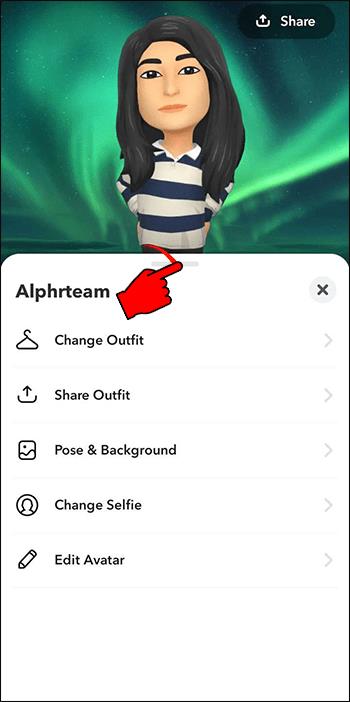
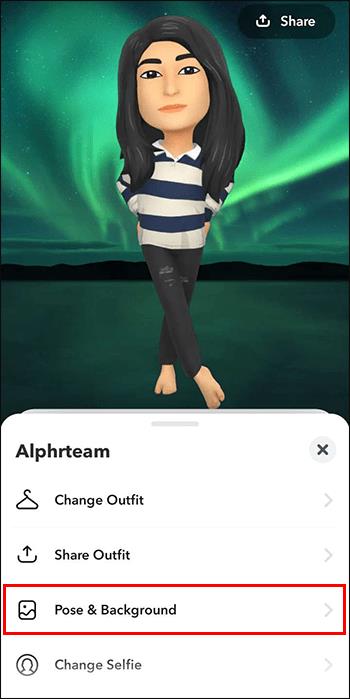
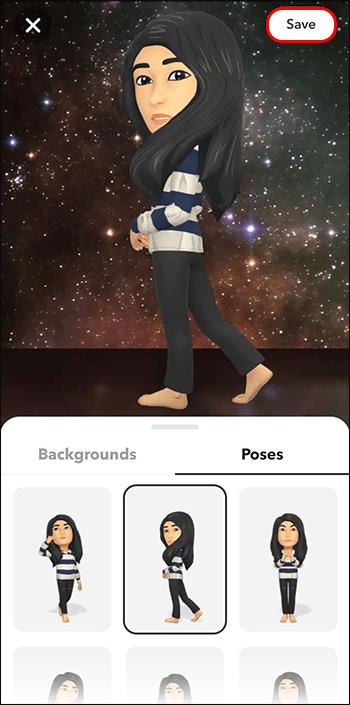
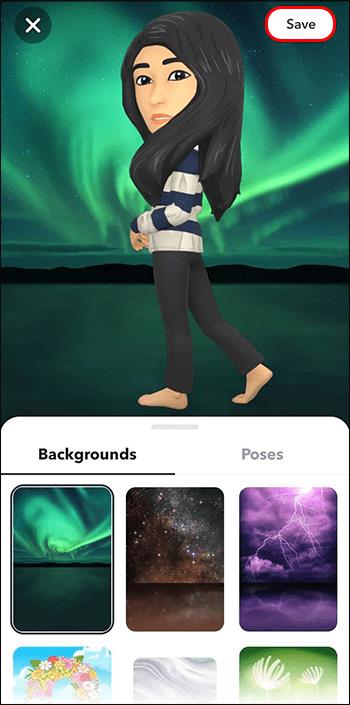
¿Puedes cambiar Bitmoji de nuevo a 2D?
Desafortunadamente, una vez que hayas actualizado tu aplicación Snapchat, no podrás volver a cambiar a 2D Bitmoji. Como se mencionó, si no desea usar Bitmoji 3D, puede desvincular Bitmoji de Snapchat o editar el avatar actual para que se vea más atractivo.
Muchos usuarios de Snapchat han expresado su descontento con la apariencia de sus Bitmojis 3D y han recurrido a las redes sociales para expresar sus quejas. Piensan que el avatar 3D se ve extraño y le han pedido a Snapchat que vuelva a la versión anterior. Algunos incluso amenazaron con dejar de usar la aplicación por completo.
A pesar de todas las críticas dirigidas al Bitmoji 3D, parece que Snapchat ha optado por mantenerlo como predeterminado.
Los beneficios de usar Bitmoji 3D
Si bien puede haber inconvenientes en el uso de la función 3D Bitmoji, hay usuarios que la encuentran entretenida y agradable por varias razones:
Si eres nuevo en Snapchat y quieres crear un avatar 3D, sigue los pasos a continuación:
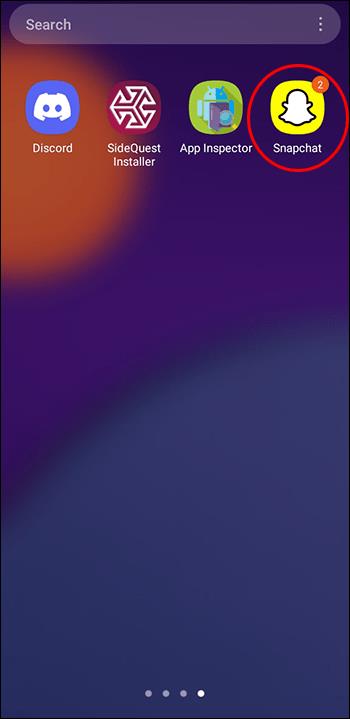

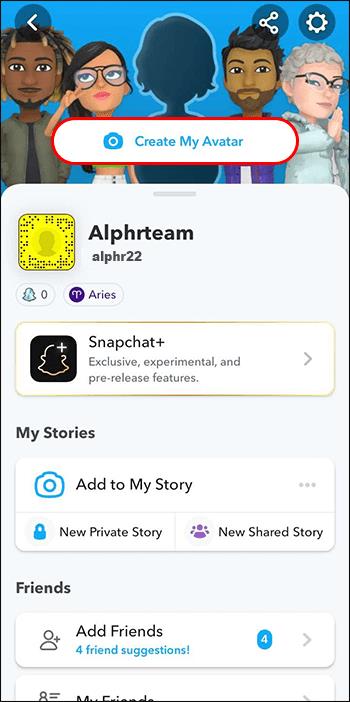
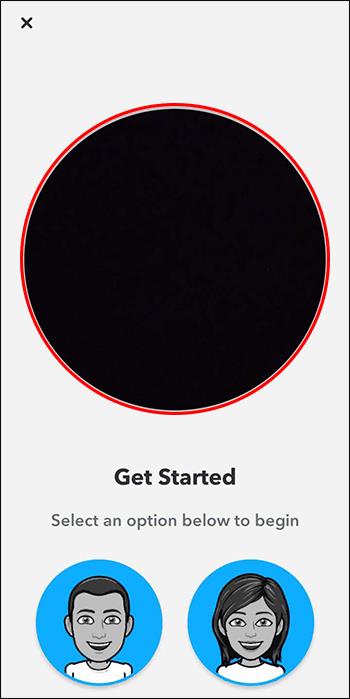
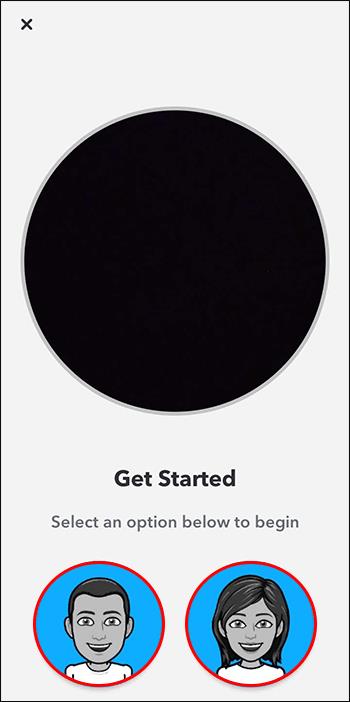
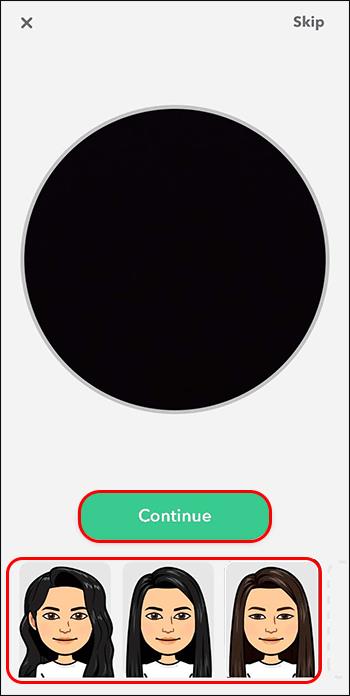
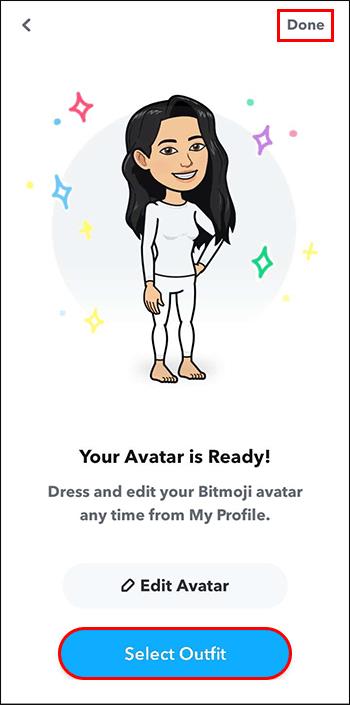
Cómo actualizar tu avatar de Bitmoji
Al actualizar tu avatar de Bitmoji, podrás acceder a las últimas opciones de personalización. Con Bitmoji Deluxe, los usuarios pueden disfrutar de muchas funciones de personalización, incluidos cientos de peinados nuevos (más de 190), varios tintes para el cabello (como balayage, split-dye, ombre y mechas), pendientes y piercings, y opciones de sombreros.
Sigue estas instrucciones para actualizar tu Bitmoji:
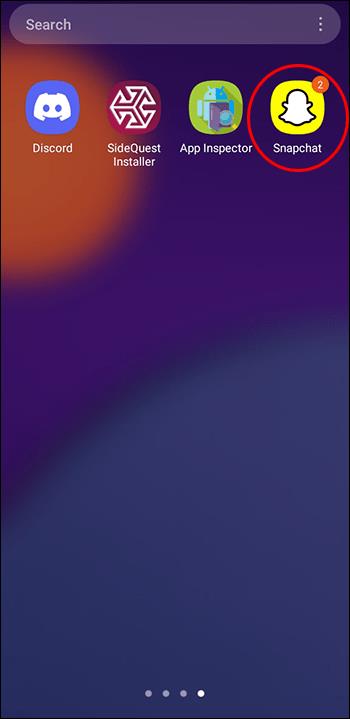

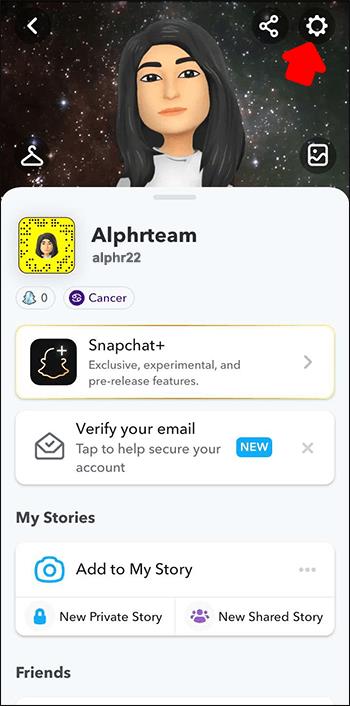
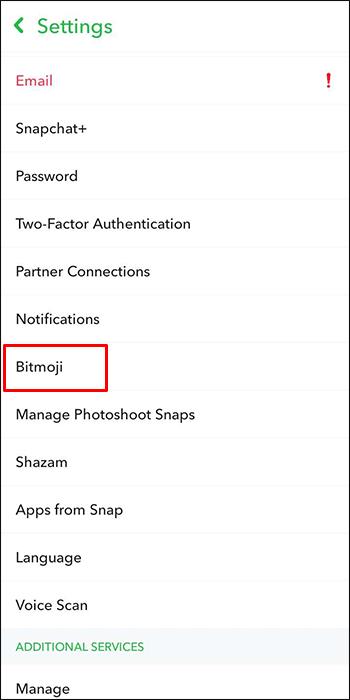
Cómo alterar características específicas de tu avatar
Bitmoji Deluxe te permite personalizar aún más tu avatar. Las opciones de personalización incluyen cambiar la forma de la cara, ajustar el tamaño de los ojos e incluso modificar la distancia entre los ojos.
Básicamente, esto significa que los usuarios tienen más control sobre la apariencia de su avatar en la aplicación, lo que les permite hacerlo más único y representativo de sí mismos.
Aquí se explica cómo cambiar los rasgos faciales del avatar:
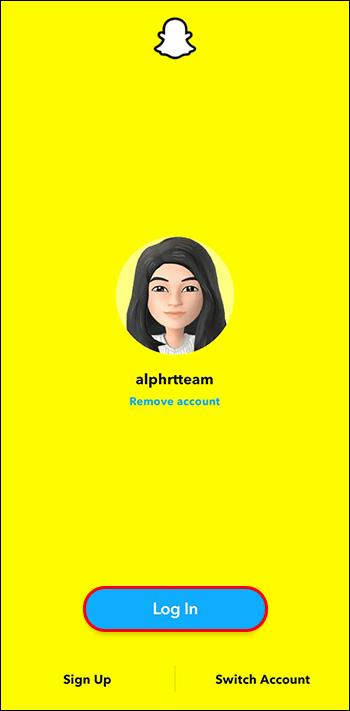

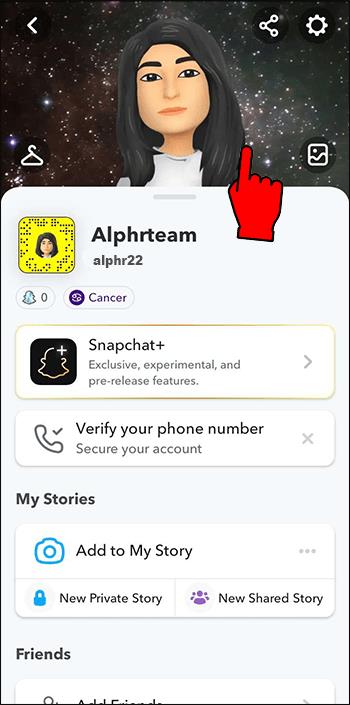
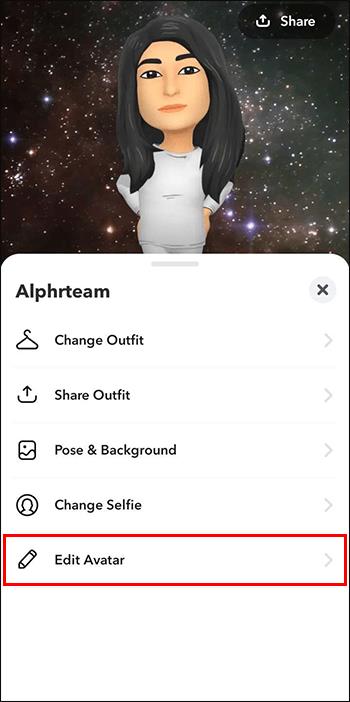
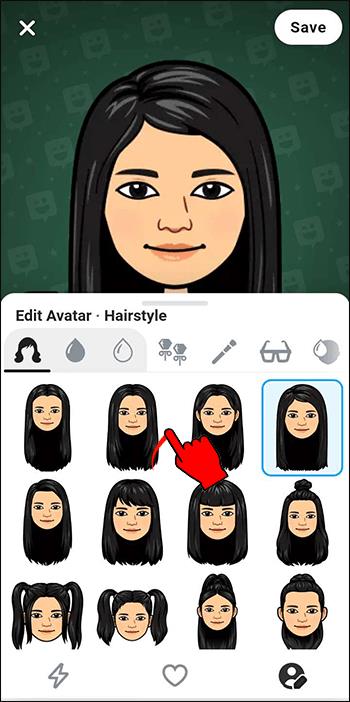
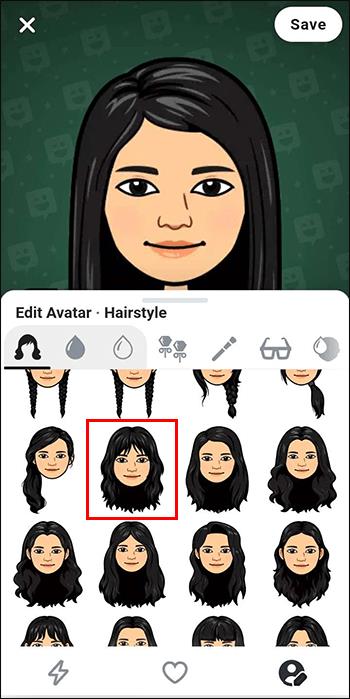
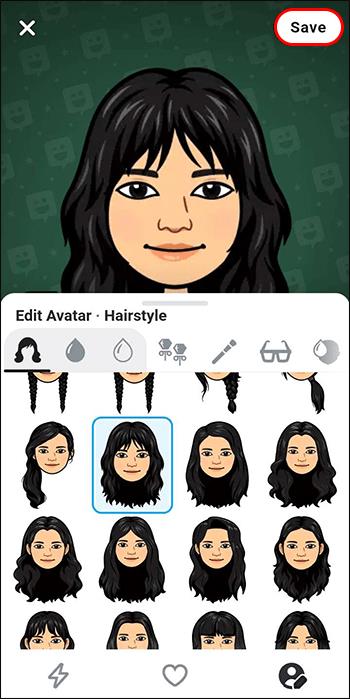
Preguntas más frecuentes
¿Puedo saber si alguien ha visto mi Bitmoji?
Cuando alguien toque tu Bitmoji, no recibirás una notificación al respecto. Tocar el Bitmoji de alguien le permite iniciar un chat con ellos y ver su última ubicación actualizada. Sin embargo, si ve la actividad de exploración reciente de su amigo, se le notificará su acción.
¿Qué es el indicador Rewatch en las historias de Snapchat?
Si eres suscriptor de Snapchat+, tendrás acceso a una función que muestra el emoji de los ojos debajo de las Historias que tus amigos han vuelto a ver. El emoji de ojos indica la cantidad de amigos que han vuelto a ver tu historia, en lugar de la cantidad total de veces que se ha vuelto a ver. Además, el indicador de repetición no revela qué amigos han vuelto a mirar tu historia.
Abraza el cambio
Si bien la introducción de 3D Bitmoji en Snapchat ha recibido críticas mixtas, es innegable que ha agregado una nueva dimensión de personalización y creatividad a la plataforma. Incluso adopta la inclusión al permitir poses de silla de ruedas para un perfil de Snapchat.
Para aquellos que prefieren la versión 2D clásica, la opción de volver atrás no es fácil de encontrar. Dado que es poco probable que la plataforma vuelva al Bitmoji 2D, es posible que los usuarios necesiten encontrar la versión anterior de la aplicación para instalarla. No obstante, cada usuario tiene la libertad de expresarse de la forma que le resulte más cómoda.
¿Qué te parece el Bitmoji 3D en Snapchat? ¿Qué crees que debería hacer la empresa para mejorar su Bitmoji 3D? Háganos saber en la sección de comentarios.
Esta guía le mostrará cómo cambiar el formato de moneda utilizado para su cuenta en Windows 10 y Windows 11.
Esta guía le mostrará diferentes formas de instalar .NET Framework 3.5 en línea y sin conexión en Windows 10.
La partición de recuperación es una partición separada en el disco duro o SSD de su computadora y se utiliza para restaurar o reinstalar el sistema operativo en caso de falla del sistema.
Las configuraciones con dos monitores son cada vez más comunes. La multitarea en una sola pantalla es demasiado limitada.
¿Quieres acelerar Windows 10, mejorar su velocidad o acelerar su inicio? En este artículo encontrarás todas las maneras de acelerar Windows 10. ¡Léelo y aplícalo para que tu ordenador con Windows 10 funcione más rápido!
Ya sea que esté trabajando en una cafetería o revisando su correo electrónico en el aeropuerto, estas alternativas más seguras mantendrán sus datos seguros sin sacrificar su conexión.
Los usuarios pueden ajustar y cambiar el tamaño de los iconos de la barra de tareas para que sean más pequeños o más grandes, según las necesidades de cada persona.
Cuando la herramienta de búsqueda en Windows 10 falla, los usuarios no pueden buscar programas ni ningún dato que necesiten.
La búsqueda en Windows 11 extrae resultados no solo de archivos y aplicaciones en tu computadora, sino también del almacenamiento en la nube vinculado a tu cuenta Microsoft.
Cambiar su contraseña de WiFi a caracteres especiales y complejos es una forma de proteger el WiFi de su familia para que no se use ilegalmente, lo que afectaría la velocidad del WiFi de su familia.
El Panel de Control sigue siendo fundamental en muchas de las tareas de configuración necesarias en tu nuevo sistema operativo. Aquí tienes algunas maneras de acceder al Panel de Control en Windows 11.
.NET Framework de Microsoft es una plataforma de programación que incluye bibliotecas que se pueden instalar o que ya están incluidas en los sistemas operativos Windows. En algunos casos, su equipo no puede instalar este software. Siga la solución del artículo a continuación.
No confíes completamente en la configuración predeterminada de privacidad. Windows 11 no es la excepción, ya que a menudo se excede en la recopilación de datos.
Al descargar Windows 10 de Microsoft, lo descargarás como archivo ISO. Este archivo ISO te permite crear un USB de arranque, un USB de instalación de Windows o una copia fantasma de tu ordenador. ¡Veamos cómo descargar Windows 10!
Una forma rápida de solucionar los problemas más comunes de las redes cableadas es restablecer la conexión Ethernet. Estos son los pasos para restablecer la conexión Ethernet en Windows 11.













