Errores comunes al realizar pruebas de velocidad de Internet

Si los resultados parecen más lentos de lo esperado, no se apresure a culpar a su ISP: los errores al realizar la prueba pueden sesgar sus números.
Dominar Excel requiere mucho tiempo y esfuerzo. A menos que sea un experto, familiarizarse con las funciones avanzadas puede ser un proceso desalentador. Desafortunadamente, no todos los comandos son claramente visibles dentro de la interfaz.

Eliminar filas ocultas es un ejemplo perfecto. En las versiones anteriores de Excel, esto ni siquiera era posible. Afortunadamente, Microsoft decidió agregarlo a las versiones 2007 y posteriores. Aún así, la forma en que funciona es un misterio para muchos.
Hay dos formas de eliminar filas ocultas en Excel. Vamos a repasarlos.
Uso de la función de inspección de documentos
La función Inspector de documentos está disponible en Excel, Word, PowerPoint y Visio. Es la mejor manera de descubrir y eliminar cualquier dato oculto que pueda estar presente en un documento. Esto es útil cuando tiene que compartir documentos con otras personas y desea asegurarse de que no haya sorpresas en el documento.
En Excel, eliminar filas y columnas ocultas es un trabajo fácil. Esto es lo que tienes que hacer:

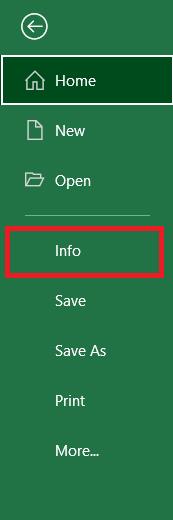
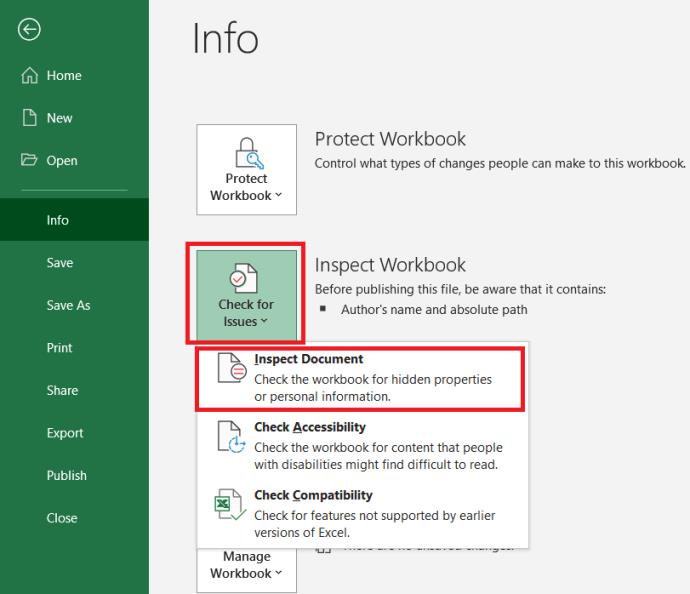
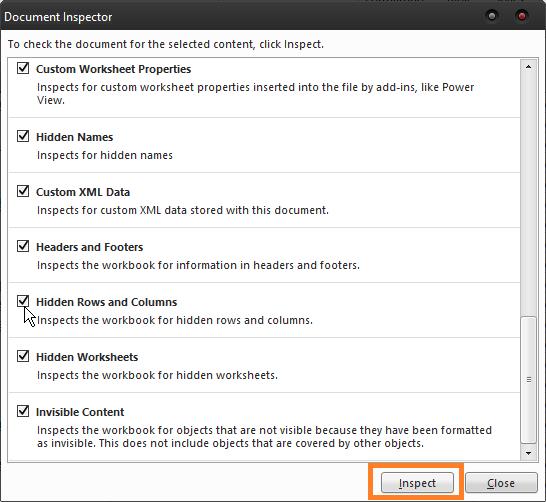
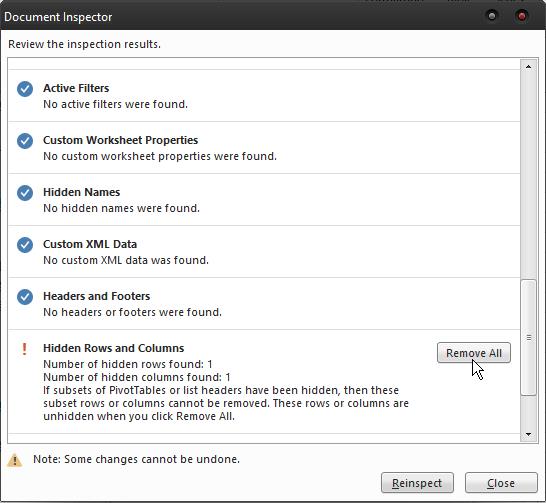
Eliminación de filas ocultas en versiones anteriores de Excel
Esta función se puede encontrar en el mismo lugar en Excel 2013 y 2016. La interfaz de la versión 2010 se ve un poco diferente, pero el camino hacia el Inspector de documentos es el mismo. Si está utilizando Excel 2007, puede encontrar esta opción haciendo clic en el botón de Office y luego yendo a Preparar > Inspeccionar documento .
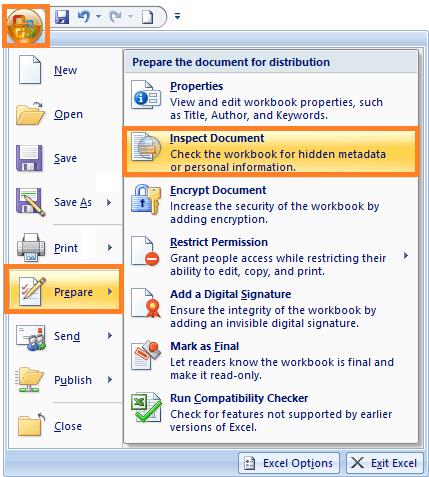
No hay una diferencia en la función en sí, por lo que esto asegurará que no haya filas y columnas ocultas, independientemente de su versión de Excel.
Uso del código VBA para eliminar filas ocultas
Este es un método muy conveniente si solo necesita eliminar filas y columnas ocultas de una hoja en lugar de un libro de trabajo completo. Puede que no sea tan capaz como la función Inspeccionar documento, pero es una forma muy fácil y rápida de eliminar filas de una hoja de trabajo. Aquí está cómo hacerlo:

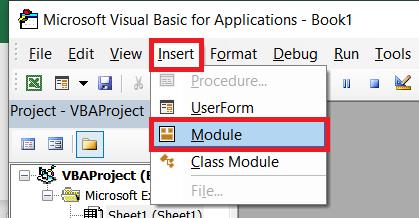
Sub deletehidden()
For lp = 256 To 1 Step -1
If Columns(lp).EntireColumn.Hidden = True Then Columns(lp).EntireColumn.Delete Else
Next
For lp = 65536 To 1 Step -1
If Rows(lp).EntireRow.Hidden = True Then Rows(lp).EntireRow.Delete Else
Next
End Sub
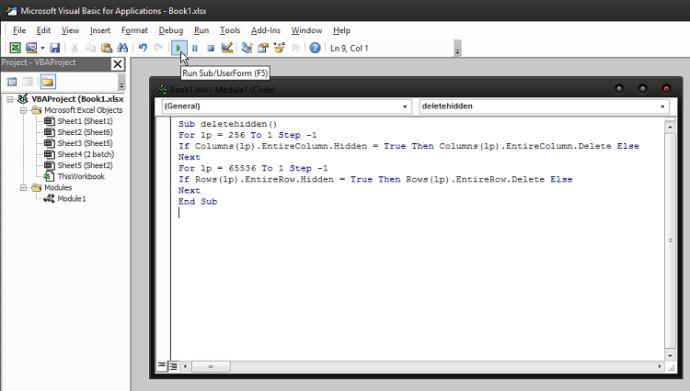
Esto eliminará todas las filas y columnas ocultas de la hoja en la que está trabajando. Si no hay muchos de ellos, puede repetir este proceso para borrar todo el libro de trabajo en poco tiempo.
El único problema que puede ocurrir es si hay fórmulas en las filas y columnas ocultas. Si afectan los datos dentro de una hoja, eliminarlos puede hacer que algunas de las funciones no funcionen correctamente y puede terminar con algunos cálculos incorrectos.
Uso de un software de terceros
Existe una variedad de soluciones de terceros que pueden ayudarlo a eliminar filas y columnas ocultas en un instante. Suelen servir como una extensión de Excel, agregando más opciones a la barra de herramientas. Aparte de esto, también ofrecen características adicionales que pueden ser difíciles de encontrar, como:
Pueden resultar muy útiles si es un gran usuario de Excel y está buscando soluciones rápidas para los problemas comunes que Microsoft aún tiene que abordar adecuadamente.
La última palabra
El hecho de que Excel esté equipado con la capacidad de descubrir y eliminar filas y columnas ocultas hace que su uso sea mucho más cómodo. Gracias a Document Inspector, no hay necesidad de preocuparse por la información oculta.
Si le resulta divertido codificar, ejecutar código VBA es una solución más conveniente, que puede hacer incluso si no tiene experiencia en codificación. Todo lo que tienes que hacer es cortar y pegar los comandos correctos.
Por último, puede elegir una solución de terceros que lo ayudará a aprovechar Excel al máximo. Pueden ser una excelente actualización del software y hacer que sea mucho más fácil de usar.
Si los resultados parecen más lentos de lo esperado, no se apresure a culpar a su ISP: los errores al realizar la prueba pueden sesgar sus números.
El problema de pérdida de sonido al actualizar Windows 11 puede estar relacionado con el software o con el controlador de sonido del equipo. A continuación, se muestran instrucciones para solucionar el error de pérdida de sonido al actualizar Windows 11.
Esta guía le mostrará cómo cambiar el formato de moneda utilizado para su cuenta en Windows 10 y Windows 11.
Esta guía le mostrará diferentes formas de instalar .NET Framework 3.5 en línea y sin conexión en Windows 10.
La partición de recuperación es una partición separada en el disco duro o SSD de su computadora y se utiliza para restaurar o reinstalar el sistema operativo en caso de falla del sistema.
Las configuraciones con dos monitores son cada vez más comunes. La multitarea en una sola pantalla es demasiado limitada.
¿Quieres acelerar Windows 10, mejorar su velocidad o acelerar su inicio? En este artículo encontrarás todas las maneras de acelerar Windows 10. ¡Léelo y aplícalo para que tu ordenador con Windows 10 funcione más rápido!
Ya sea que esté trabajando en una cafetería o revisando su correo electrónico en el aeropuerto, estas alternativas más seguras mantendrán sus datos seguros sin sacrificar su conexión.
Los usuarios pueden ajustar y cambiar el tamaño de los iconos de la barra de tareas para que sean más pequeños o más grandes, según las necesidades de cada persona.
Cuando la herramienta de búsqueda en Windows 10 falla, los usuarios no pueden buscar programas ni ningún dato que necesiten.
La búsqueda en Windows 11 extrae resultados no solo de archivos y aplicaciones en tu computadora, sino también del almacenamiento en la nube vinculado a tu cuenta Microsoft.
Cambiar su contraseña de WiFi a caracteres especiales y complejos es una forma de proteger el WiFi de su familia para que no se use ilegalmente, lo que afectaría la velocidad del WiFi de su familia.
El Panel de Control sigue siendo fundamental en muchas de las tareas de configuración necesarias en tu nuevo sistema operativo. Aquí tienes algunas maneras de acceder al Panel de Control en Windows 11.
.NET Framework de Microsoft es una plataforma de programación que incluye bibliotecas que se pueden instalar o que ya están incluidas en los sistemas operativos Windows. En algunos casos, su equipo no puede instalar este software. Siga la solución del artículo a continuación.
No confíes completamente en la configuración predeterminada de privacidad. Windows 11 no es la excepción, ya que a menudo se excede en la recopilación de datos.













