7 formas inteligentes de usar tu monitor sin computadora

Cuando piensas en un monitor, quizás lo imagines conectado a una PC o portátil. Sin embargo, ese monitor puede funcionar con muchos otros dispositivos.
Google Sheets es similar a Microsoft Excel y muchas de las funciones de Excel se replican o reflejan dentro de Sheets, lo que facilita el cambio de la suite de productividad de Microsoft a las propias ofertas de Google. Los usuarios con hojas de cálculo básicas (aquellas sin macros personalizadas o elementos de diseño) pueden, de hecho, importar directamente sus archivos de Excel a Hojas de cálculo sin problemas ni fallas.
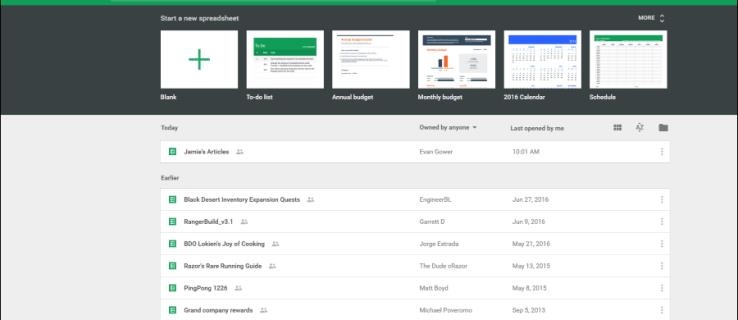
Un problema que han tenido los usuarios de hojas de cálculo es que en el proceso de importar y recopilar datos de múltiples fuentes (una de las muchas tareas en las que las hojas de cálculo son excelentes), no es raro que aparezcan celdas, filas y columnas vacías al azar. dentro del documento. Si bien este problema es manejable en hojas más pequeñas, donde simplemente puede eliminar las filas manualmente, es un gran problema cuando surge en documentos más grandes.
Sin embargo, eliminar estos espacios en blanco es rápido y fácil si conoce los pasos adecuados. En este artículo, le mostraremos cómo eliminar todas las filas y columnas vacías en su documento de Hojas de cálculo de Google usando un filtro automático.
Eliminar filas y columnas vacías en Hojas de cálculo de Google usando el atajo de teclado
Si está tratando de eliminar todas las filas vacías debajo de su contenido, puede hacerlo.

También puede hacer lo mismo para todas las columnas a la derecha de sus datos. Usando los mismos comandos que arriba, use la flecha derecha, resalte todas las columnas, haga clic con el botón derecho y elimine. Esto deja una hoja de datos mucho más limpia.
Eliminación de filas y columnas vacías mediante el filtro automático
En pocas palabras; un filtro automático toma los valores dentro de sus columnas de Excel y los convierte en filtros específicos basados en el contenido de cada celda, o en este caso, la falta del mismo.
Aunque se introdujeron originalmente en Excel 97, los filtros automáticos (y los filtros en general) se han convertido en una parte importante de los programas de hojas de cálculo, a pesar de la pequeña minoría de usuarios que los conocen y los utilizan.
Configuración de un autofiltro
La función de filtro automático se puede utilizar para varios métodos de clasificación diferentes. De hecho, son lo suficientemente potentes como para ordenar y colocar todas las celdas vacías en la parte inferior o superior de la hoja de cálculo.
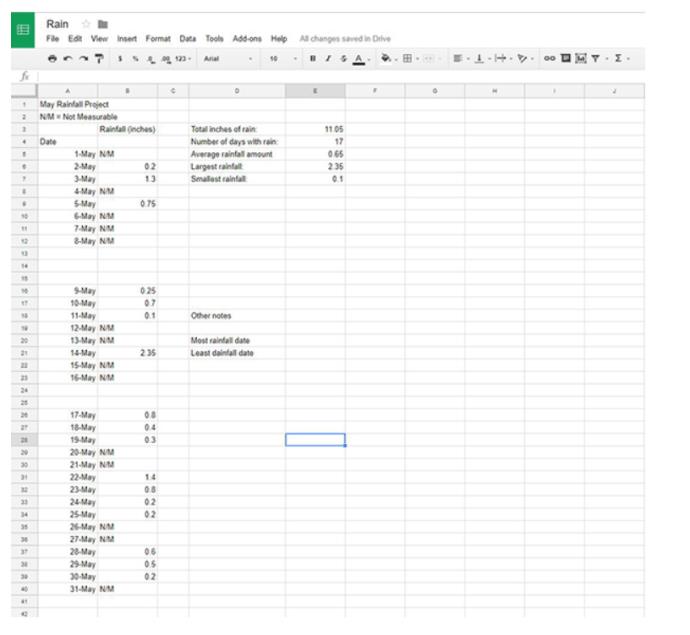
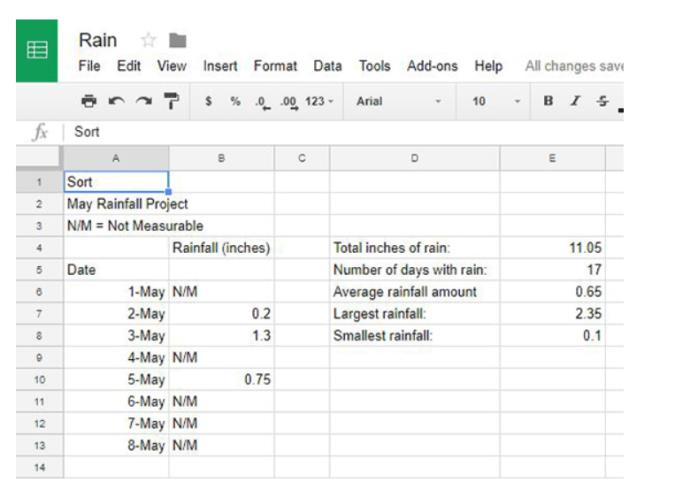

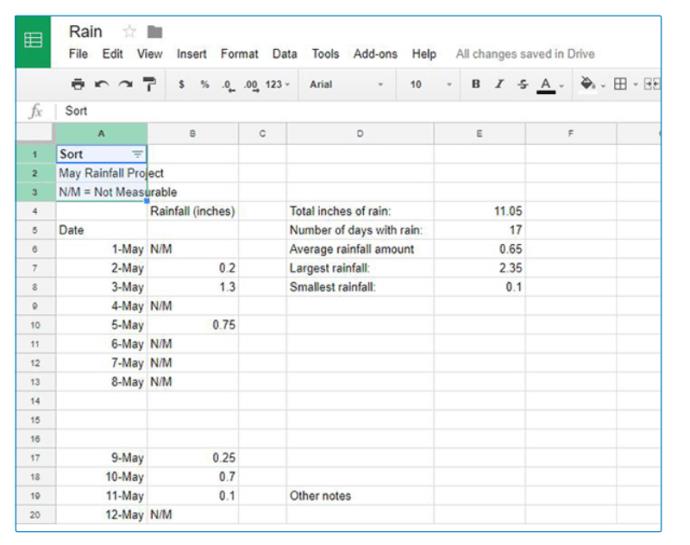
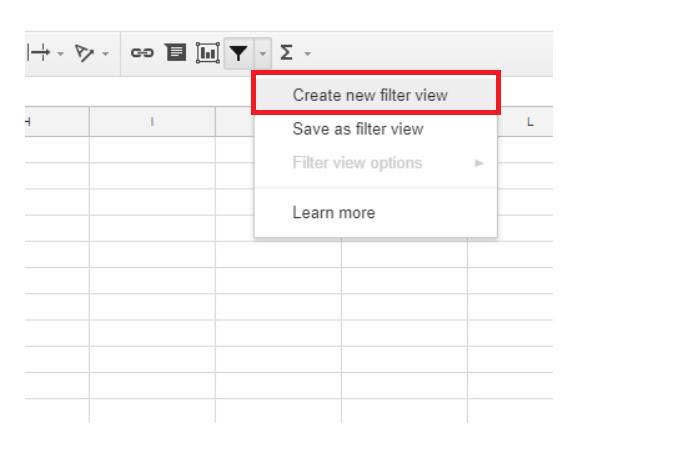
Para estar seguro, puede hacer que el filtro cubra la totalidad de su documento. Para ingresar esto en su documento, escriba algo como A1:G45 , donde A1 es la celda inicial y G45 es la celda final. Cada celda intermedia se seleccionará en su nuevo filtro.
Uso del autofiltro para mover celdas en blanco
El siguiente bit puede parecer un poco extraño porque moverá y reorganizará sus datos de una manera que parece contraria a la intuición en el mejor de los casos y destructiva en el peor.
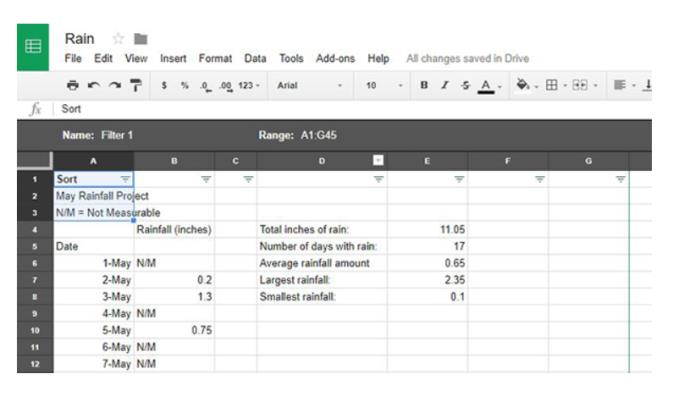
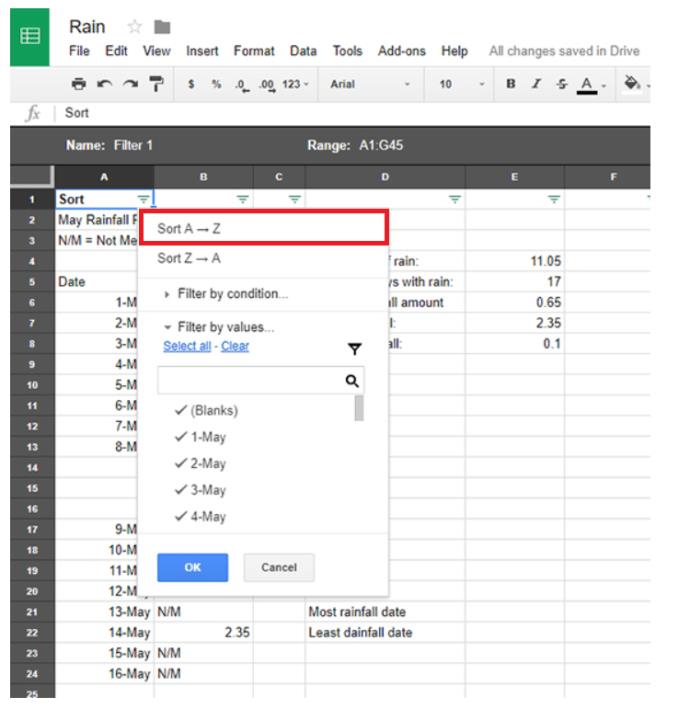
Es probable que esto haga que sus datos sean confusos e ilegibles; no se preocupe, todo esto funcionará al final.
Eliminación de sus celdas en blanco
Una vez que las celdas en blanco se hayan movido a la parte inferior de la hoja de cálculo, eliminarlas es tan simple como eliminar cualquier otra celda.
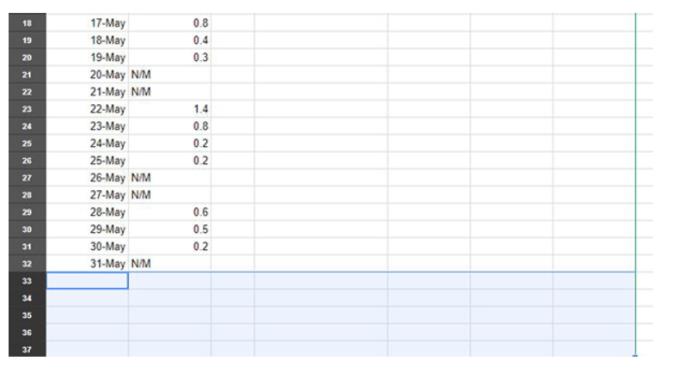
Reorganizar su hoja de cálculo
Ahora que ha eliminado las celdas en blanco ofensivas, puede reorganizar su hoja de cálculo de nuevo al orden normal. Al hacer clic en el mismo botón de menú de triple línea anterior dentro del filtro, solo podrá organizarse en orden alfabético o alfabético inverso. Hay otra opción de clasificación: desactivar el filtro automático.

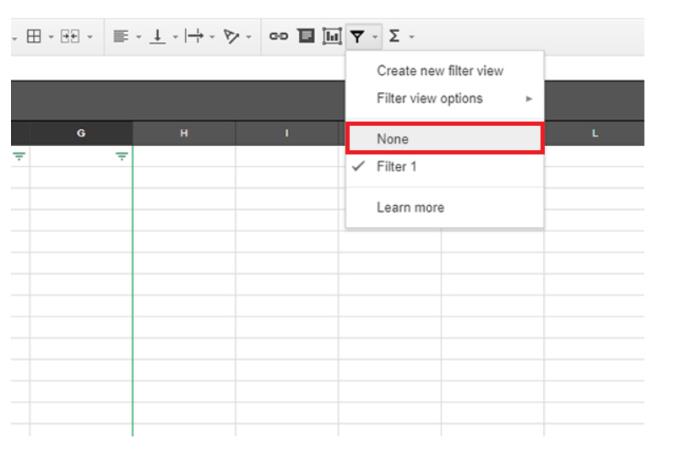
Su hoja de cálculo volverá a la normalidad como por arte de magia, pero sin las celdas en blanco que eliminó anteriormente.
Con las celdas eliminadas, puede reanudar la reorganización y agregar datos nuevamente a su hoja de cálculo. Si, por alguna razón, este método hace que sus datos se desordenen, revertirlo es tan simple como sumergirse en el historial de sus documentos y volver a una copia anterior.
También puede usar la función de copiar y pegar para mover sus datos fácilmente, sin tener que lidiar con cientos de celdas en blanco que bloquean su camino. Esta no es una solución perfecta, pero funciona para empujar sus datos por encima de la masa de celdas en blanco en su documento. Y al final del día, es mucho más fácil que eliminar filas en masa una por una.
Cuando piensas en un monitor, quizás lo imagines conectado a una PC o portátil. Sin embargo, ese monitor puede funcionar con muchos otros dispositivos.
¿Te preguntas por qué aparece un icono de candado en una unidad del Explorador de archivos? Este artículo explica qué es y cómo eliminarlo en Windows 10.
Los formatos de número determinan cómo se muestran los números, incluyendo el separador decimal (como un punto o una coma) y el separador de miles. Aquí te explicamos cómo cambiar el formato de número en Windows 11.
Si sospecha que alguien está accediendo y usando su computadora sin permiso, puede aplicar algunos de los trucos a continuación para verificar el historial de encendido y apagado de la computadora, ver las actividades recientes en la computadora para confirmarlo y reafirmarlo.
Los dispositivos USB se han vuelto indispensables en la vida cotidiana, permitiéndonos conectar una amplia variedad de hardware esencial a nuestras PC.
Aunque Windows Storage Sense elimina eficazmente los archivos temporales, algunos tipos de datos son permanentes y continúan acumulándose.
Si los resultados parecen más lentos de lo esperado, no se apresure a culpar a su ISP: los errores al realizar la prueba pueden sesgar sus números.
El problema de pérdida de sonido al actualizar Windows 11 puede estar relacionado con el software o con el controlador de sonido del equipo. A continuación, se muestran instrucciones para solucionar el error de pérdida de sonido al actualizar Windows 11.
Esta guía le mostrará cómo cambiar el formato de moneda utilizado para su cuenta en Windows 10 y Windows 11.
Esta guía le mostrará diferentes formas de instalar .NET Framework 3.5 en línea y sin conexión en Windows 10.
La partición de recuperación es una partición separada en el disco duro o SSD de su computadora y se utiliza para restaurar o reinstalar el sistema operativo en caso de falla del sistema.
Las configuraciones con dos monitores son cada vez más comunes. La multitarea en una sola pantalla es demasiado limitada.
¿Quieres acelerar Windows 10, mejorar su velocidad o acelerar su inicio? En este artículo encontrarás todas las maneras de acelerar Windows 10. ¡Léelo y aplícalo para que tu ordenador con Windows 10 funcione más rápido!
Ya sea que esté trabajando en una cafetería o revisando su correo electrónico en el aeropuerto, estas alternativas más seguras mantendrán sus datos seguros sin sacrificar su conexión.
Los usuarios pueden ajustar y cambiar el tamaño de los iconos de la barra de tareas para que sean más pequeños o más grandes, según las necesidades de cada persona.













