Canva te brinda la oportunidad de ser creativo con tus proyectos de varias maneras. Una de las características más útiles es la herramienta de animación, que puedes usar para texto, fotos, pegatinas o incluso para toda la página. Usar la herramienta de animación es fácil, pero si no te gusta, siempre puedes eliminarla.
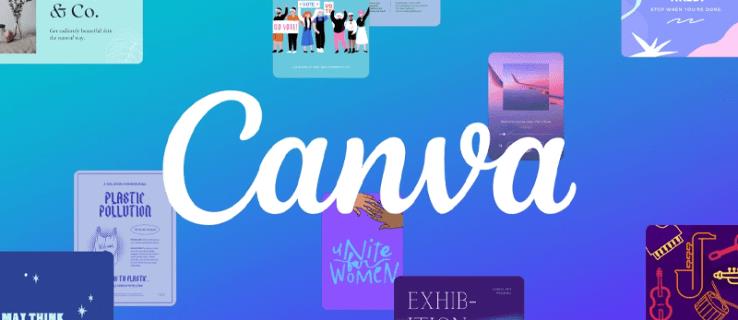
En este artículo
- Eliminar animaciones en Canva
- Cómo quitar animaciones en la aplicación móvil
- Cómo eliminar una animación de salida en Canva
- Modificar las animaciones en Canva
Eliminar animaciones en Canva
La herramienta de animación de Canva te permite mejorar tus presentaciones y hacer que tus proyectos sean más divertidos. Puedes elegir entre animaciones de página, texto, elemento y foto. A continuación, hemos enumerado el proceso para eliminar una animación en Canva:
| Paso |
Descripción |
| 1 |
Abre Canva en tu navegador y inicia sesión en tu cuenta.
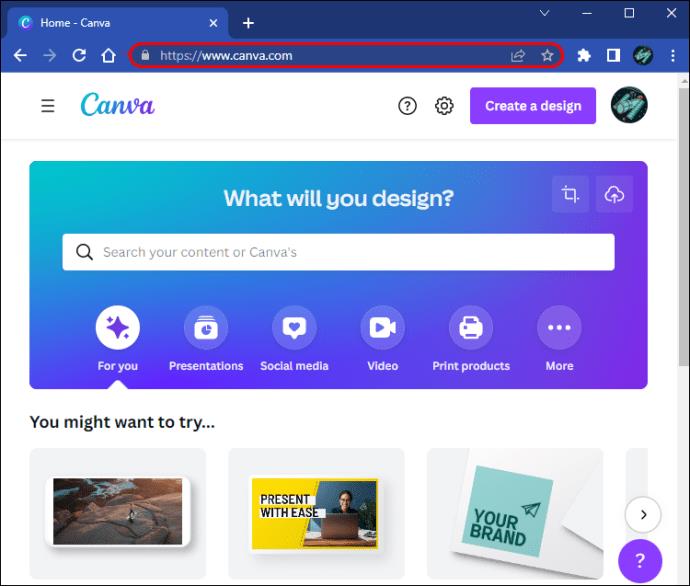 |
| 2 |
Ve a la pestaña "Sus proyectos".
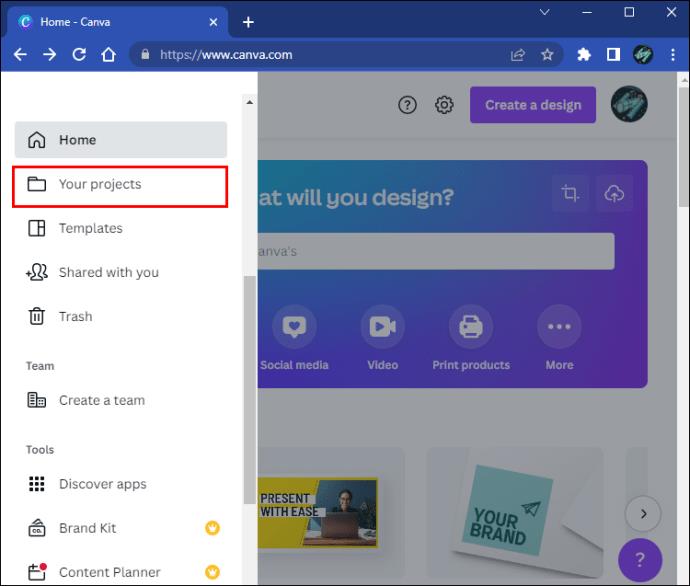 |
| 3 |
Localiza el proyecto que deseas editar y haz clic en él.
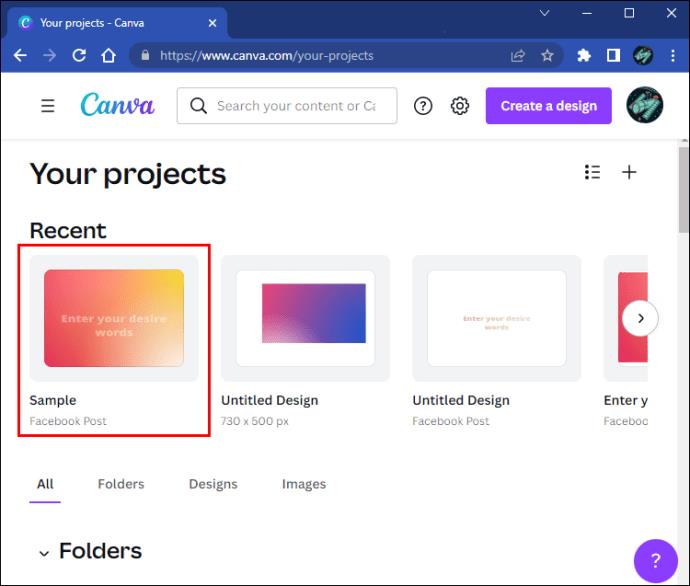 |
| 4 |
Haz clic en el elemento que está animado.
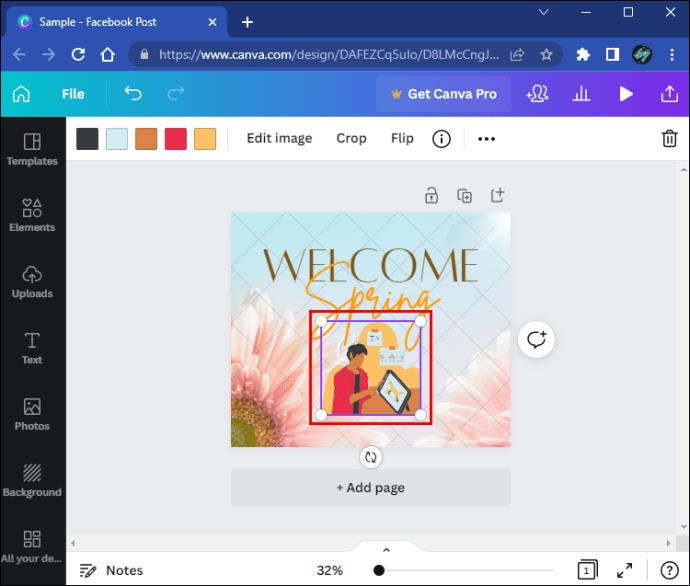 |
| 5 |
Ve al nombre de la animación en la parte superior de la página o haz clic derecho en el elemento y selecciona "Animar".
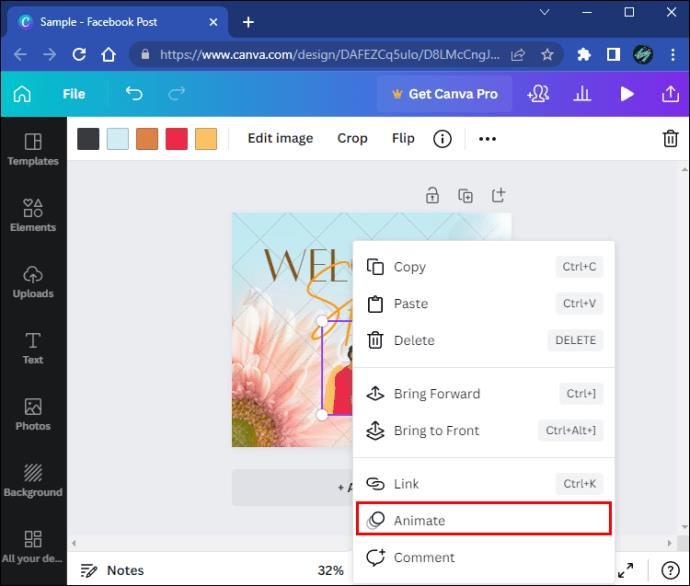 |
| 6 |
Selecciona el botón "Eliminar animación" en la esquina inferior izquierda de tu pantalla.
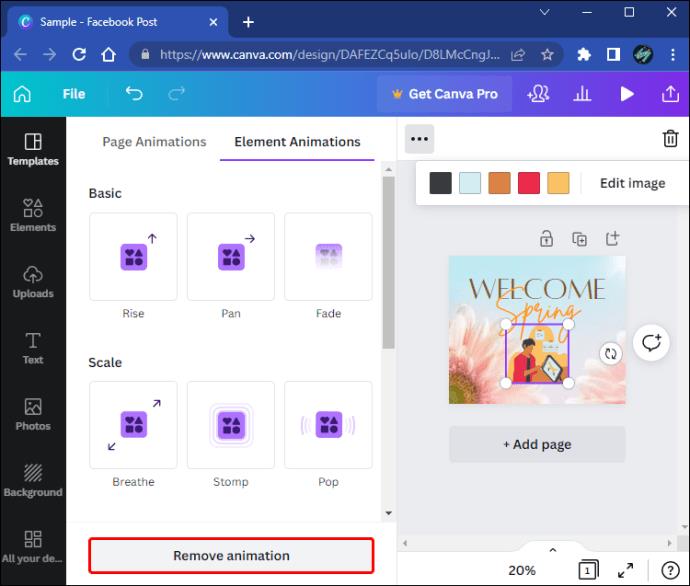 |
La animación se eliminará inmediatamente. Este método también se puede utilizar para elegir una animación diferente. Si deseas eliminar una animación de página, haz clic en cualquier parte de la página y ve al nombre de la animación en la esquina superior izquierda.
Nota: Aunque puedes cambiar la animación de las pegatinas, no puedes eliminarlas, ya que son GIF prefabricados.
Cómo quitar animaciones en Canva en la aplicación móvil
También puedes usar la aplicación móvil para agregar y eliminar animaciones de tus proyectos. Sigue los pasos a continuación:
- Abre la aplicación Canva en tu teléfono.
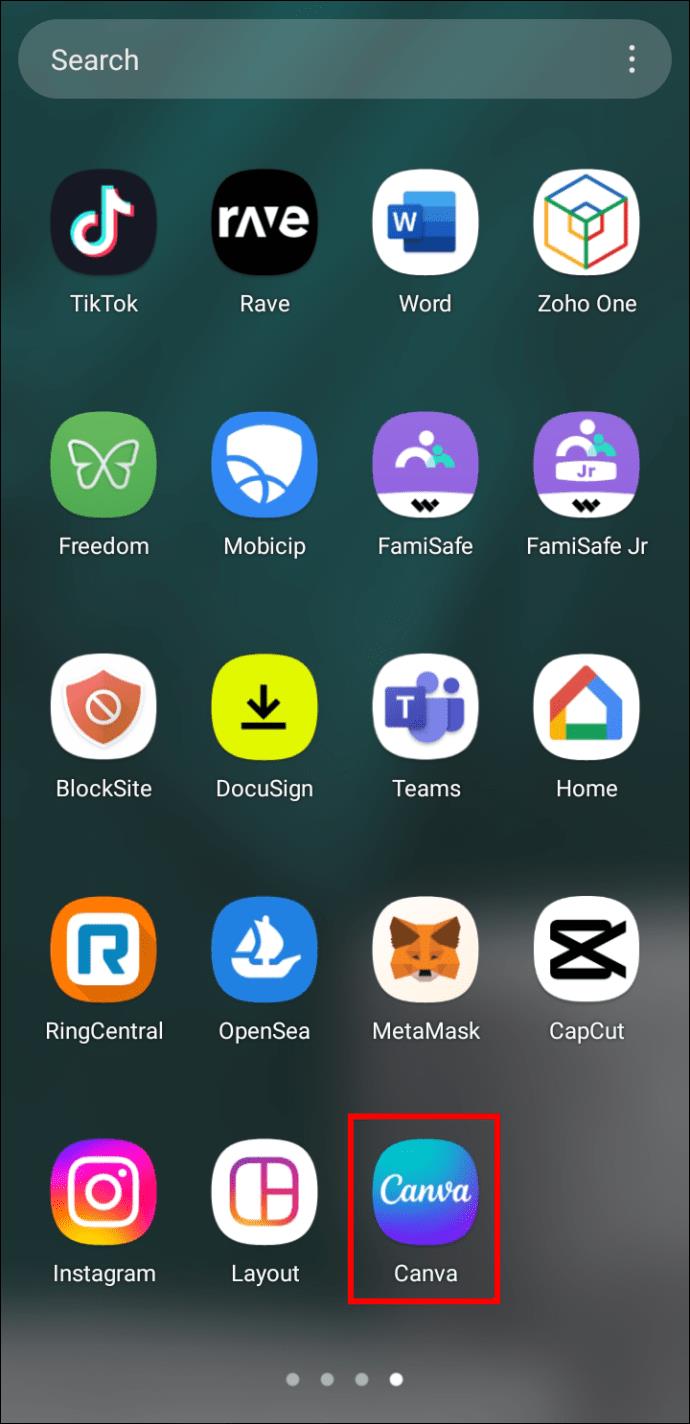
- Encuentra el proyecto que deseas editar en la página de inicio.
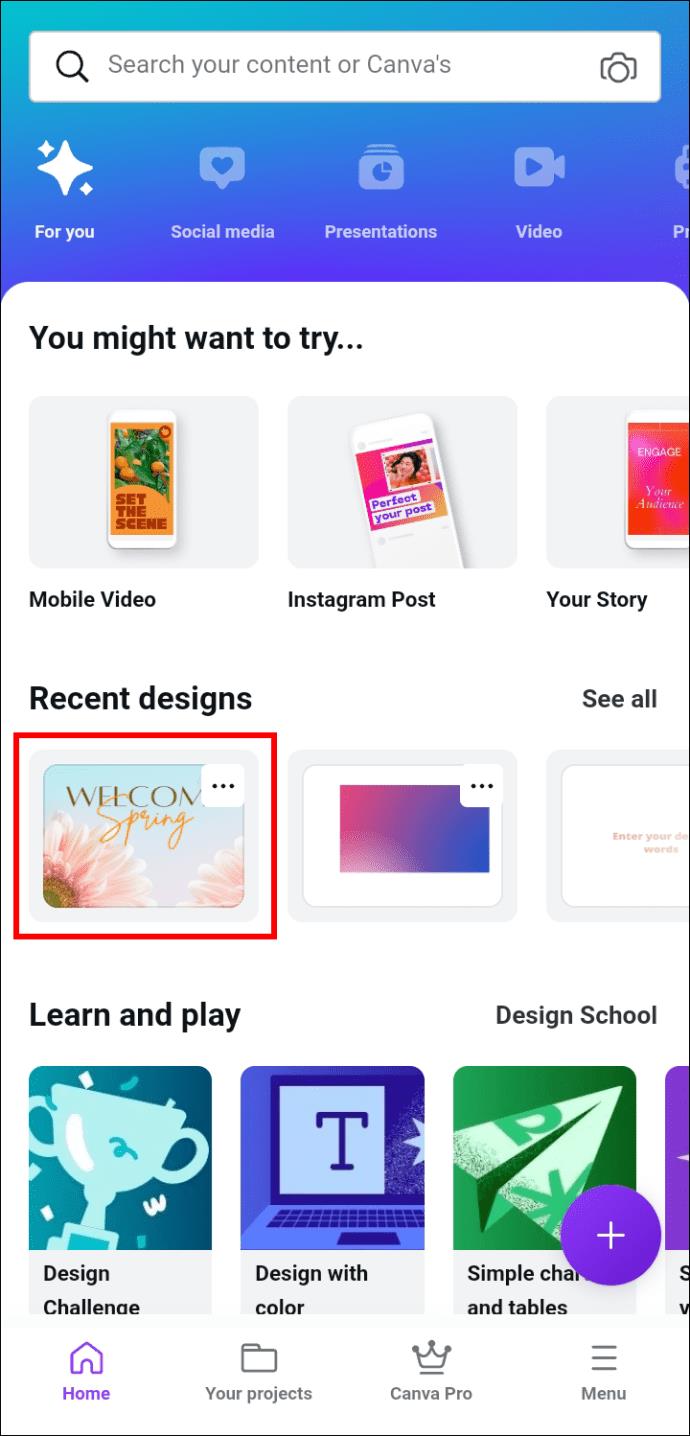
- Toca el elemento que está animado.
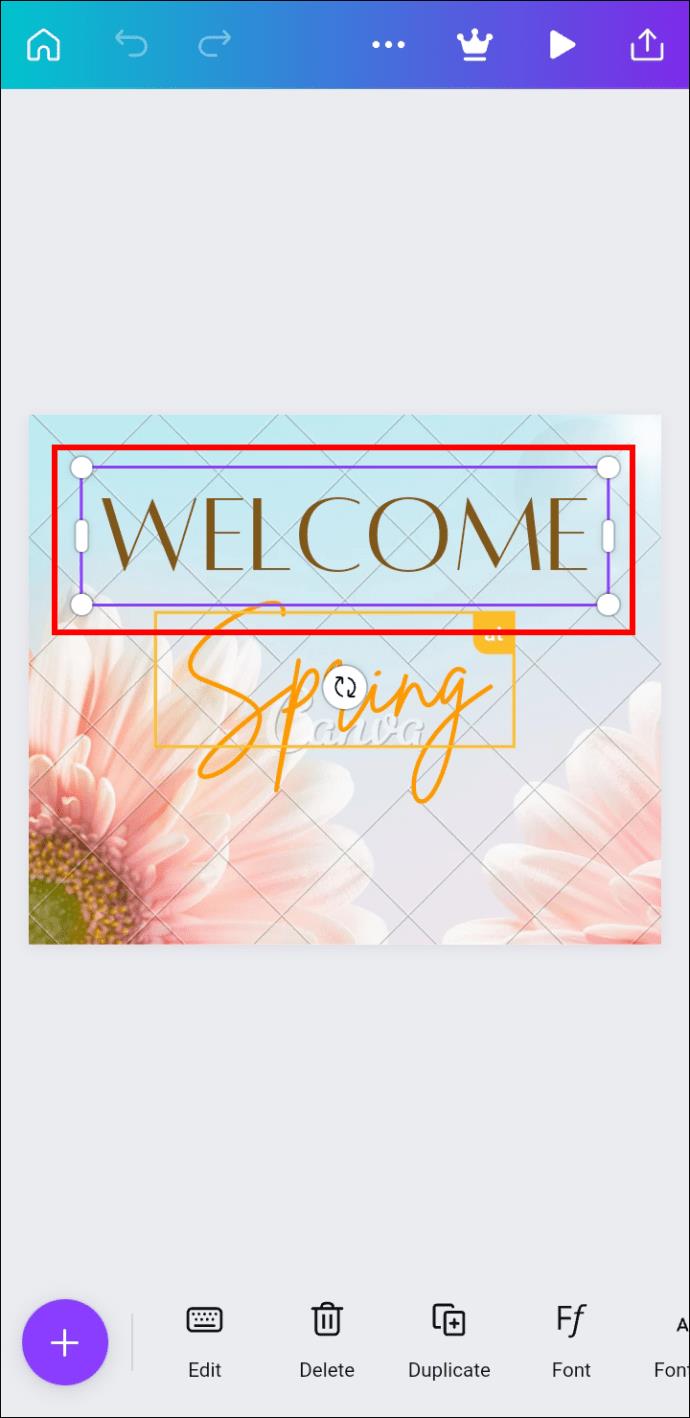
- Ve al ícono "Animar" debajo de la barra de herramientas.
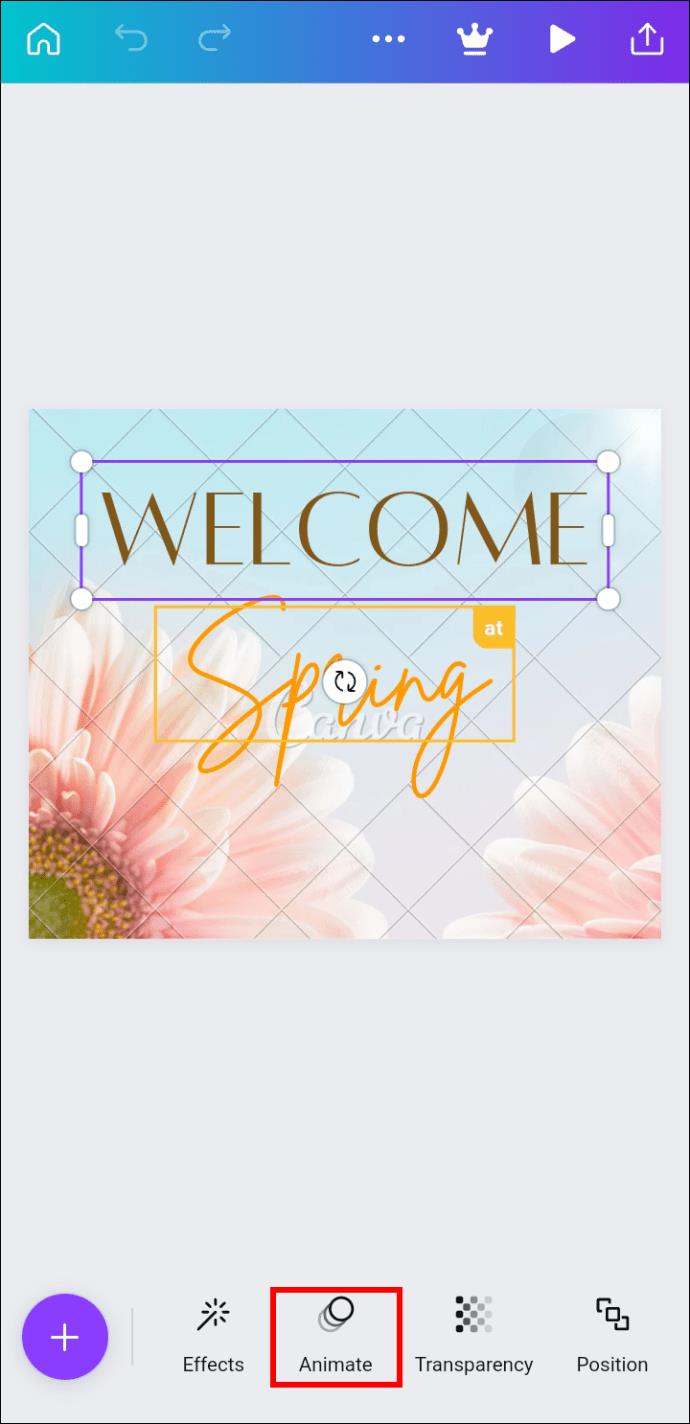
- Selecciona el botón "Ninguno" para eliminarlo.
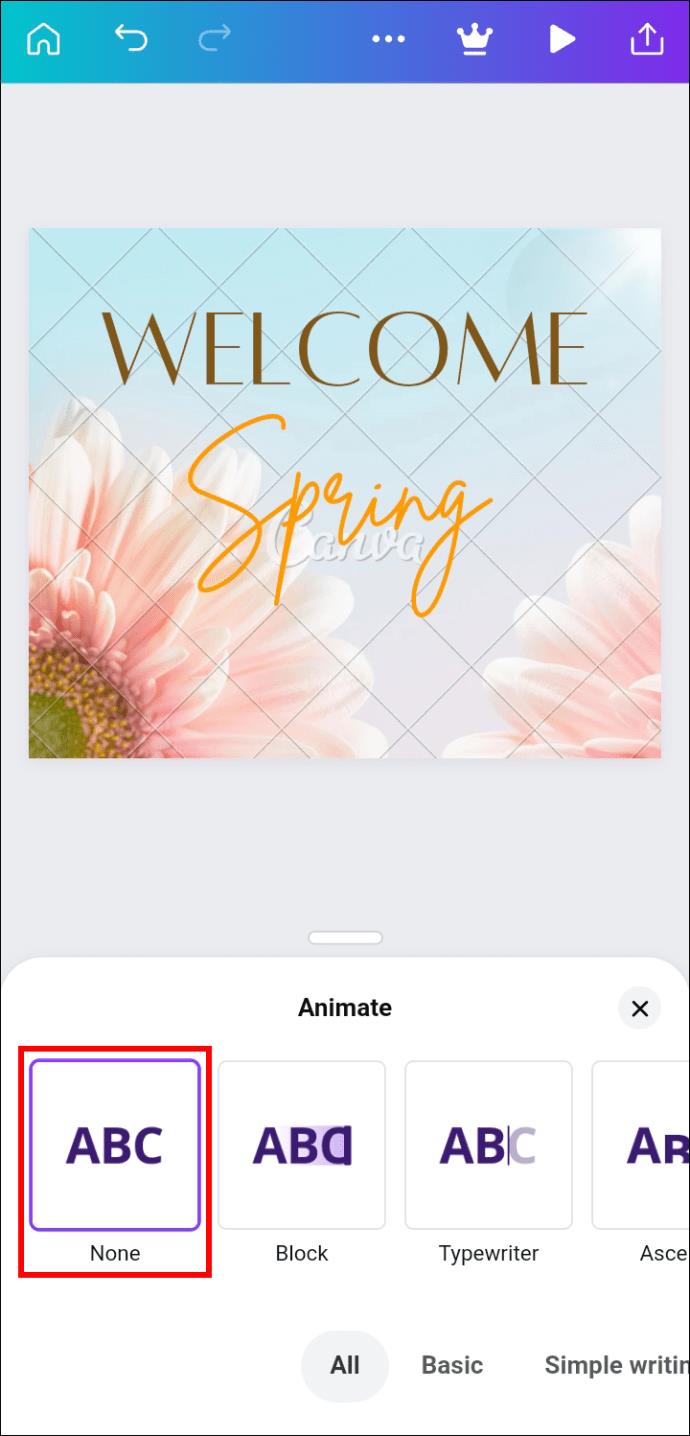
Has eliminado correctamente la animación de tu proyecto de Canva. Si tienes animaciones en diferentes elementos, necesitarás repetir los mismos pasos para cada uno.
Cómo eliminar una animación de salida en Canva
Para algunas animaciones de fotos, elementos y texto, puedes elegir si la animación comenzará cuando ingreses o salgas de la página. Aquí te mostramos cómo configurar solo la animación de entrada:
- Selecciona un proyecto que quieras editar en Canva.
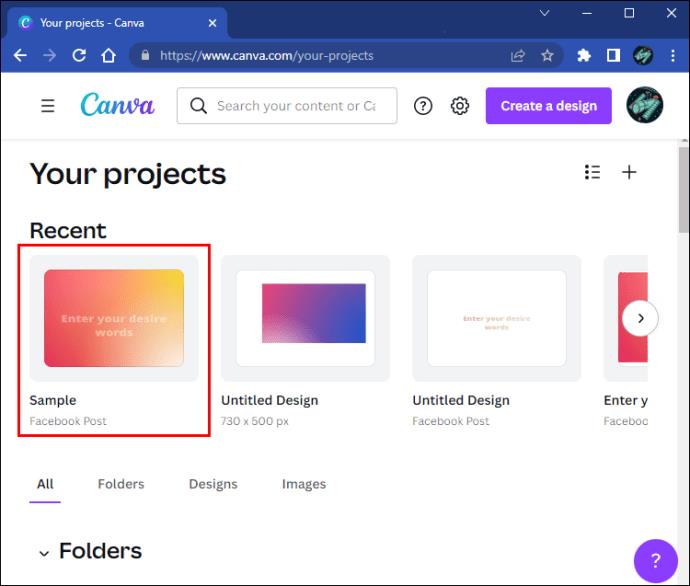
- Selecciona el elemento que está animado.
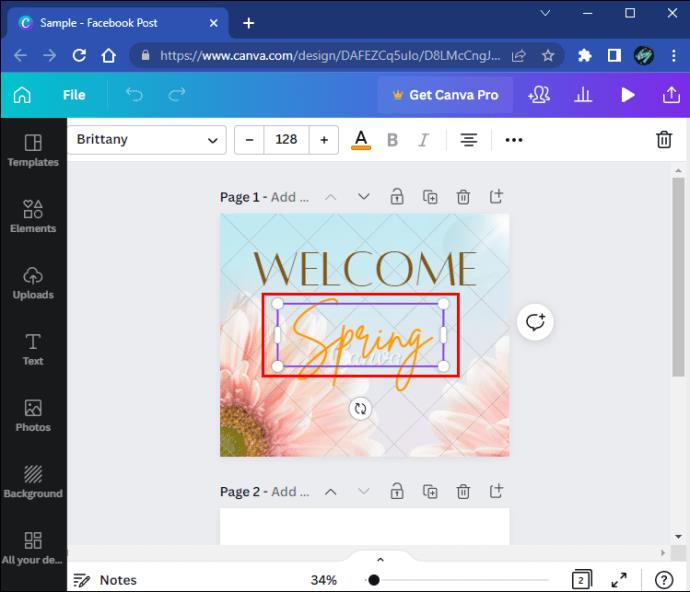
- Haz clic derecho en el elemento seleccionado y selecciona "Animar".
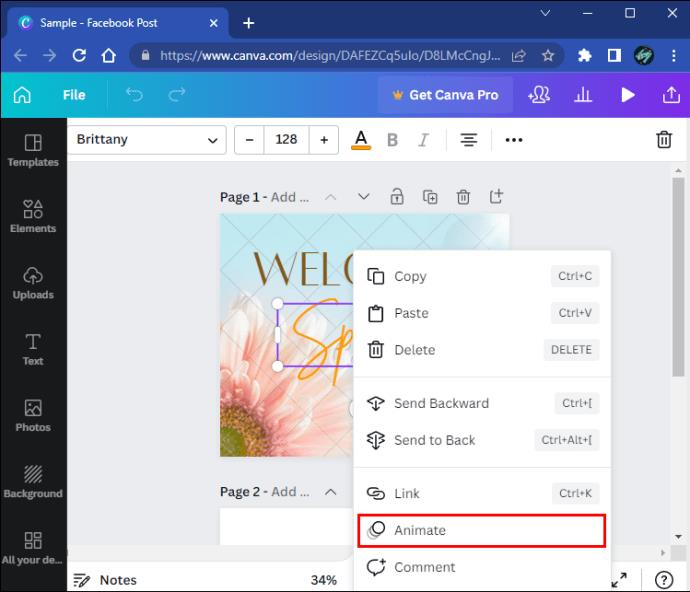
- Elige "Al ingresar" en la sección "Animar" en la barra lateral izquierda.
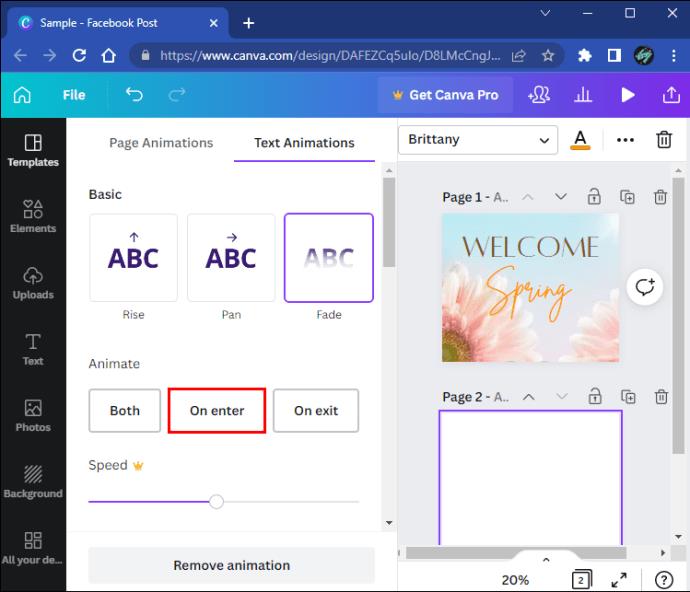
Cuando reproduzcas la presentación, notarás que el elemento se animará al ingresar a esa página, pero permanecerá inmóvil al pasar a la siguiente. Ten en cuenta que esta función no está disponible para todas las animaciones.
Modificar las Animaciones en Canva
Si bien la función de animación de Canva puede hacer que tus proyectos se destaquen, también pueden distraer y ser innecesarios. Afortunadamente, eliminar animaciones es un proceso rápido que se puede hacer en solo unos segundos.
¿Alguna vez has eliminado una animación en un proyecto de Canva? ¿Utilizaste un método diferente al explicado aquí? ¡Déjanos saber en la sección de comentarios!

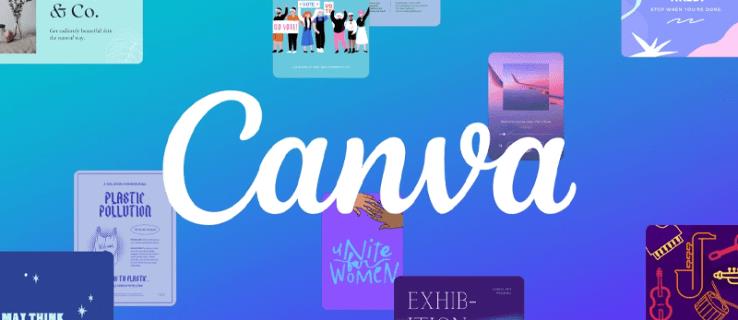
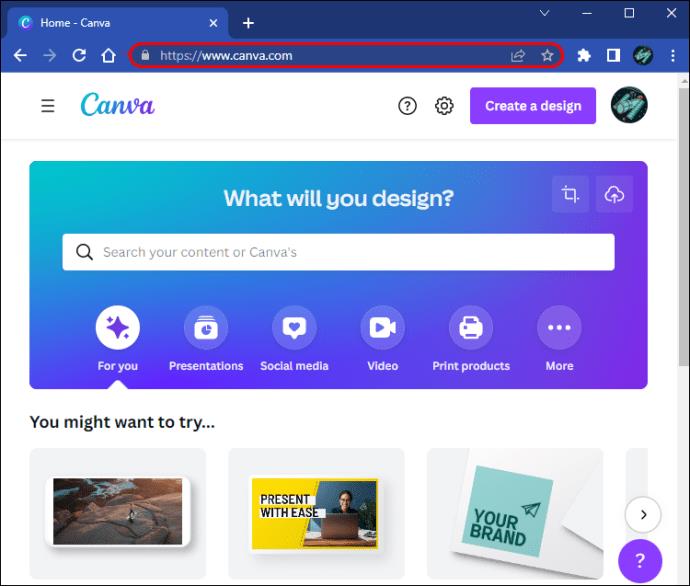
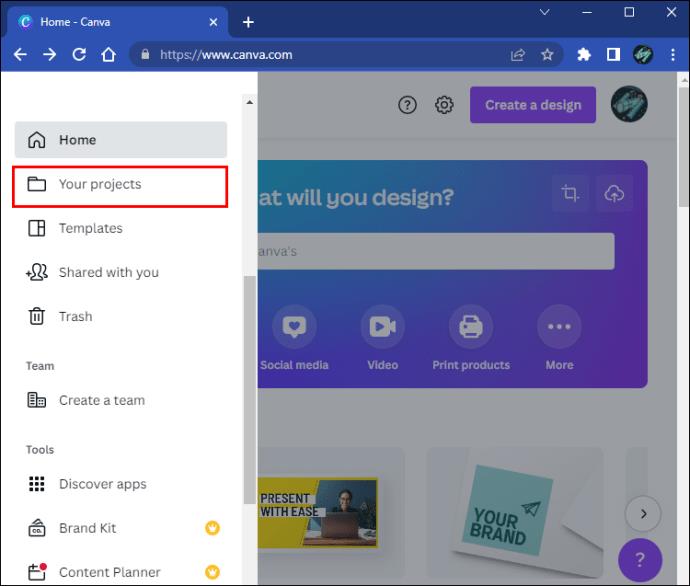
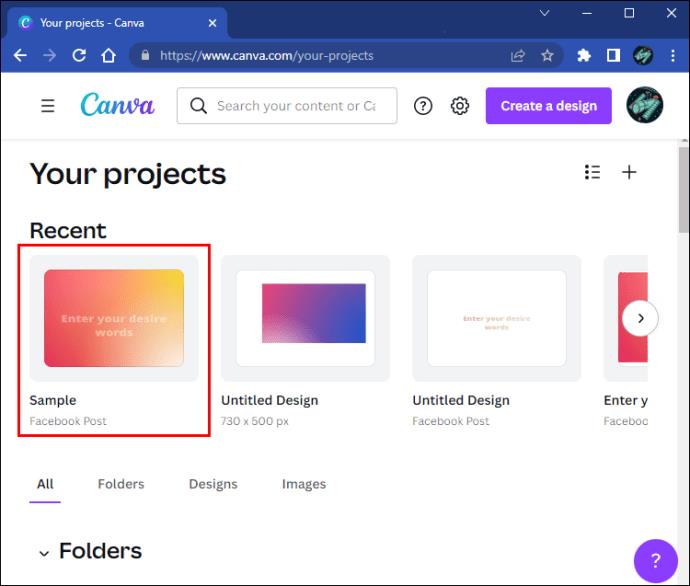
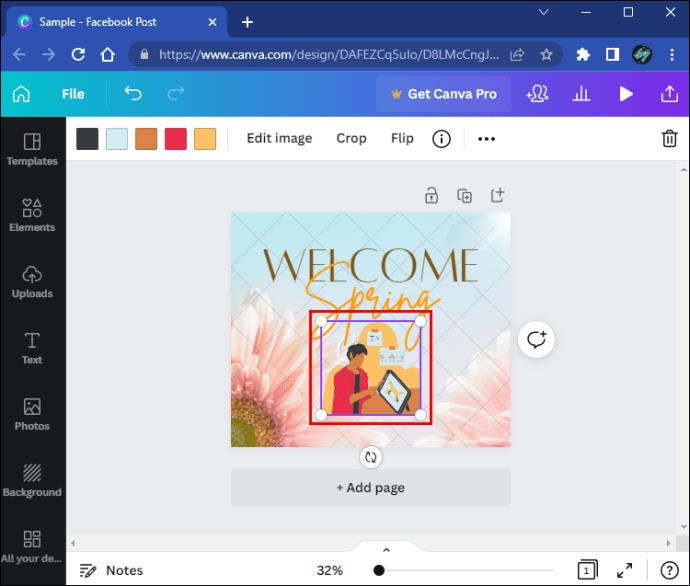
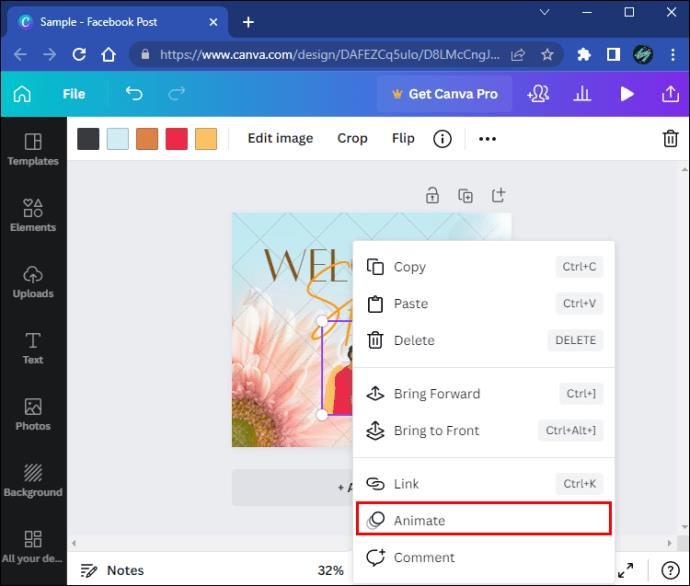
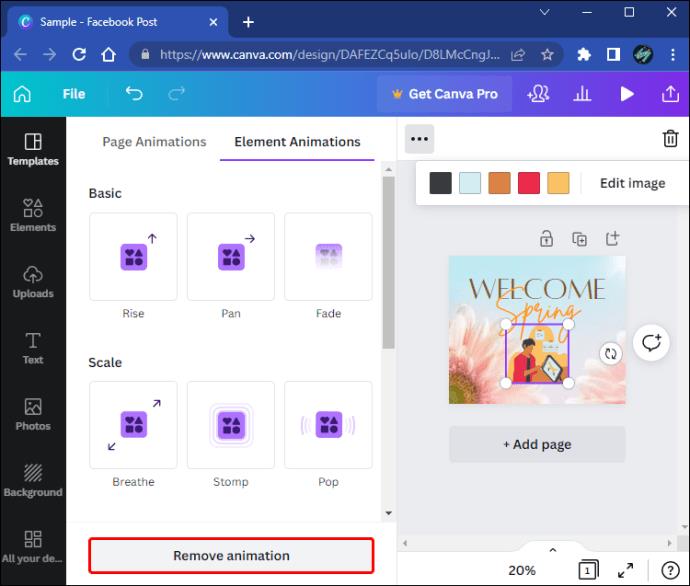
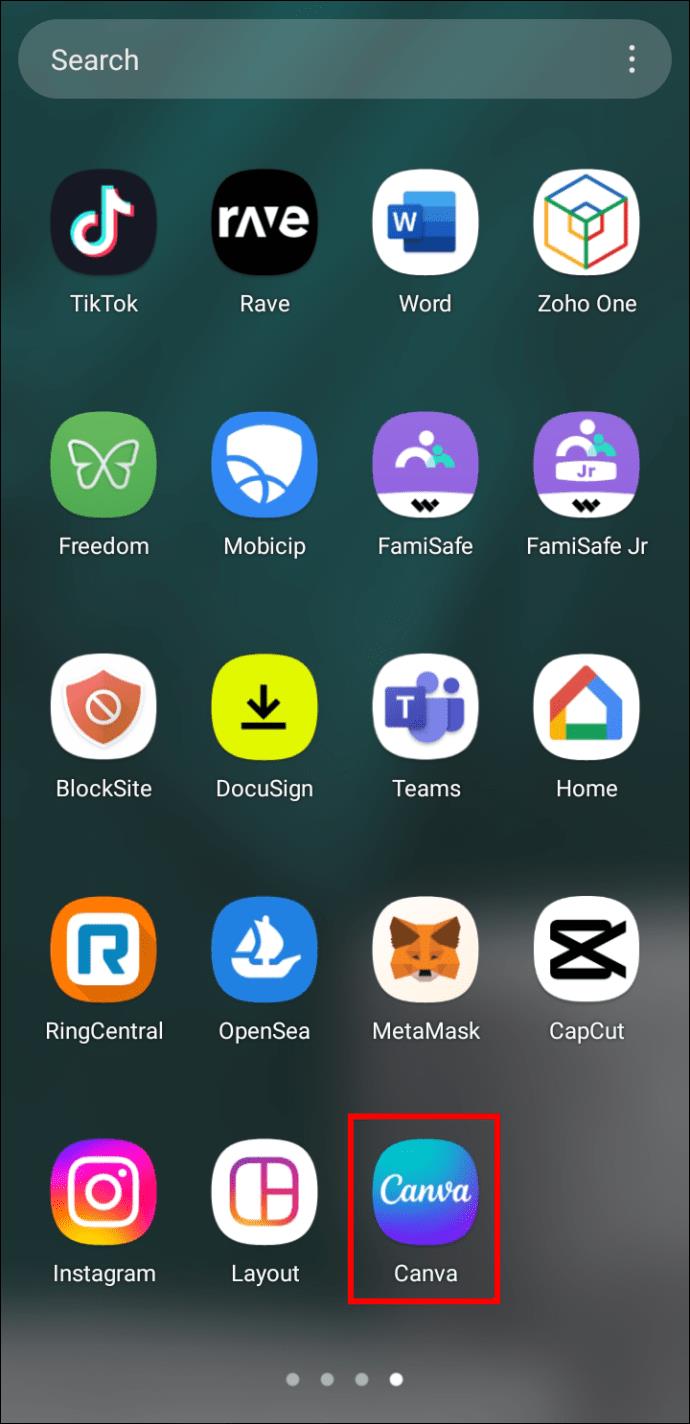
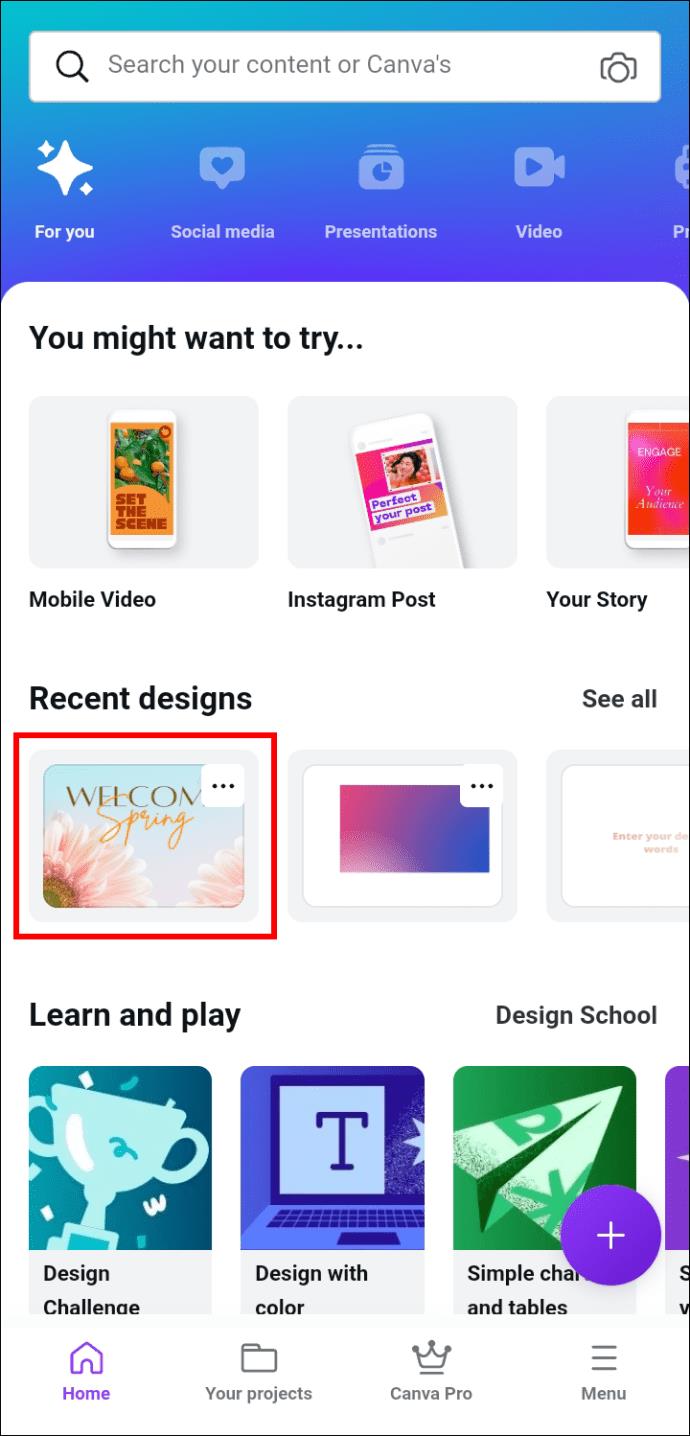
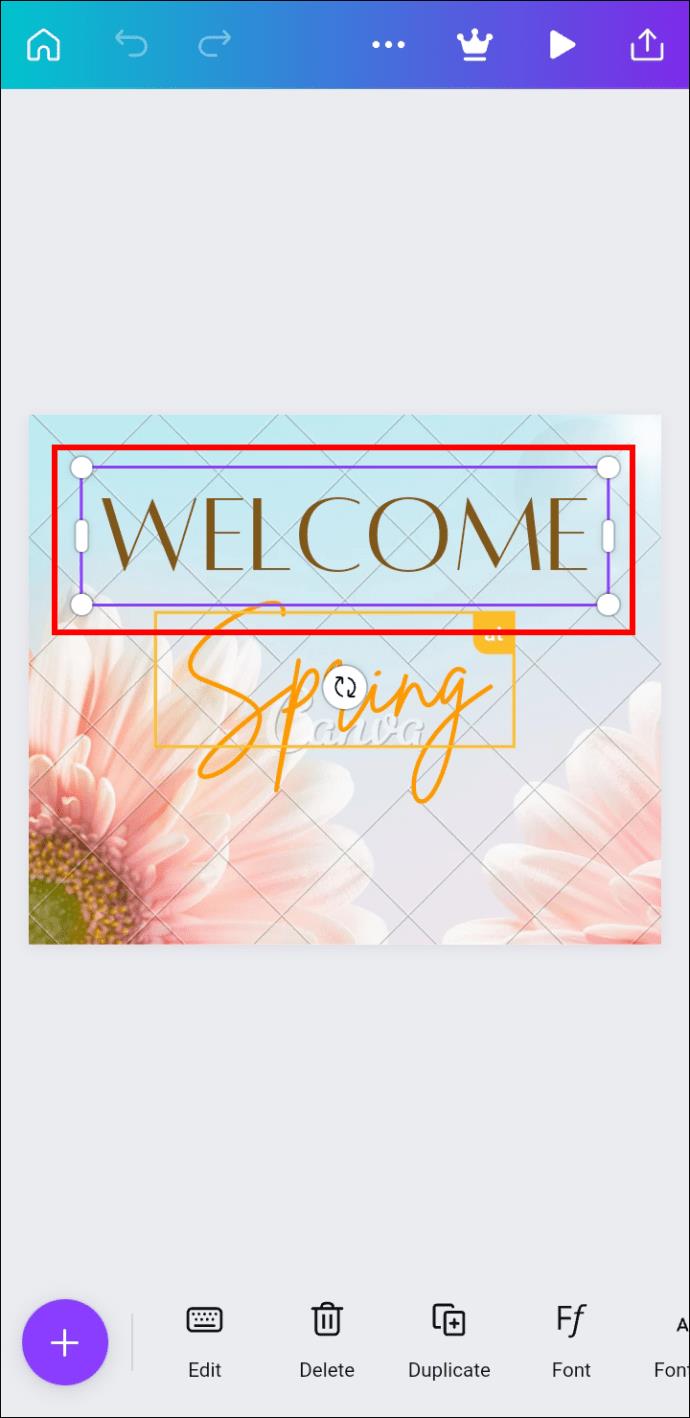
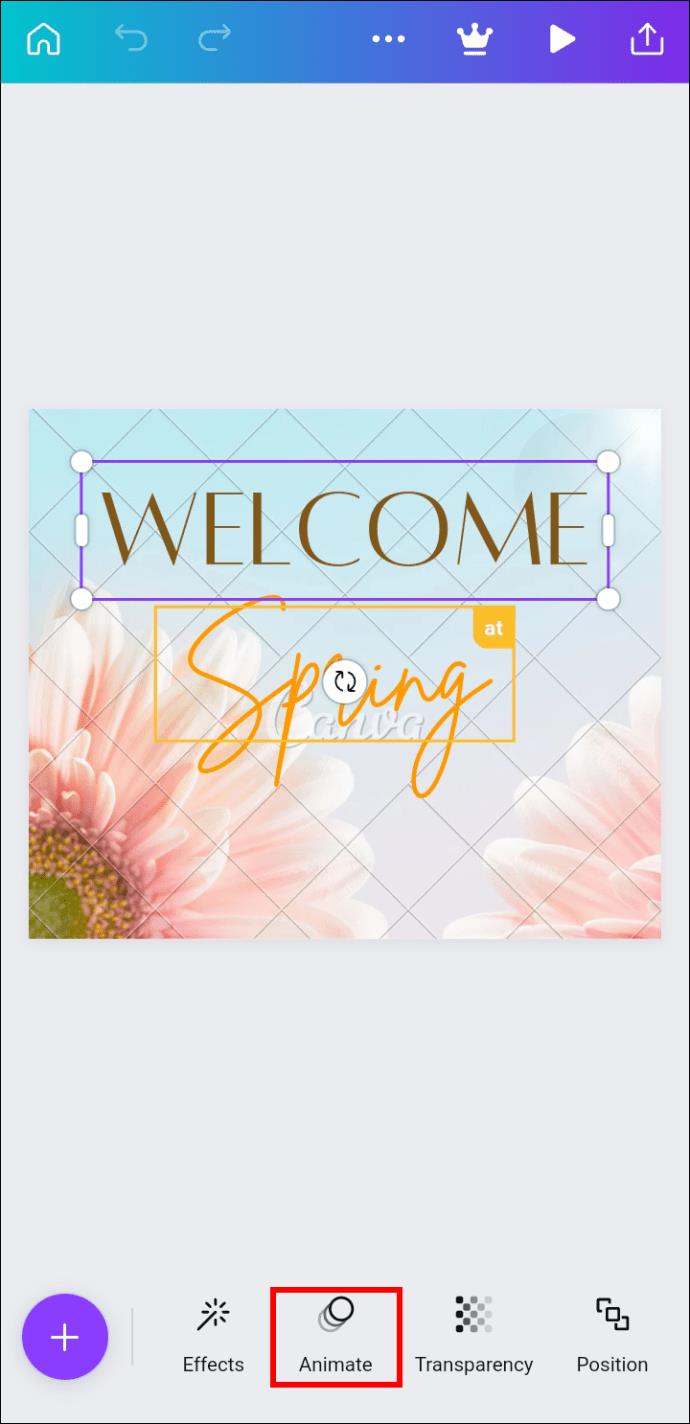
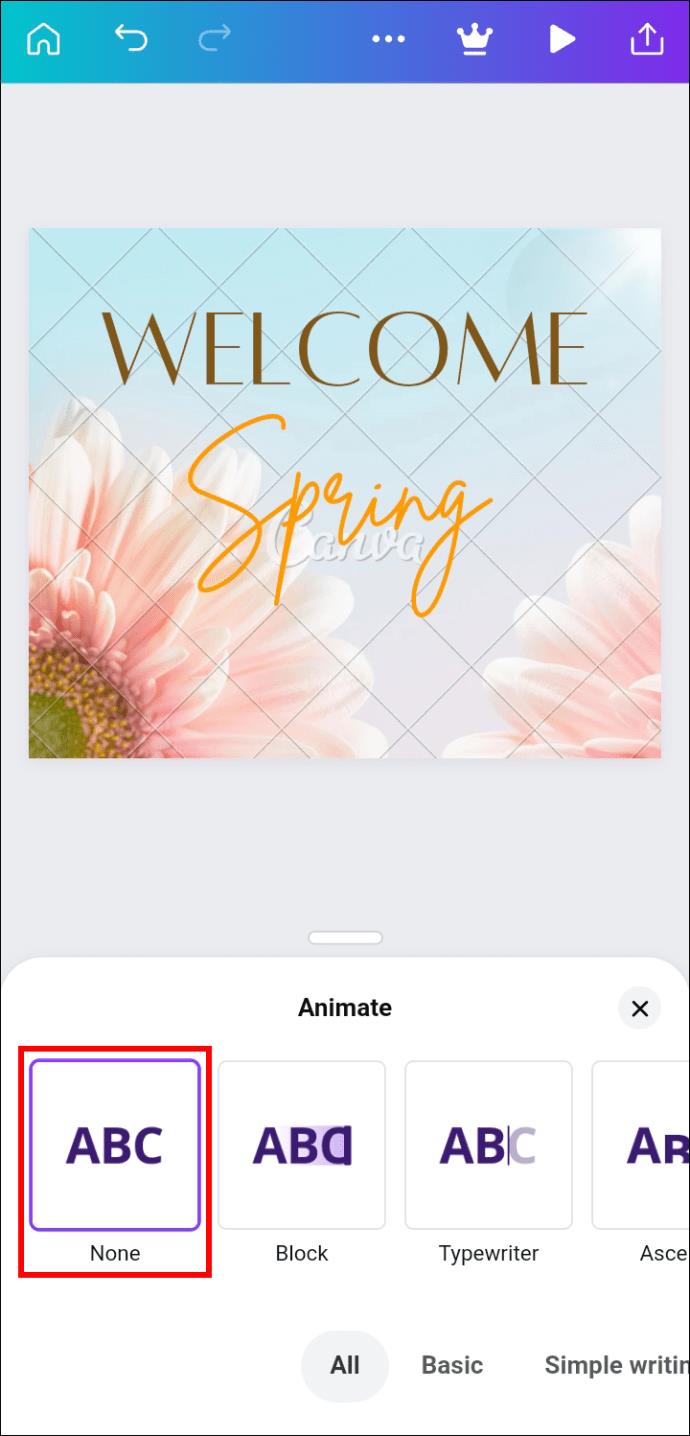
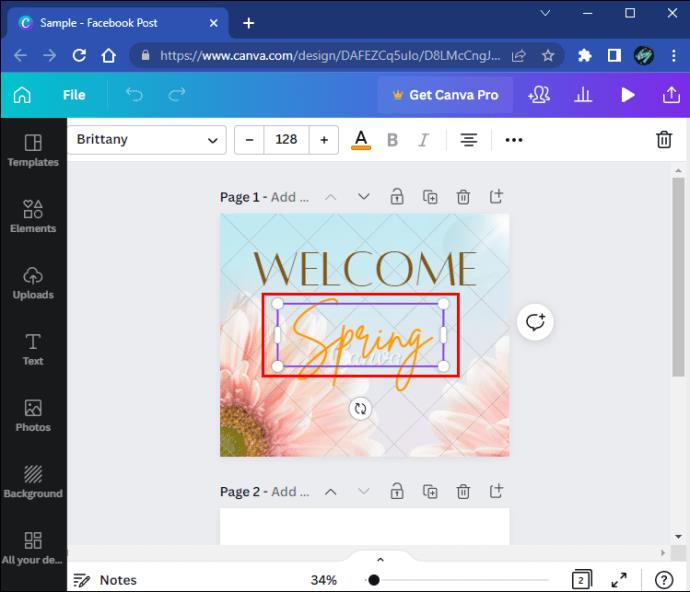
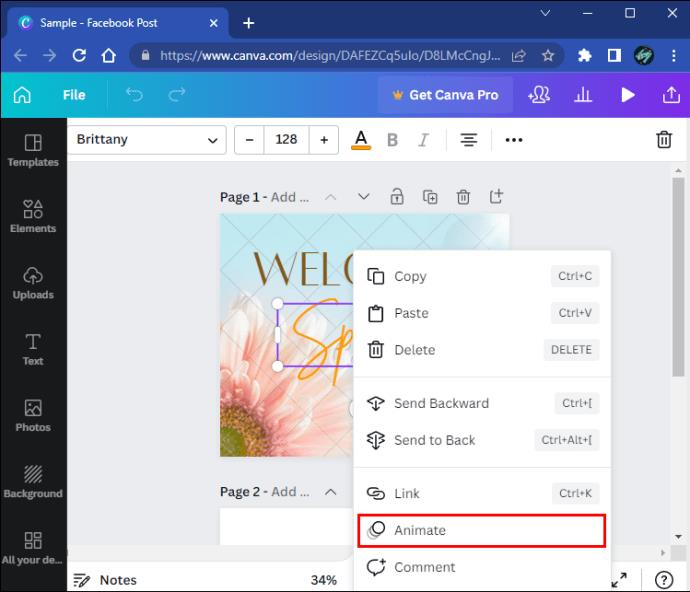
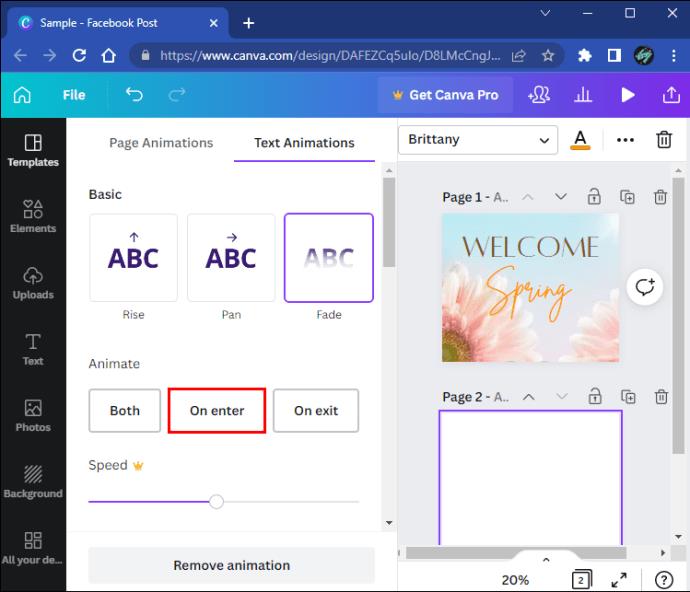















Sergio F. -
¡Qué bien! A veces las animaciones se ven muy bien, pero no siempre son necesarias. Gracias por recordarlo.
Diego76 -
¿Alguien más ha tenido problemas con el rendimiento de Canva al tener muchas animaciones? A veces se siente lento.
Pedro M. -
¿Alguien sabe si se puede añadir animaciones después de quitar las existentes? Me gustaría experimentar un poco más.
Raquel L. -
Definitivamente, estoy de acuerdo en que las animaciones pueden ser distracciones. Este artículo es brillante.
El Gato Creativo -
Comparto el sentimiento. A veces menos es más, y tus consejos son perfectos para ello. 👍
María Torres -
¡Gracias por la guía! Siempre me complicaba eliminar una animación en Canva, pero ahora es mucho más fácil. 😄
Raul C. -
Lo haré ahora mismo, estaba en un proyecto y no sabía cómo hacerlo. ¡Gracias, de verdad!
Fernando 42 -
Una vez más, Canva simplificó mi diseño. Gracias por este artículo, increíble aporte
Elia B. -
¡Qué fácil! Además es más limpio y profesional. Cuánto me alegra encontrar esta info
Lucía G. -
¡Excelente! He aprendido algo nuevo hoy. Quería un diseño más limpio y ya sé cómo conseguirlo.
Adriana L. -
Lo más complicado para mí era este tema, ahora es mucho más fácil modificar todo a mi gusto. ¡Gracias
Luis el Diseñador -
Al fin! Siempre me ponía nervioso cuando quería eliminar animaciones. urca!
Samy P. -
He estado compartiendo mis diseños con muchos amigos, y este consejo les será útil. ¡Gracias por compartir!
Claudia A. -
Yo suelo abusar de las animaciones. Tal vez sería bueno escuchar más sobre esto en tus próximos posts. 😉
Ana Clara -
La verdad, no encontraba la opción para eliminar la animación. ¡Felicidades por el artículo! Super útil
Daniel P. -
Que buen tutorial, me ayudó mucho. Ahora puedo centrarme en otros aspectos del diseño sin distracciones innecesarias
Sofia LT -
¿Por qué Canva no tiene un botón directo para eliminar animaciones? Esto debería ser más sencillo.
Karla 88 -
¡Al final! La frustración se ha ido. Os agradezco mucho este artículo. 💖
Jorge A. -
¡Siempre quise saber cómo quitar una animación! Tu post es la respuesta a mi pregunta. 🙌
Victoria N. -
Usualmente, las animaciones me confunden, pero ahora puedo reunir mis ideas sin problemas. ¡Perfecto
Hugo D. -
Me salió muy bien, lo intenté justo después de leerlo y funcionó al instante. ¿Tienes más tips para novatos?
Felipe M -
Esto es exactamente lo que necesitaba. A veces, incluso un pequeño cambio hace una gran diferencia
Gloria P. -
Me encantaría ver más sobre el diseño en Canva. Las animaciones también son un tema emocionante.
Carmen 789 -
Me encanta Canva pero las animaciones a veces son demasiado. ¡Gracias por el truco
Natalia K. -
Pensé que eliminar animaciones era complicado, pero con tu ayuda es pan comido. ¡Genial
Vicente -
¡Me siento un genio! No puedo creer que no lo supiera antes. ¡Mil gracias!
José L. -
No sabía que era tan sencillo. A veces las animaciones pueden ser un poco molestas, así que esto me viene muy bien
Javi IT -
¿Vale la pena usar animaciones en cualquier diseño, o sólo en algunos? Si alguien tiene alguna opinión, que comparta.
Patricia R. -
¡Es tan frustrante a veces! Que bueno que encontré este recurso. Ahora lo haré correctamente.
Andrés el creativo -
Tengo algunos proyectos en Canva, y esto me ayudará mucho. ¡Gracias por la info!
Luisa M. -
¡Increíble! A partir de ahora ya no tendré problemas para quitar esas animaciones innecesarias. ¡Fantástico consejo!
Ximena R. -
Me gustaría saber si hay algún tip para que los textos se lean mejor sin animaciones. Si lo sabes, házmelo saber
Patrícia F. -
Comprobé y funcionó genial. Ahora puedo personalizar mis diseños a mi antojo. ¡Mil gracias
Rosa V. -
Me gusta mucho el enfoque que tienes sobre el diseño en Canva. Primer paso para un diseño más profesional.
César H. -
Siempre quise encontrar un lugar donde aprender a usar Canva de manera efectiva. Este blog se ha convertido en mi favorito
Marisol J. -
Ella, Me gustaría que hicieras post sobre cómo combinar colores en Canva. ¡Gracias por este!