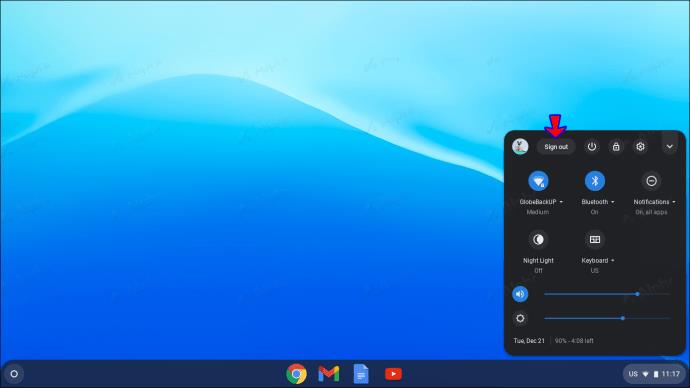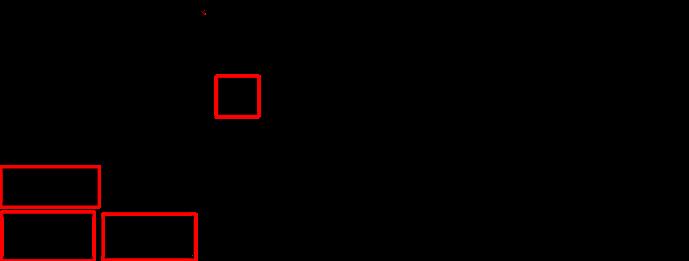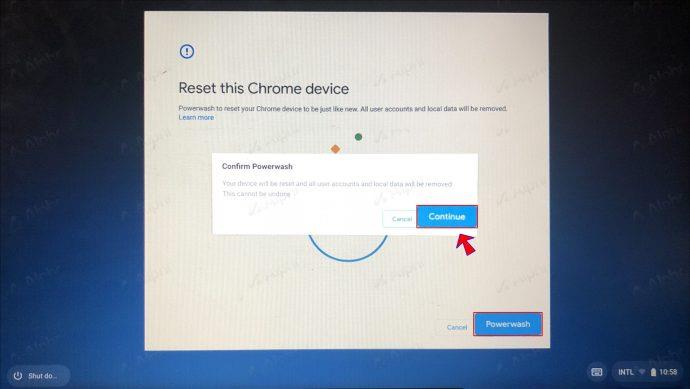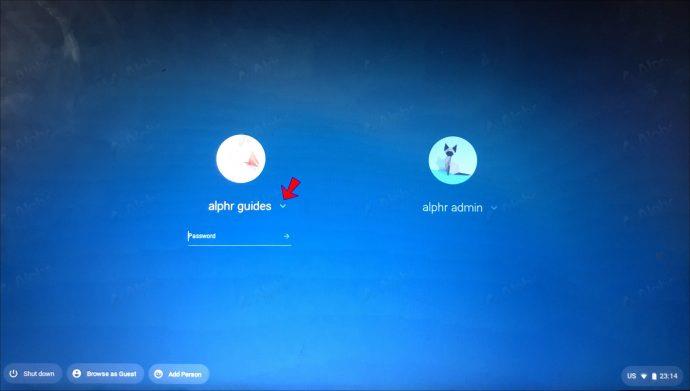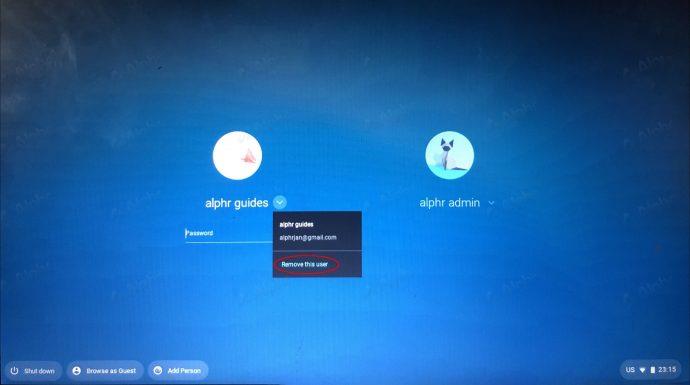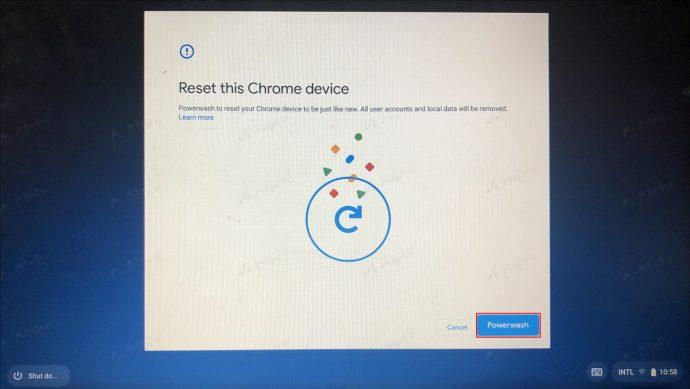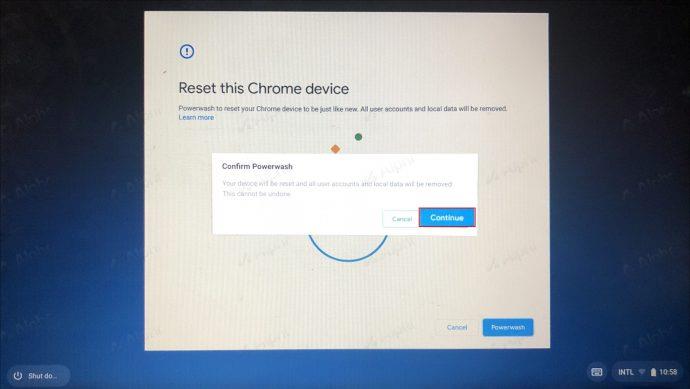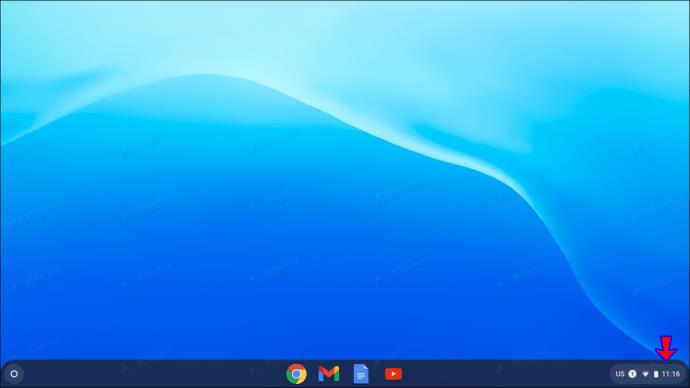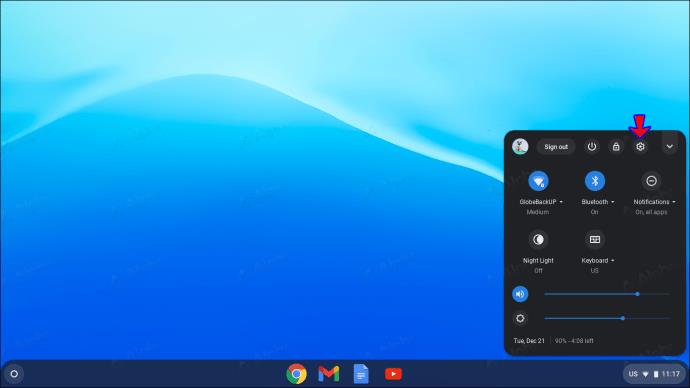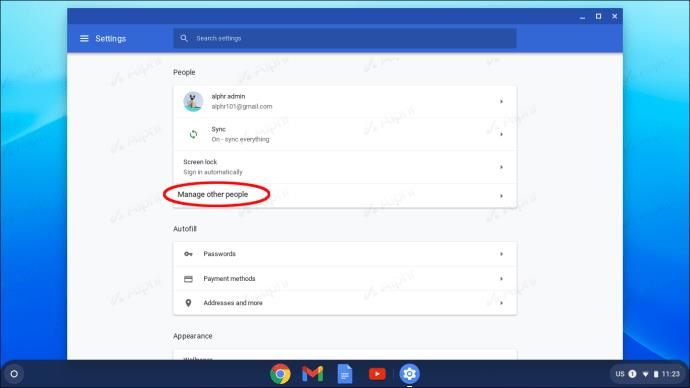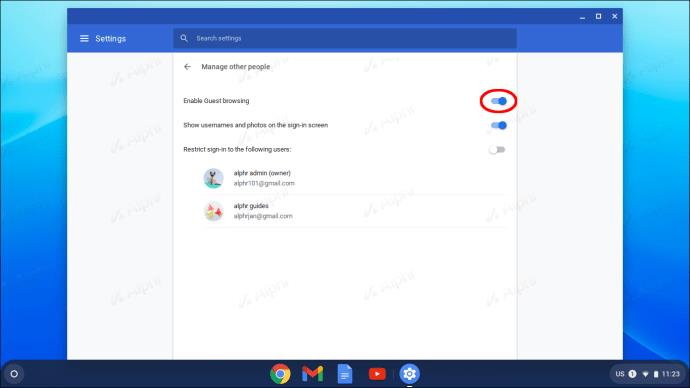Lo mejor de usar Chromebooks es que puede acceder a varias cuentas a la vez. Sin embargo, si tiene demasiadas cuentas asociadas con su Chromebook, podría ser una buena idea administrarlas y despejar el desorden. Esto suena especialmente cierto si hay ciertas cuentas en su Chromebook que ya no usa, como cuentas de la vieja escuela o de la empresa.

Este artículo lo guiará paso a paso para eliminar varias cuentas de su Chromebook. Siga leyendo para obtener más información sobre este proceso.
Cómo eliminar una cuenta de propietario de un Chromebook
La cuenta de propietario de la Chromebook tiene acceso a ciertas funciones que otras cuentas en la Chromebook no tendrán. Esto incluye ajustar la configuración, como la zona horaria, las preferencias de la red Wi-Fi y los permisos de inicio de sesión.
Por lo general, la primera cuenta de Google utilizada en un Chromebook se designa como la cuenta del propietario.
Es imposible transferir directamente los permisos de propietario a una cuenta diferente en un Chromebook. En cambio, se anima a los usuarios a restablecer sus Chromebooks y borrar todos los datos y cuentas existentes. Antes de realizar un restablecimiento total de fábrica de su Chromebook, es una buena idea hacer una copia de seguridad de los archivos importantes que haya almacenado en Google Drive o en un dispositivo de almacenamiento externo alternativo.
Para completar un restablecimiento completo de fábrica de un Chromebook, siga estos pasos:
- Sal de tu cuenta de Chromebook.
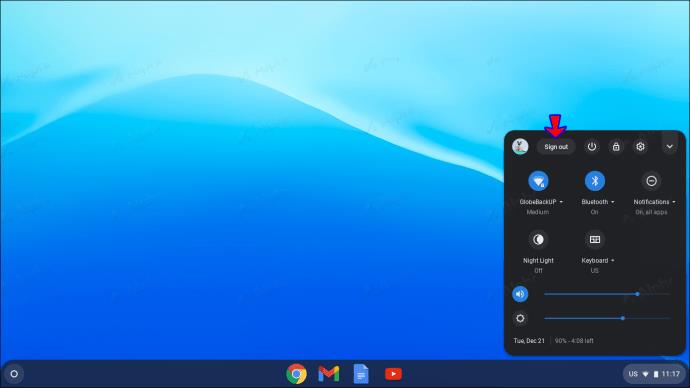
- En su teclado, use el atajo Ctrl + Alt + Shift + R.
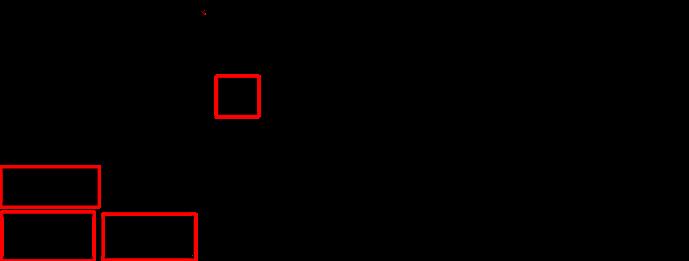
- En la ventana emergente que aparece, haga clic en "Reiniciar".

- En el siguiente cuadro emergente que ve, elija "Powerwash" y luego "Continuar".
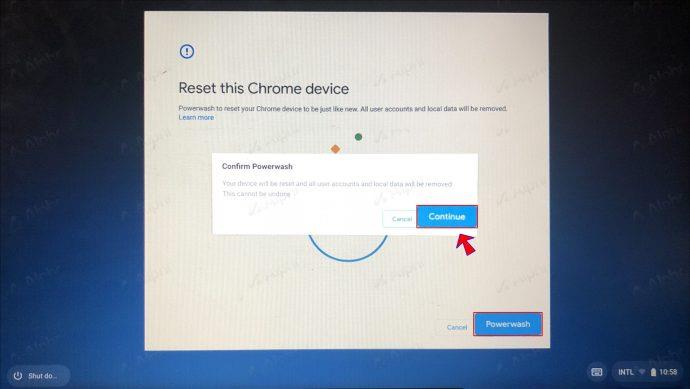
- Siga los pasos en pantalla e inicie sesión con su cuenta de Google. La cuenta con la que inicie sesión será designada como la nueva cuenta de propietario.

¿Puedo eliminar una cuenta escolar de un Chromebook?
Si una escuela o empresa emitió su Chromebook, no sería posible eliminar la cuenta de administración asignada al dispositivo. Si este es el caso, lo mejor que puedes hacer es invertir en un nuevo Chromebook que no esté vinculado a ninguna institución.
Por otro lado, si ya está utilizando un Chromebook que compró usted mismo, es posible eliminar una cuenta escolar. Si ya no tiene ningún uso para él, tener una cuenta escolar en su Chromebook puede ser un inconveniente y ocupar espacio y memoria innecesarios. Afortunadamente, eliminar una cuenta no deseada de su Chromebook es un proceso razonablemente sencillo.
Esto es lo que tendrás que hacer:
- Dirígete a la pantalla de inicio de sesión de Chromebook.

- Haga clic en el perfil que desea eliminar, en este caso, la cuenta de la escuela.
- Junto al nombre de la cuenta, seleccione la flecha hacia abajo.
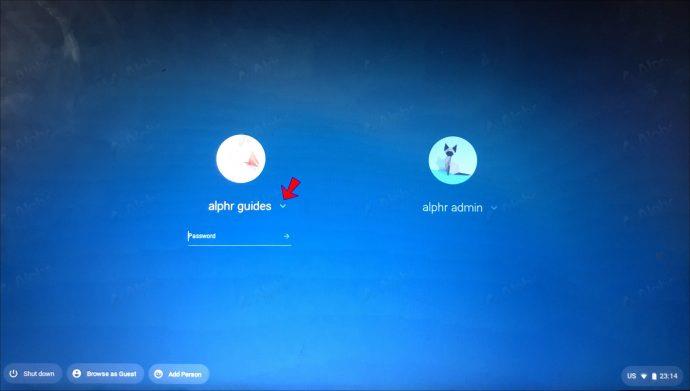
- De la lista de opciones que aparecen, elija "Eliminar este usuario".
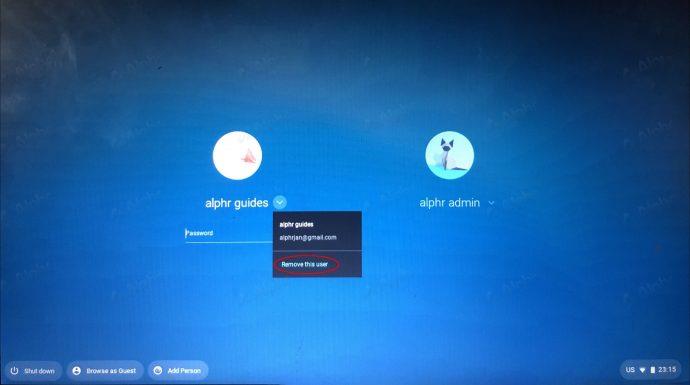
Si su cuenta escolar está registrada como cuenta de propietario, deberá restablecer su Chromebook para eliminar la cuenta y cambiar la posición de propietario. Para hacer esto:
- Dirígete a tu cuenta de Chromebook e inicia sesión.

- Presione Cntrl + Alt + Shift + R, luego seleccione "Reiniciar".

- En el cuadro de información que aparece, haga clic en "Powerwash".
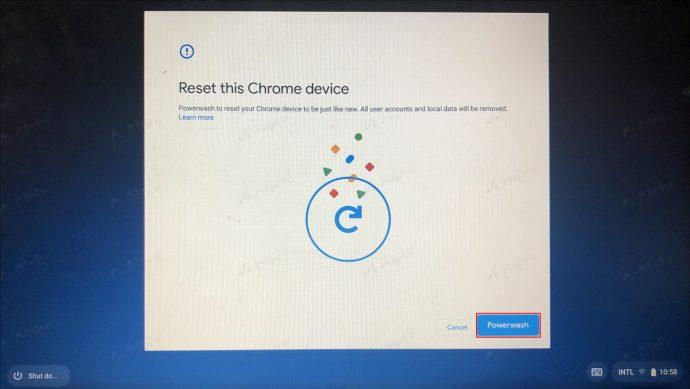
- Seleccione "Continuar".
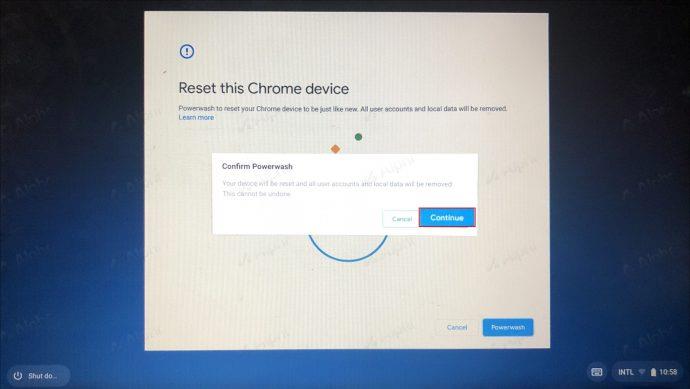
- Se le pedirá que vuelva a iniciar sesión con una cuenta de Google. Tenga en cuenta que la cuenta que use en esta etapa será su nueva cuenta de propietario.

Cómo eliminar una cuenta de invitado de un Chromebook
El modo de invitado en Chromebook permite que otros accedan a su Chromebook a través de una cuenta temporal. Cuando navega a través de un Chromebook en modo invitado, no es posible acceder a su cuenta principal de Google o a cualquier archivo asociado con su disco duro. Además, los invitados no tendrán acceso a su perfil de Google Chrome, a sus contraseñas ni a ningún historial de navegación.
Tal vez sus cuentas de invitados se están llenando un poco y desea dejar espacio para otras cuentas. O tal vez solo quieras ordenar tu Chromebook. Sea cual sea el motivo, eliminar una cuenta de invitado de Chromebook es relativamente sencillo. Solo sigue estos pasos:
- Inicie sesión en su Chromebook utilizando los detalles de la cuenta del anfitrión.
- En la esquina inferior derecha de la página, haga clic en la hora.
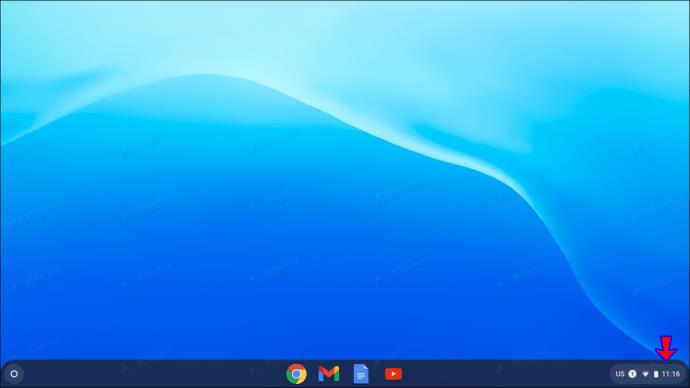
- Seleccione "Configuración".
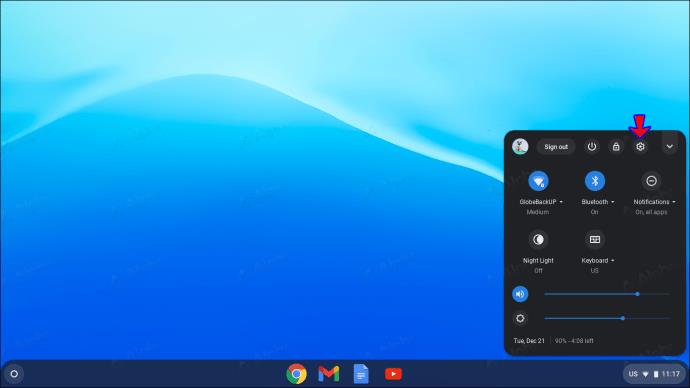
- En la sección "Seguridad y privacidad", elige "Administrar a otras personas".
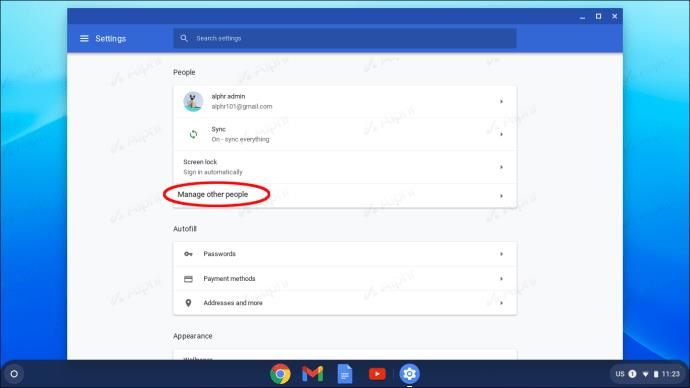
- Desactive "Habilitar navegación de invitados".
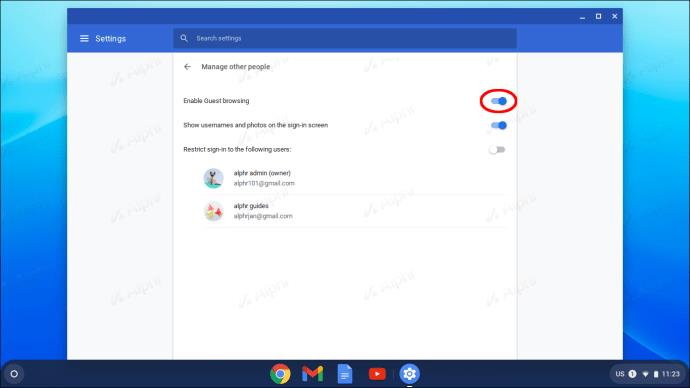
Preguntas frecuentes adicionales
¿Por qué no puedo encontrar la función "Eliminar este usuario"?
Si está tratando de eliminar una cuenta y no puede ver la función "Eliminar este usuario", es posible que esté usando una cuenta administrada por un administrador. Reinicie su Chromebook de fábrica o comuníquese con su administrador para resolver el problema.
¿Chromebook requiere que tengas una cuenta de Google?
Sí, para usar un Chromebook, debe acceder a una cuenta de Google. Sin embargo, es posible usar una cuenta diferente si está accediendo a un Chromebook usando una cuenta de "Invitado". También es posible registrar una cuenta de Google con una dirección de correo electrónico que no sea de Gmail.
Organízate en Chromebook
Una Chromebook es su dispositivo personal para navegar por Internet, por lo que es comprensible que algunas personas se muestren reacias a compartir sus cuentas con otras. Si bien agregar varias cuentas a un Chromebook tiene muchos beneficios, lo último que desea es que las cosas se desordenen.
Afortunadamente, eliminar cuentas de su Chromebook es un proceso relativamente sencillo. Esperamos que esta guía le haya ayudado a tener una mejor idea de cómo hacerlo.
¿Has intentado eliminar una cuenta en Chromebook? Si es así, ¿cuál fue su razón? ¿Cómo encontraste el proceso? Háganos saber en la sección de comentarios.