Errores comunes al realizar pruebas de velocidad de Internet

Si los resultados parecen más lentos de lo esperado, no se apresure a culpar a su ISP: los errores al realizar la prueba pueden sesgar sus números.
Enlaces de dispositivos
Organizar la información en una tabla dentro de su Documento de Google lo ayuda a presentar la información en un formato fácil de entender. Sin embargo, puede encontrar que la tabla se vuelve innecesaria. Quizás terminó escribiendo secciones que cubren cada elemento de la tabla, haciendo que la tabla sea superflua. O usó la tabla para organizar sus pensamientos y necesita deshacerse de ella antes de publicar el Documento de Google final.
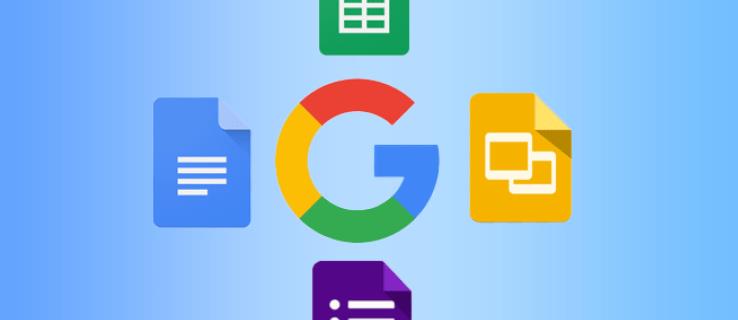
Cualquiera que sea el caso, este artículo lo guiará a través de cómo eliminar una tabla de Google Docs en varios dispositivos.
Cómo eliminar una tabla en Google Docs en una PC con Windows
Eliminar una tabla es un proceso simple que puede completar en menos de un minuto.
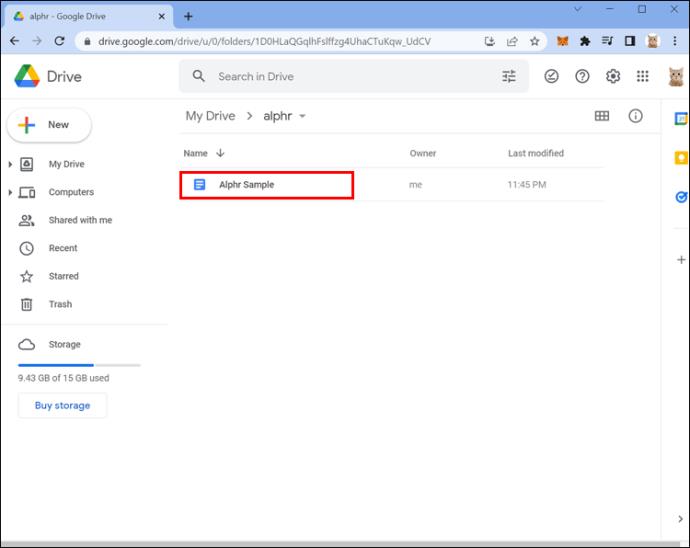
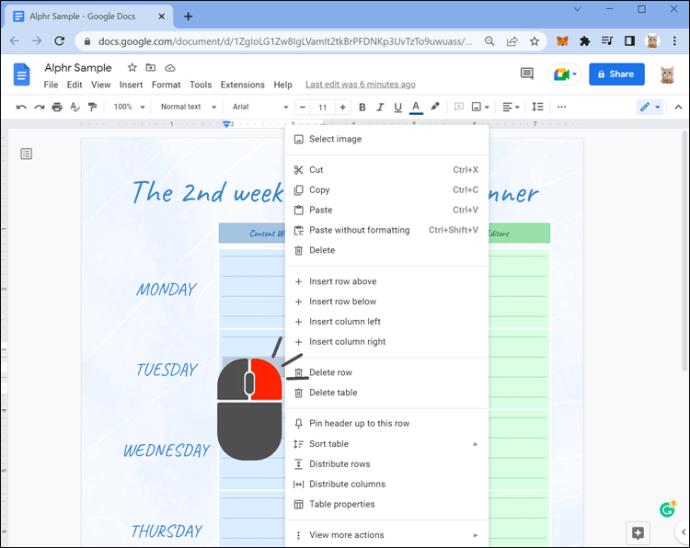
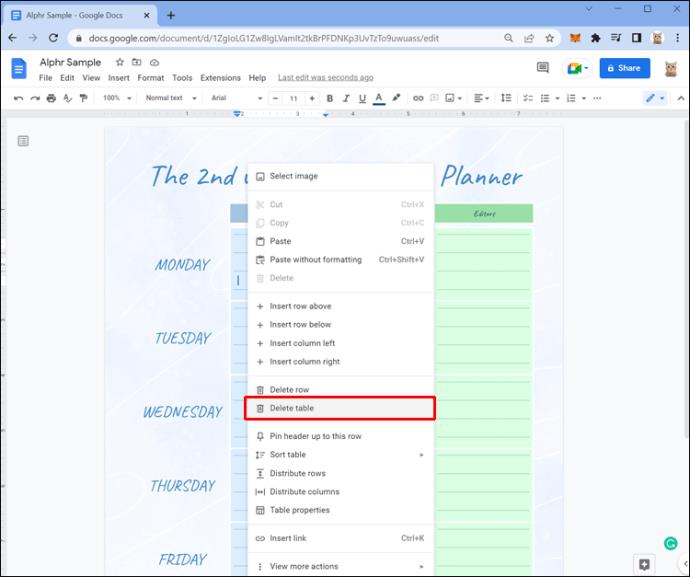
También puede usar este método para eliminar filas o columnas mientras mantiene intacto el resto de la tabla. En estos casos, debe hacer clic con el botón derecho en una celda que se encuentra dentro de la fila o columna que desea eliminar.
Cómo eliminar una tabla en Google Docs en un Chromebook
Si está accediendo a su Google Doc a través de un Chromebook, siga estos pasos para eliminar una tabla.
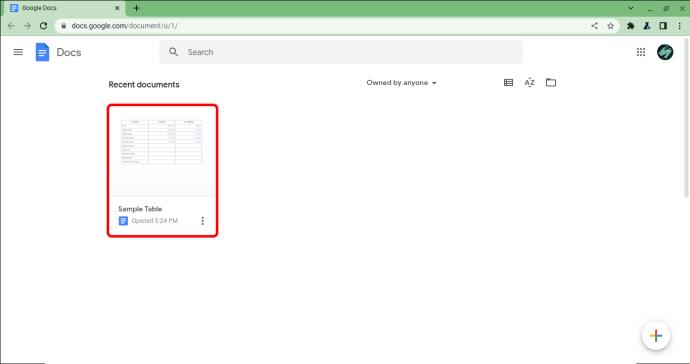
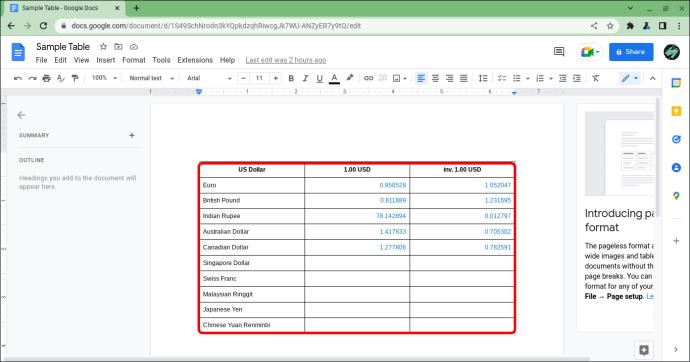
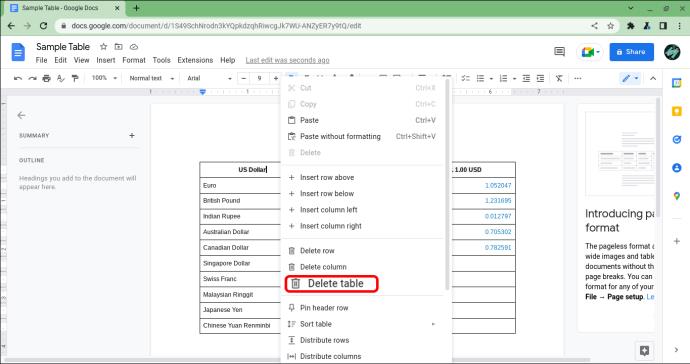
También puede eliminar filas y columnas con este método, siempre que haga clic con el botón derecho en una celda dentro de la fila o columna que desea eliminar.
Cómo eliminar una tabla en Google Docs en una Mac
Trabajar en Google Docs en una Mac funciona de la misma manera que usar la plataforma en una PC porque Google Docs está basado en un navegador. Puede eliminar tablas de Google Docs en una Mac usando el siguiente método.
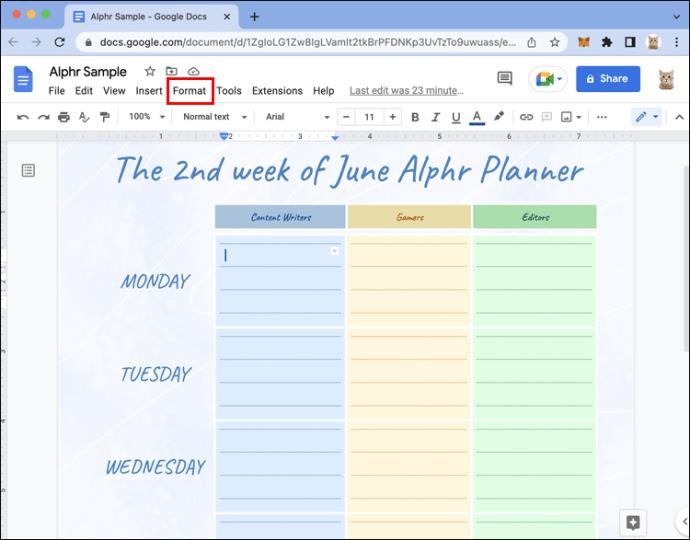
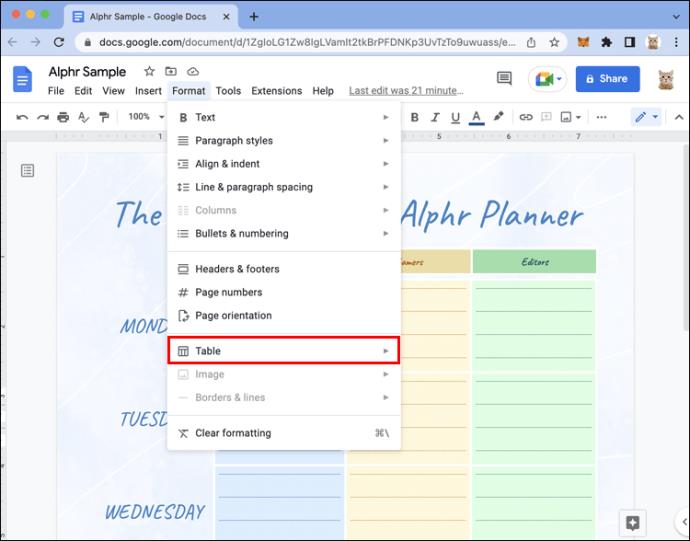
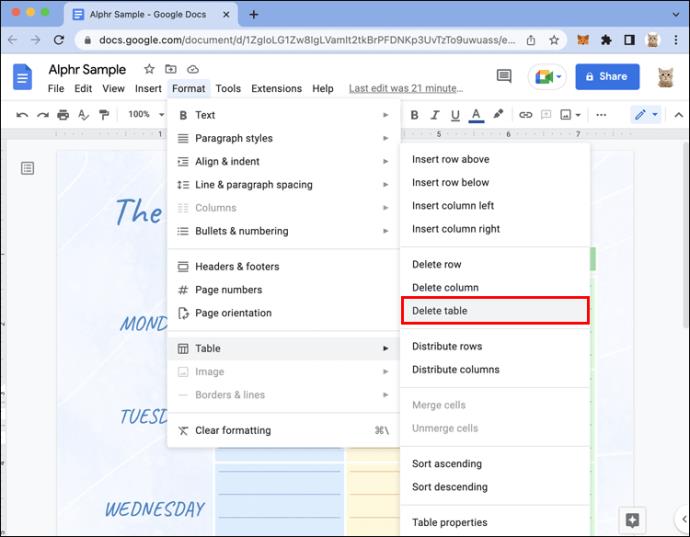
También puede eliminar filas y columnas con este método.
Cómo eliminar una tabla en Google Docs en un iPhone
Google Docs está disponible como una aplicación independiente en la App Store de Apple. Suponiendo que descargó la aplicación y creó un documento con una tabla, estos pasos le permitirán eliminar rápidamente la tabla.
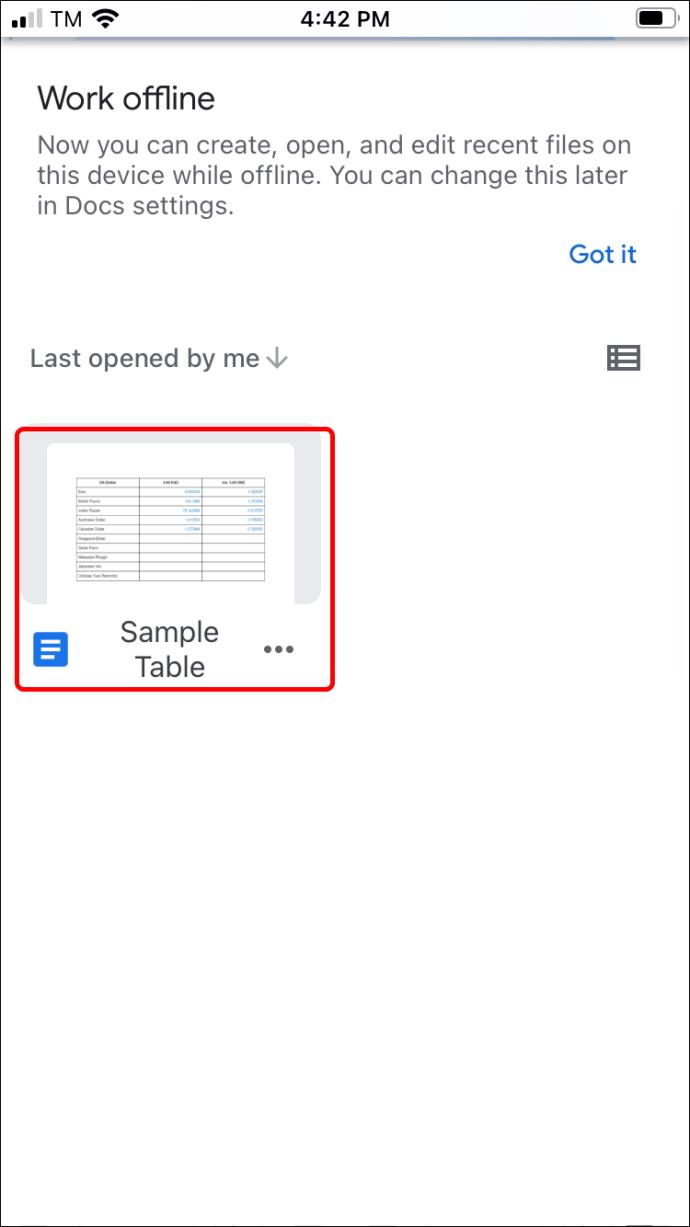
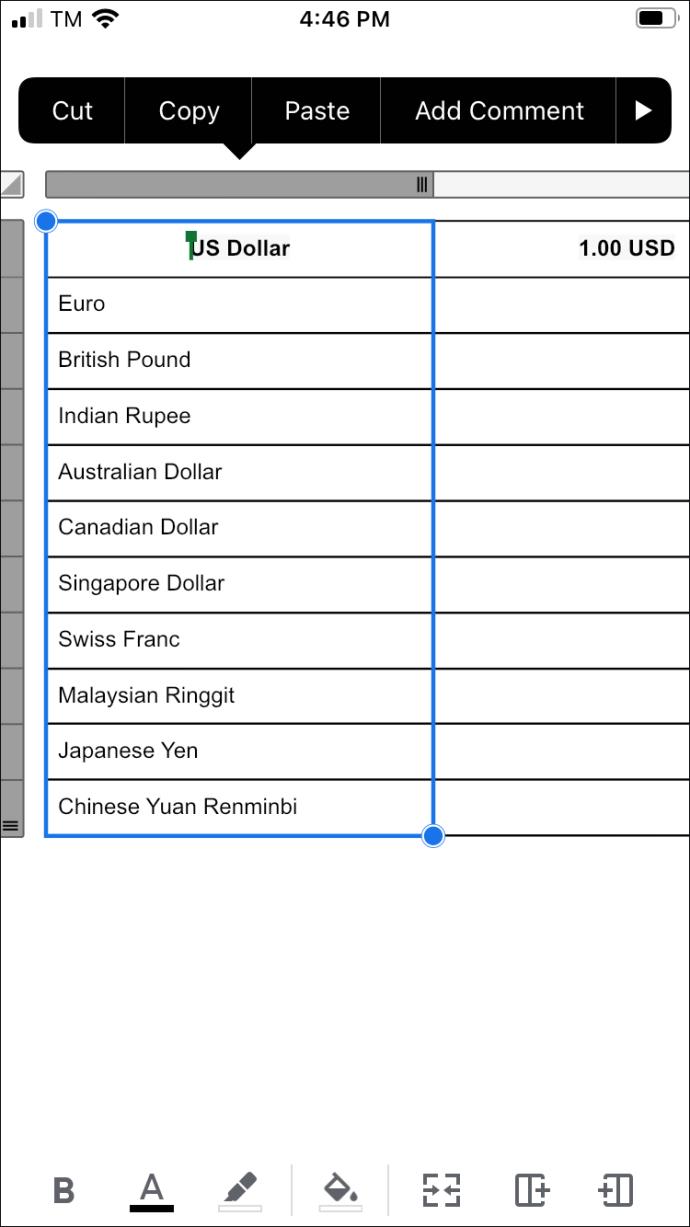
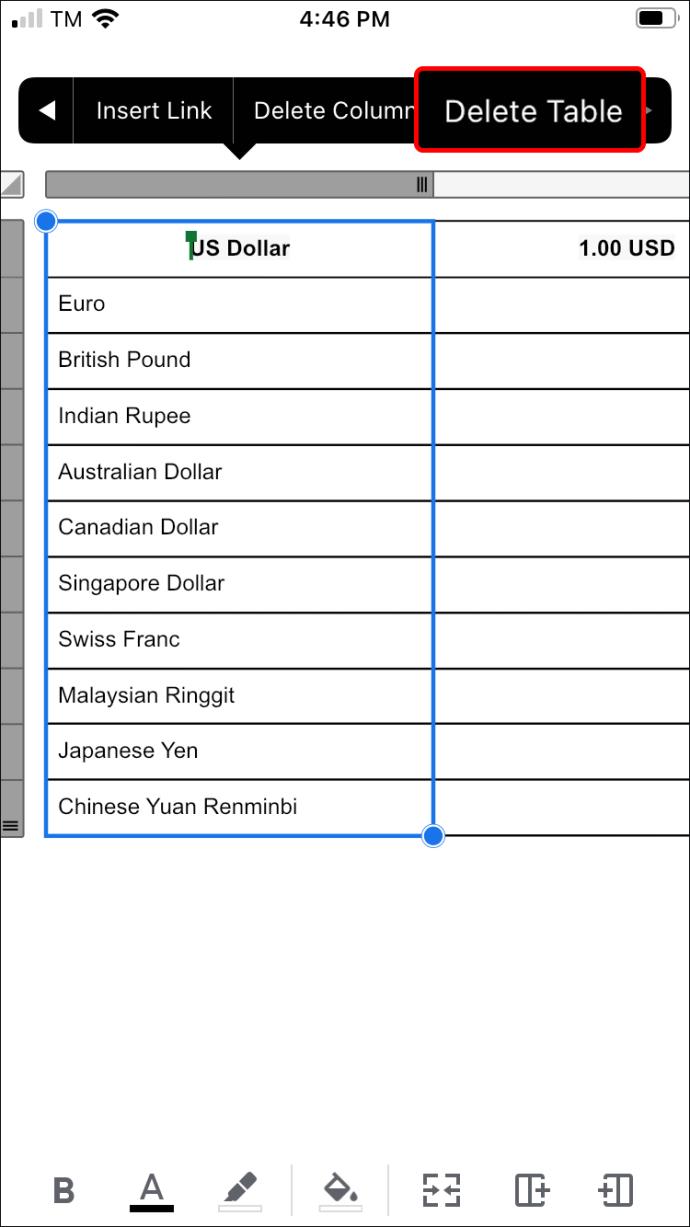
Si no ve la opción "Eliminar tabla" después de tocar la barra gris, presione la flecha derecha que aparece en el menú para encontrarla.
Cómo eliminar una tabla en Google Docs en un Android
Google ofrece una aplicación dedicada de Google Docs para dispositivos Android a través de Play Store. Suponiendo que tiene la aplicación y la ha usado para crear un documento con una tabla dentro, siga estos pasos para eliminar la tabla.
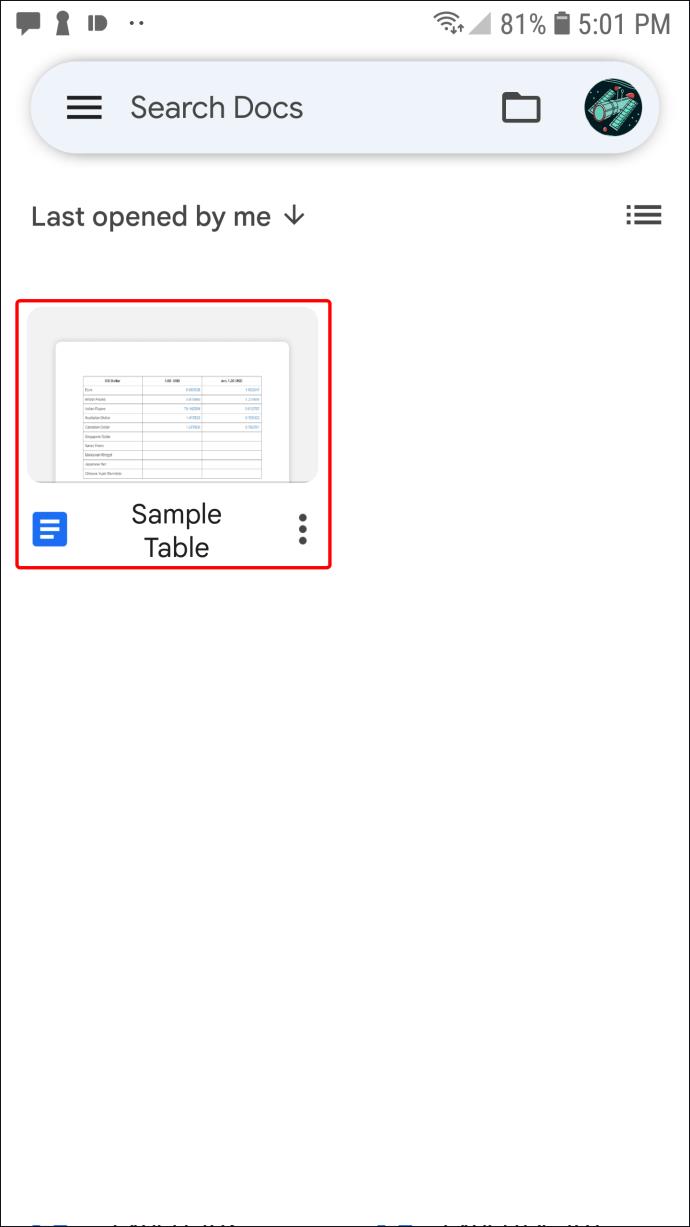
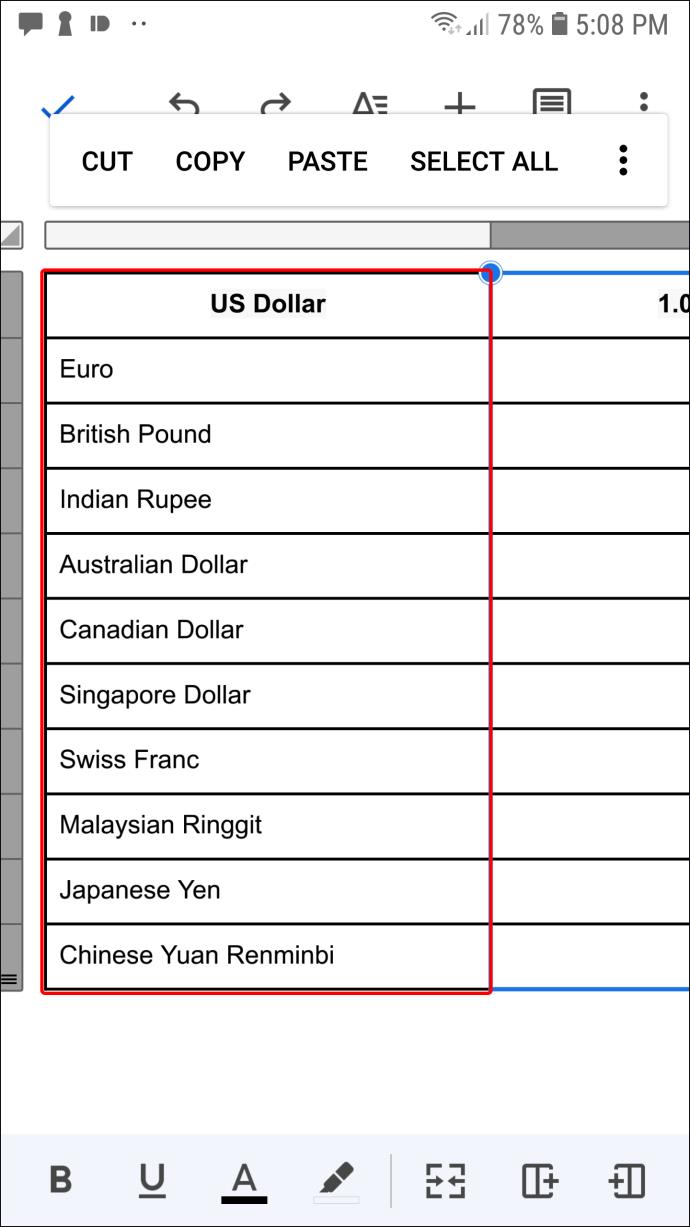
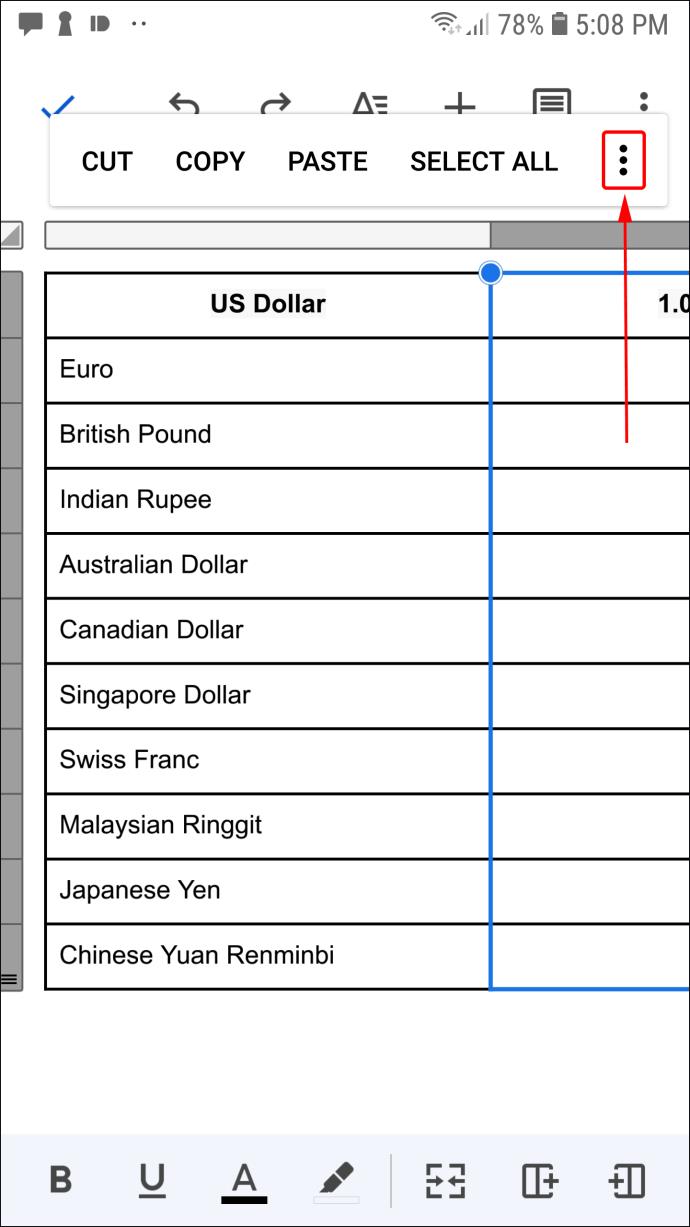
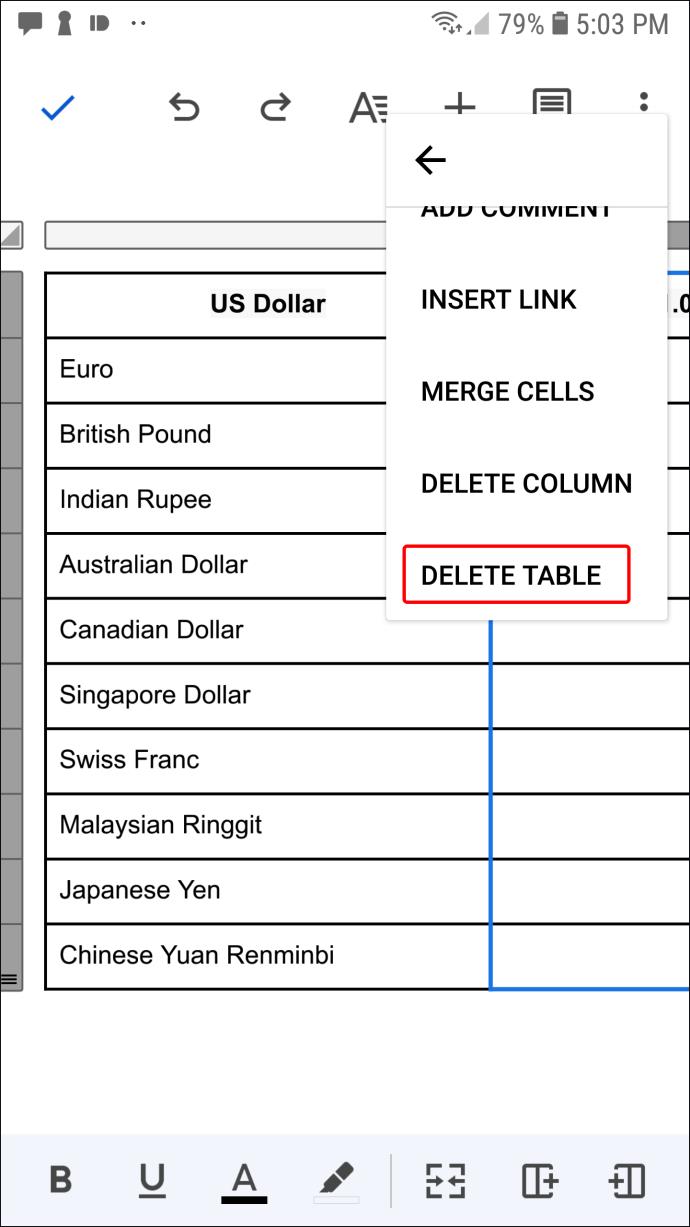
Cómo eliminar una tabla en Google Docs en un iPad
Puede descargar una aplicación de Google Docs creada específicamente para dispositivos Apple desde la App Store. Una vez que haya creado un documento que contiene una tabla, estos pasos le permitirán eliminarlo.
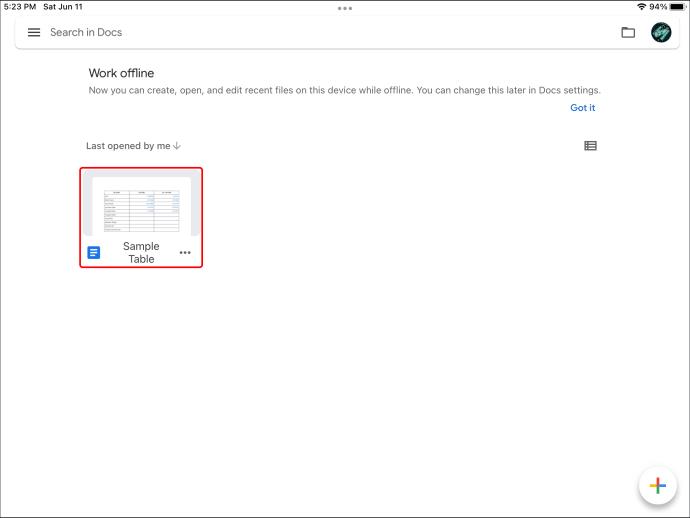
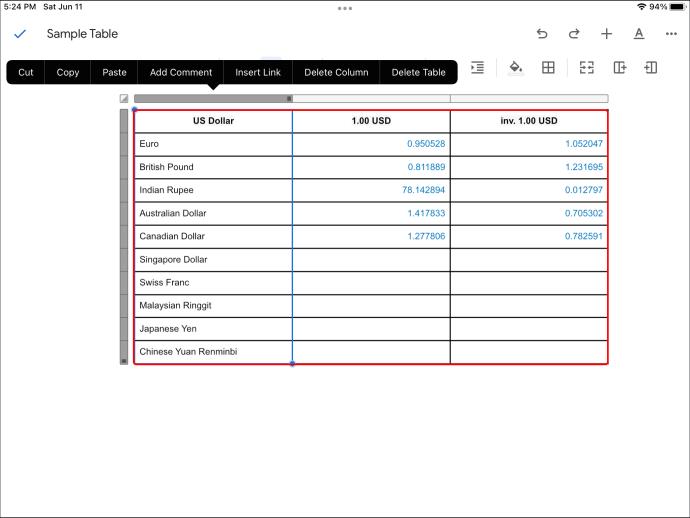
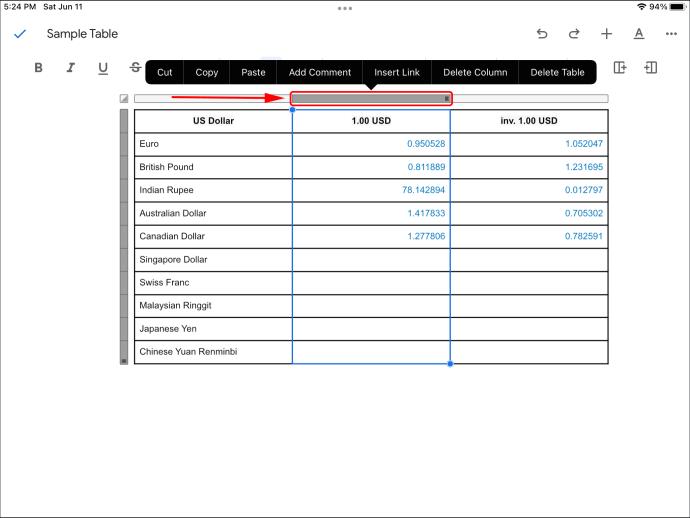
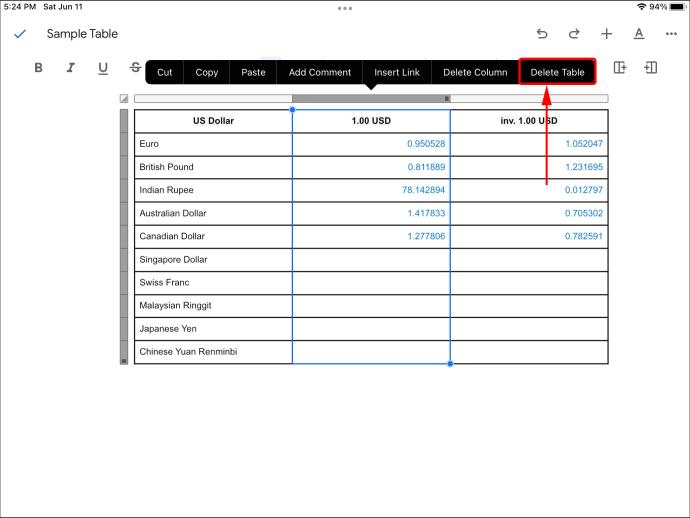
También puede eliminar la fila o columna que tocó seleccionando la opción adecuada después de seguir estos pasos.
Preguntas más frecuentes
¿Cómo puedo eliminar una tabla sin eliminar el texto?
Eliminar los bordes de la tabla es la mejor manera de eliminar una tabla de Google Docs sin perder el texto. Siga estos pasos para eliminar los bordes de una tabla.
1. Abra el Documento de Google que contiene la tabla que desea modificar.
2. Haga clic con el botón derecho en su tabla y seleccione "Propiedades de la tabla" en el menú.
3. Seleccione el menú desplegable "Ancho del borde de la tabla".
4. Elija “0 pto.”
5. Haga clic en "Aceptar" para guardar los cambios en su documento.
Ahora debería ver todo el contenido de su tabla sin ninguno de los bordes que los separaban anteriormente.
Obtener Eliminación
Eliminar una tabla en Google Docs es un proceso relativamente sencillo, independientemente del dispositivo o la versión de Google Docs que utilice. En todos los casos, el proceso dura aproximadamente un minuto.
¿Qué piensas cuando se trata de eliminar tablas en Google Docs? ¿Alguna vez te has encontrado con la necesidad de eliminar una tabla y no tenías idea de cómo hacerlo? ¿Crees que Google podría proporcionar más opciones para manipular tablas en futuras versiones de Google Docs? Cuéntanos lo que piensas en la sección de comentarios a continuación.
Si los resultados parecen más lentos de lo esperado, no se apresure a culpar a su ISP: los errores al realizar la prueba pueden sesgar sus números.
El problema de pérdida de sonido al actualizar Windows 11 puede estar relacionado con el software o con el controlador de sonido del equipo. A continuación, se muestran instrucciones para solucionar el error de pérdida de sonido al actualizar Windows 11.
Esta guía le mostrará cómo cambiar el formato de moneda utilizado para su cuenta en Windows 10 y Windows 11.
Esta guía le mostrará diferentes formas de instalar .NET Framework 3.5 en línea y sin conexión en Windows 10.
La partición de recuperación es una partición separada en el disco duro o SSD de su computadora y se utiliza para restaurar o reinstalar el sistema operativo en caso de falla del sistema.
Las configuraciones con dos monitores son cada vez más comunes. La multitarea en una sola pantalla es demasiado limitada.
¿Quieres acelerar Windows 10, mejorar su velocidad o acelerar su inicio? En este artículo encontrarás todas las maneras de acelerar Windows 10. ¡Léelo y aplícalo para que tu ordenador con Windows 10 funcione más rápido!
Ya sea que esté trabajando en una cafetería o revisando su correo electrónico en el aeropuerto, estas alternativas más seguras mantendrán sus datos seguros sin sacrificar su conexión.
Los usuarios pueden ajustar y cambiar el tamaño de los iconos de la barra de tareas para que sean más pequeños o más grandes, según las necesidades de cada persona.
Cuando la herramienta de búsqueda en Windows 10 falla, los usuarios no pueden buscar programas ni ningún dato que necesiten.
La búsqueda en Windows 11 extrae resultados no solo de archivos y aplicaciones en tu computadora, sino también del almacenamiento en la nube vinculado a tu cuenta Microsoft.
Cambiar su contraseña de WiFi a caracteres especiales y complejos es una forma de proteger el WiFi de su familia para que no se use ilegalmente, lo que afectaría la velocidad del WiFi de su familia.
El Panel de Control sigue siendo fundamental en muchas de las tareas de configuración necesarias en tu nuevo sistema operativo. Aquí tienes algunas maneras de acceder al Panel de Control en Windows 11.
.NET Framework de Microsoft es una plataforma de programación que incluye bibliotecas que se pueden instalar o que ya están incluidas en los sistemas operativos Windows. En algunos casos, su equipo no puede instalar este software. Siga la solución del artículo a continuación.
No confíes completamente en la configuración predeterminada de privacidad. Windows 11 no es la excepción, ya que a menudo se excede en la recopilación de datos.













