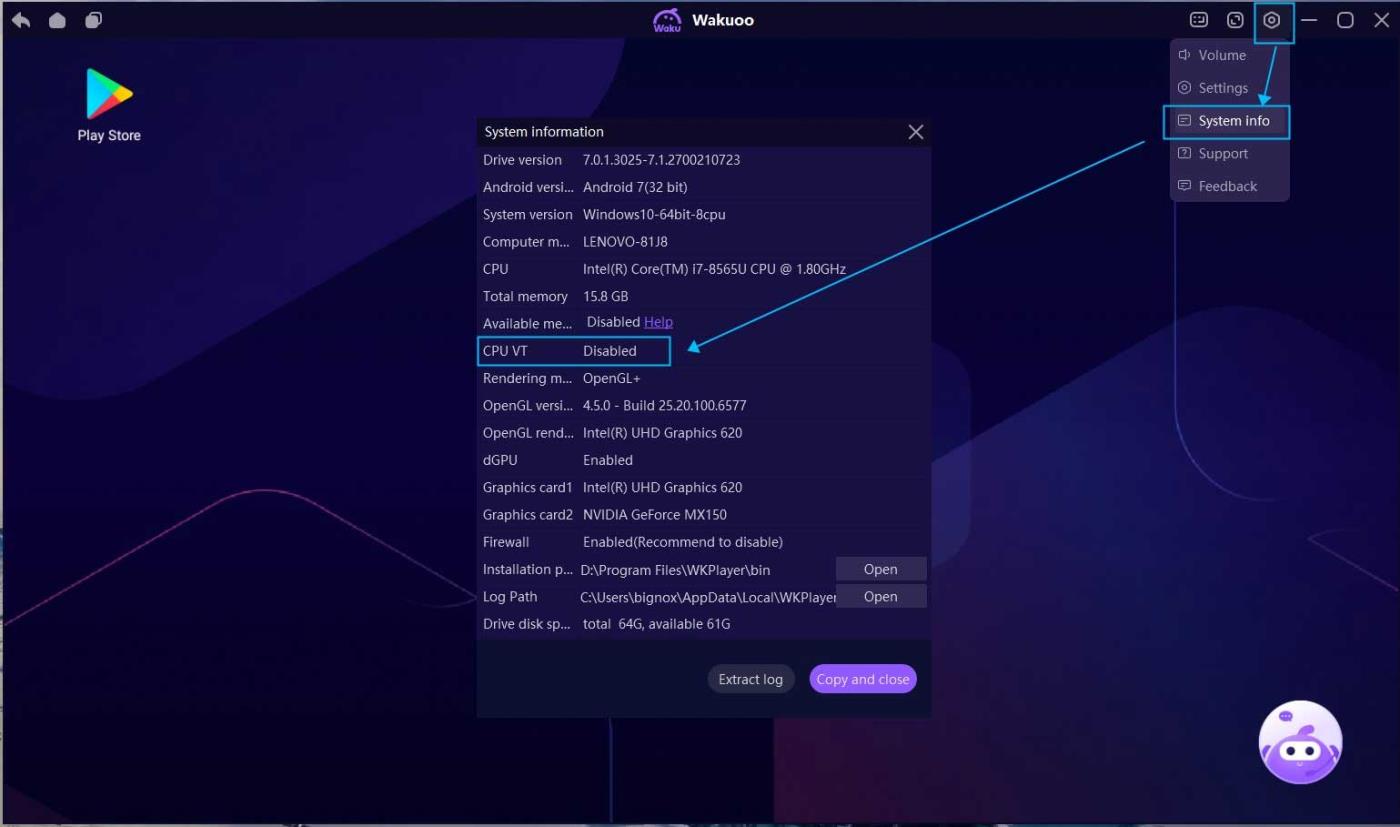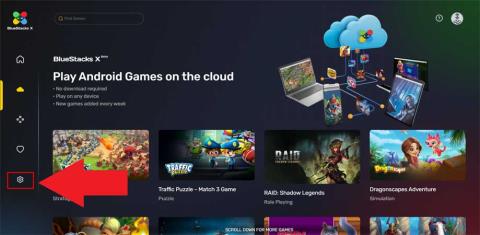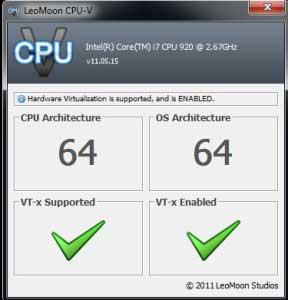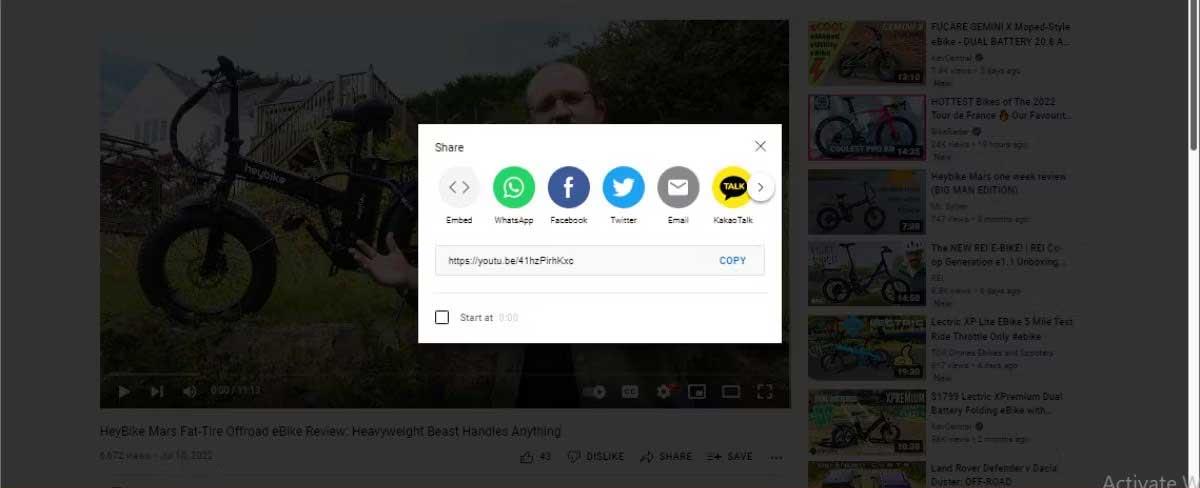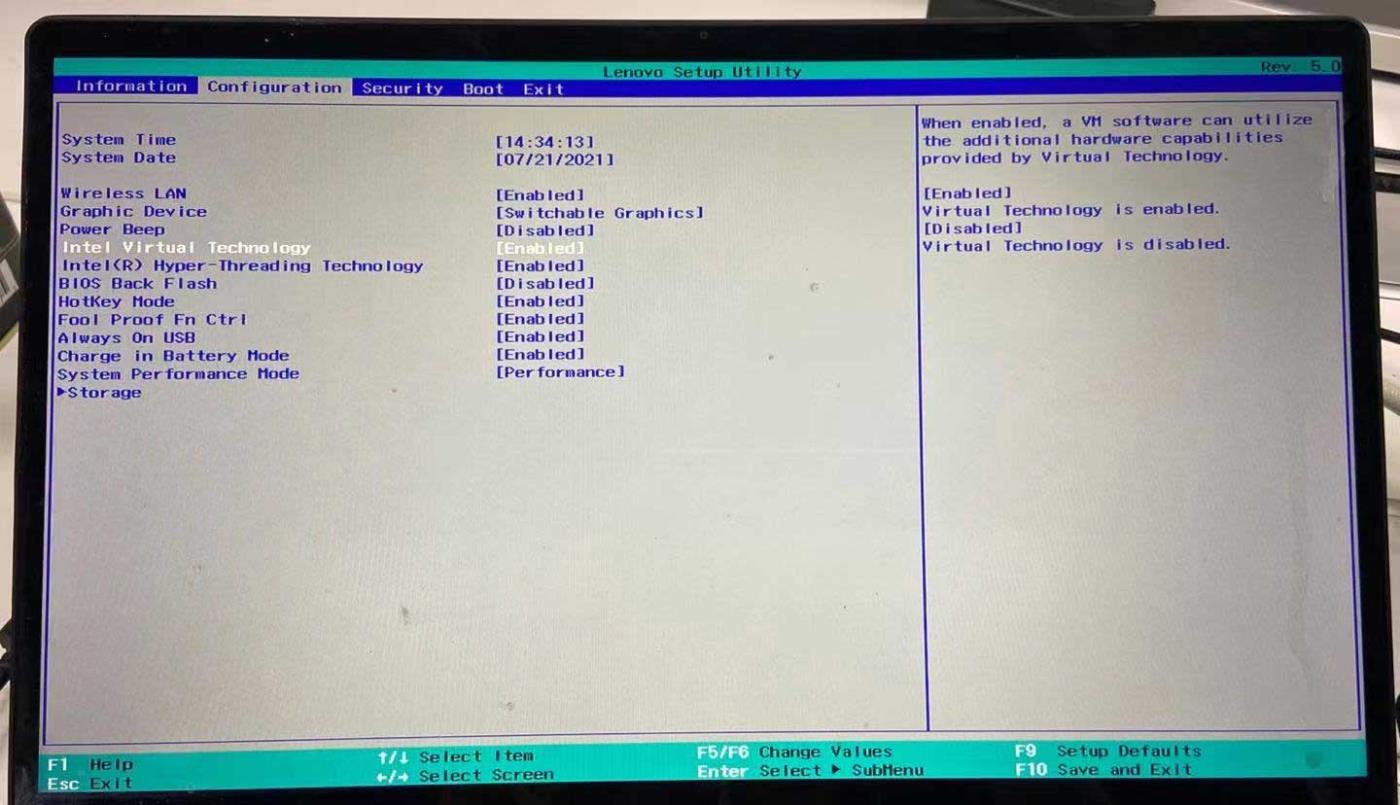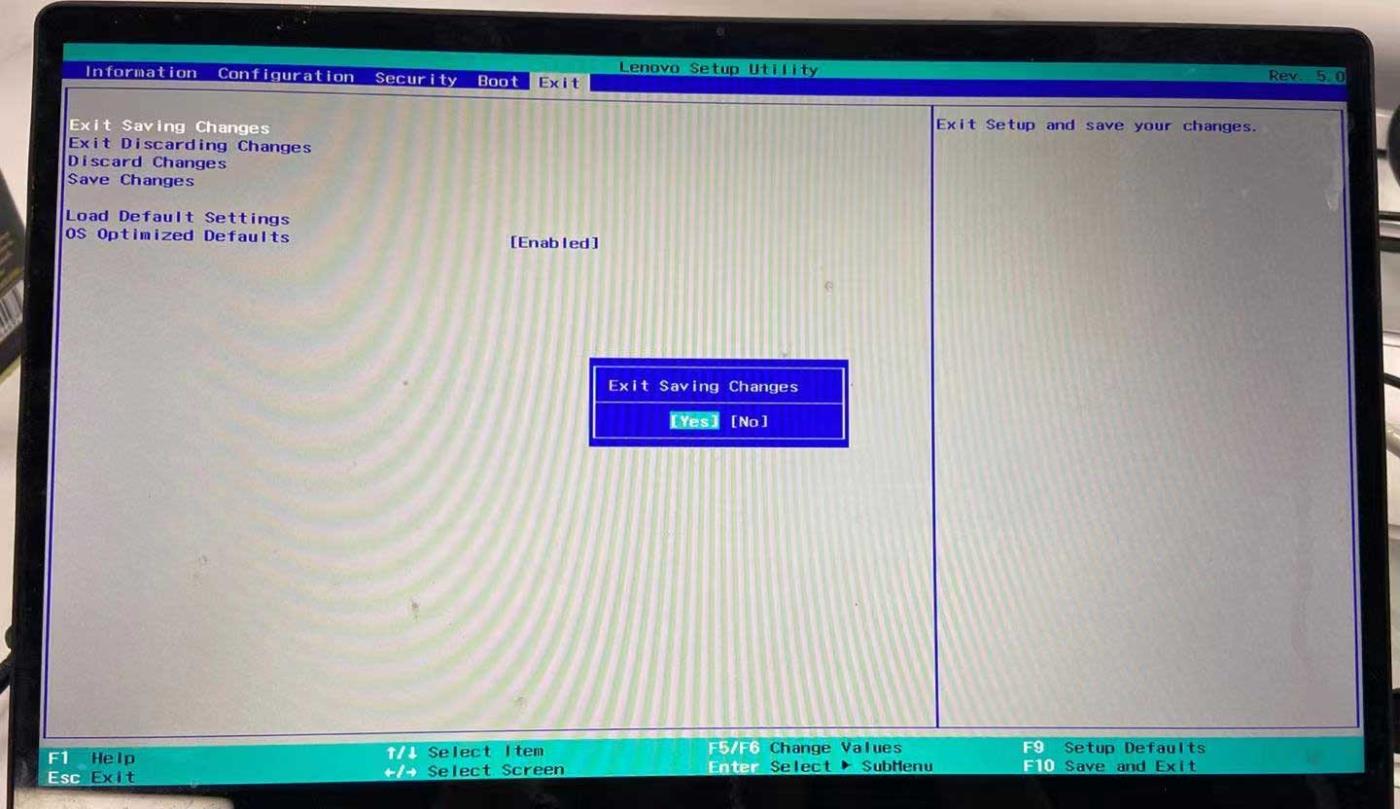Wakuoo también admite tecnología de virtualización (VT). Aquí se explica cómo habilitar VT en el emulador Wakuoo .
Wakuoo es un nuevo software emulador de Android que se lanzó no hace mucho, desde 2021. Sin embargo, Wakuoo ofrece funciones de calidad nada menos que los emuladores de Android más populares de la actualidad. Puedes ejecutar casi cualquiera de tus juegos favoritos en Wakuoo e incluso puedes habilitar VT.
VT: la tecnología de virtualización es una tecnología que brinda la capacidad de ejecutar múltiples sistemas operativos separados en el hardware de un servidor, gracias a lo cual el emulador puede aprovechar más recursos. Debe habilitar VT porque puede mejorar el rendimiento de su computadora y, al mismo tiempo, permitir que Wakuoo se ejecute de manera más fluida y rápida.
Instrucciones para usar VT en Wakuoo
Cómo verificar el estado de activación de VT en Wakuoo
Tienes 3 formas de hacer esto:
1. Verifique la información del sistema
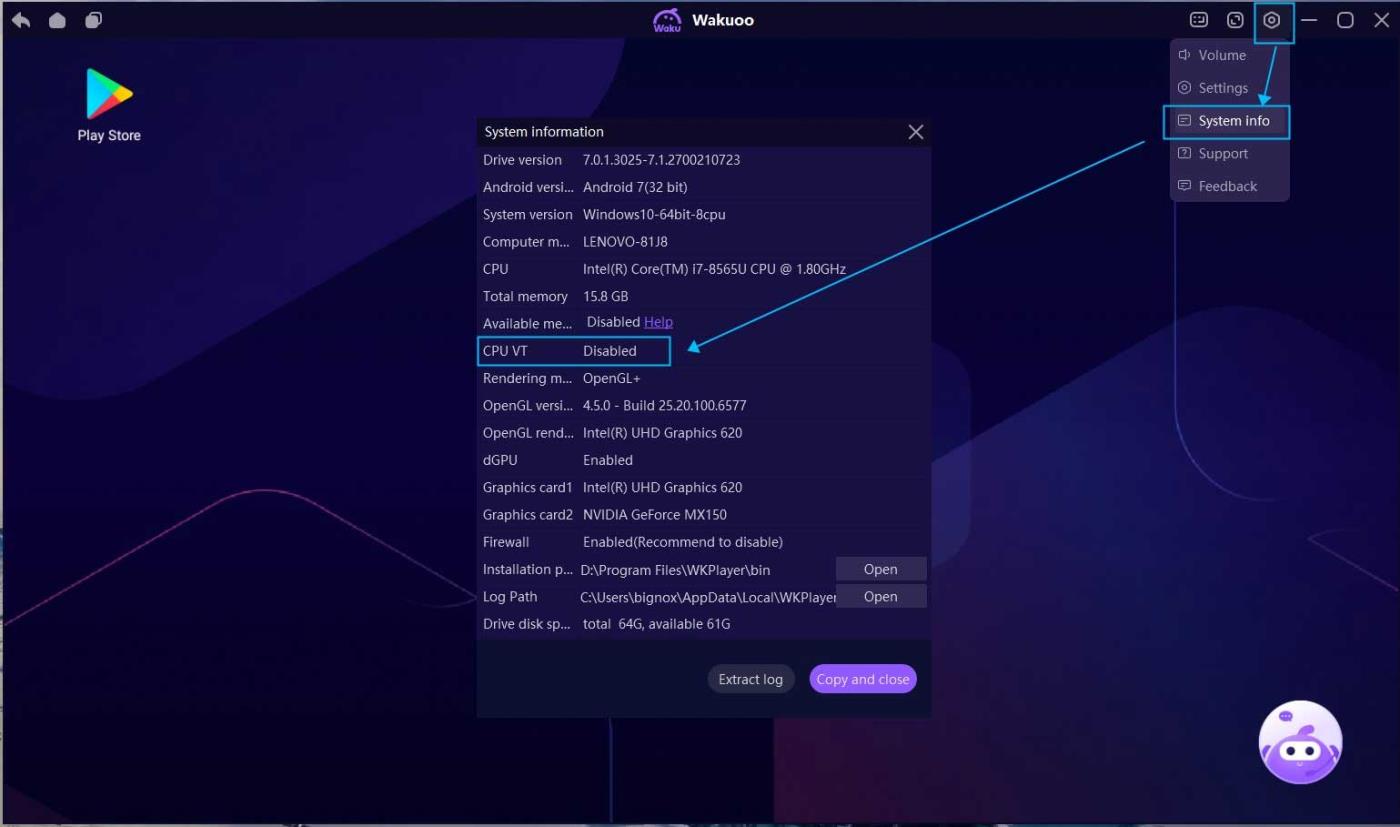
Wakuoo comprobará automáticamente si su PC tiene VT habilitado o no. Puede ir a Configuración >> Información del sistema >> CPU VT >> Activado/Desactivado para ver esta configuración.
2. Aparece una ventana emergente al abrir el juego.
Al abrir un juego que requiere servicio VT, Wakuoo te lo notificará automáticamente.
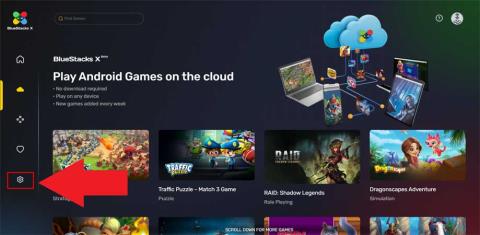
3. Utilice la herramienta LeoMoon
LeoMoon CPU-V no solo detecta si la CPU admite la virtualización de hardware, sino que también verifica su estado en el BIOS.
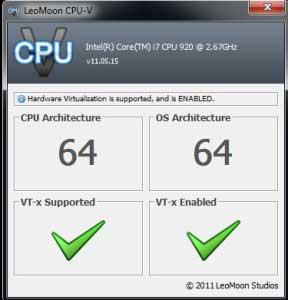
Si los resultados de la prueba muestran una marca de verificación verde en VT-x Supported, significa que su computadora admite la virtualización. Si es una x roja , la computadora no admite VT. Sin embargo, aún puedes instalar Wakuoo siempre que cumplas con los requisitos de instalación.
Si el resultado muestra una marca verde en VT-x habilitado, significa que VT se ha habilitado en el BIOS. Si es una x roja , siga los pasos a continuación para habilitar VT en Wakuoo.
Cómo habilitar VT en Wakuoo
1. Verifique la información del sistema en Wakuoo y busque el modelo de computadora o el modelo de BIOS.
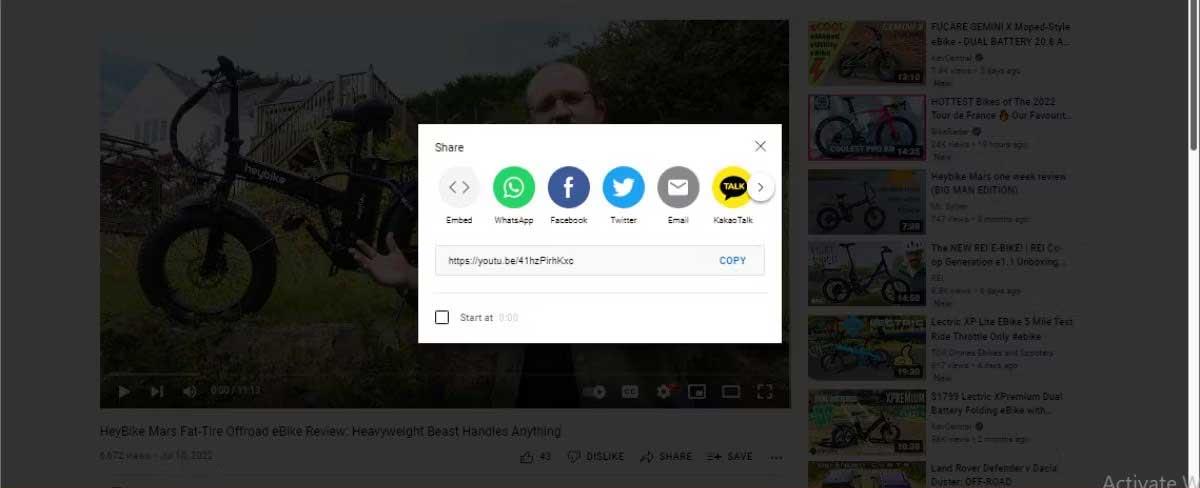
2. Ingrese a la interfaz del BIOS: primero reinicie la PC. Durante el proceso de reinicio, presione Eliminar/F12 o el acceso directo correspondiente en el modelo de su computadora, continuamente hasta ingresar a la interfaz del BIOS .
3. Encienda la TV:
1. Busque la opción VT en la página del BIOS. (A menudo llamado Virtual o Virtualización, en algunos casos VT-X o SVM)
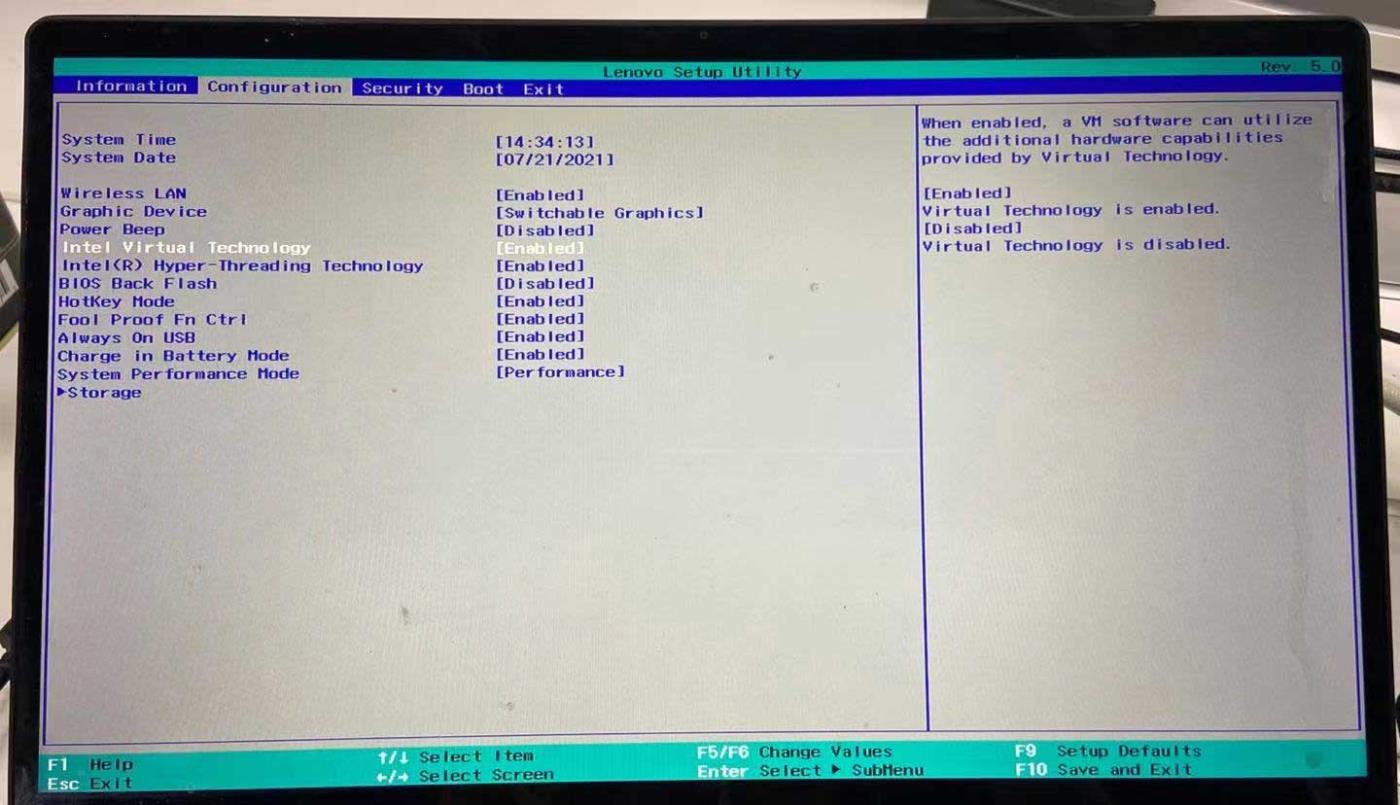
2. Haga clic en Avanzado >> Procesador (CPU) >> Virtual o Virtualización . En algunas computadoras, VT está en Configuración o Seguridad.
3. Configure la opción VT en Habilitado .
4. Presione Guardar (F10) o Salir Guardando cambios para guardar y salir.
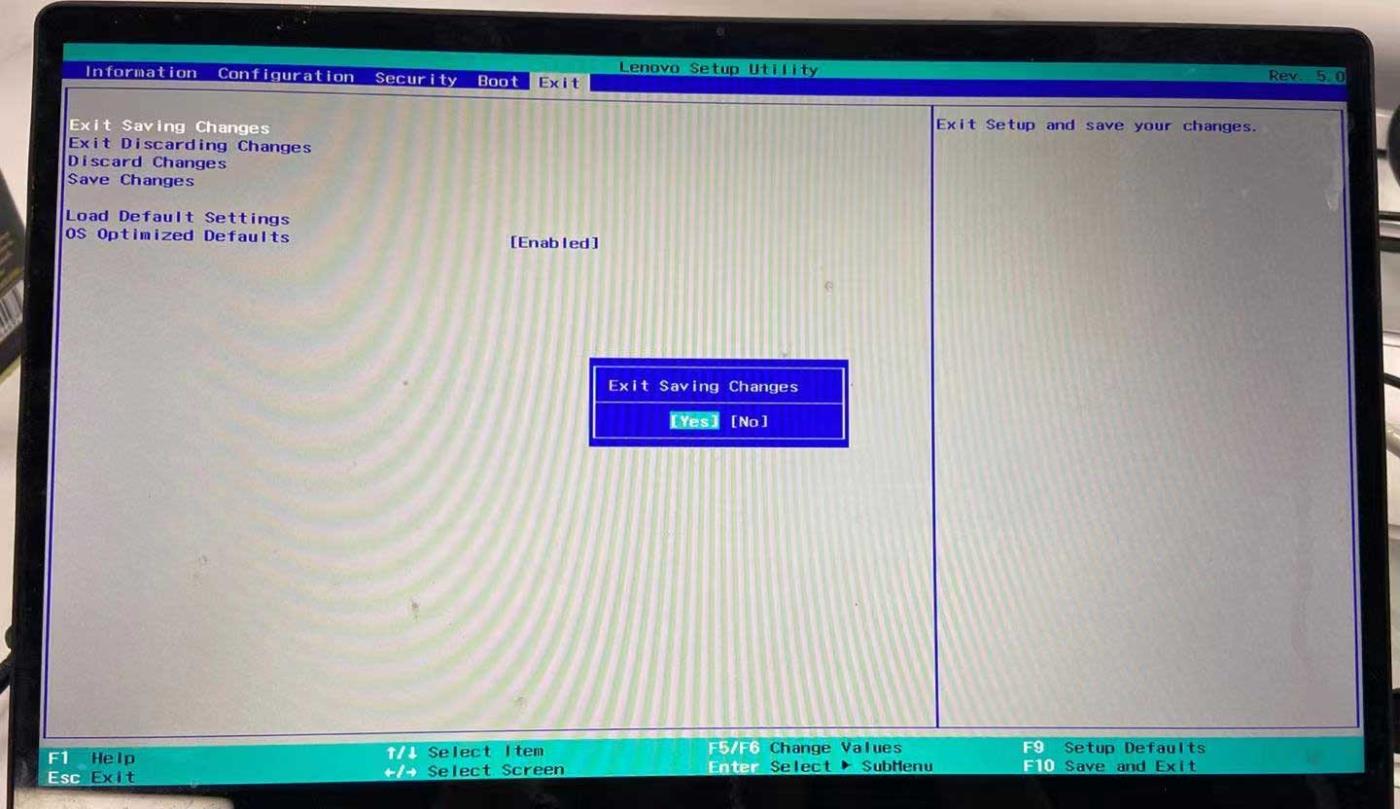
Cómo corregir errores comunes al encender VT en Wakuoo
Puede encontrar estos dos problemas comunes:
- Conflicto entre VT y Microsoft.
- Bloqueado por software antivirus.
1. Conflicto entre VT y Microsoft
Si está ejecutando Windows 8 o Windows 10, puede encontrar un error de conflicto entre las tecnologías VT y Hyper-V de Microsoft.
Apague Hyper-V siguiendo estos pasos: Vaya al Panel de control >> Programas y características >> Activar o desactivar las funciones de Windows >> desmarque la casilla antes de Hyper-V .
2. Bloquear y matar virus
Si su VT está habilitado en el BIOS, pero los resultados de la prueba aún muestran una línea roja debajo de VT, es probable que el software antivirus haya bloqueado esta función. Tomemos, por ejemplo, Avast!, para solucionar el problema:
- Abra Avast antivirus > Configuración > Solución de problemas .
- Desmarque Habilitar virtualización asistida por hardware y luego reinicie la computadora.
Arriba se explica cómo encender VT en Wakuoo . Es simple y fácil, ¿verdad?