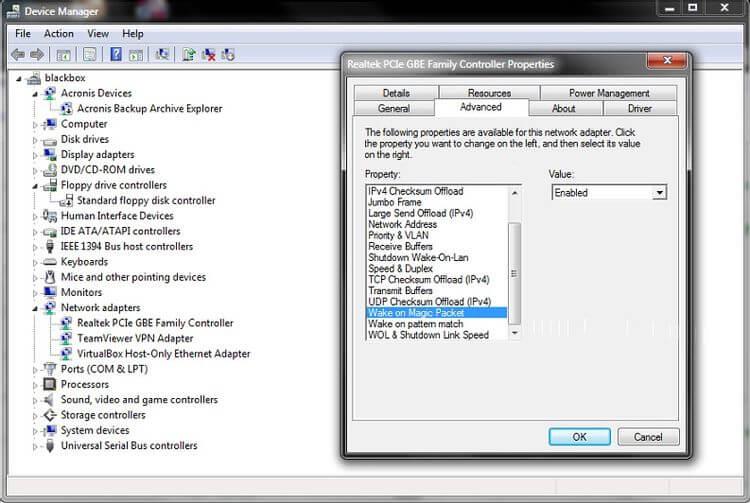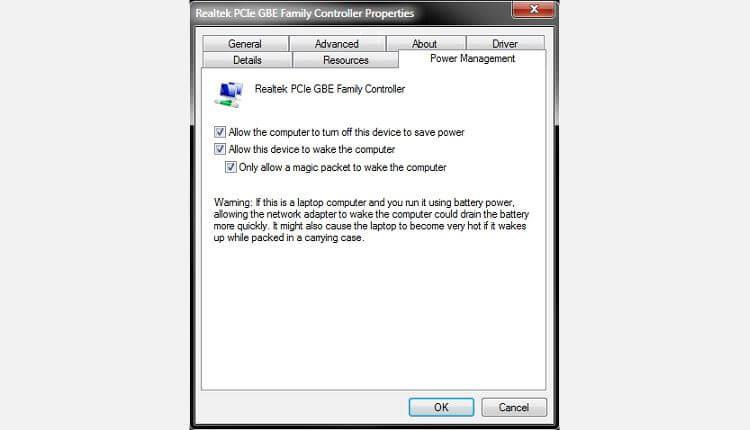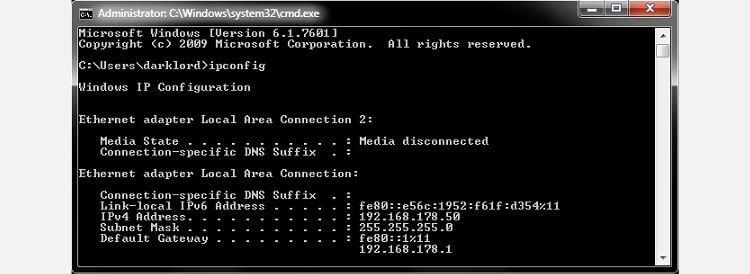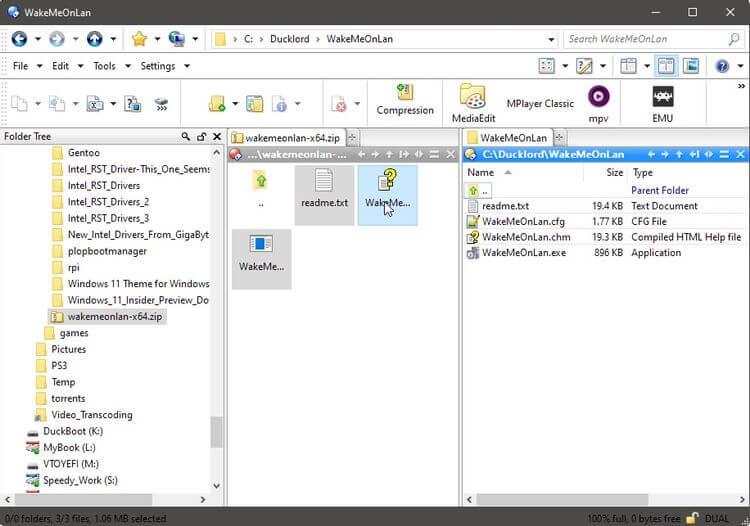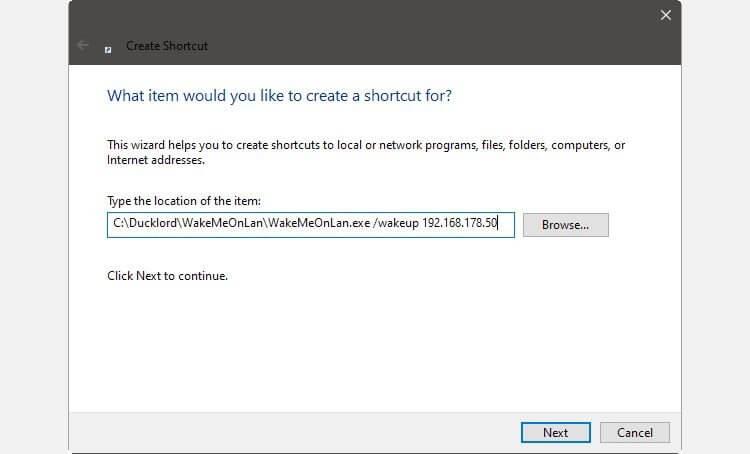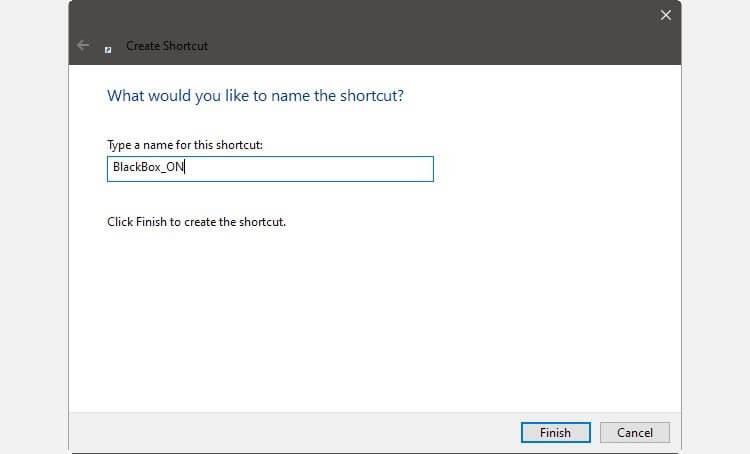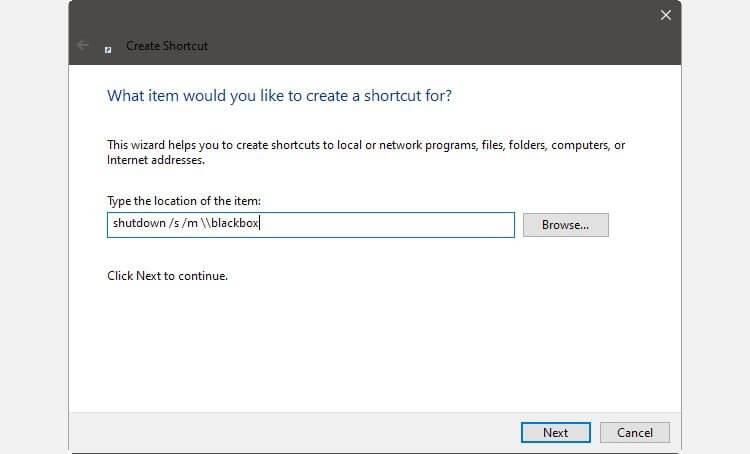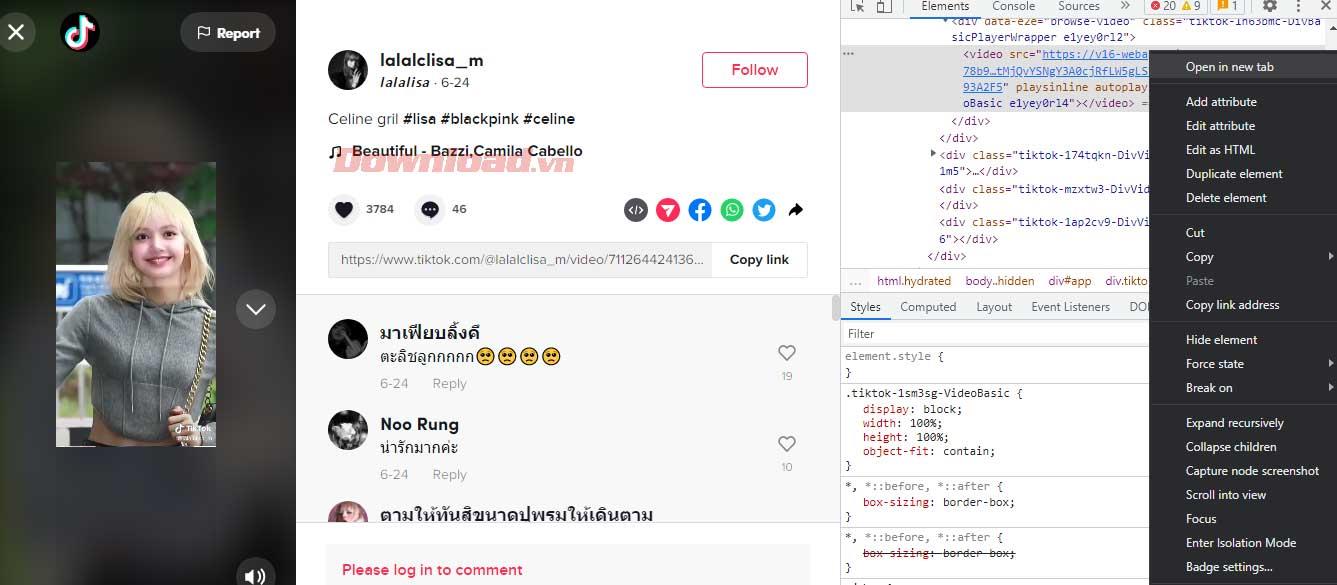¿Está buscando una manera de encender y apagar su PC de forma remota? Si es así, ¡aprendamos con WebTech360 la forma más sencilla de encender y apagar una computadora de forma remota !

Encender tu PC de forma remota no es difícil. Puede hacerlo gracias a la red Wake-on-LAN estándar, compatible con la mayoría de las conexiones Ethernet.
Cuando está habilitado, Wake-on-LAN permite que una computadora, o incluso un teléfono inteligente, envíe un "paquete mágico", equivalente a una señal "ON", a otra PC en la misma red local.
Cómo encender y apagar la PC de forma remota
1. Configurar una PC remota
Aunque la mayoría de los adaptadores de red Ethernet modernos admiten Wake-on-LAN, todavía hay muchos adaptadores que no habilitan esta función de forma predeterminada. Para que su PC funcione cuando reciba un paquete mágico, es posible que deba habilitar la función Wake-on-LAN en dos lugares no relacionados:
- En el menú BIOS/UEFI de la PC.
- En la configuración del adaptador de red en Windows 10.
Tenga en cuenta que la ubicación de la opción Wake-on-LAN depende del fabricante de la placa base de la computadora.
Después de habilitar Wake-on-LAN en el dispositivo de destino, inicie en la configuración de Windows como de costumbre. Abra el Administrador de dispositivos. Si está utilizando Windows 10, puede presionar la tecla Windows + X y ejecutarlo desde el menú de herramientas administrativas de apertura rápida del sistema operativo. Alternativamente, puede presionar la tecla de Windows o hacer clic en el menú Inicio y escribir Administrador de dispositivos para encontrarlo.
1. Expanda la carpeta Adaptadores de red y haga doble clic en el adaptador de red (o haga clic derecho y seleccione Propiedades). Vaya a la pestaña Avanzado y verifique los elementos en Propiedad . Busque y habilite Wake on Magic Packet .
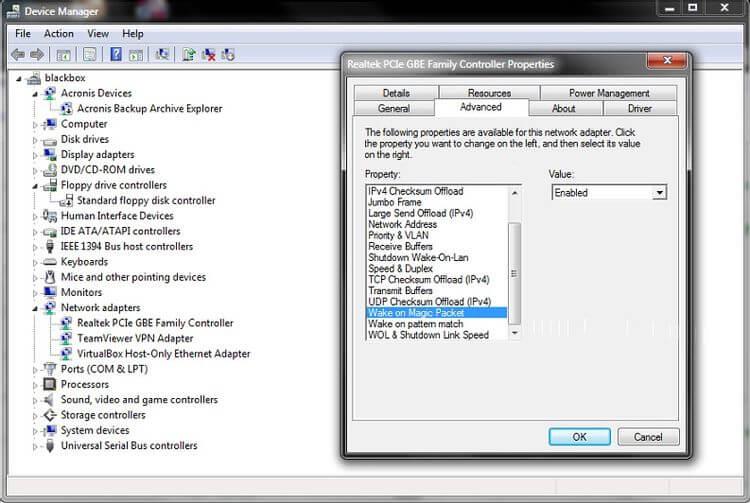
2. Mientras sigue viendo las propiedades del adaptador de red, vaya a la pestaña Administración de energía . Asegúrese de habilitar Permitir que este dispositivo active la computadora y Permitir solo que un paquete mágico active la computadora .
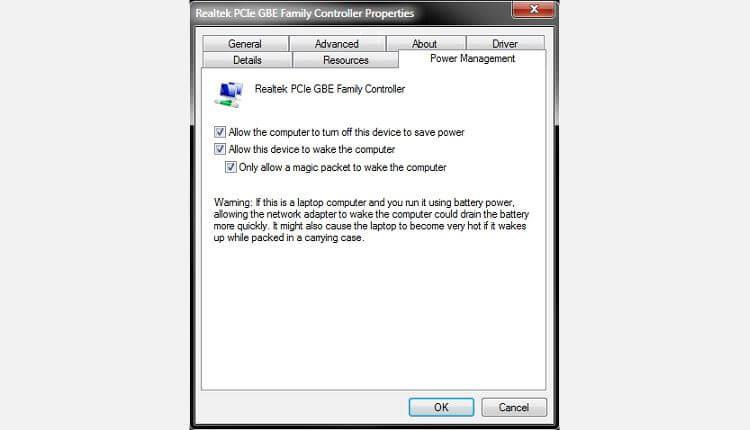
3. Finalmente, para “reactivarlo” de forma remota, necesita la dirección IP de esta PC. Si no lo sabe, puede encontrarlo presionando la tecla Windows + R , escribiendo cmd y luego presionando Enter para ejecutar el símbolo del sistema. Escriba "ipconfig" (sin comillas) en el símbolo del sistema y presione Entrar para ejecutar el comando. La dirección que necesita se informará en Dirección IPv4.
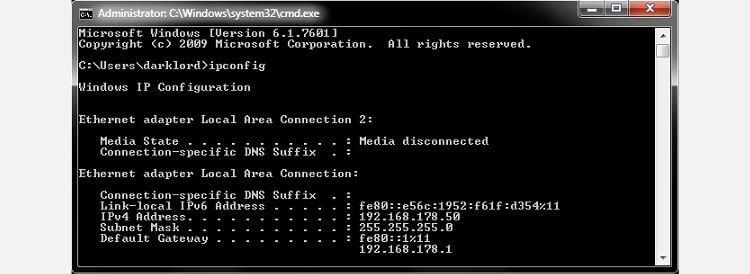
Ahora puede apagar esta PC y regresar a su computadora principal.
2. Descargar WakeMeOnLan
Como puede ver, crear un acceso directo en el escritorio a una PC remota es fácil y se puede hacer usando las herramientas predeterminadas de Windows. Sin embargo, para encender su PC de forma remota, necesita una forma de enviarle paquetes mágicos.
Si no desea controlar completamente su PC remota, solo desea acceder a su archivo de la manera más rápida y sencilla posible, siga las instrucciones a continuación.
Descargar WakeMeOnLan. Esta herramienta es una aplicación portátil, por lo que no requiere instalación. Sin embargo, necesita crear un directorio para instalarlo y ejecutarlo en el futuro. Luego, descomprime el archivo WakeMeOnLan que acabas de descargar. Recuerde la ruta a esa carpeta.
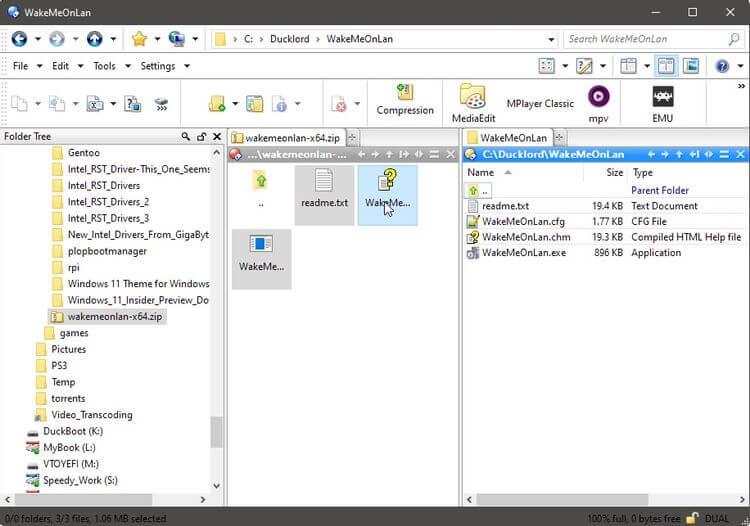
Después de configurar todo, ahora puedes crear accesos directos para encender/apagar tu PC de forma remota.
3. Crear acceso directo de activación/desactivación
WakeMeOnLan proporciona una GUI que admite indicadores de línea de comandos. Aprovecharemos esta característica para encender la PC de forma remota.
1. Haga clic derecho en un espacio vacío en el escritorio y seleccione Nuevo > Acceso directo en el menú que aparece.
2. Ingrese la ruta completa al archivo ejecutable de WakeMeOnLAN en el campo debajo Escriba la ubicación del elemento . Alternativamente, puede hacer clic en el botón Examinar a la derecha, luego buscar y seleccionar el archivo ejecutable WakeMeOnLAN en la tabla de solicitudes que aparece. Deje un espacio después del archivo ejecutable y escriba " /wakeup YOUR_REMOTE_PC's_IP " (sin comillas). Reemplace la IP de YOUR_REMOTE_PC con la dirección IP que registró al ejecutar ipconfig en la computadora remota.
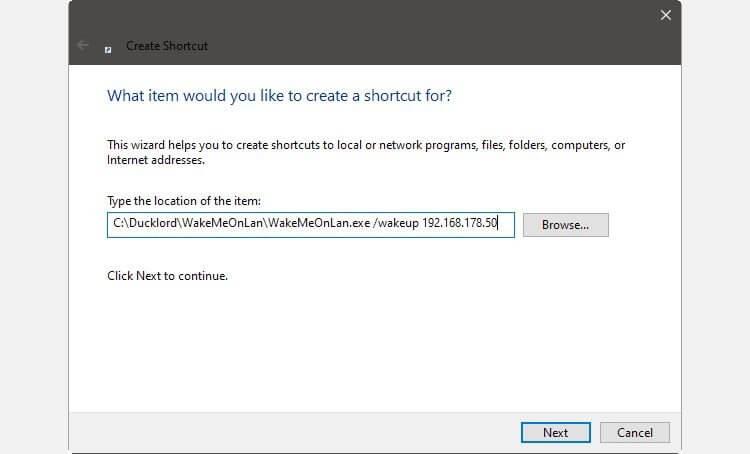
3. Ingrese un nombre adecuado para el nuevo acceso directo. El ejemplo aquí es BlackBox_ON, donde BlackBox es el nombre de la PC remota. Haga clic en Finalizar y su primer ícono estará listo para usar.
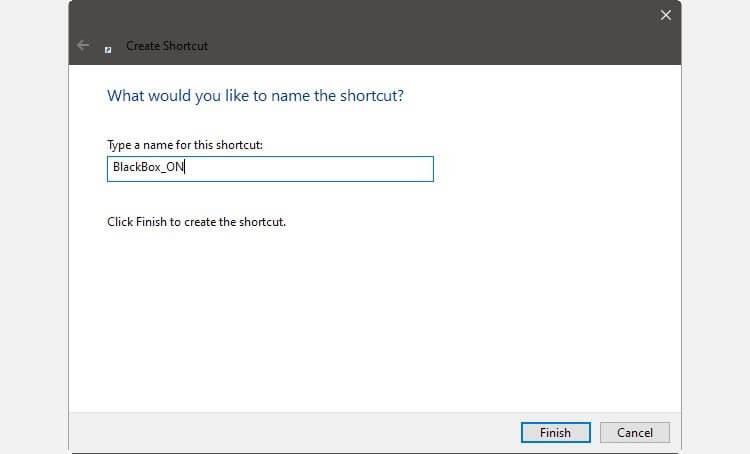
4. Cree un segundo ícono similar al anterior. Aquí, puede utilizar el comando de apagado nativo de Windows en lugar de una herramienta de terceros. Por lo tanto, en lugar de ingresar una ruta en el ejecutable, escriba apagado /s /m \\REMOTE_PC's_NAME . Un ejemplo aquí es: apagado /s /m \\blackbox .
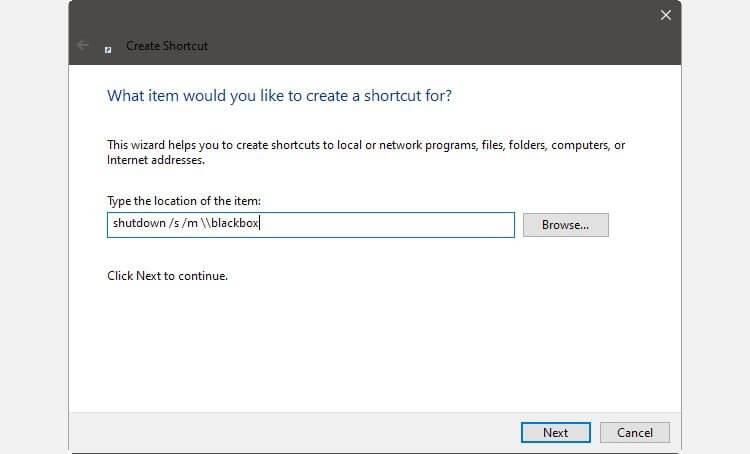
5. Ingrese un nombre adecuado para este acceso directo. Por ejemplo: BlackBox_OFF. Haga clic en Finalizar para crear el acceso directo de apagado remoto.
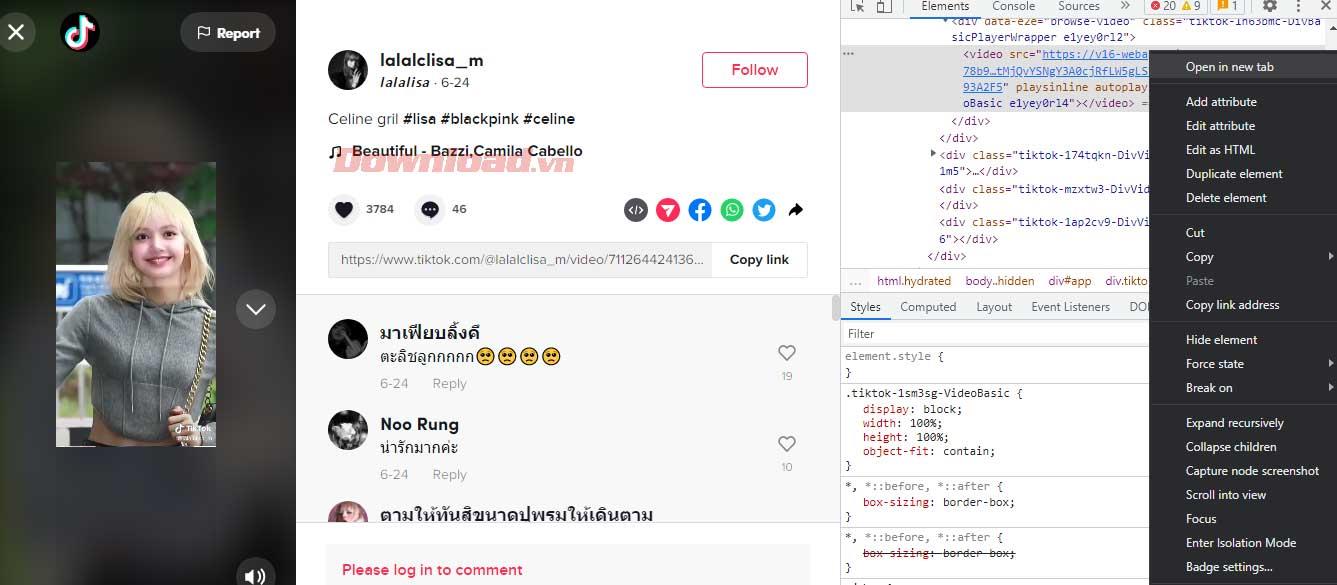
Está hecho.
Arriba se explica cómo encender/apagar su PC de forma remota. Si conoce otros métodos, compártalos con los lectores de WebTech360.