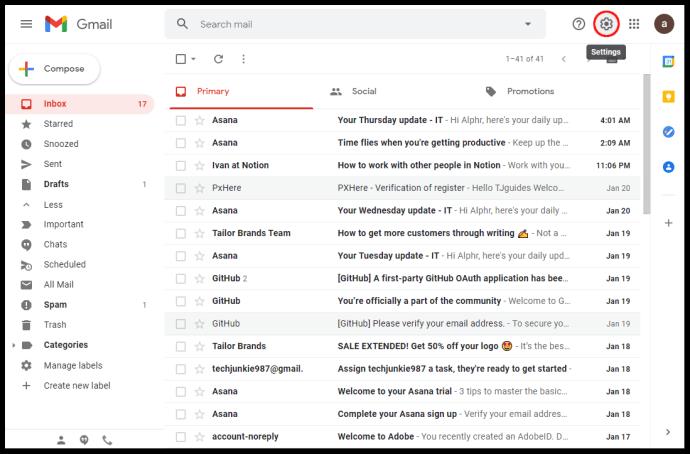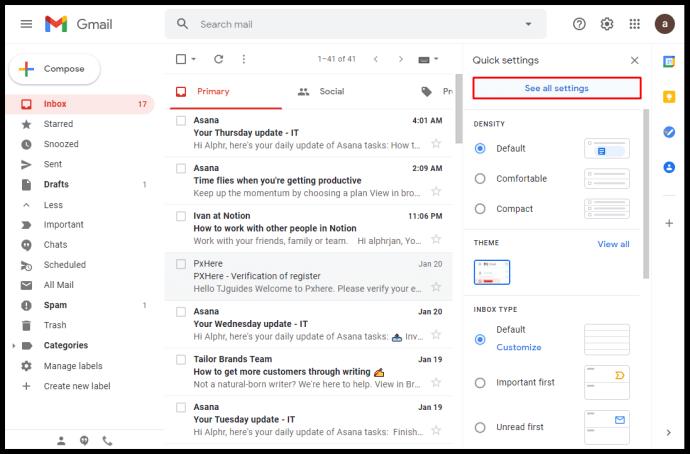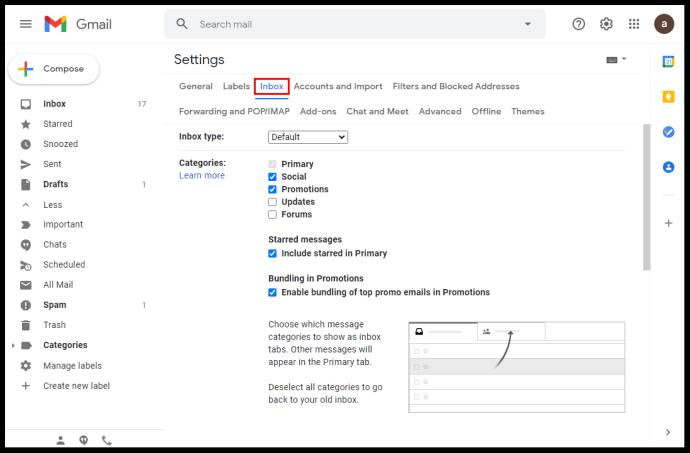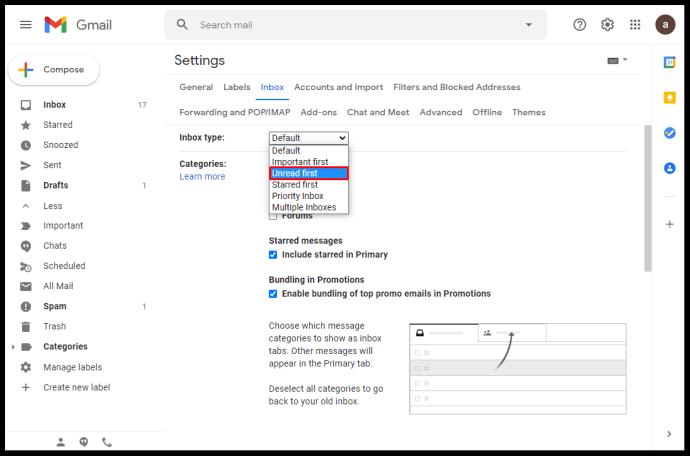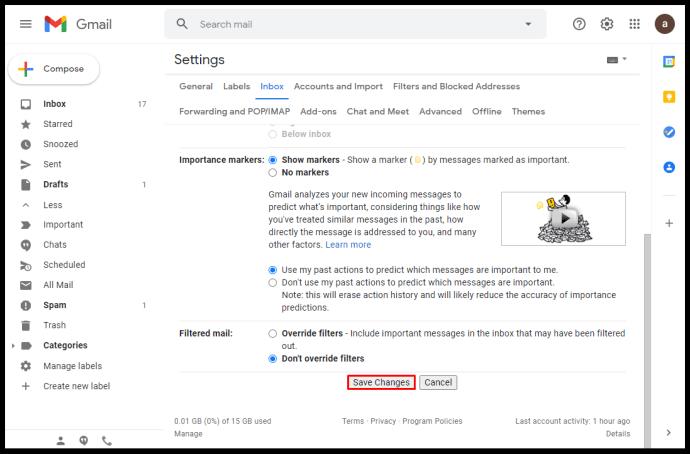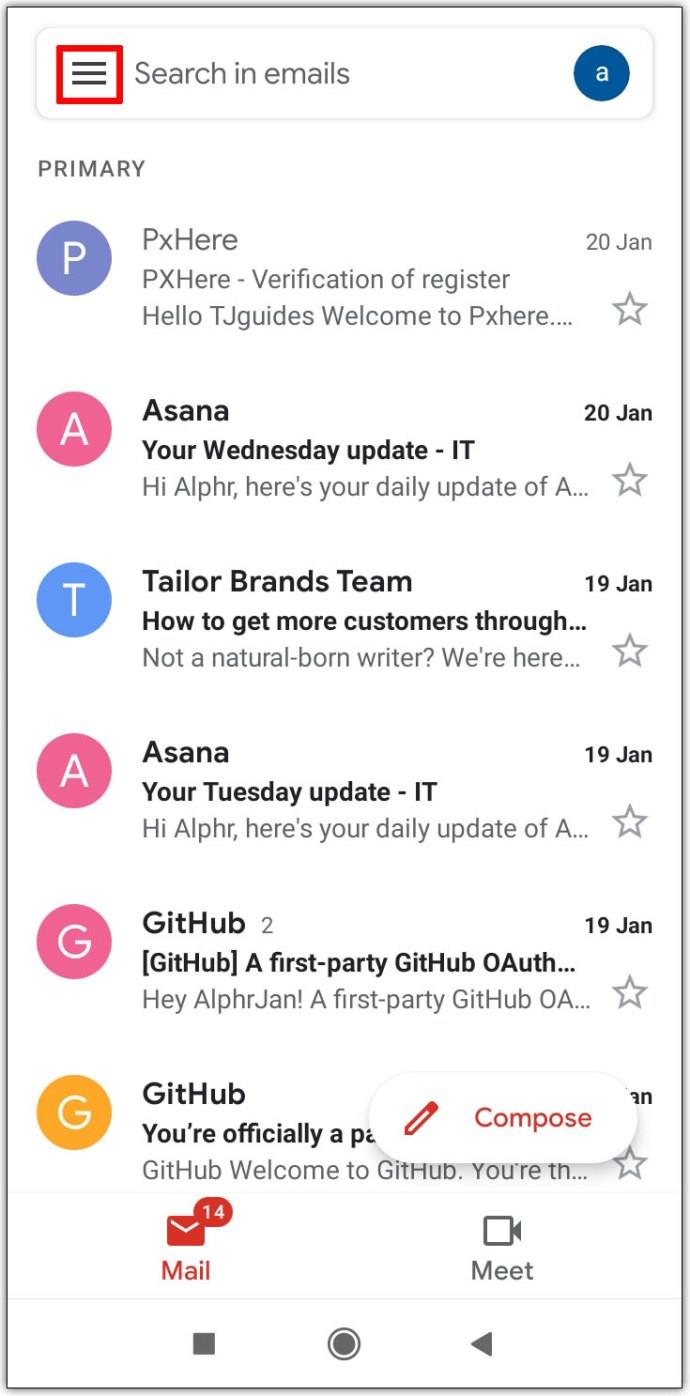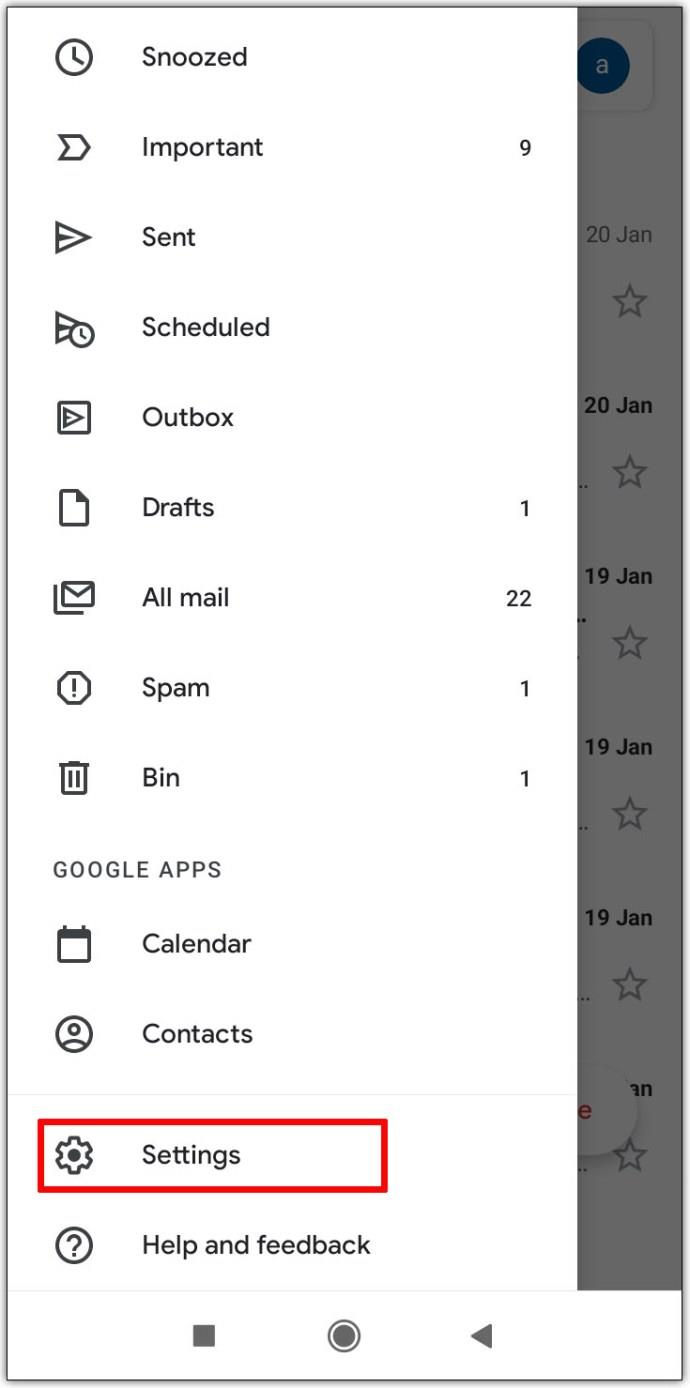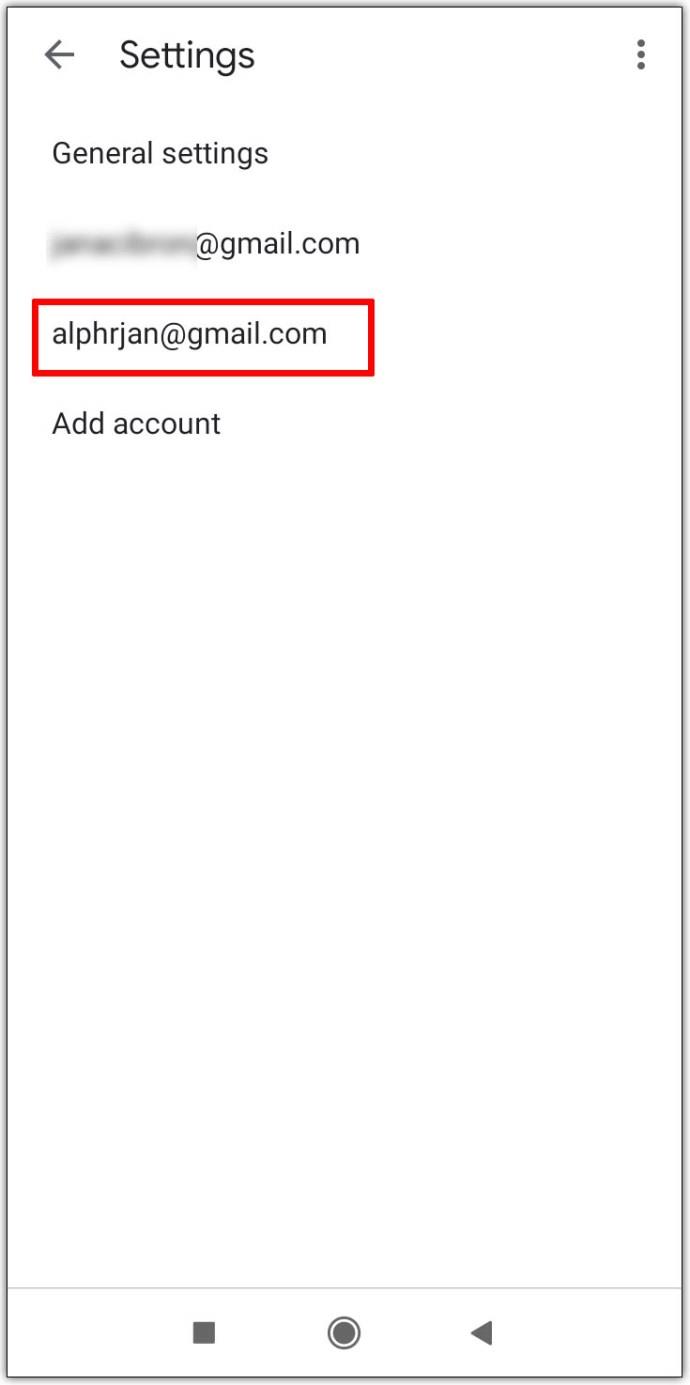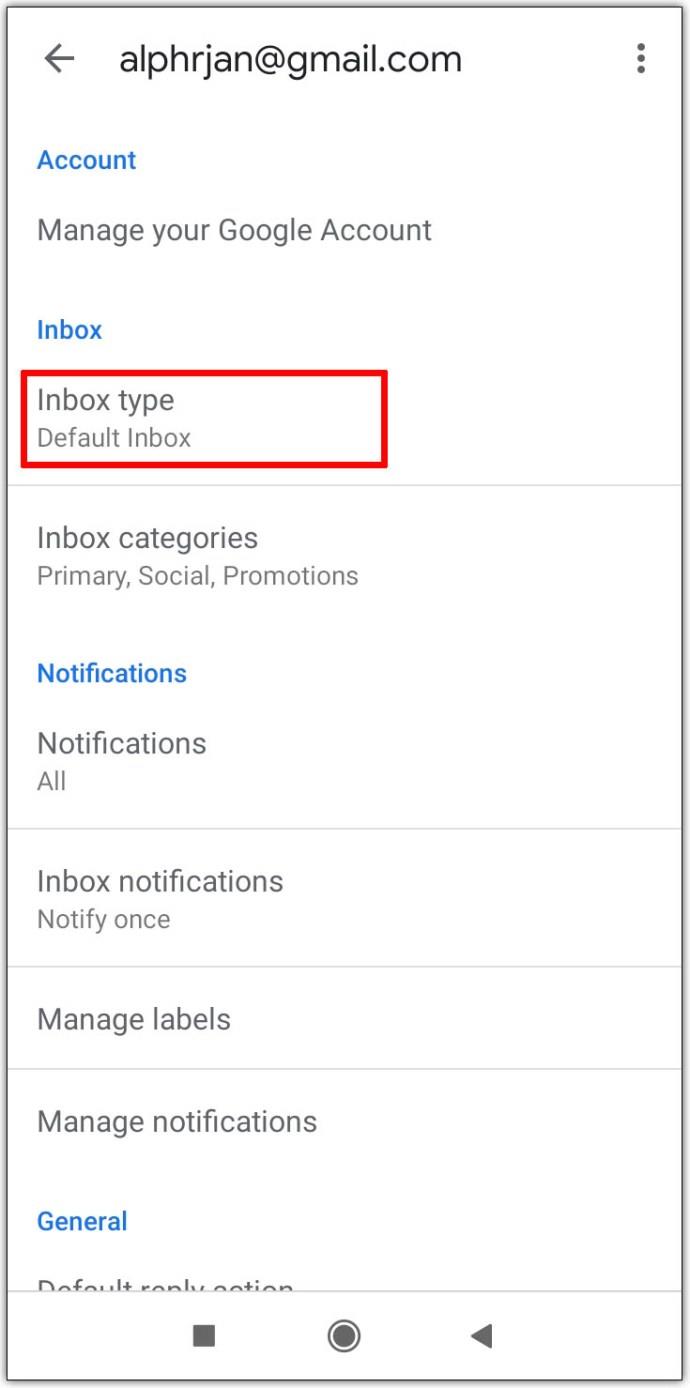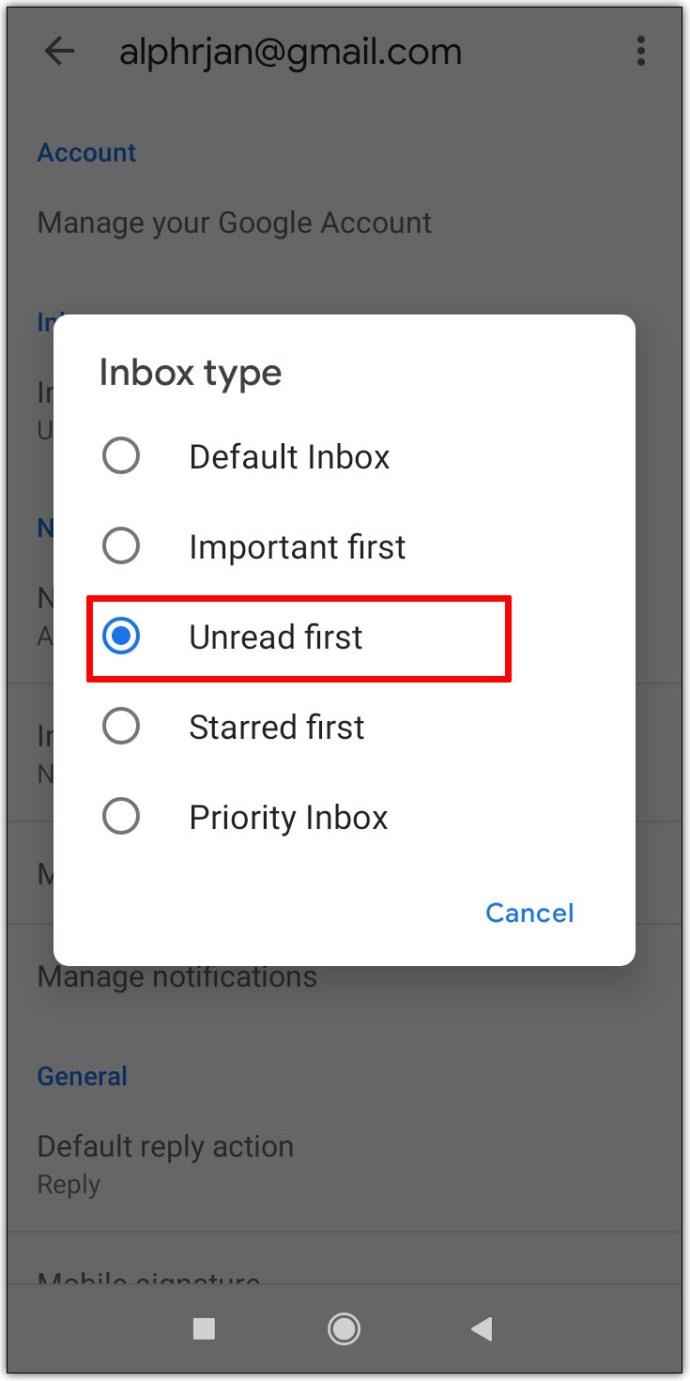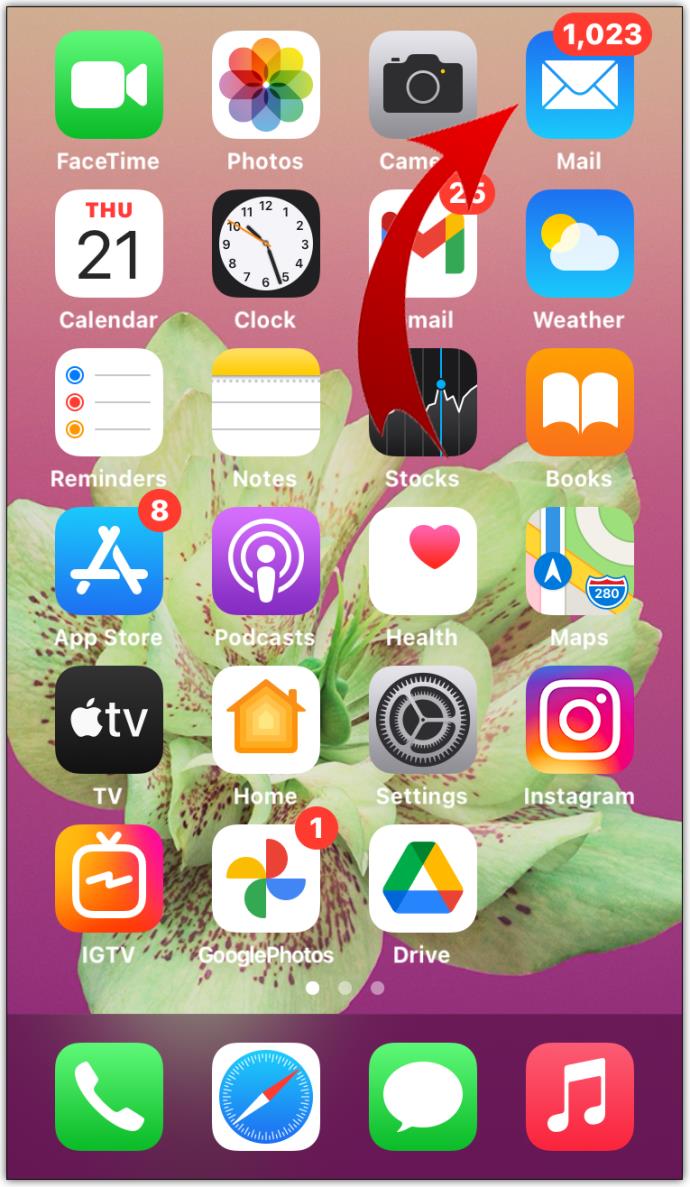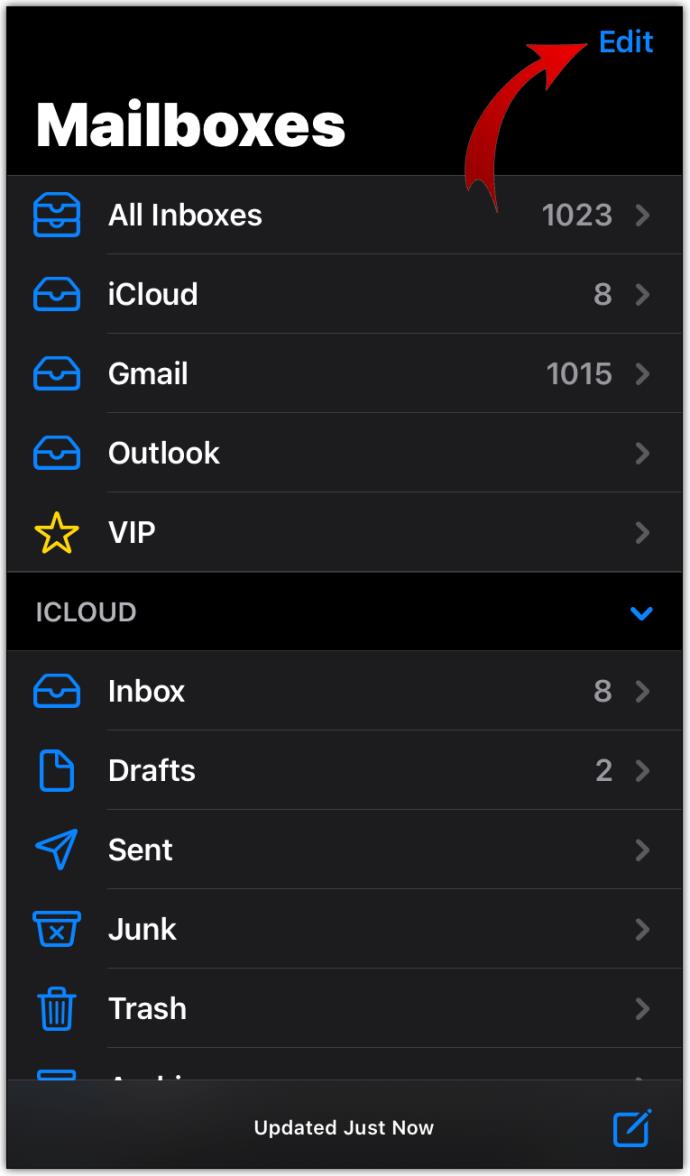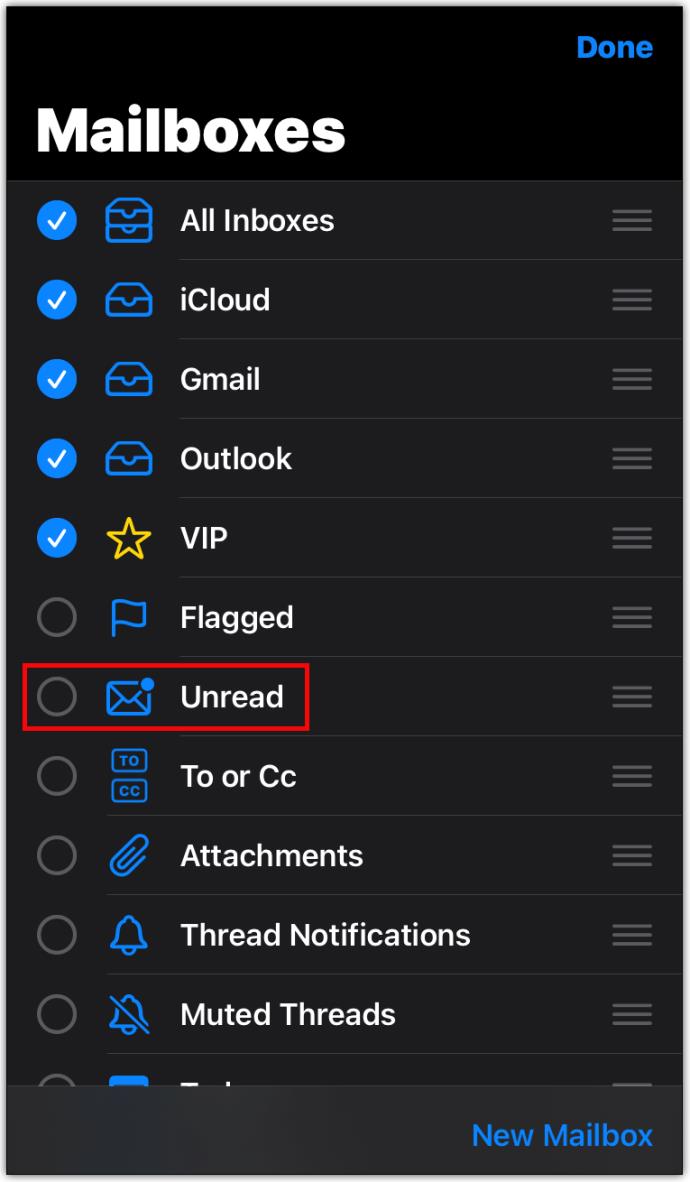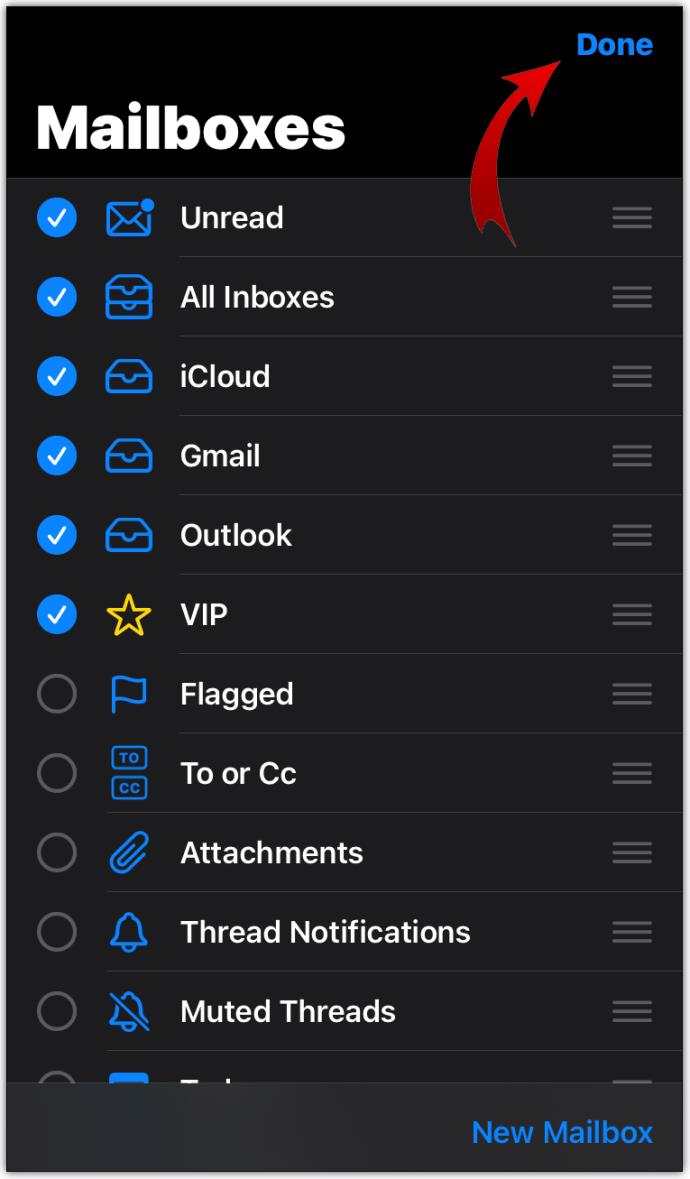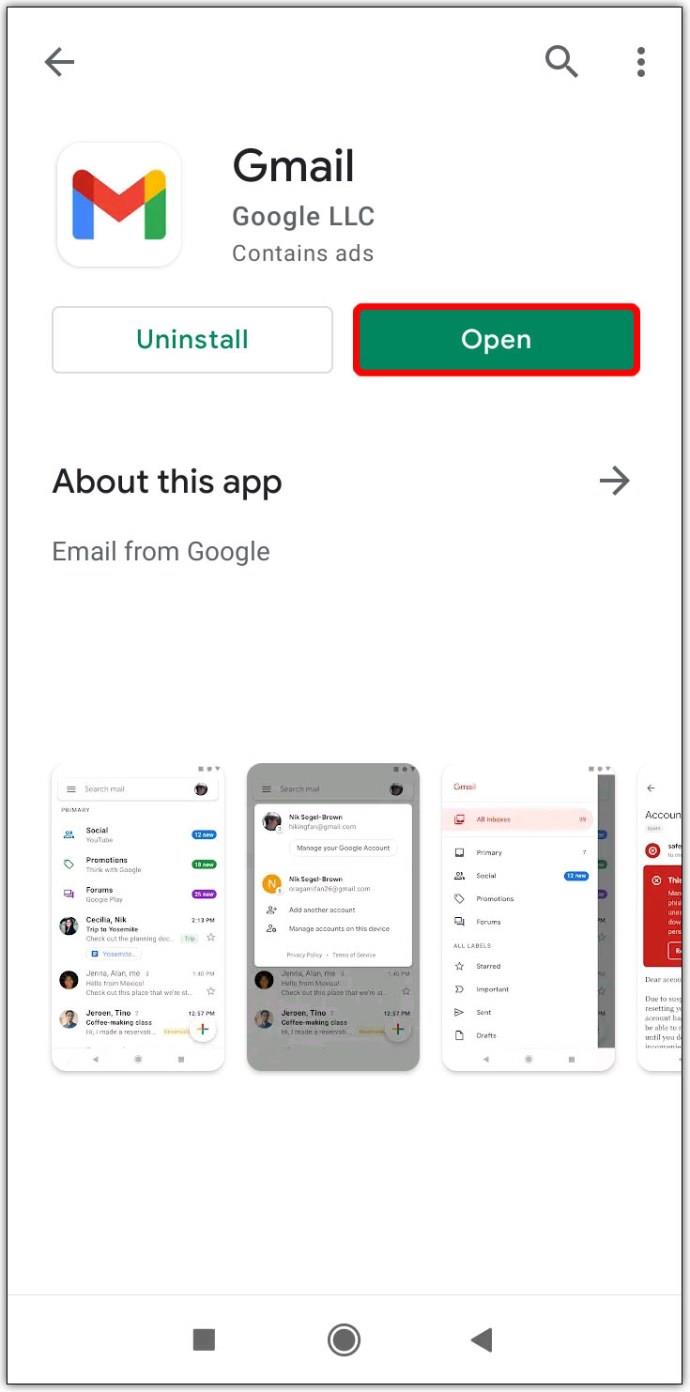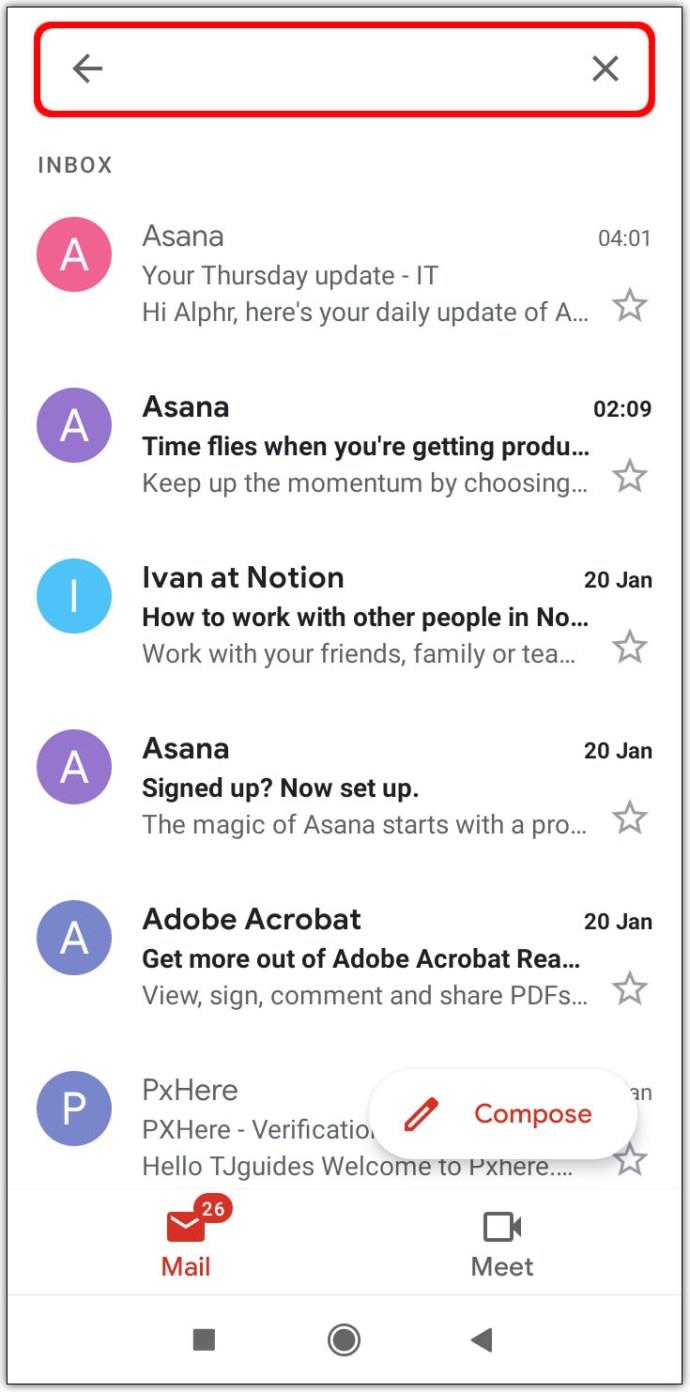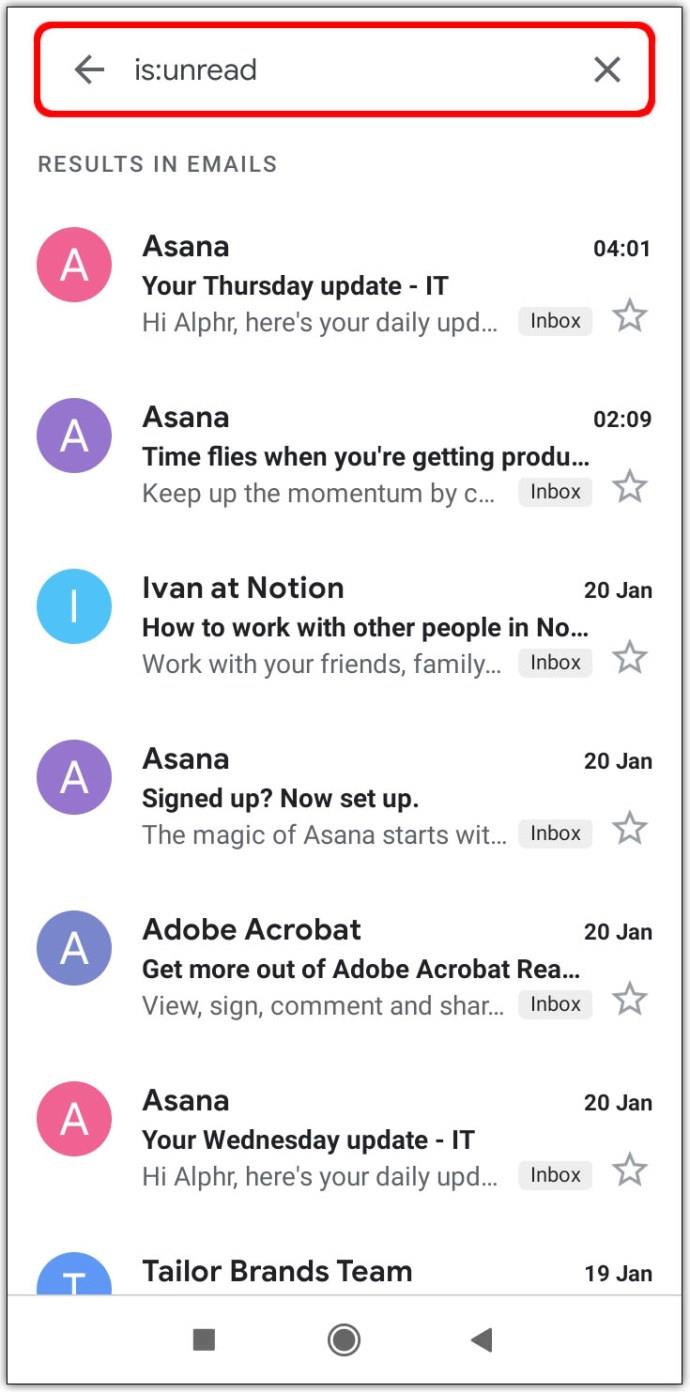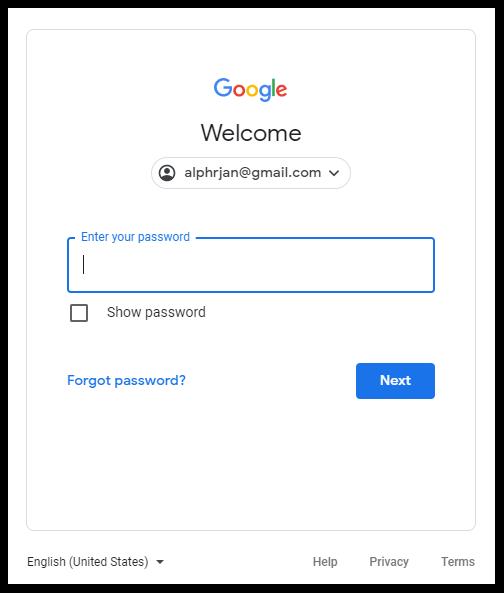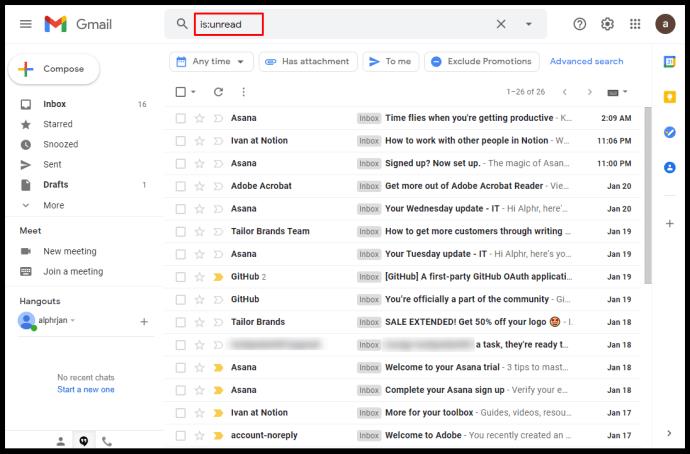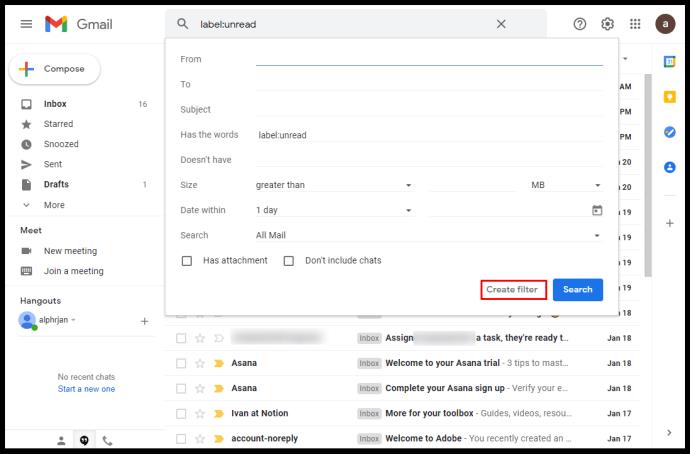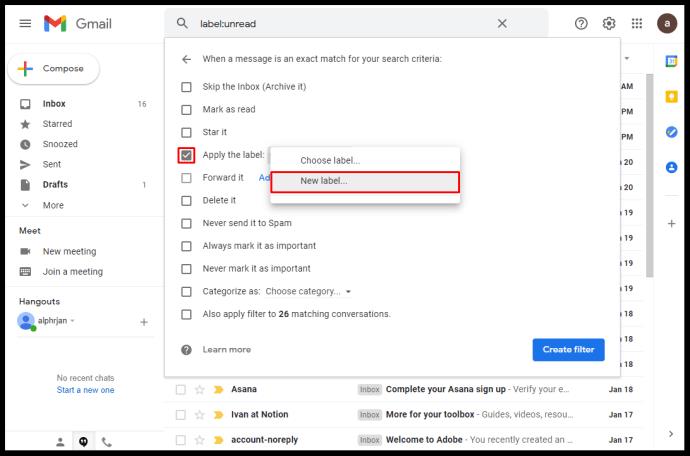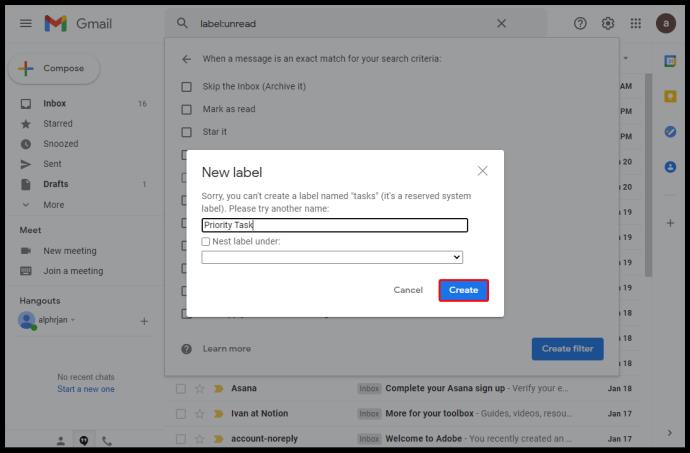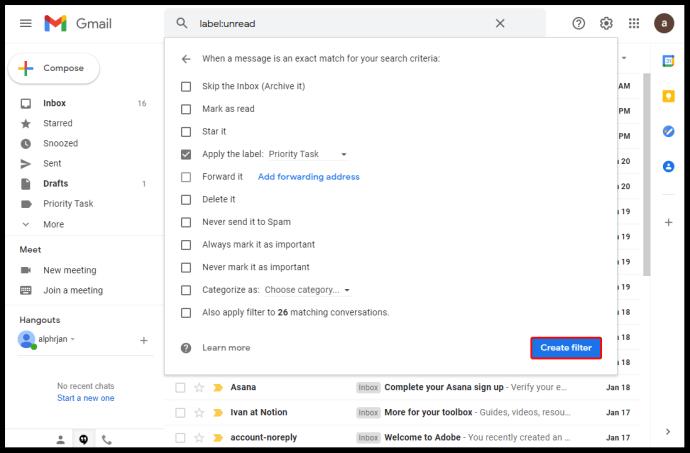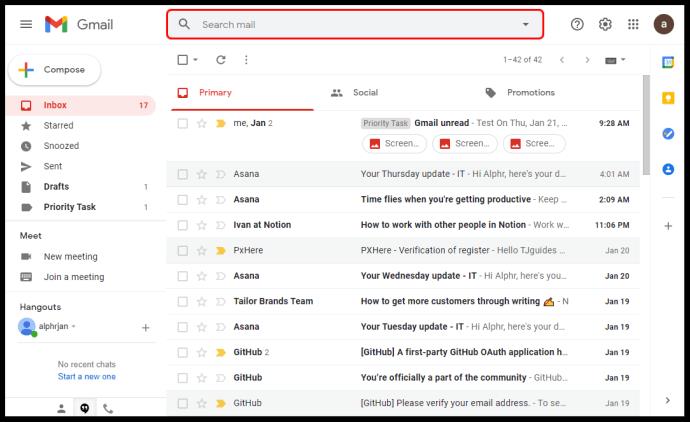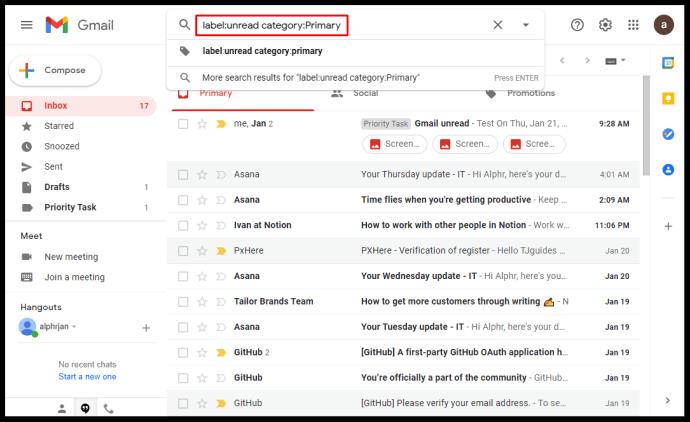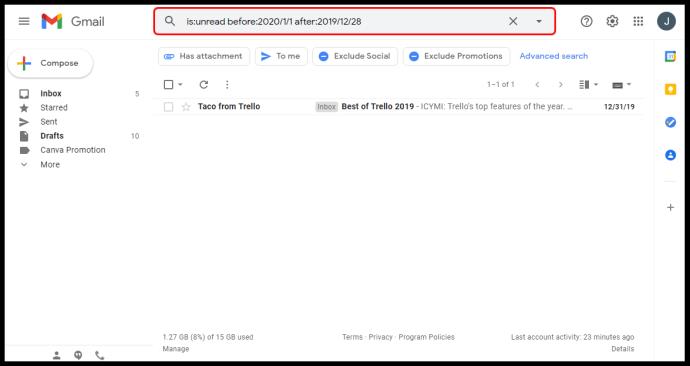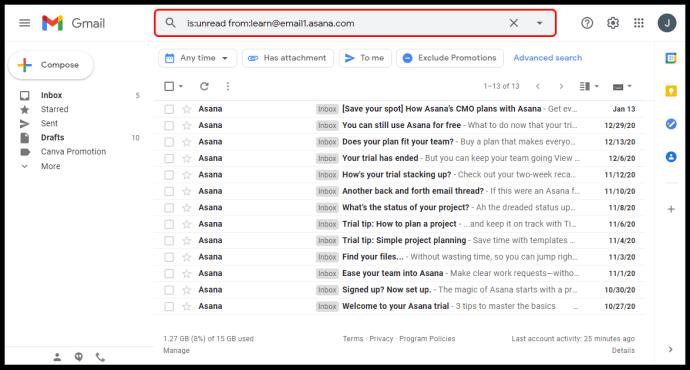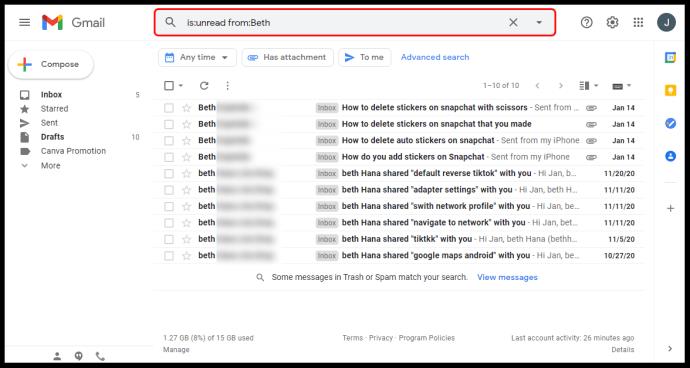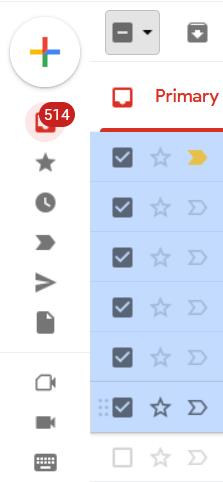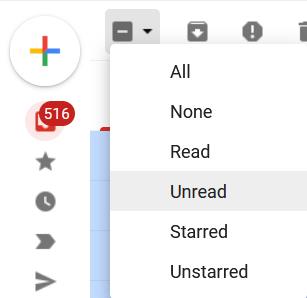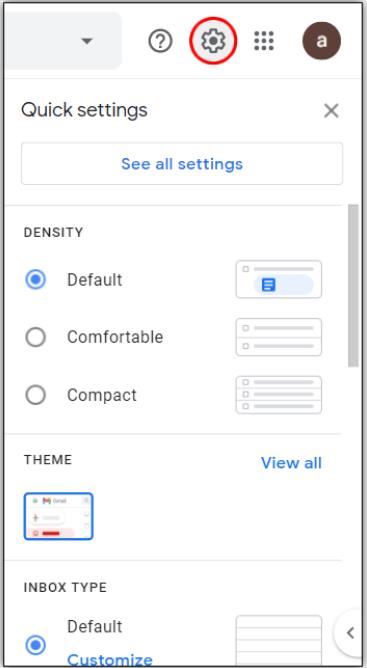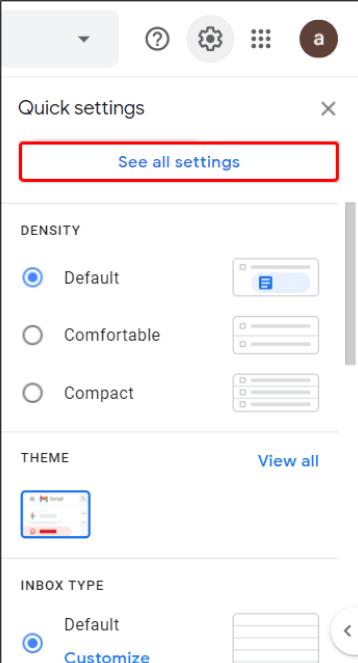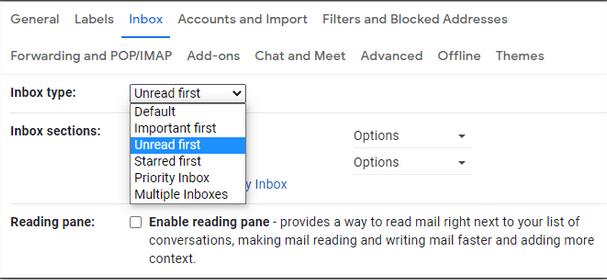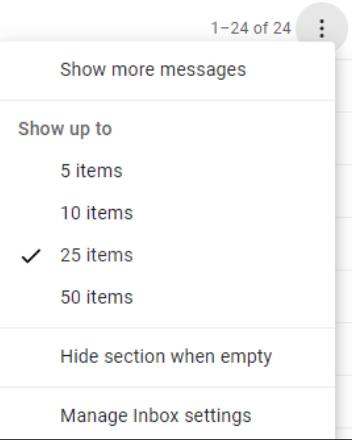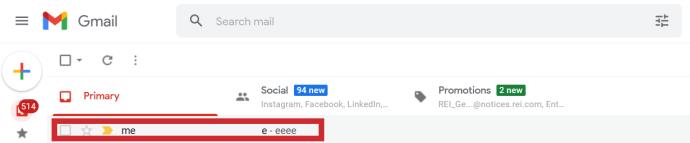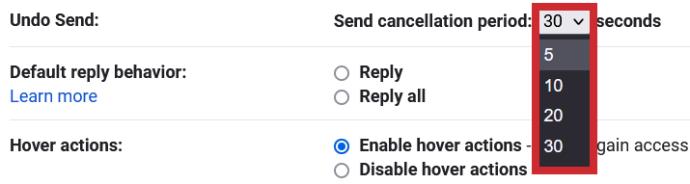Enlaces de dispositivos
Los correos electrónicos no leídos en su cuenta de Gmail a veces pueden quedar enterrados bajo la pila de otros mensajes. Como resultado, cada vez que abra su Bandeja de entrada, aparecerá un mensaje que le indicará que tiene algunos correos electrónicos sin leer, pero que no puede localizarlos. Entonces, ¿cómo encuentras correos electrónicos no leídos en Gmail?

En este artículo, le daremos varias formas de revelar sus correos electrónicos no leídos en Gmail.
Cómo encontrar correos electrónicos no leídos en Gmail en el navegador
Puede encontrar sus correos electrónicos no leídos usando su navegador con solo unos pocos clics:
- Ve a tu cuenta de Gmail y haz clic en Configuración , representado por el ícono de ajustes.
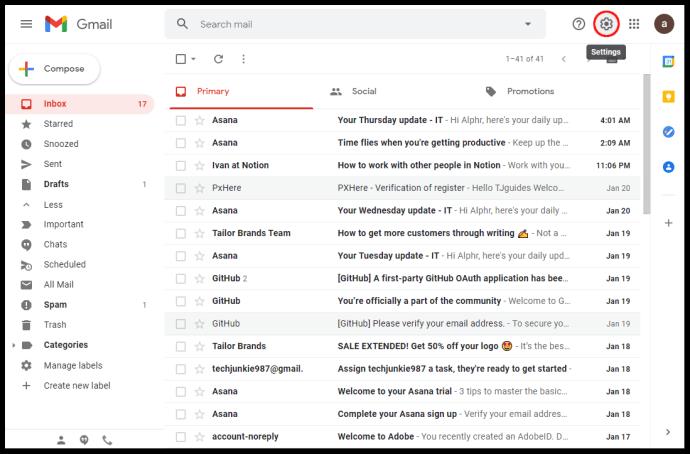
- Ahora, elige Ver todas las configuraciones .
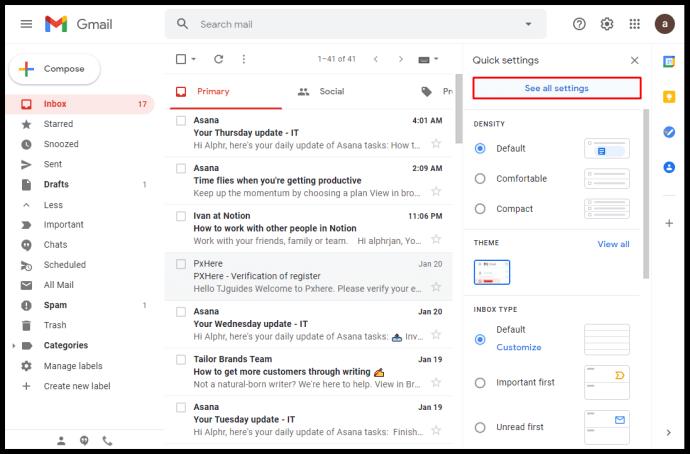
- A continuación, seleccione la sección Bandeja de entrada .
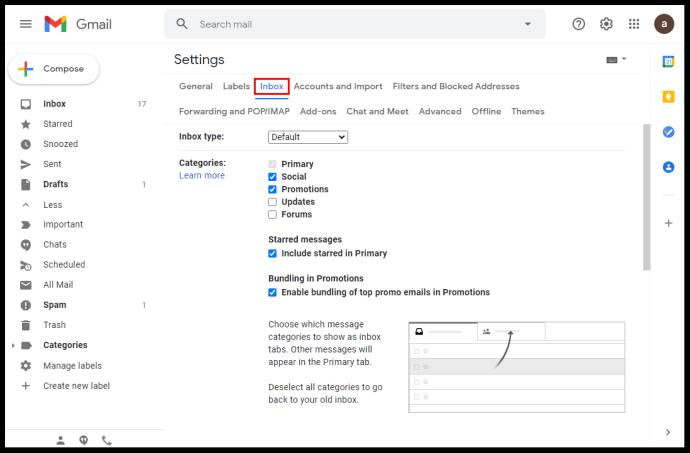
- Luego, en el menú desplegable Tipo de bandeja de entrada , seleccione No leído primero .
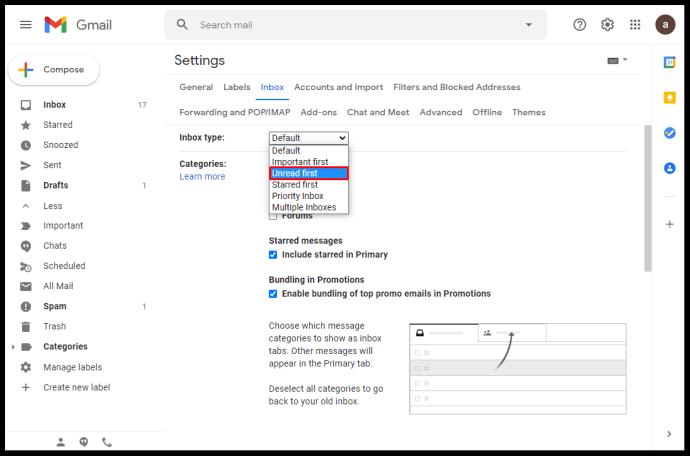
- Seleccione el botón Guardar cambios en la parte inferior de la página y listo.
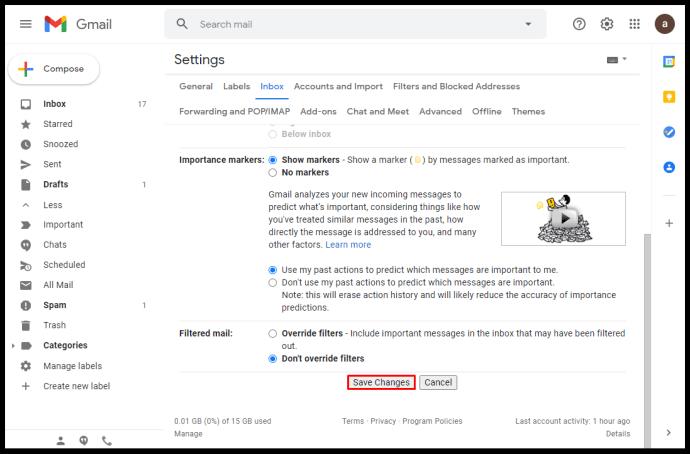
Cómo encontrar correos electrónicos no leídos en la aplicación Gmail
La mayoría de las personas usan Gmail en sus teléfonos, por lo que es útil saber cómo encontrar correos electrónicos no leídos en la aplicación Gmail:
- Abra la aplicación Gmail y vaya al menú representado por las tres líneas horizontales en la esquina superior izquierda.
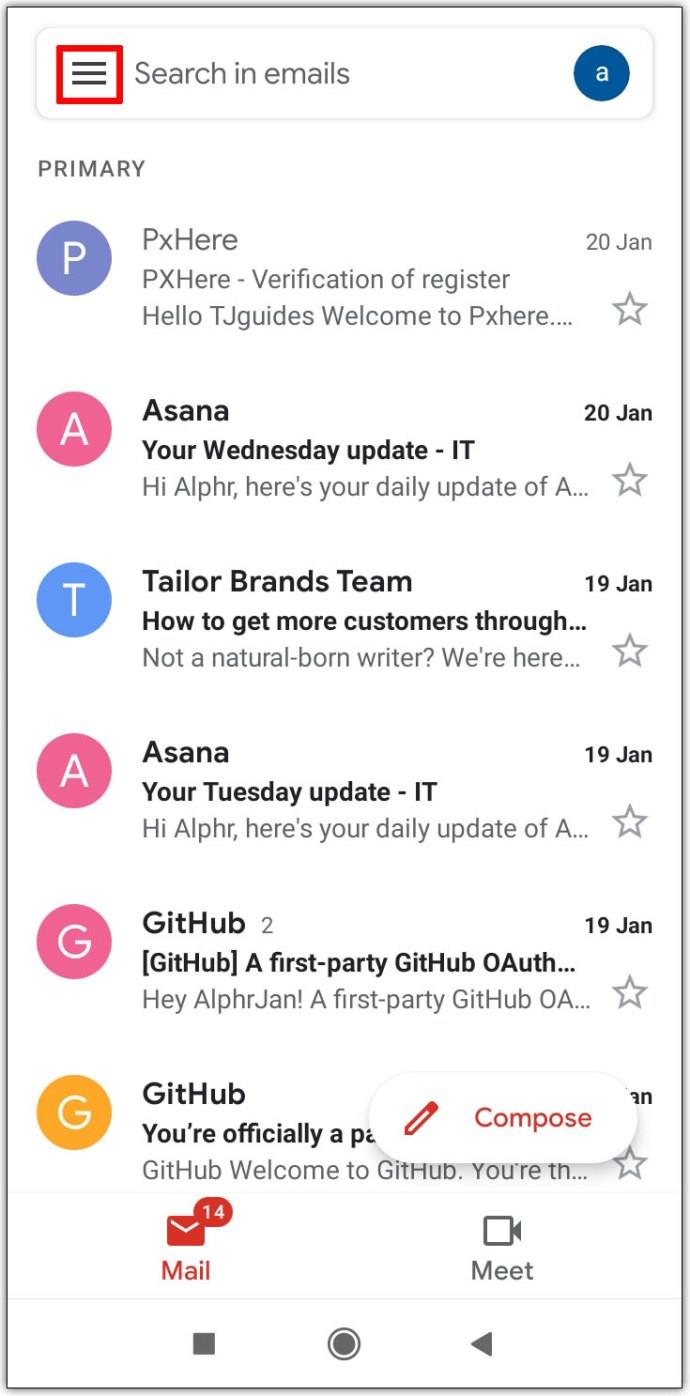
- Sigue desplazándote hasta la parte inferior del menú hasta que encuentres Configuración y selecciónalo.
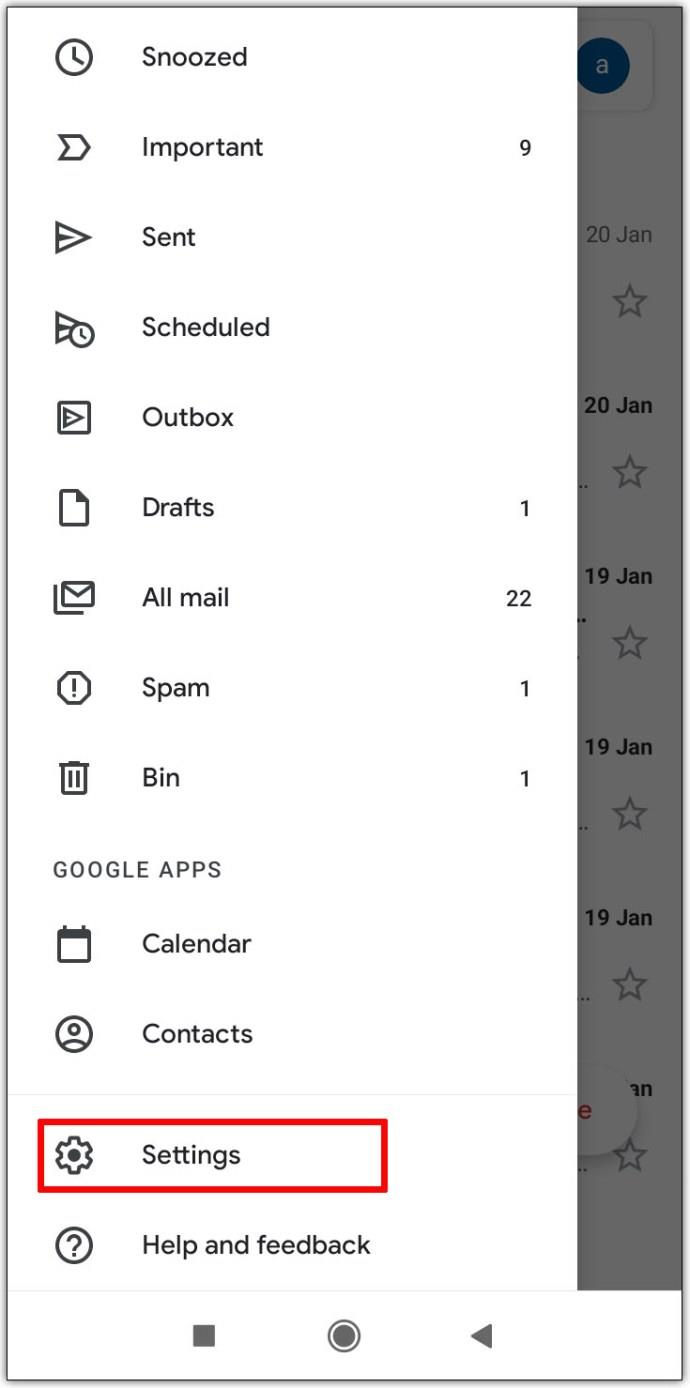
- Ahora, elija la cuenta que desea administrar.
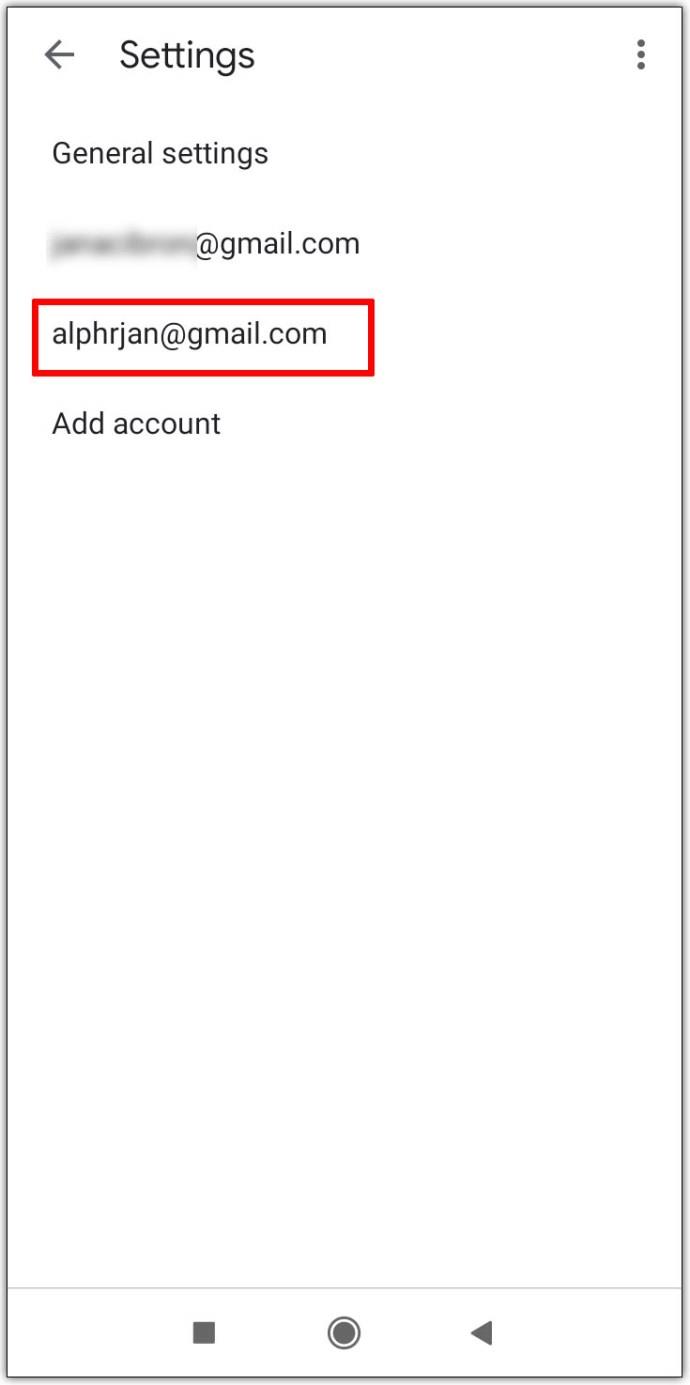
- Esto abrirá otra lista de configuraciones, desplácese hacia abajo para acceder a la sección Bandeja de entrada y seleccione Tipo de bandeja de entrada .
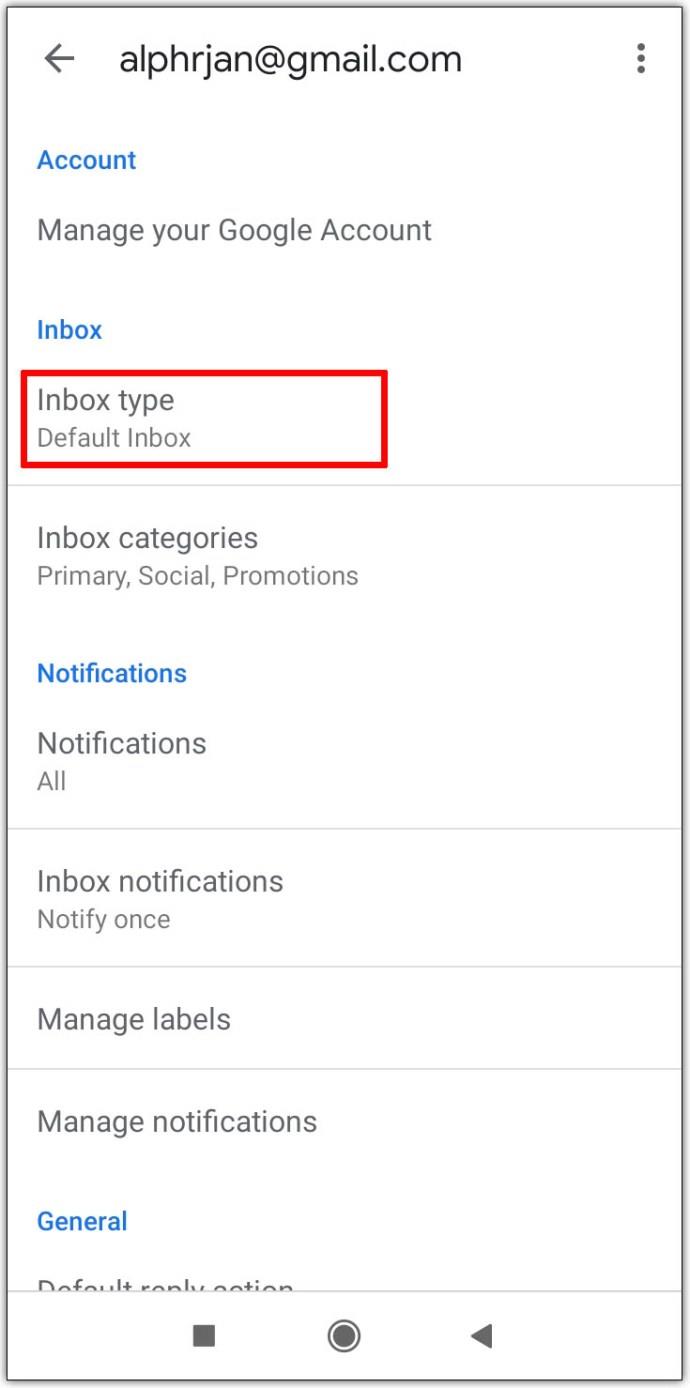
- Elija el primer botón de radio No leído. Como resultado, sus mensajes no leídos se mostrarán primero en su Bandeja de entrada .
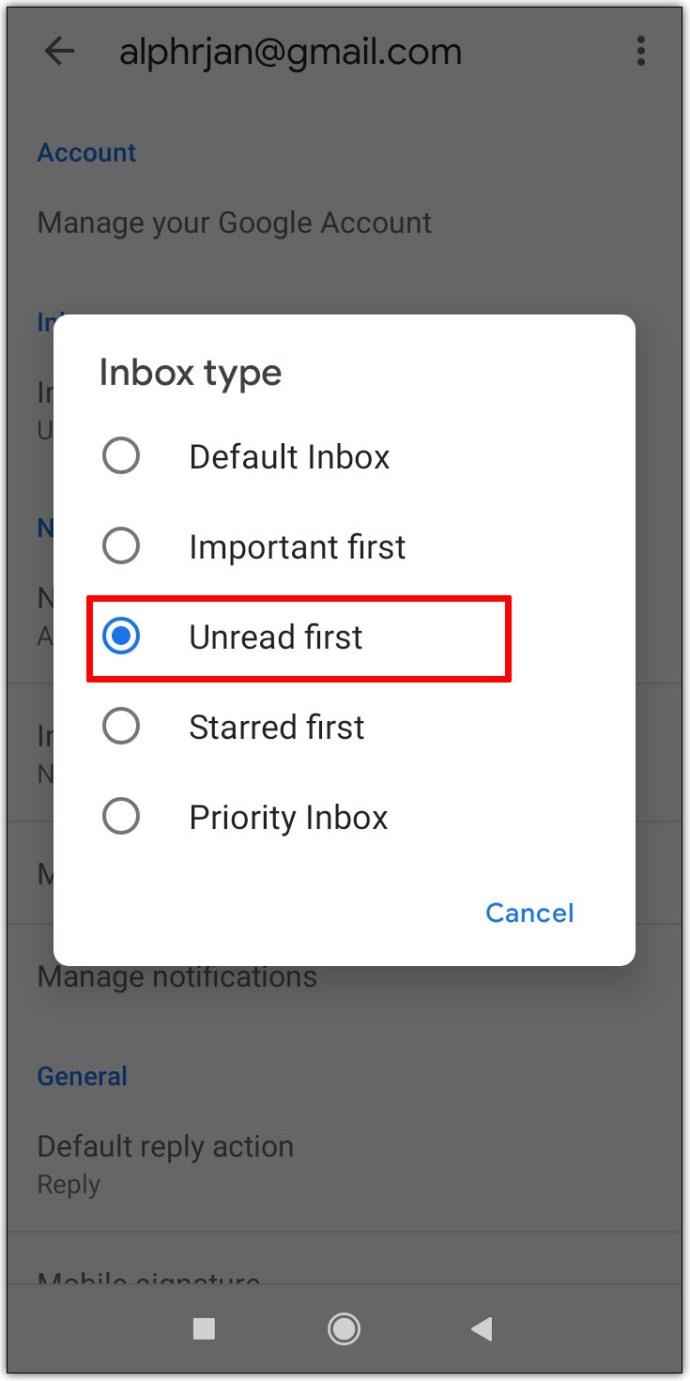
Cómo encontrar correos electrónicos no leídos en Gmail en un iPhone
Llegar a sus correos electrónicos no leídos en un iPhone también es bastante simple:
- Abra su aplicación de Correo y presione el botón Buzones .
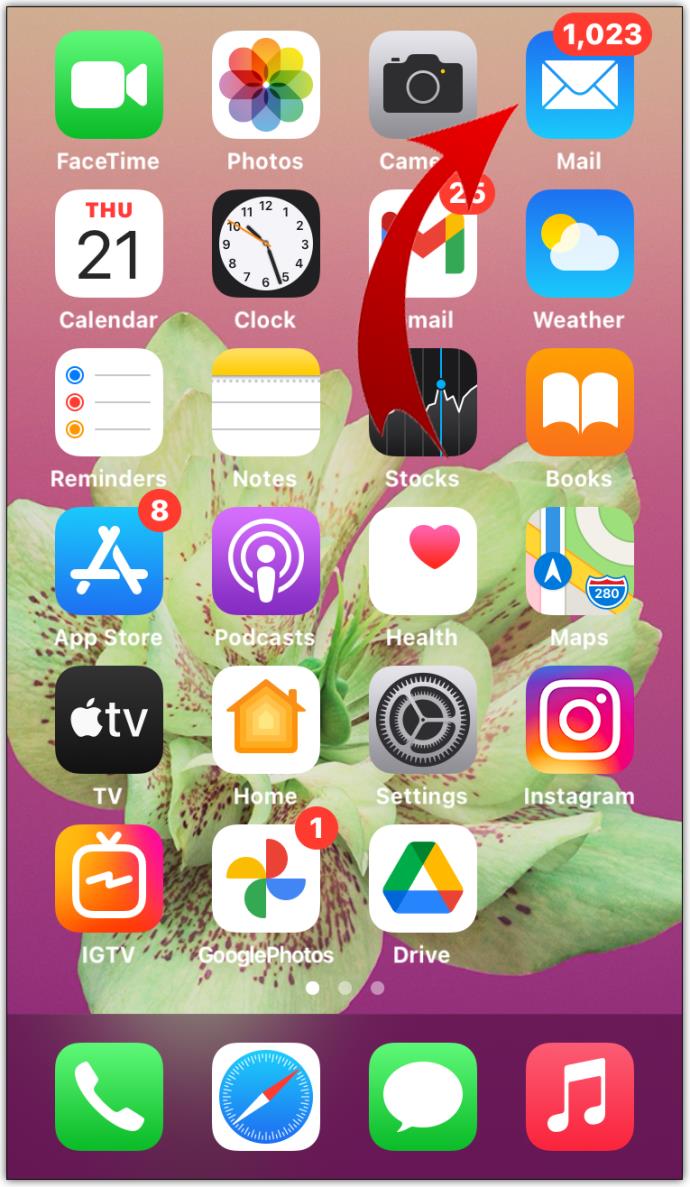
- Verá todas las cuentas en las que ha iniciado sesión. Si no se muestra la opción No leído , presione el botón Editar . Esto debería traer la opción a la pantalla.
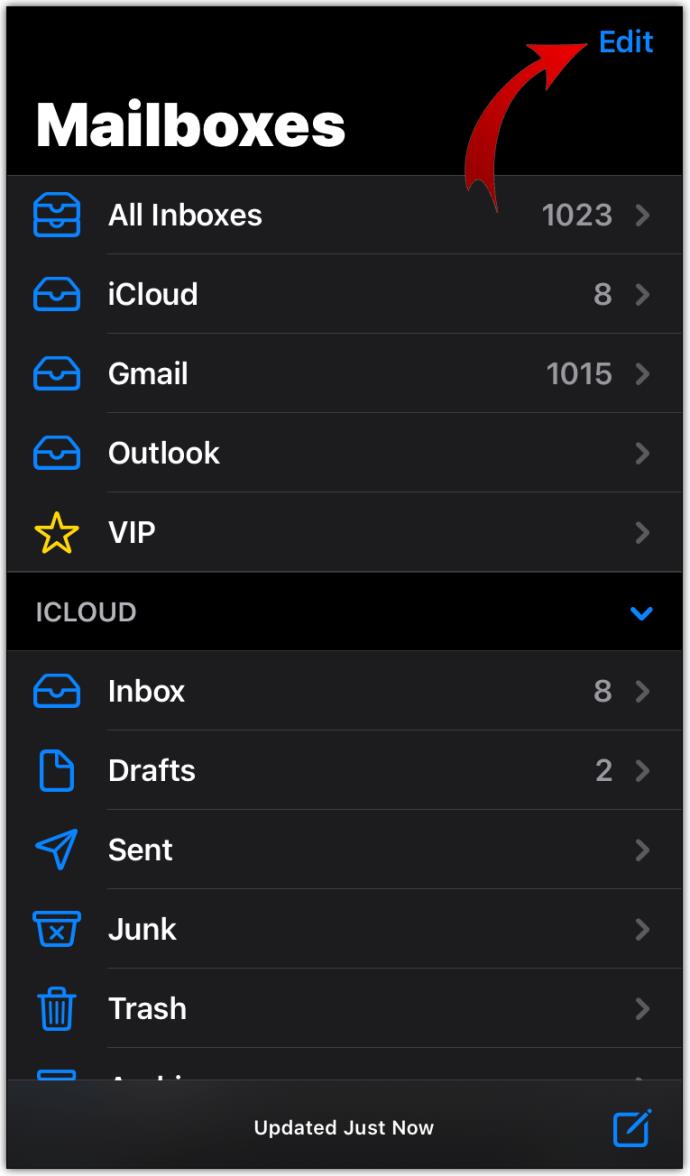
- Ahora, toque el círculo vacío al lado del botón No leído para habilitar la vista no leída. También puede arrastrar el botón con el controlador en el borde derecho y acercarlo a la parte superior de la lista para que sea más accesible.
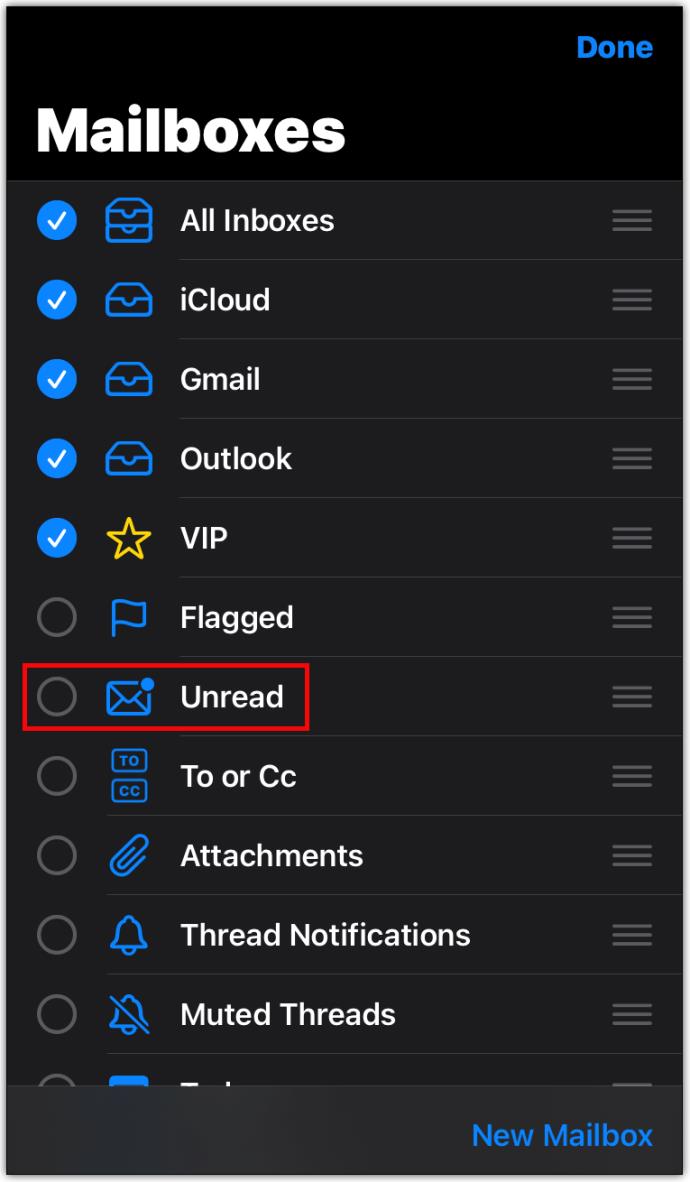
- Luego, presione el botón Listo y ahora podrá ver todos los correos electrónicos no leídos de su cuenta.
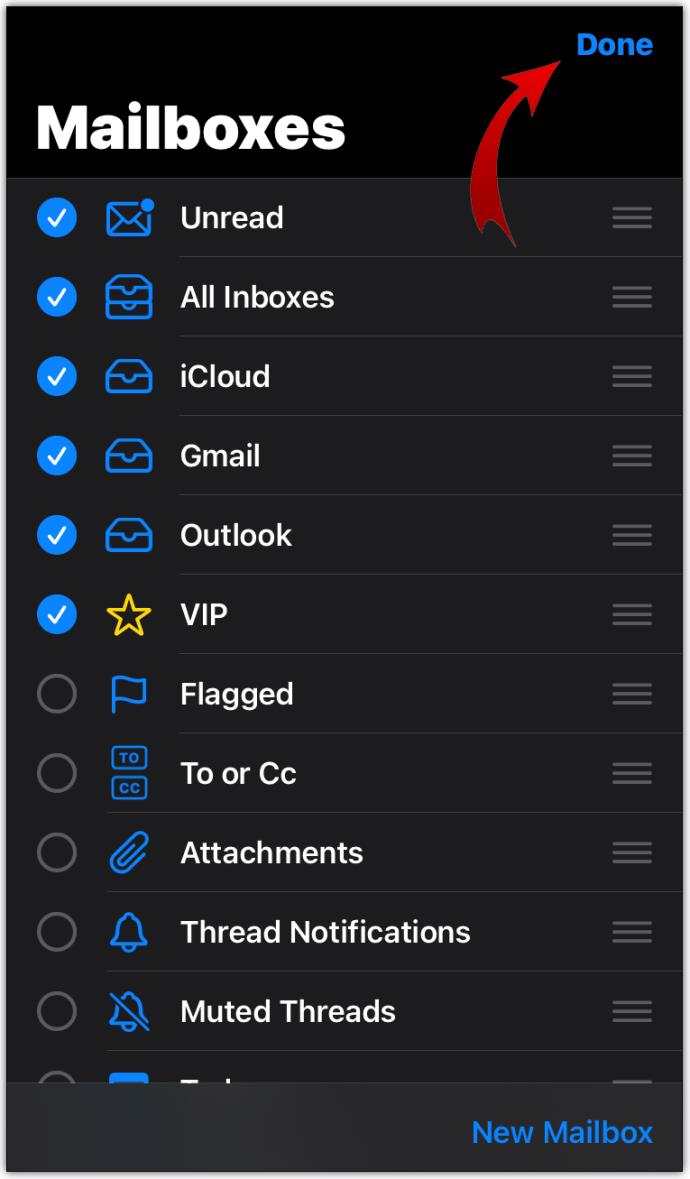
Cómo encontrar correos electrónicos no leídos en Gmail en Android
Ya mencionamos una forma en la que puede revisar sus correos electrónicos no leídos en la aplicación Gmail, pero aquí hay otro método para su dispositivo Android:
- Abre tu aplicación de Gmail.
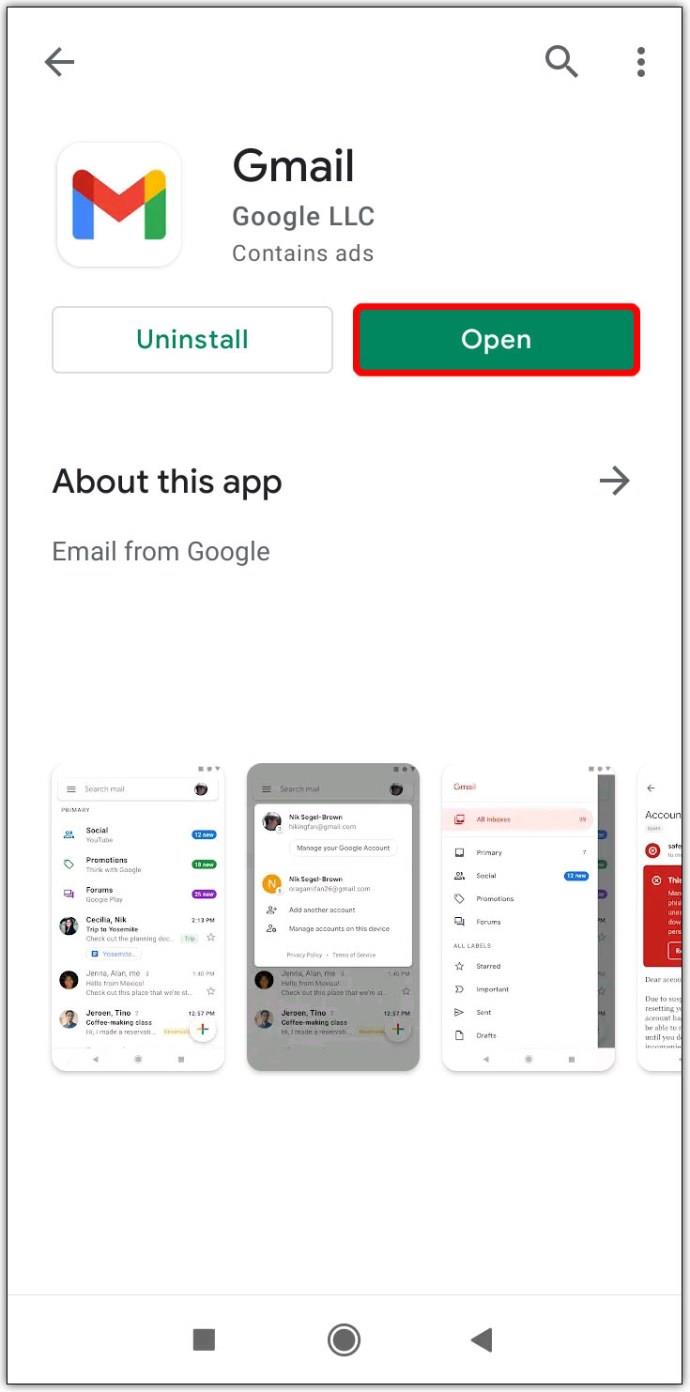
- Toque la sección que dice Buscar en correos electrónicos en la parte superior de la pantalla.
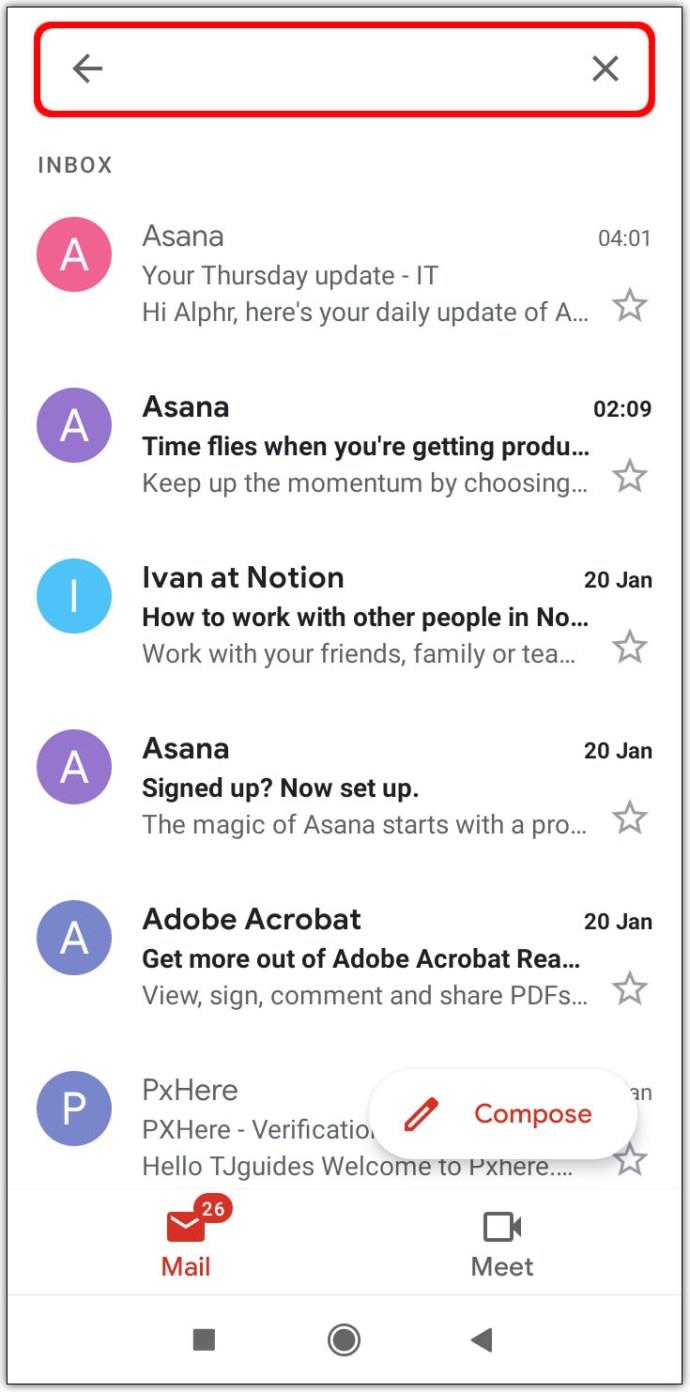
- Escribe “ is:unread in:inbox ” y presiona Buscar .
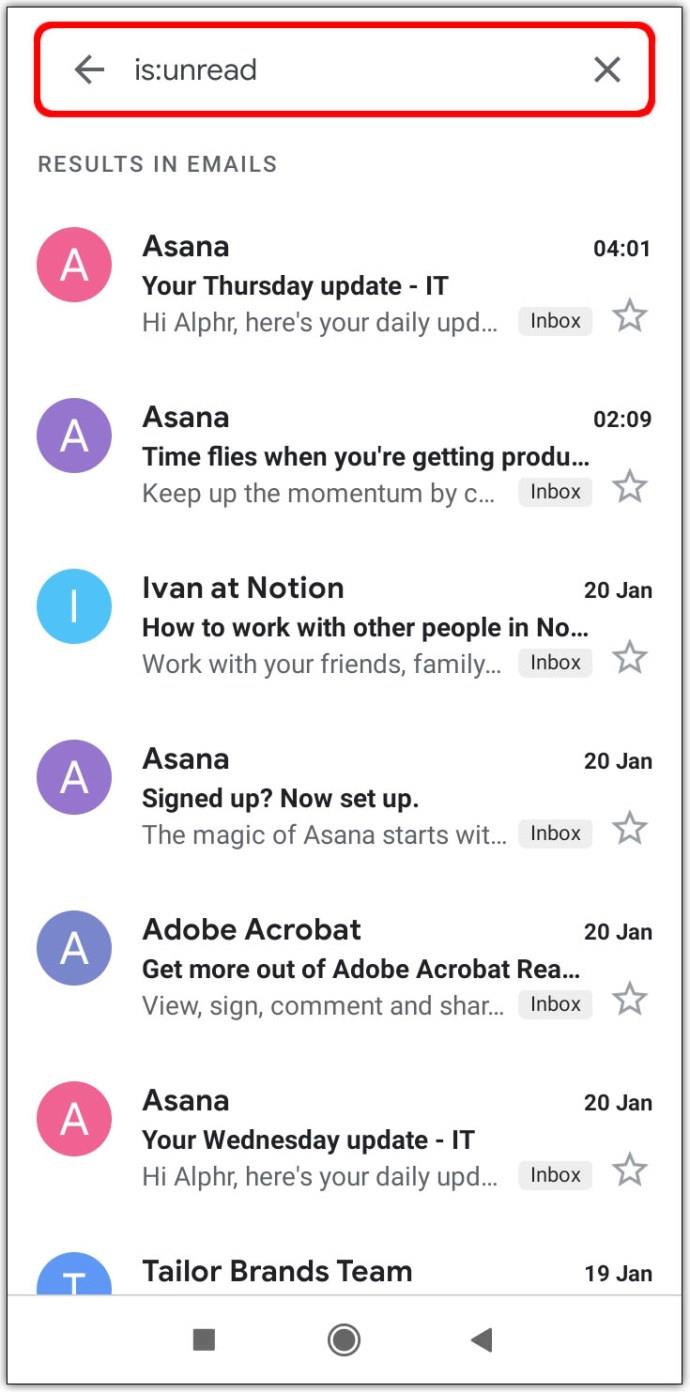
- Todos sus correos electrónicos no leídos aparecerán en la pantalla.
Cómo encontrar correos electrónicos no leídos en Gmail en una carpeta
Las carpetas en Gmail también se conocen como etiquetas. Para encontrar sus correos electrónicos no leídos bajo una etiqueta, primero deberá crear una. Aquí está cómo hacerlo:
- Inicie sesión en su cuenta de Gmail.
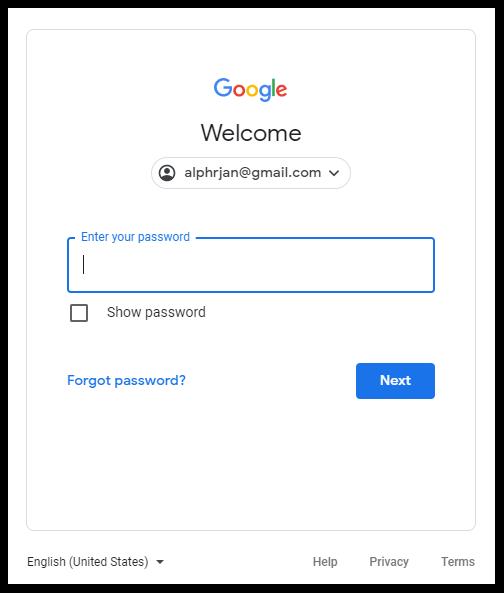
- Escribe " is:unread " en el cuadro de búsqueda y presiona Enter . Esto revelará todos sus mensajes no leídos o hilos con correos electrónicos no leídos.
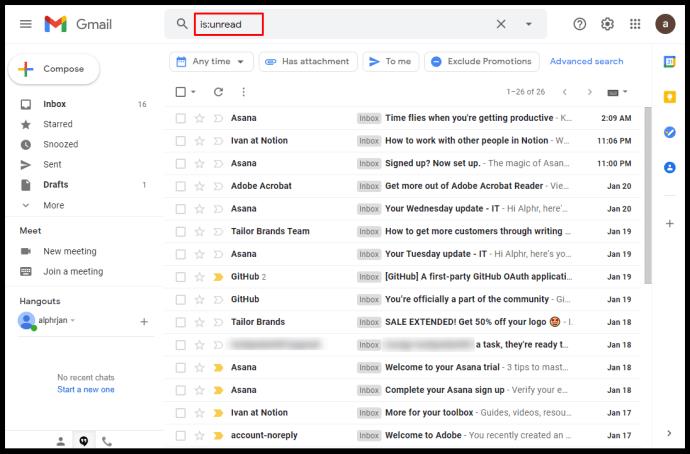
- Ahora, elija la opción Crear filtro en el menú del cuadro de búsqueda.
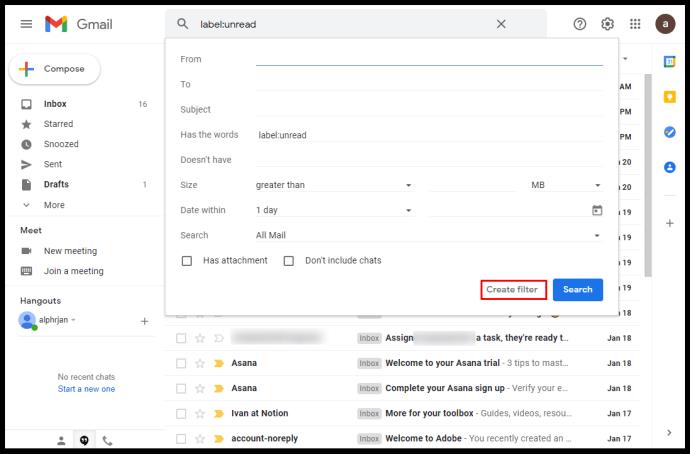
- A continuación, marque la función Aplicar la etiqueta y seleccione Nueva etiqueta...
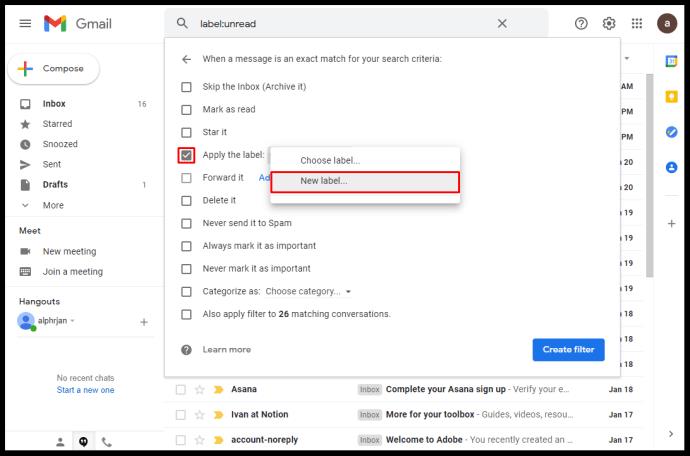
- Escriba el nombre de su etiqueta, en este caso, puede ingresar No leído y luego presione el botón Crear .
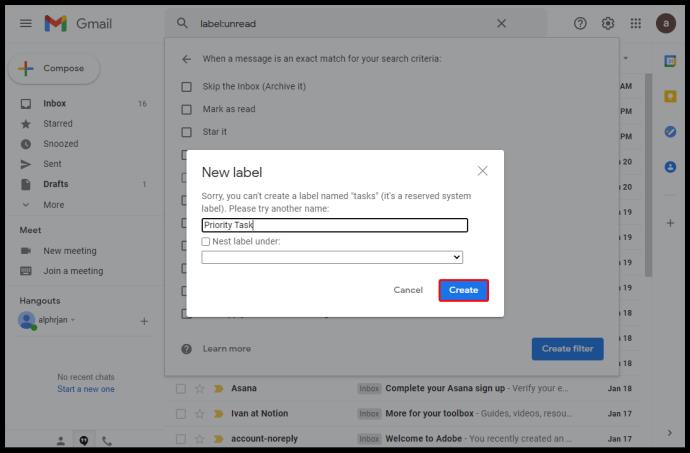
- Finalmente, presione Crear filtro para guardar sus cambios y aplicar su filtro. Para finalizar, marque la casilla de verificación a la derecha para configurar el filtro para sus mensajes no leídos.
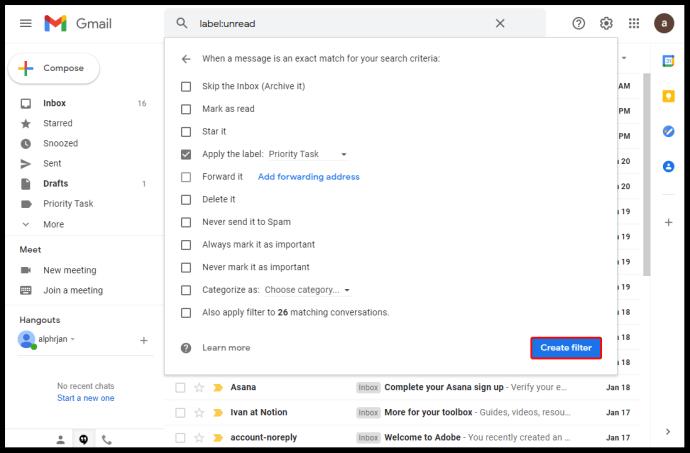
Cómo encontrar correos electrónicos no leídos en Gmail en la pestaña principal
El uso de la pestaña Principal para encontrar sus correos electrónicos no leídos también se puede hacer con la ayuda de la barra de búsqueda .
- Ingrese a su cuenta y navegue hasta la barra de búsqueda .
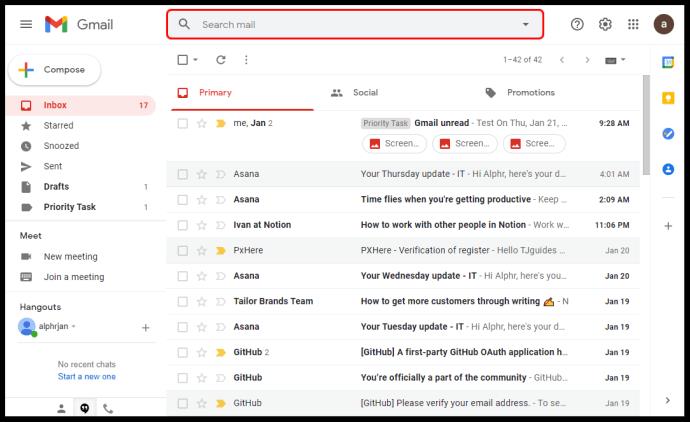
- A continuación, escriba la siguiente línea: " etiqueta:categoría no leída:principal ", sin comillas.
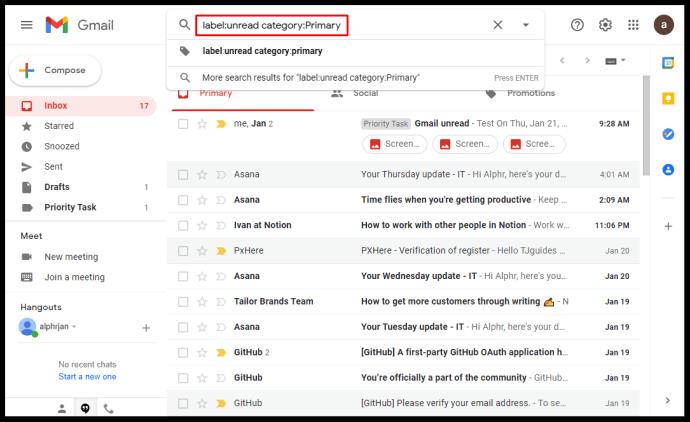
- Luego, presione Entrar y ahora verá sus correos electrónicos no leídos en la pestaña Principal .

Cómo refinar su búsqueda en Gmail
Hay varios métodos para refinar su búsqueda en Gmail. Puede configurar el programa para buscar correos electrónicos de ciertas personas, fechas o establecer otros parámetros. Aquí hay unos ejemplos:
- Para hacer que Gmail muestre los mensajes no leídos entre, digamos, el 28 de diciembre de 2019 y el 1 de enero de 2020, escriba el siguiente comando en el cuadro de búsqueda: " is:unread before:2020/1/1 after:2019/12/28 " .
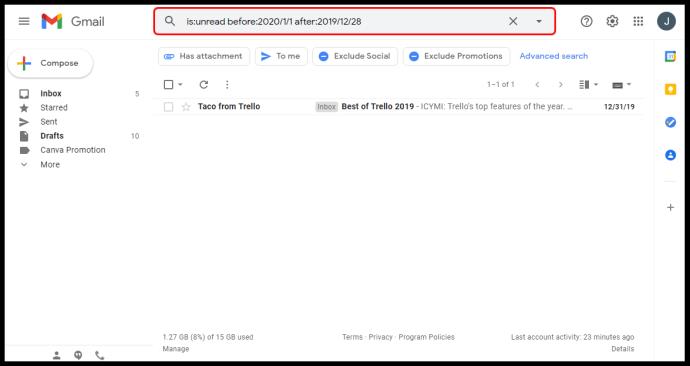
- Para ver los mensajes no leídos de una dirección de correo electrónico específica, ingrese esta línea: " is:unread from: [email protected] ".
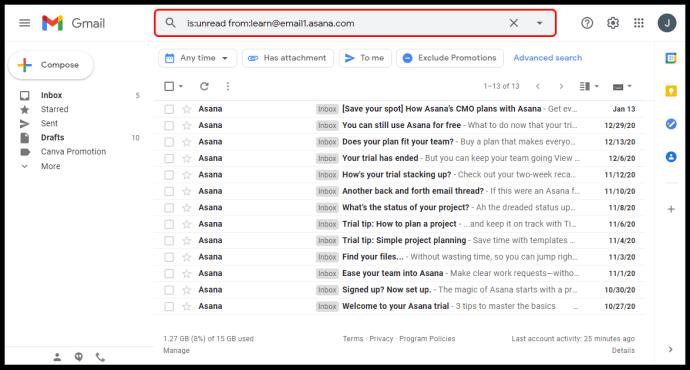
- También puede buscar sus correos electrónicos por un nombre determinado usando: " is:unread from:Mark ".
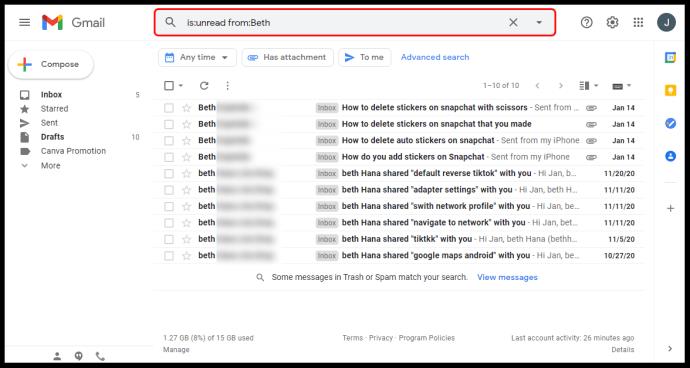
Preguntas frecuentes adicionales
Aquí hay algunos detalles más útiles sobre cómo administrar sus correos electrónicos no leídos en Gmail:
¿Cómo se marca algo como "no leído" en Gmail?
Hay varias formas de marcar un mensaje como no leído en Gmail:
- Abra el correo electrónico que desea marcar como no leído. Puede seleccionar varios mensajes a la vez. Para hacerlo, toca el símbolo frente al mensaje o mantén presionado el correo electrónico hasta que esté marcado. Luego, elija más correos electrónicos para incluir en la colección.
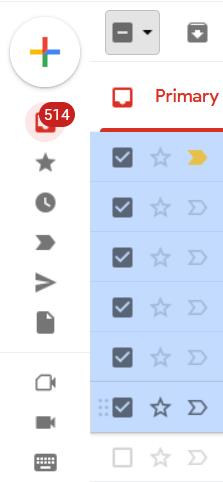
- Presiona el botón Marcar como no leído en la barra de herramientas . Si marca un correo electrónico como no leído mientras lo lee, la aplicación volverá a la lista de correo electrónico con el correo electrónico marcado como nuevo.
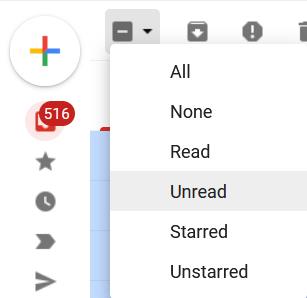
¿Cómo obtengo mis correos electrónicos no leídos en Gmail en la parte superior?
Aquí le mostramos cómo mostrar sus correos electrónicos en la parte superior de la Bandeja de entrada:
- Ve a la página de Gmail y selecciona Configuración , el icono con forma de engranaje en la esquina superior derecha.
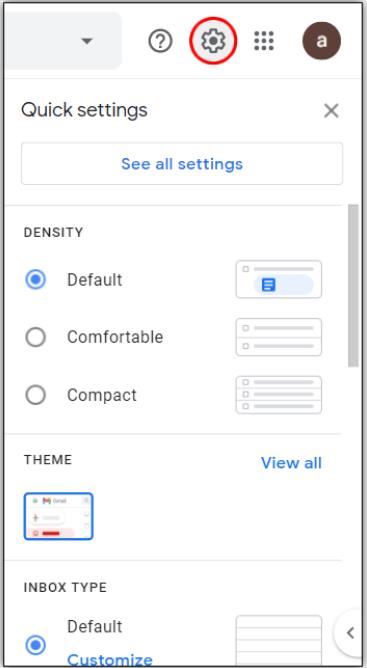
- Ahora, presiona Ver todas las configuraciones .
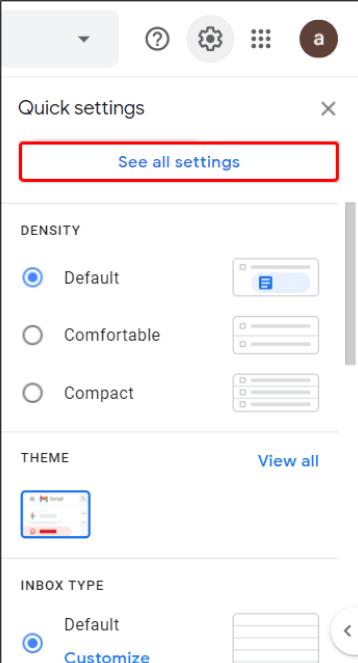
- Haga clic en el menú desplegable Tipo de bandeja de entrada y elija No leído primero .
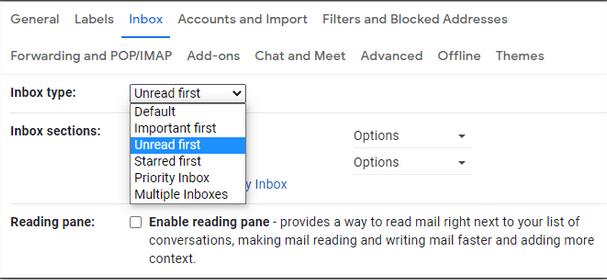
- Regrese a su Bandeja de entrada y acceda a las opciones representadas por los tres puntos verticales . Aparecerá una lista de opciones. Para seleccionar la cantidad de elementos que desea que aparezcan en la página, elija 50 elementos , 25 elementos , 10 elementos o 5 elementos .
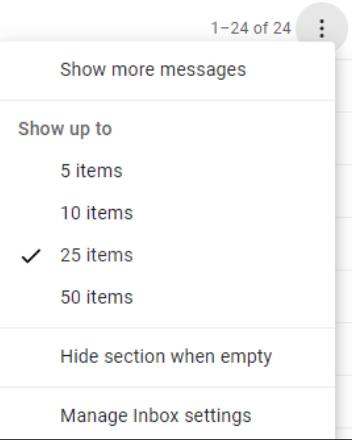
¿Cómo leo los correos electrónicos en Gmail?
Así es como puedes leer tus mensajes de Gmail:
- Vaya a su bandeja de entrada y seleccione la pestaña que contiene el tipo de mensaje que desea ver. Debería encontrar los mensajes más importantes en la pestaña Principal .

- Elija el mensaje que desea leer y haga clic en cualquier lugar de la línea del correo electrónico. Ahora aparecerá el texto completo del mensaje.
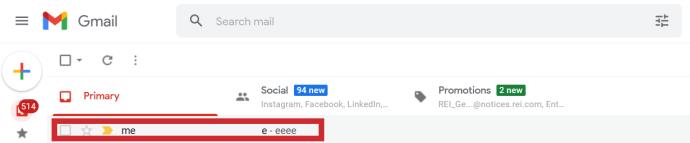
- Para regresar a su bandeja de entrada, presione la opción Volver a la bandeja de entrada arriba del correo electrónico.

¿Cómo cancelo el envío de correos electrónicos con Gmail?
La opción de cancelar el envío se habilita automáticamente en Gmail, pero le brinda un período de tiempo muy pequeño para revertir su decisión. Para que el proceso sea más práctico, debe ajustar el marco de tiempo:
- Presione el botón Configuración y presione la pestaña Ver todas las configuraciones .
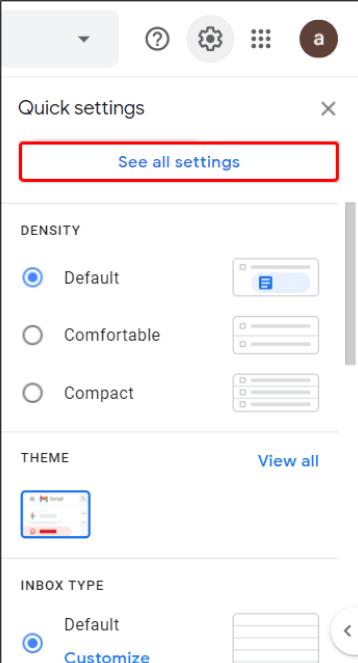
- Busque la sección Deshacer envío y seleccione su período de tiempo ideal. Elija entre 30, 20, 10 o 5 segundos.
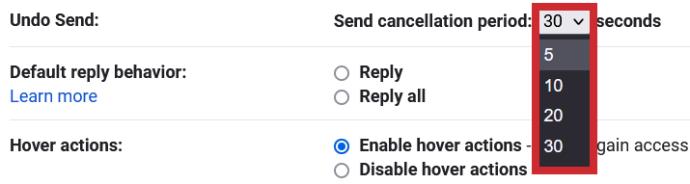
- Cuando desee cancelar el envío de un correo electrónico, busque la opción Deshacer en la ventana Mensaje enviado y presiónela.

Rastrearlos a todos
Finalmente sabe cómo ubicar todos sus mensajes de Gmail no leídos en un solo lugar. Independientemente de su dispositivo, le resultará más fácil administrar su bandeja de entrada y minimizar las posibilidades de perder un correo electrónico crucial. Por lo tanto, póngase a trabajar y vea si algún correo electrónico importante puede haber pasado por alto su atención.
¿Logró encontrar sus correos electrónicos no leídos en Gmail? ¡Háganos saber en los comentarios a continuación!