Cómo cambiar el formato de moneda en Windows 11

Esta guía le mostrará cómo cambiar el formato de moneda utilizado para su cuenta en Windows 10 y Windows 11.
La popularidad de la computadora portátil Chromebook ha ido creciendo constantemente a lo largo de los años. Está diseñado para ser muy portátil y tiene un precio asequible. Sin embargo, no todos los Chromebook son iguales. Un modelo podría ser compatible con Linux, mientras que otro será compatible con las aplicaciones de Android. Es posible que necesite saber su número de modelo si desea instalar un nuevo software o vender su dispositivo. Este artículo te guiará sobre cómo encontrarlo. Empecemos.

Encontrar el número de modelo en un Chromebook
Conocer el número de modelo de su Chromebook es esencial por una variedad de razones. Es posible que desee actualizar el software, solucionar problemas o verificar si todavía se está actualizando automáticamente. Puede usar varios métodos para identificar el número de modelo de su dispositivo. Échales un vistazo aquí.
Verifique la parte posterior del dispositivo
El método más fácil para encontrar el número de modelo de su Chromebook es revisar la parte posterior del dispositivo. Debe haber una etiqueta que tenga información que incluya este número. También tendrá el número de serie, así que asegúrese de no mezclar los dos.
Es posible que la etiqueta se haya desvanecido si ha tenido la computadora portátil durante algún tiempo. Esto podría hacer que este método de identificación sea difícil de usar. Sin embargo, no te preocupes; hay otras técnicas que puede utilizar para encontrar el número de modelo.
Usar la utilidad de recuperación
Otra forma de verificar el número de modelo de su Chromebook es mediante la Utilidad de recuperación. Este programa le permite reinstalar el sistema operativo Chromebook en caso de que algo le suceda a su dispositivo. La aplicación se puede descargar desde Chrome Store y se puede utilizar para encontrar la información que está buscando. Esta es la forma de utilizarlo.
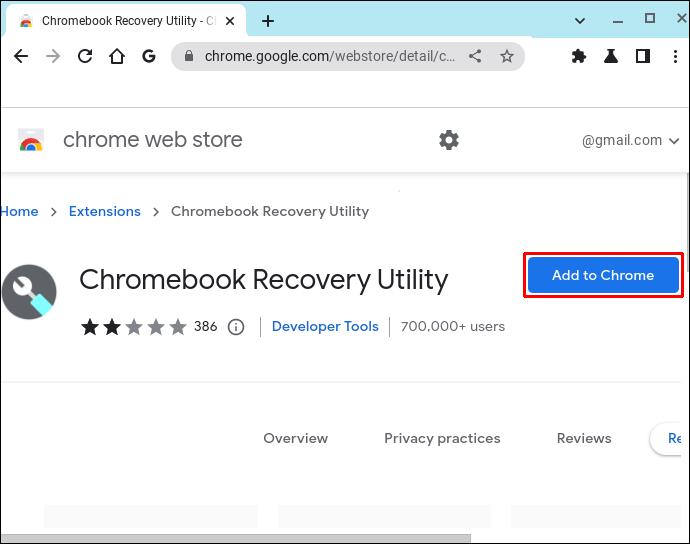
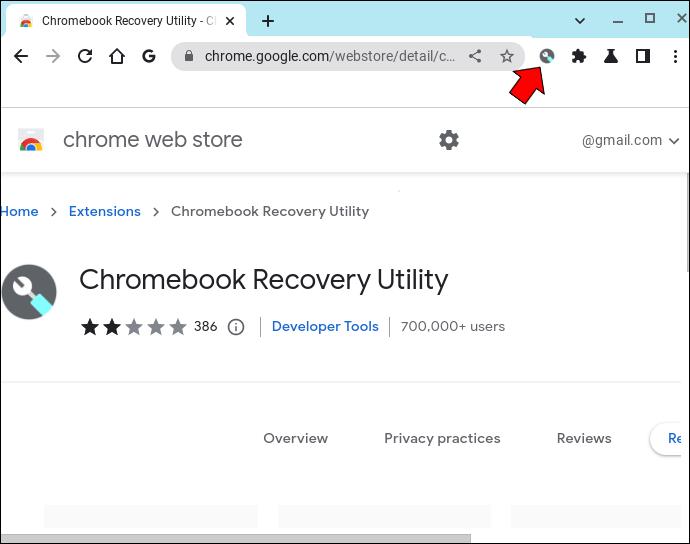
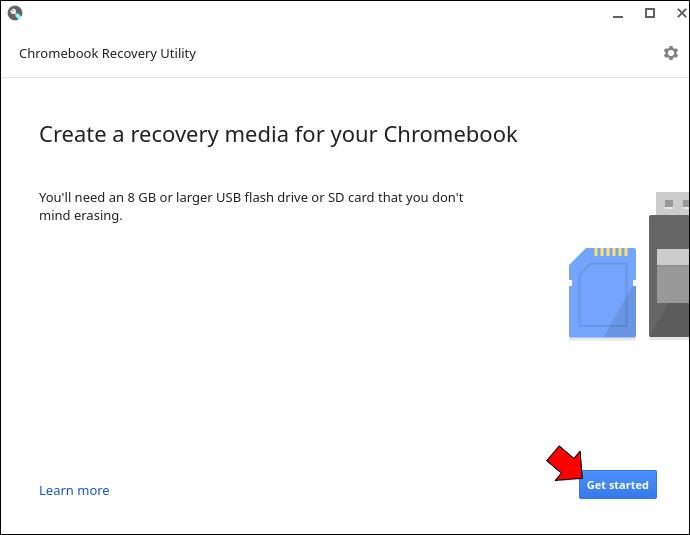
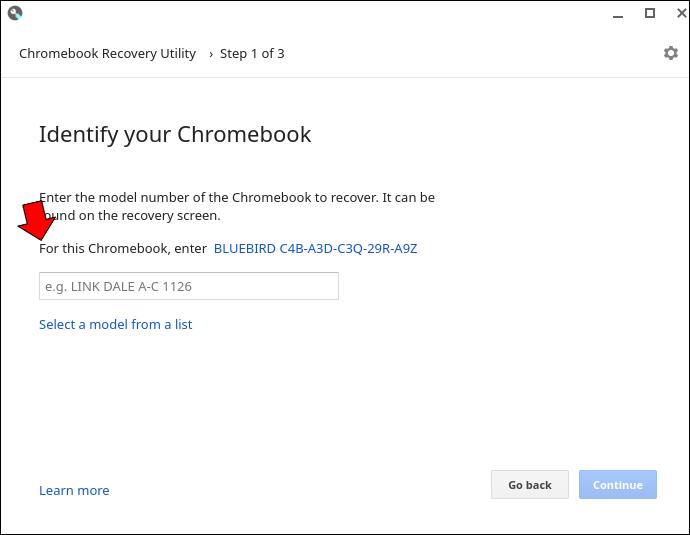
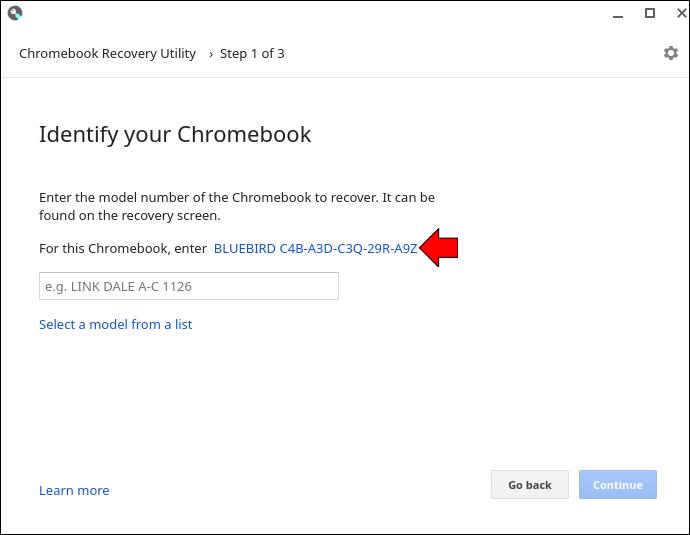
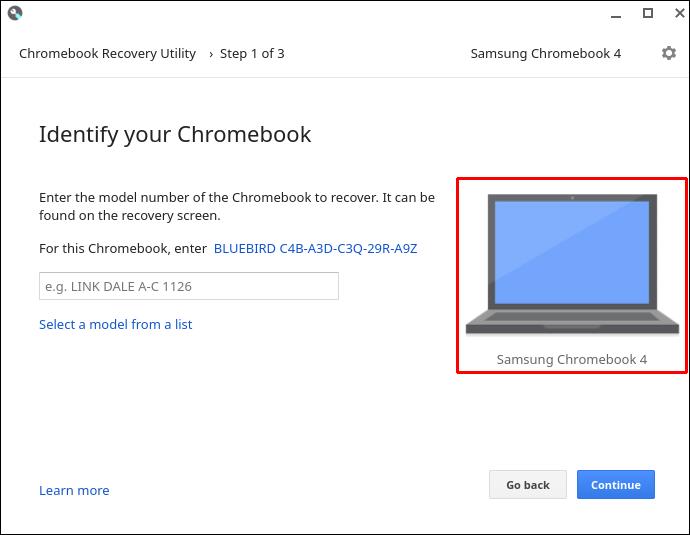
Usar la página Acerca de de Chrome
La página Acerca de de Chrome también se puede usar para identificar el número de modelo de su computadora portátil. El método que se muestra aquí demostrará cómo usarlo.
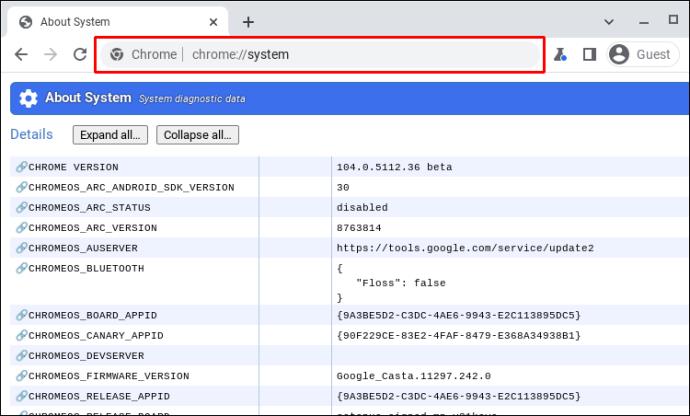
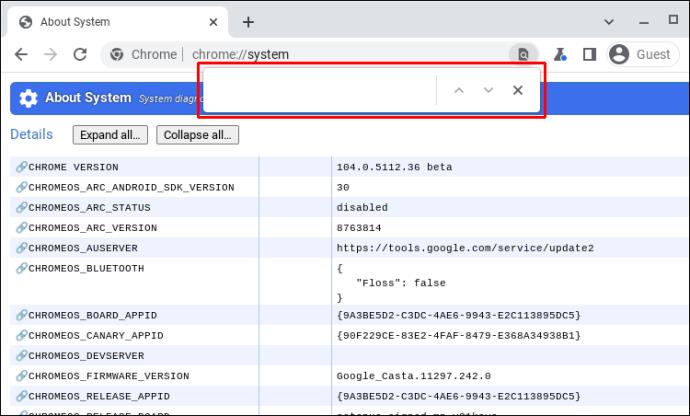
Ahora tendrás el número de modelo de tu Chromebook.
Utilice la extensión Cog Chrome
La extensión Cog Chrome es otra herramienta que puede usar para encontrar el número de modelo de su Chromebook. Si desea utilizar este programa de supervisión del rendimiento, siga el método que se describe a continuación.
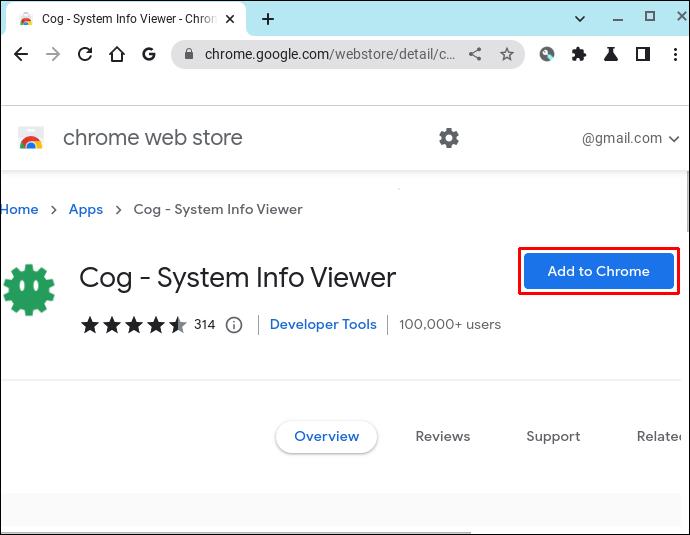
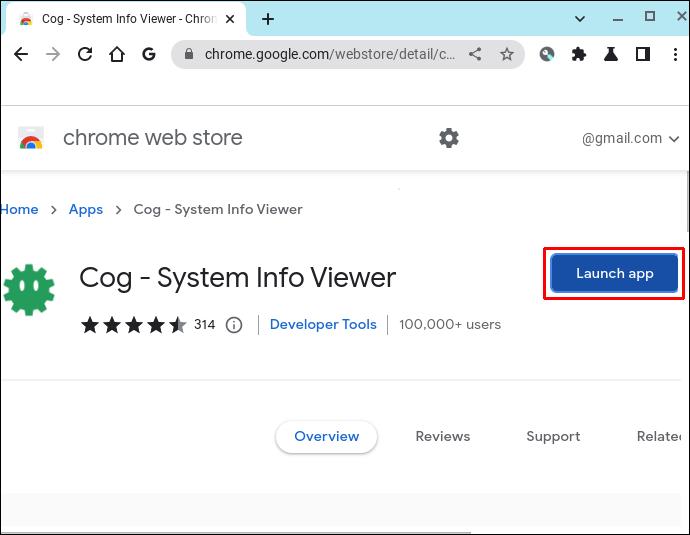
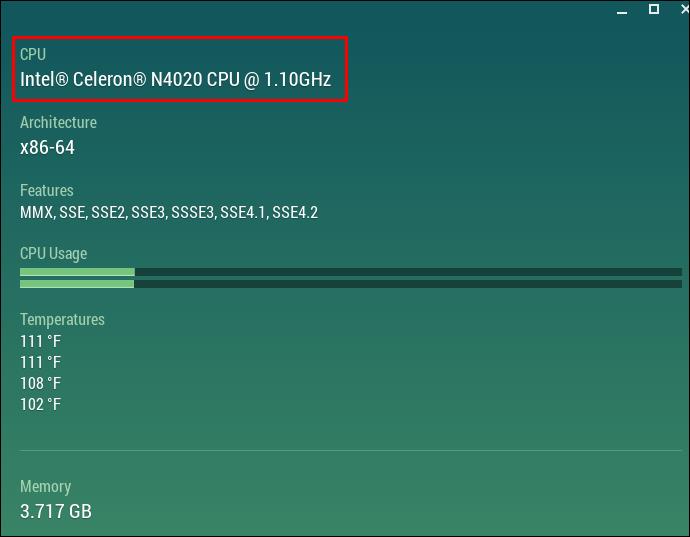
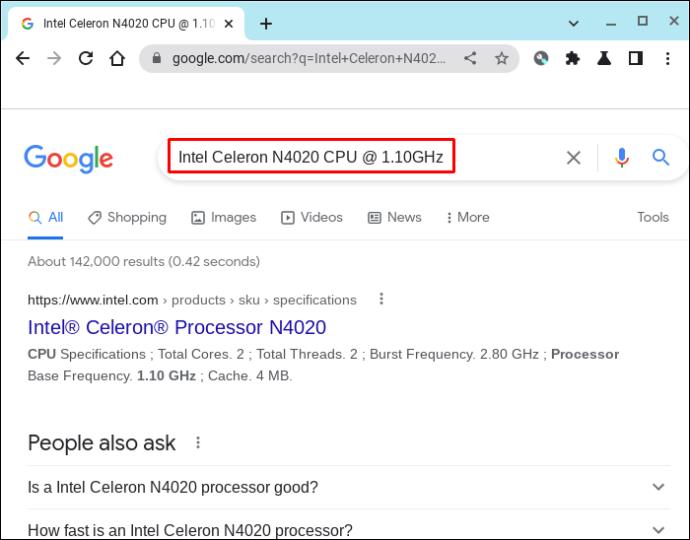
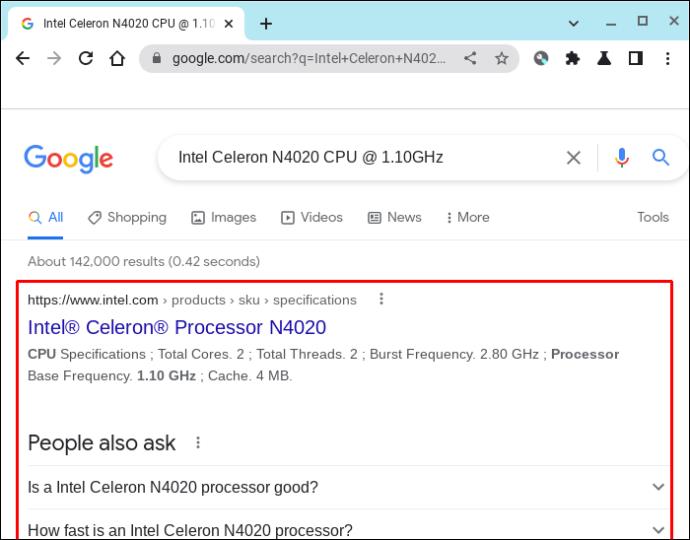
Ahora puede identificar el número de modelo de su Chromebook con la extensión Cog Chrome.
Preguntas más frecuentes
¿Cuál es la diferencia entre el número de modelo y el número de serie de una Chromebook?
Un fabricante asigna un número de modelo para identificar un grupo de productos en particular. Un número de serie es un código único asignado a un artículo individual.
Un tipo específico de producto, como Lenovo Chromebook S330, se designará con un número de modelo. Todas las computadoras en esa línea de producción tendrán el mismo número de modelo. Sin embargo, cada Lenovo Chromebook S330 tendrá un número distintivo que ninguna otra máquina llevará. Ese será su número de serie.
Mientras que un número de modelo ayuda a obtener información como consejos para la solución de problemas y el año de fabricación, el número de serie será necesario para cosas como la información de la garantía.
Encontrar los detalles
No muchos de nosotros nos molestamos en anotar detalles como el número de modelo de nuestra computadora portátil. Sin embargo, esta información puede ser útil. Puede ayudar al actualizar el software o al tratar de averiguar la antigüedad de su dispositivo. Esta guía le muestra los diferentes métodos que puede usar para encontrar el número de modelo de su Chromebook.
¿Tienes una computadora portátil Chromebook? ¿Has buscado su número de modelo? Háganos saber en la sección de comentarios.
Esta guía le mostrará cómo cambiar el formato de moneda utilizado para su cuenta en Windows 10 y Windows 11.
Esta guía le mostrará diferentes formas de instalar .NET Framework 3.5 en línea y sin conexión en Windows 10.
La partición de recuperación es una partición separada en el disco duro o SSD de su computadora y se utiliza para restaurar o reinstalar el sistema operativo en caso de falla del sistema.
Las configuraciones con dos monitores son cada vez más comunes. La multitarea en una sola pantalla es demasiado limitada.
¿Quieres acelerar Windows 10, mejorar su velocidad o acelerar su inicio? En este artículo encontrarás todas las maneras de acelerar Windows 10. ¡Léelo y aplícalo para que tu ordenador con Windows 10 funcione más rápido!
Ya sea que esté trabajando en una cafetería o revisando su correo electrónico en el aeropuerto, estas alternativas más seguras mantendrán sus datos seguros sin sacrificar su conexión.
Los usuarios pueden ajustar y cambiar el tamaño de los iconos de la barra de tareas para que sean más pequeños o más grandes, según las necesidades de cada persona.
Cuando la herramienta de búsqueda en Windows 10 falla, los usuarios no pueden buscar programas ni ningún dato que necesiten.
La búsqueda en Windows 11 extrae resultados no solo de archivos y aplicaciones en tu computadora, sino también del almacenamiento en la nube vinculado a tu cuenta Microsoft.
Cambiar su contraseña de WiFi a caracteres especiales y complejos es una forma de proteger el WiFi de su familia para que no se use ilegalmente, lo que afectaría la velocidad del WiFi de su familia.
El Panel de Control sigue siendo fundamental en muchas de las tareas de configuración necesarias en tu nuevo sistema operativo. Aquí tienes algunas maneras de acceder al Panel de Control en Windows 11.
.NET Framework de Microsoft es una plataforma de programación que incluye bibliotecas que se pueden instalar o que ya están incluidas en los sistemas operativos Windows. En algunos casos, su equipo no puede instalar este software. Siga la solución del artículo a continuación.
No confíes completamente en la configuración predeterminada de privacidad. Windows 11 no es la excepción, ya que a menudo se excede en la recopilación de datos.
Al descargar Windows 10 de Microsoft, lo descargarás como archivo ISO. Este archivo ISO te permite crear un USB de arranque, un USB de instalación de Windows o una copia fantasma de tu ordenador. ¡Veamos cómo descargar Windows 10!
Una forma rápida de solucionar los problemas más comunes de las redes cableadas es restablecer la conexión Ethernet. Estos son los pasos para restablecer la conexión Ethernet en Windows 11.













