Cómo cambiar el formato de moneda en Windows 11

Esta guía le mostrará cómo cambiar el formato de moneda utilizado para su cuenta en Windows 10 y Windows 11.
Los usuarios de hojas de cálculo a menudo necesitan calcular la pendiente de una línea relacionada con los datos de su hoja de cálculo. Si es un usuario nuevo o está acostumbrado a usar Microsoft Excel, puede ser un poco difícil averiguar cómo hacerlo por su cuenta. Afortunadamente, encontrar la pendiente en Hojas de cálculo de Google es un proceso simple que solo toma aproximadamente un minuto una vez que sabe lo que está haciendo.
En este artículo, aprenderá a calcular valores de pendiente en Hojas de cálculo de Google con y sin gráficos.
¿Qué es Pendiente?
Lo primero es lo primero, ¿qué es exactamente una pendiente en Hojas de cálculo de Google?
La pendiente es un concepto de geometría que describe la dirección y la pendiente de una línea en un plano cartesiano. (Un plano cartesiano es la cuadrícula xy estándar que puede recordar de la clase de matemáticas con un eje X y un eje Y).
Una línea que sube a medida que va de izquierda a derecha en el plano tiene una pendiente positiva; una recta que desciende de izquierda a derecha tiene pendiente negativa.
En el siguiente diagrama, la línea azul tiene una pendiente positiva, mientras que la línea roja tiene una pendiente negativa:
La pendiente se expresa como un número, y ese número indica cuánto sube o baja la línea en una distancia dada (conocido como Rise over Run).
Aquí hay un ejemplo:
Si la línea va de X=1, Y=0 a X=2, Y=1 (es decir, la línea sube +1 en el eje Y mientras también sube +1 en el eje X), la pendiente es 1. Si subiera de X=1, Y=0 a X=2, Y=2, la pendiente sería 2, y así sucesivamente.
Los números más grandes significan una pendiente más pronunciada; una pendiente de +10 significa una línea que sube 10 en el eje Y por cada unidad que se mueve en el eje X, mientras que una pendiente de -10 significa una línea que desciende 10 en el eje Y por cada unidad en el eje X.
En una hoja de cálculo, los valores de pendiente generalmente se relacionan con la regresión lineal, que es una forma de analizar la relación entre dos o más variables.
Las variables consisten en valores Y dependientes y X independientes, que en las hojas de cálculo se almacenarían como dos columnas de tabla separadas.
El valor dependiente es el valor que cambia automáticamente por un conteo, mientras que el valor independiente es el valor que puede cambiar libremente. Un ejemplo típico sería una columna (la variable X dependiente) que contiene una serie de fechas, con otra columna (la variable Y independiente) que contiene datos numéricos, por ejemplo, las cifras de ventas de ese mes.
¿Dónde están las líneas? ¿Dónde está el gráfico? La pendiente se trata de la forma en que se mueve la línea, ¿verdad?
Piense en los datos de la hoja de cálculo como puntos de trazado de un gráfico. Los datos representados en esta tabla se pueden visualizar fácilmente mediante un gráfico de líneas.
Cómo encontrar la pendiente en las hojas de Google
Hojas de cálculo de Google proporciona un conjunto de herramientas simple pero potente para crear gráficos de líneas a partir de datos de tablas. En este ejemplo, todo lo que tiene que hacer es seleccionar toda la tabla de datos (desde A1 hasta B16) y hacer clic en el botón Insertar gráfico . Después de hacer esto, Sheets producirá instantáneamente el siguiente gráfico:
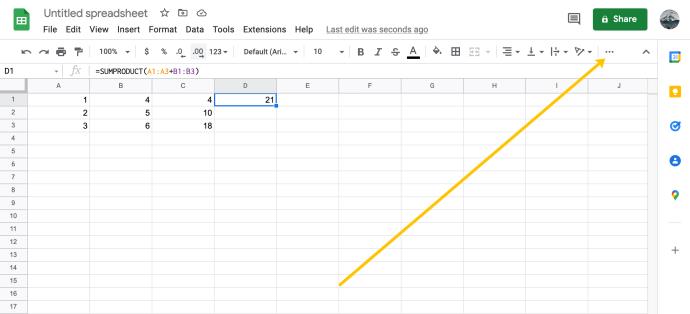
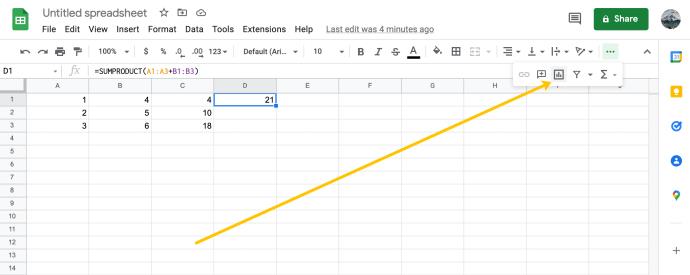

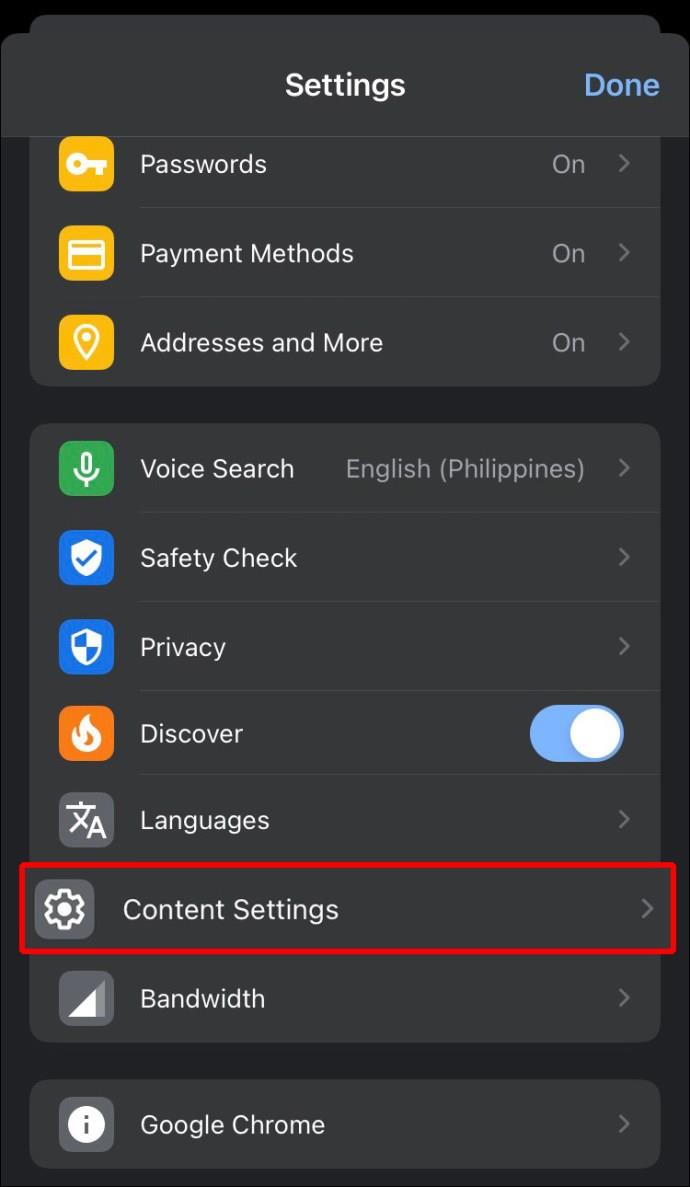
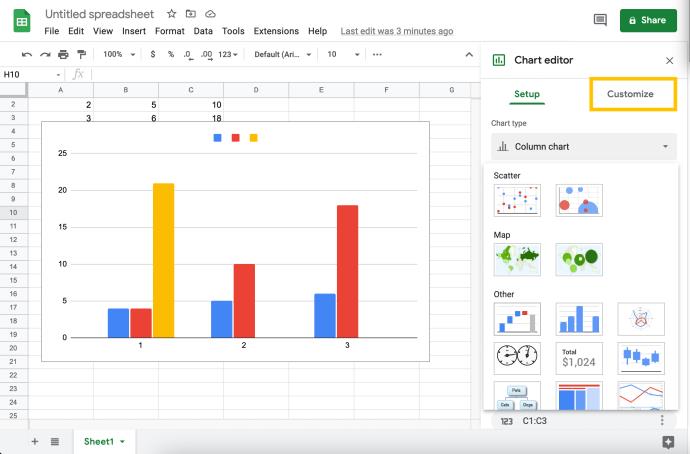
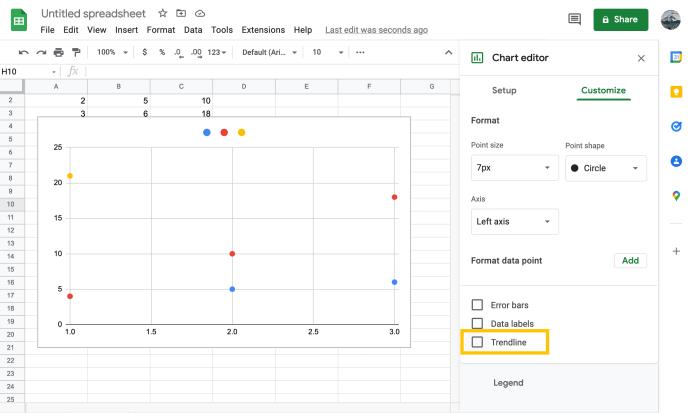
Ahora, su gráfico debería verse así:
La línea azul claro que sigue a la cadena de puntos en el gráfico es la línea de tendencia.
Entonces, ¿cómo encuentras la pendiente de esa línea?
Bueno, si esto fuera una clase de matemáticas, tendrías que hacer algo de matemáticas. Afortunadamente, estamos en el siglo XXI y la clase de matemáticas ha quedado atrás. En cambio, podemos simplemente decirle a la computadora que lo haga por nosotros. Gracias, Google.
Cómo encontrar la pendiente de un gráfico en Google Sheets
Podemos usar Hojas de cálculo de Google para calcular la pendiente dentro del Editor de gráficos. Simplemente siga estas instrucciones para encontrar la pendiente de cualquier gráfico lineal en Hojas de cálculo de Google.
3. Curiosamente, en realidad no es necesario tener un gráfico para calcular la pendiente. Google Sheets tiene una función SLOPE que calculará la pendiente de cualquier tabla de datos sin molestarse en dibujarla primero como una imagen. Sin embargo, dibujar las imágenes es muy útil para aprender cómo hacer todo esto, por eso lo hicimos de esa manera.
4. En lugar de crear el gráfico, simplemente puede agregar la función PENDIENTE a una celda en su hoja de cálculo. La sintaxis de la función SLOPE de Google Sheets es SLOPE(data_y, data_x) . Esa función devolverá el mismo valor de pendiente que en la ecuación del gráfico.
Tenga en cuenta que el orden de entrada es un poco al revés de la forma en que probablemente muestra la información en su tabla. Esto se debe a que Sheets quiere que coloque los datos independientes (los ingresos por ventas) primero y la variable dependiente (el mes) en segundo lugar.
También debe tener en cuenta que la función SLOPE no es tan inteligente como el creador de gráficos. Necesita datos numéricos puros para la variable dependiente, por lo que hemos cambiado esas celdas para que sean del uno al 15.
Seleccione cualquier celda vacía en la hoja de cálculo e ingrese ' =SLOPE(b2:b16, a2:a16) ' y presione Return .
Y ahí está nuestra pendiente, con un poco más de precisión que la tabla provista.
Pensamientos finales
Así es como puedes encontrar la pendiente en Google Sheets. Con suerte, si tenía problemas para resolver esto por su cuenta, estas instrucciones pudieron ayudarlo.
Si prefiere usar Excel en lugar de Hojas de cálculo, también hay una guía de TechJunkie para encontrar valores de pendiente en Excel .
¿Tienes aplicaciones interesantes para encontrar la pendiente en Google Sheets? ¡Compártelos con nosotros a continuación!
Esta guía le mostrará cómo cambiar el formato de moneda utilizado para su cuenta en Windows 10 y Windows 11.
Esta guía le mostrará diferentes formas de instalar .NET Framework 3.5 en línea y sin conexión en Windows 10.
La partición de recuperación es una partición separada en el disco duro o SSD de su computadora y se utiliza para restaurar o reinstalar el sistema operativo en caso de falla del sistema.
Las configuraciones con dos monitores son cada vez más comunes. La multitarea en una sola pantalla es demasiado limitada.
¿Quieres acelerar Windows 10, mejorar su velocidad o acelerar su inicio? En este artículo encontrarás todas las maneras de acelerar Windows 10. ¡Léelo y aplícalo para que tu ordenador con Windows 10 funcione más rápido!
Ya sea que esté trabajando en una cafetería o revisando su correo electrónico en el aeropuerto, estas alternativas más seguras mantendrán sus datos seguros sin sacrificar su conexión.
Los usuarios pueden ajustar y cambiar el tamaño de los iconos de la barra de tareas para que sean más pequeños o más grandes, según las necesidades de cada persona.
Cuando la herramienta de búsqueda en Windows 10 falla, los usuarios no pueden buscar programas ni ningún dato que necesiten.
La búsqueda en Windows 11 extrae resultados no solo de archivos y aplicaciones en tu computadora, sino también del almacenamiento en la nube vinculado a tu cuenta Microsoft.
Cambiar su contraseña de WiFi a caracteres especiales y complejos es una forma de proteger el WiFi de su familia para que no se use ilegalmente, lo que afectaría la velocidad del WiFi de su familia.
El Panel de Control sigue siendo fundamental en muchas de las tareas de configuración necesarias en tu nuevo sistema operativo. Aquí tienes algunas maneras de acceder al Panel de Control en Windows 11.
.NET Framework de Microsoft es una plataforma de programación que incluye bibliotecas que se pueden instalar o que ya están incluidas en los sistemas operativos Windows. En algunos casos, su equipo no puede instalar este software. Siga la solución del artículo a continuación.
No confíes completamente en la configuración predeterminada de privacidad. Windows 11 no es la excepción, ya que a menudo se excede en la recopilación de datos.
Al descargar Windows 10 de Microsoft, lo descargarás como archivo ISO. Este archivo ISO te permite crear un USB de arranque, un USB de instalación de Windows o una copia fantasma de tu ordenador. ¡Veamos cómo descargar Windows 10!
Una forma rápida de solucionar los problemas más comunes de las redes cableadas es restablecer la conexión Ethernet. Estos son los pasos para restablecer la conexión Ethernet en Windows 11.













