
Respuesta rápida:
- Ejecute "Símbolo del sistema" como administrador.
- Escriba lo siguiente: cscript "C:\Program Files (x86)\Microsoft Office\Office16\OSPP.vbs" /dstatus y presione "Enter". Su ubicación de OSPP.vbs puede variar.
- Verá los últimos cinco caracteres de su clave de producto de Office.
- Explore para encontrar la clave completa (caja, recibo, correo electrónico, etc.).
¿Por qué es importante encontrar la clave de producto?
Si tiene problemas para reinstalar su Microsoft Office, es muy probable que haya olvidado la clave de activación de su producto. Es difícil de encontrar, y puede entrar en pánico al intentar recordar el código de activación perdido. Existen cuatro tipos de software de Microsoft Office: minorista, suscripción, volumen y OEM. Cada uno tiene métodos específicos para la instalación y reinstalación, así como también cómo se almacena y utiliza la clave del producto.
Cambios en las versiones recientes
Desafortunadamente, Microsoft realizó cambios a partir de Office 2013, donde solo los últimos cinco dígitos de la clave del producto se almacenan en su PC. La imagen a continuación se aplica a Microsoft Office 2013 y posteriores.
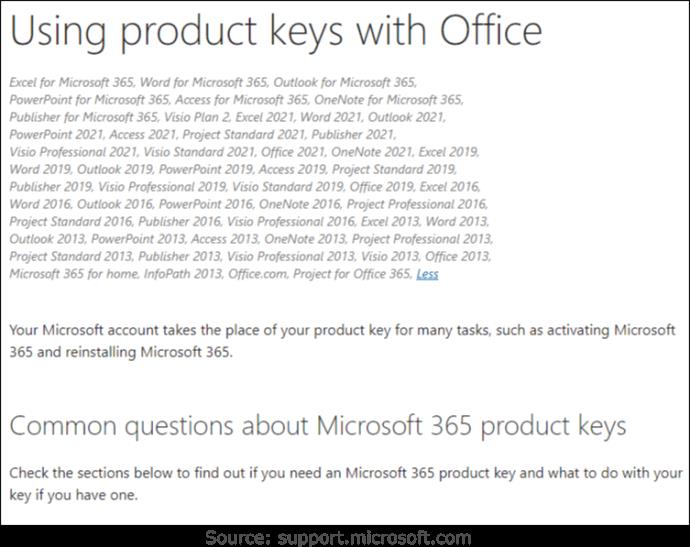
Opciones para encontrar la clave de producto
La única forma de obtener los 25 caracteres de su clave de producto de Office es si tiene uno de los siguientes:
- Una clave de volumen de Office proporcionada por un administrador de su organización.
- Una PC que incluya Office y tiene una etiqueta con la clave del producto.
- Una versión física comercial de Office con la clave de producto en el paquete.
- Un correo electrónico de un vendedor/distribuidor con la nueva clave de producto.
- Office 2010 o una versión anterior.
Activar Office a través de su cuenta de Microsoft
Una vez que registre la clave de producto para Office 2013 y posteriores en su cuenta de Microsoft, su PC solo contendrá los últimos cinco caracteres. Ya no la necesitará porque Microsoft adjuntó la clave de instalación a su cuenta. Todo lo que tiene que hacer es iniciar sesión y elegir descargar e instalar Office desde la sección "Servicios y suscripciones".
Excepciones a la regla
Las siguientes excepciones no guardarán las claves de producto de Office:
- Clave de producto de MSDN (Microsoft Software Developer Network).
- Clave MAK (clave de activación múltiple) o KMS (servicios de gestión de claves).
- Clave de volumen.
Métodos para encontrar la clave de producto
1. Obtener la clave de producto desde su cuenta de Microsoft
Si compró la licencia de Windows a través de Microsoft Store, la clave de producto debería estar en su cuenta de Microsoft. Revise su bandeja de entrada para encontrarla.
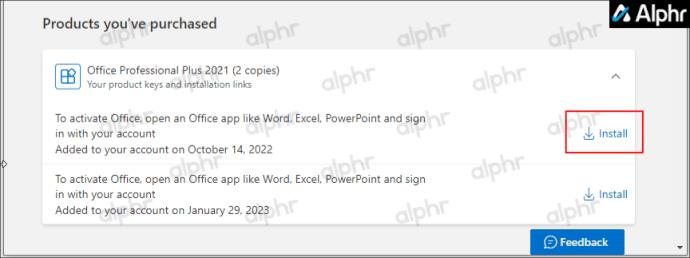
2. Cómo encontrar la clave de producto en Windows 10 y 11
Puede utilizar PowerShell, Símbolo del sistema, el Registro o software de terceros para recuperar los últimos cinco caracteres de su clave. A continuación se muestran los pasos para usar PowerShell:
Usando PowerShell
- Presione simultáneamente las teclas Windows + X.
- Seleccione Windows PowerShell (Administrador).
- Escriba:
wmic path SoftwareLicensingService get OA3xOriginalProductKey y presione Enter.
Usando el Símbolo del sistema
- Presione Windows + S y busque "cmd".
- Ejecutar como administrador y utilice el comando mencionado anteriormente.
3. Cómo encontrar la clave de producto de Microsoft Office en una Mac
En su MacBook, intente usar el PIN de un solo uso que vino con Microsoft Office, o inicie sesión en su cuenta de Microsoft para ver la clave de producto.
Otros métodos de recuperación
Existen programas de terceros como RecoverKeys y XenArmor All-In-One KeyFinder Pro que pueden ayudar a recuperar la clave, sin embargo, asegúrese de usarlos con precaución.
Conclusión
Acceder a la clave de producto de Microsoft Office es esencial para reinstalar o activar su software. Aproveche cada tool y método a su disposición para no perder el acceso a este valioso recurso.
¿Cuándo fue la última vez que tuvo que buscar su clave de Microsoft Office? ¿Cómo lo restauraste? Cuéntanos en la sección de comentarios.


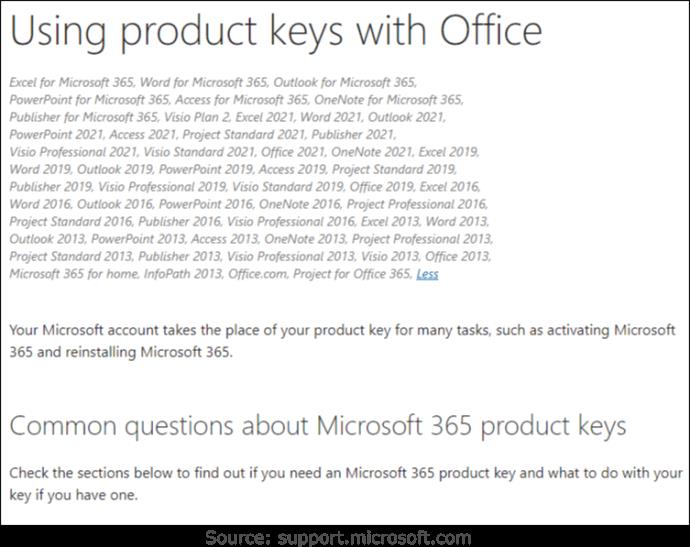
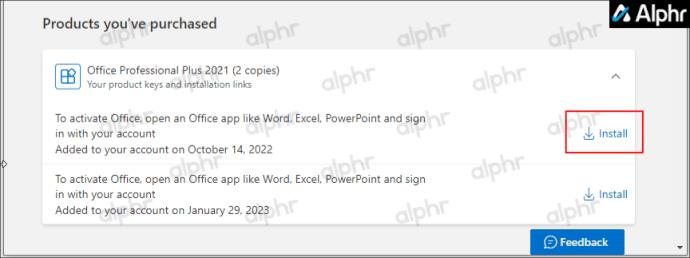















Rosa C. 123 -
Estaba tan frustrada buscando la clave, pero al final la encontré usando el método que compartiste. ¡Mil gracias
Antonio J. -
Este artículo me vino muy bien. Deberían hacer más guías sobre cómo mantener las claves de otros programas, sería útil. ¡Gracias
Marta V. -
¿Alguien sabe si hay una forma de recuperar la clave si no tengo acceso a mi correo? Estoy desesperada.
Lucía M. -
Wow, ¡no sabía que había varios métodos para recuperar la clave! Definitivamente voy a probar lo que mencionaste sobre el panel de control.
Alberto S. -
Me alegra saber que hay formas sencillas de recuperar la clave. ¡Definitivamente lo compartiré con mis amigos
Raúl V. -
¿Sabían que también pueden encontrar la clave en los documentos de instalación del software? A mí me funcionó bien una vez.
Patricia N. -
Vale, pero ¿qué pasa si compré Office hace años y no tengo el recibo? ¿Hay alguna otra opción
Andrés Martín -
Gracias por el artículo. Me ahorraste tiempo y muchas molestias. Ahora puedo volver a usar mi Office sin problemas
Paola V. -
No puedo creer que lo busqué durante tanto tiempo. La guía está muy bien explicada, me encantó. ¡Gracias por compartir
Fernando el curioso -
¡Justo lo que necesitaba! Me había olvidado de cómo acceder a mi clave. ¿Hay consejo para no perderla nuevamente
Carlos Gato -
Yo siempre olvidaba mi clave, pero ahora puedo seguir estos pasos fácilmente. ¡Eres un genio
Diego S. -
¡Gran información! Recientemente reinstalé Windows y no tenía idea de cómo recuperar mi clave del Office. Ahora todo está resuelto.
Isabel Q. -
La parte sobre el uso de software para recuperar claves me intrigó. ¿Alguien ha probado algo así? ¿Funciona bien
Fernando K. -
A veces solo hay que mirar bien en nuestra cuenta de Microsoft, ¡ya no tengo más excusas para perder la clave de mi Office
Hugo 987 -
No puedo creer lo fácil que fue encontrar mi clave. ¡Estoy tan feliz! Este artículo es oro.
Juanito -
Ja, ja, ¡me acuerdo de haber buscado esa clave durante horas! Ahora me ahorro el estrés gracias a este artículo.
Pedro IT -
Me gustaría agregar que si compraste tu Office online, la clave probablemente esté en tu correo. ¡No olviden revisar esa carpeta
Claudia Amiga -
Chicos, no olviden que si compraron el software en una tienda física, la clave debería estar en el recibo. ¡Buena suerte
Amalia 404 -
Nota: siempre guarda una copia de tu clave en un lugar seguro. No quieres vivir la misma experiencia una y otra vez.
José Luis -
¡Excelente artículo! Siempre me costaba encontrar mi clave de producto de Microsoft Office. Ahora sé exactamente donde buscar. ¡Gracias
Maria Elena -
No sabía que podía encontrar la clave en mi cuenta de Microsoft. Gracias por la información, ya no tendré problemas con la activación
Sara la exploradora -
¡Increíble! Gracias por ayudar a todos los que siempre estamos perdidos en temas de tecnología. ¡Que buen sitio
Carmen Z. -
Alguien me puede ayudar con otra cosa? Tengo problemas con mi instalación de Office en otro equipo. ¿Qué debo hacer?
Hércules R. -
La verdad es que nunca pensé que encontrar mi clave fuera tan fácil. Gracias, ¡ahora puedo actualizar mi Office sin problemas!