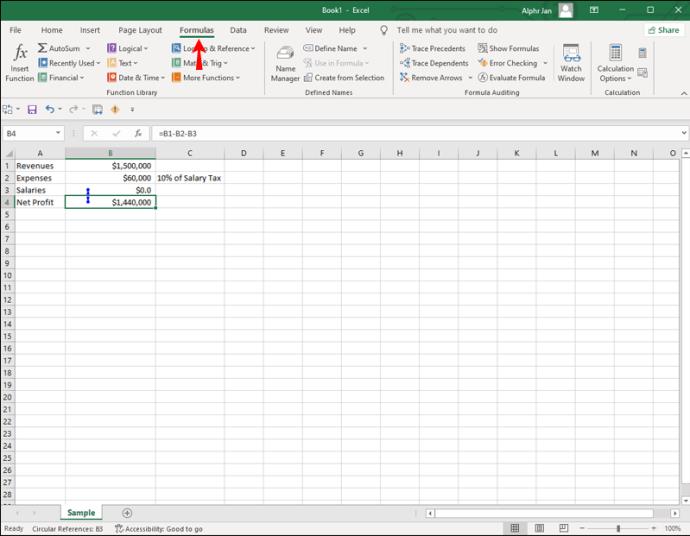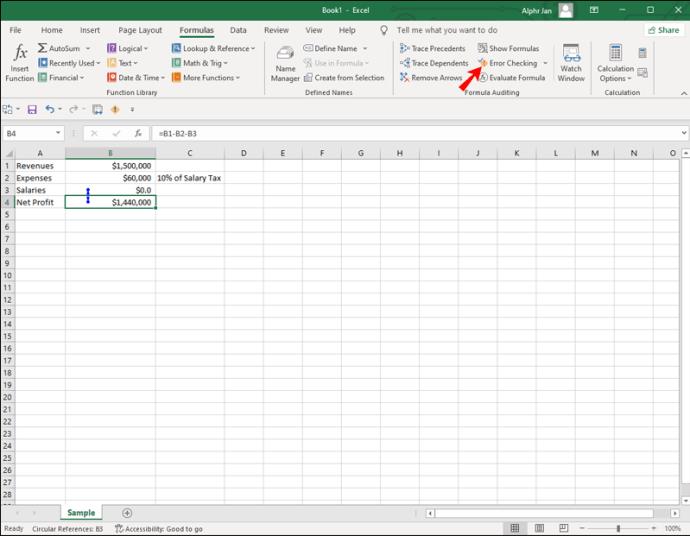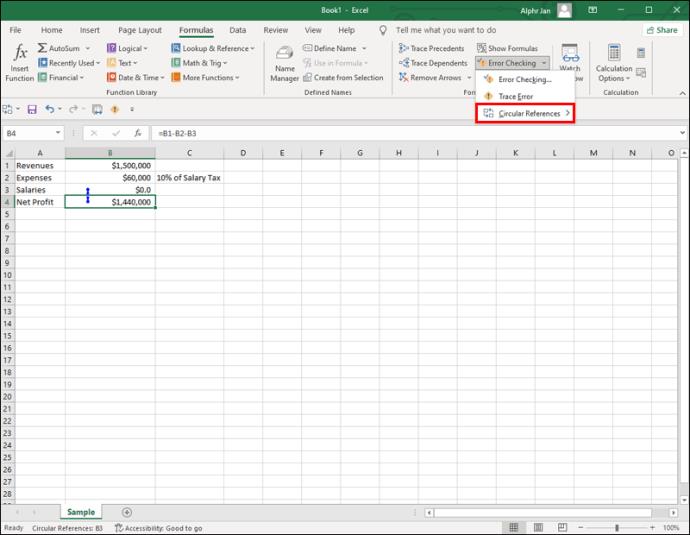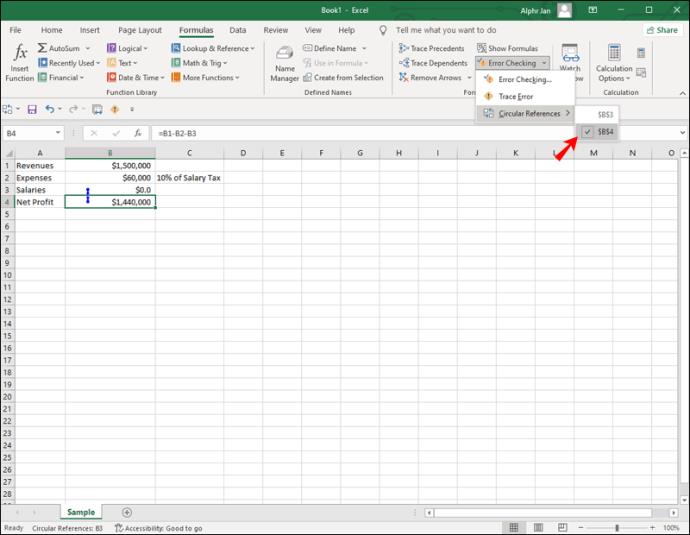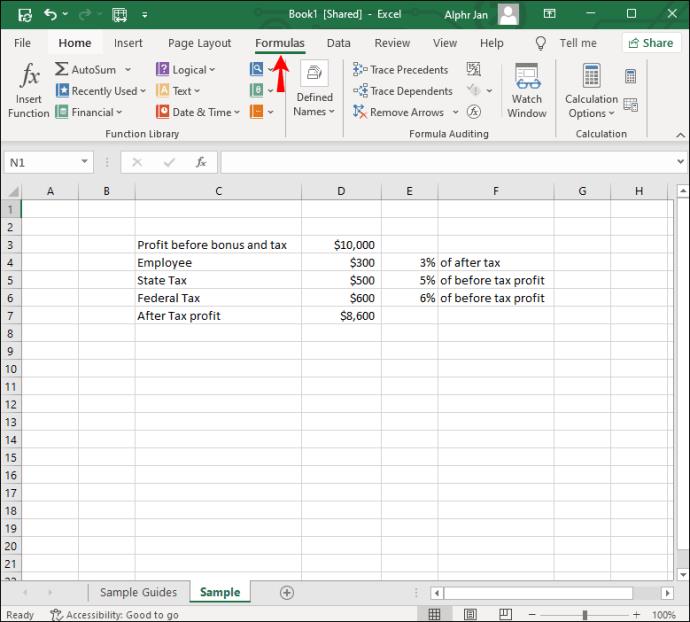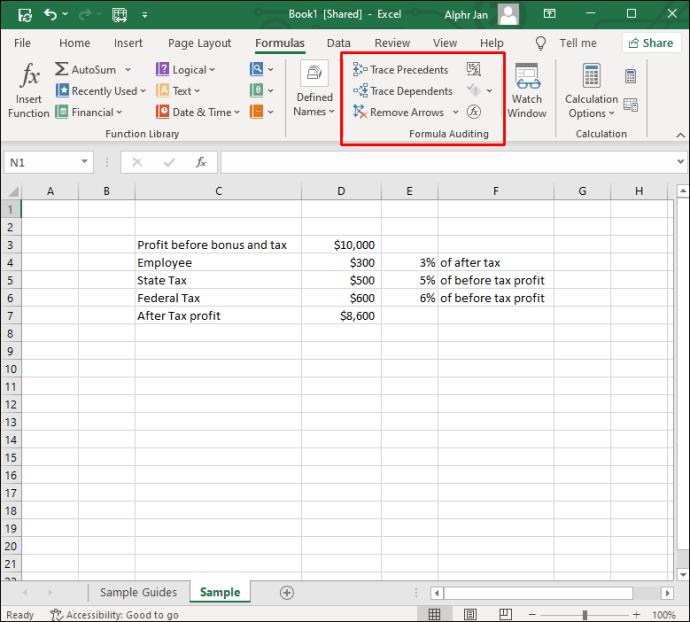Las referencias circulares pueden ser bastante complicadas, por lo que es importante saber cómo encontrarlas. Excel tiene un mecanismo incorporado que puede detectar referencias circulares y evitar que los cálculos entren en un ciclo sin fin. Solo necesita saber cómo habilitar y usar esta función para su ventaja.

En este artículo, le mostraremos cómo encontrar referencias circulares en Excel. Además, explicaremos qué son exactamente las referencias circulares en primer lugar y por qué debería evitarlas.
Cómo encontrar una referencia circular en Microsoft Excel
Cuando intenta ingresar una fórmula en su libro de Excel y encuentra algún tipo de problema, es posible que esté tratando con una referencia circular. Esto sucede cuando la fórmula intenta usar su propio valor para hacer cálculos. En este punto, Excel le enviará un mensaje de advertencia:
“Hay una o más referencias circulares donde una fórmula se refiere a su propia celda, ya sea directa o indirectamente. Esto podría hacer que calculen incorrectamente”.
Dado que un ciclo sin fin puede continuar para siempre o cerrarse antes de llegar a la respuesta correcta, es mejor mantenerse alejado de las referencias circulares en Excel. No solo eso, sino que las referencias circulares también pueden ralentizar en gran medida todo el proceso de cálculo en sus libros de trabajo. Sin embargo, en la mayoría de los casos, el mayor problema con las referencias circulares es identificarlas.
Hay tres tipos de referencias circulares: involuntarias, intencionales y ocultas. La mayoría de las referencias circulares no son intencionales, ya que se necesitaría a alguien con experiencia en el uso de Excel para crear una referencia circular deliberada. Finalmente, tenemos referencias circulares ocultas. Si bien las referencias circulares accidentales son fáciles de encontrar, Excel no siempre puede detectar las referencias circulares ocultas, por lo que tendrá que usar otros métodos.
Cuando aparezca el mensaje de advertencia, puede hacer clic en el botón "Aceptar" o "Ayuda". Este último solo le dará más información sobre las referencias circulares sin señalar dónde se encuentran en su libro de trabajo. Por otro lado, si elige "Aceptar" o si simplemente apaga el mensaje, encontrará el último valor calculado o cero en su última celda. También es importante tener en cuenta que esta notificación no siempre aparecerá. Por ejemplo, si sigue creando más referencias circulares, de forma intencionada o no, Excel dejará de notificarle sobre este asunto.
En muy raras ocasiones, una fórmula que contiene una referencia circular se puede completar antes de que el mecanismo de autocálculo esté en marcha. En ese caso, solo se mostrará como resultado el último valor exitoso. En otras palabras, una referencia circular puede hacer que el sistema no responda. Por eso identificarlo es el paso más importante.
Para corregir un error de referencia circular en Excel, primero debe encontrarlo. Siga los pasos a continuación para saber cómo se hace:
- Desactive el mensaje de advertencia que muestra Excel.
- Vaya a la pestaña "Fórmulas" en el menú superior.
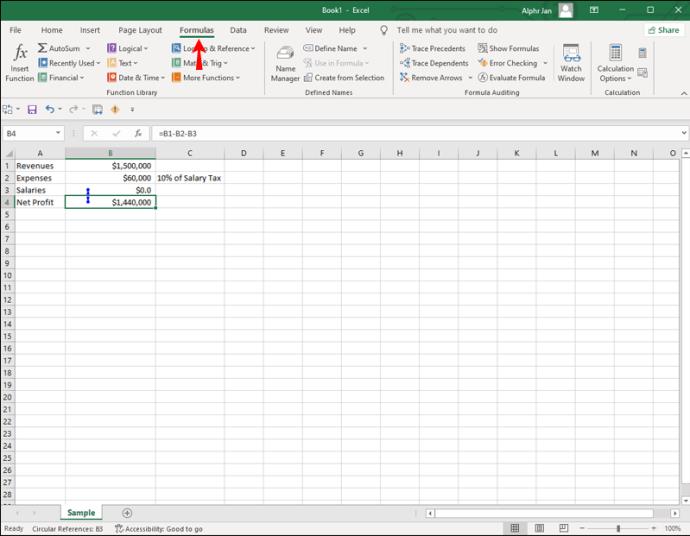
- Vaya a la pestaña "Comprobación de errores" y haga clic en ella.
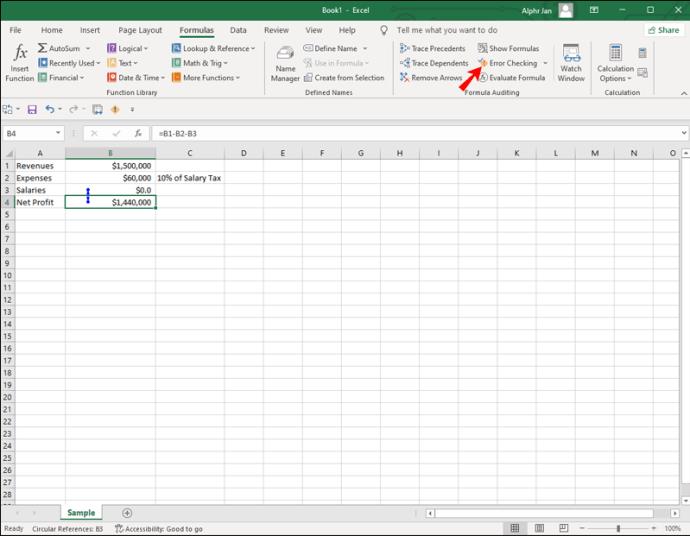
- Haga clic en "Referencias circulares" en el menú desplegable. Aquí es donde se revelarán las referencias circulares.
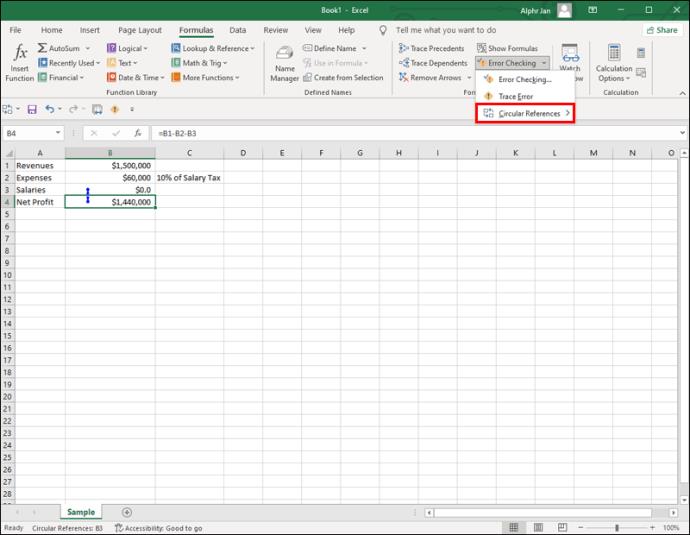
- Haga clic en el valor en la lista emergente y accederá directamente a esa referencia circular.
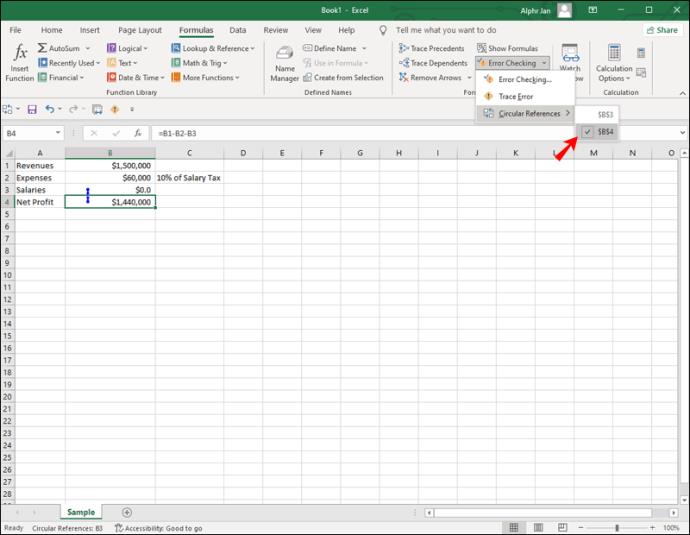
Cuando hace clic en la celda que contiene la referencia circular, también se mostrará en la barra de direcciones en la parte inferior de la hoja.
Si necesita más ayuda con la referencia circular, hay dos herramientas que pueden ayudarlo: rastrear precedentes y rastrear dependientes. La primera herramienta, rastrear precedentes, muestra líneas azules en el libro de Excel que le muestran qué celdas afectan a la celda en la que hizo clic. Los dependientes de seguimiento, por otro lado, hacen lo contrario. Trazan líneas para mostrarle qué celdas están afectadas por la celda en la que hizo clic. Estas dos funciones lo ayudan a encontrar referencias circulares que Excel no puede detectar. Tenga en cuenta que estos rastreadores no le muestran exactamente dónde está la referencia circular, solo una pista para ayudarlo a encontrarla más rápido.
Si desea habilitar los precedentes de seguimiento y los dependientes de seguimiento, siga los pasos a continuación:
- Vaya a la pestaña "Fórmulas" en la parte superior de su hoja de cálculo.
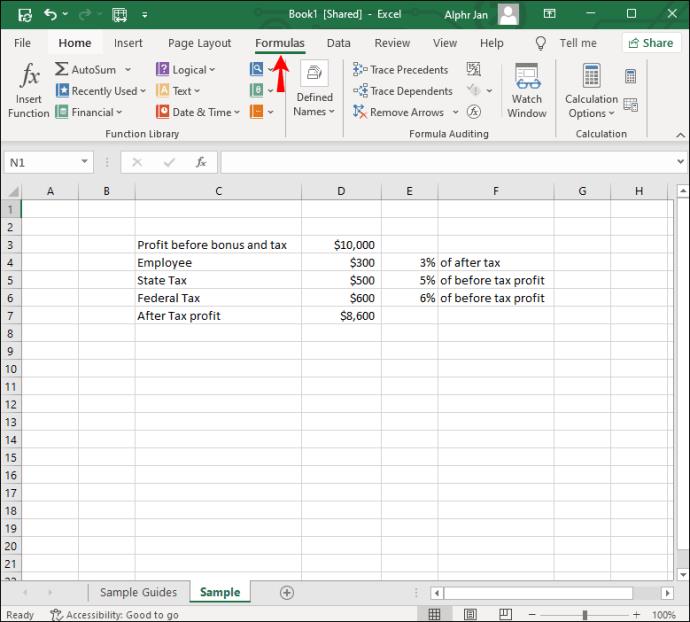
- Continúe con la categoría "Auditoría de fórmulas".
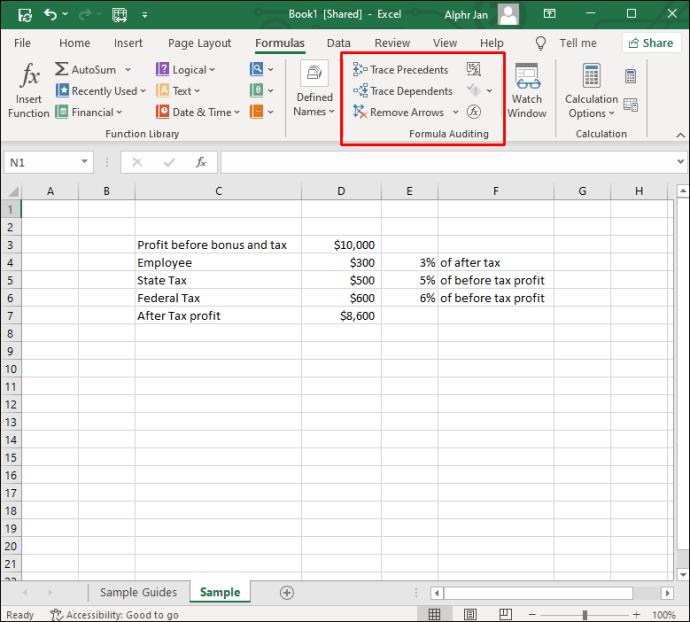
- Seleccione "Rastrear precedentes" o "Rastrear dependientes".
Solo puede seleccionar uno a la vez. Una forma más rápida de hacer esto es usar estos atajos: "Alt + TUT" para rastrear precedentes, o "Alt + TUD" para rastrear dependientes.
Algunos usuarios de Excel crean referencias circulares a propósito para realizar cálculos iterativos. Pero generalmente no es una buena idea incorporar referencias circulares en sus hojas.
Preguntas frecuentes adicionales
Cómo eliminar una referencia circular
Cuando finalmente encuentre la referencia circular que está causando todos los problemas en su libro de Excel, querrá eliminarla. Si bien no hay forma de solucionarlo automáticamente, puede averiguar qué parte de la fórmula debe eliminarse o reemplazarse. Sabrá que ha resuelto el problema cuando haga clic en la celda y no haya una etiqueta de "Referencia circular" en la barra de direcciones.
Las referencias circulares solo se pueden crear en su hoja de Excel si la función de cálculo iterativo está habilitada. Esta función está deshabilitada de forma predeterminada, por lo que generalmente no hay nada de qué acorralarse. Sin embargo, si desea verificar si la función de cálculo iterativo se ha habilitado de alguna manera, esto es lo que debe hacer:
1. Vaya a la pestaña "Archivo" en la esquina superior izquierda de su pantalla.
2. Continúe con la sección "Opciones" en la parte inferior del menú.
3. Elija "Fórmulas" en la barra lateral izquierda de la ventana emergente.
4. En "Opciones de cálculo", vaya a la casilla "Habilitar cálculo iterativo" para ver si está marcada.
5. Desmarque para deshabilitar las iteraciones.
6. Haga clic en el botón "Aceptar".
Este método se puede aplicar a Excel 2010, Excel 2013, Excel 2016 y Excel 2019. Si tiene Excel 2007, encontrará la función de cálculo iterativo cuando haga clic en el botón de Office y vaya a "Opciones de Excel". La sección "Área de iteración" estará en la pestaña "Fórmulas". Si tiene Excel 2003 o anterior, debe ir a "Menú" y luego a la pestaña "Herramientas". La "Pestaña de cálculo" estará en la sección "Opciones".
Localice todas las referencias circulares en su libro de Excel
En la mayoría de los casos, las referencias circulares se crean por accidente, pero pueden ser bastante problemáticas. No solo estropean toda la fórmula, sino que también pueden ralentizar todo el proceso de cálculo. Por eso es importante encontrarlos y reemplazarlos lo antes posible. Afortunadamente, Excel le informará en el momento en que se detecte alguno. También puede usar precedentes de rastreo y dependientes de rastreo para ayudarlo a descubrir la relación entre la referencia circular y sus otras celdas.
¿Alguna vez ha tratado de encontrar una referencia circular en su hoja de Excel? ¿Cómo lo encontraste? Háganos saber en la sección de comentarios.