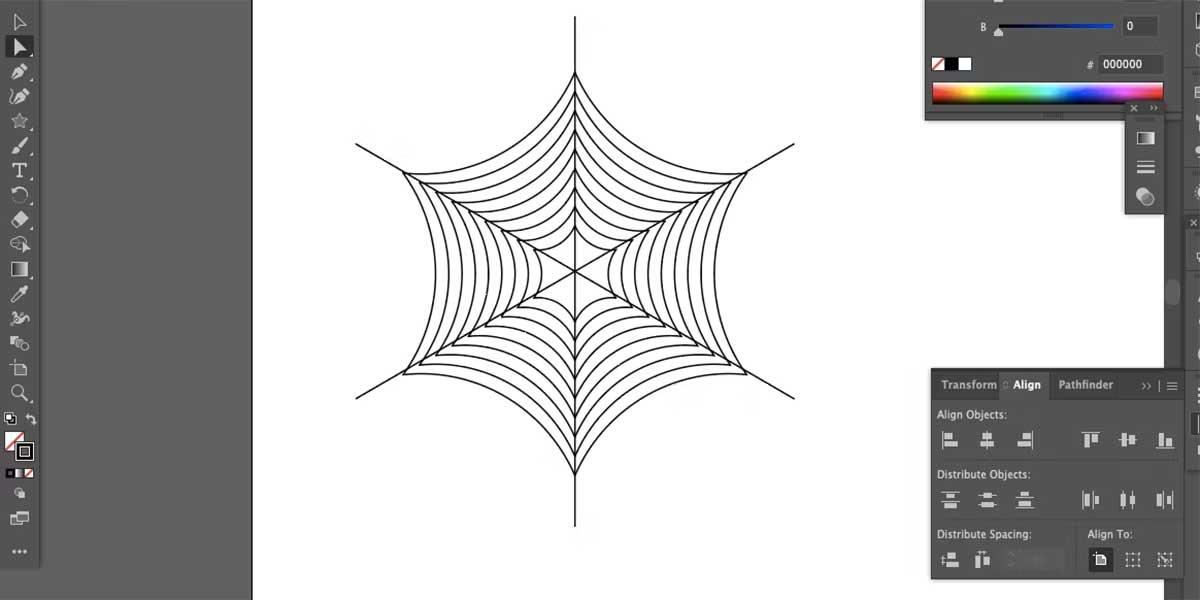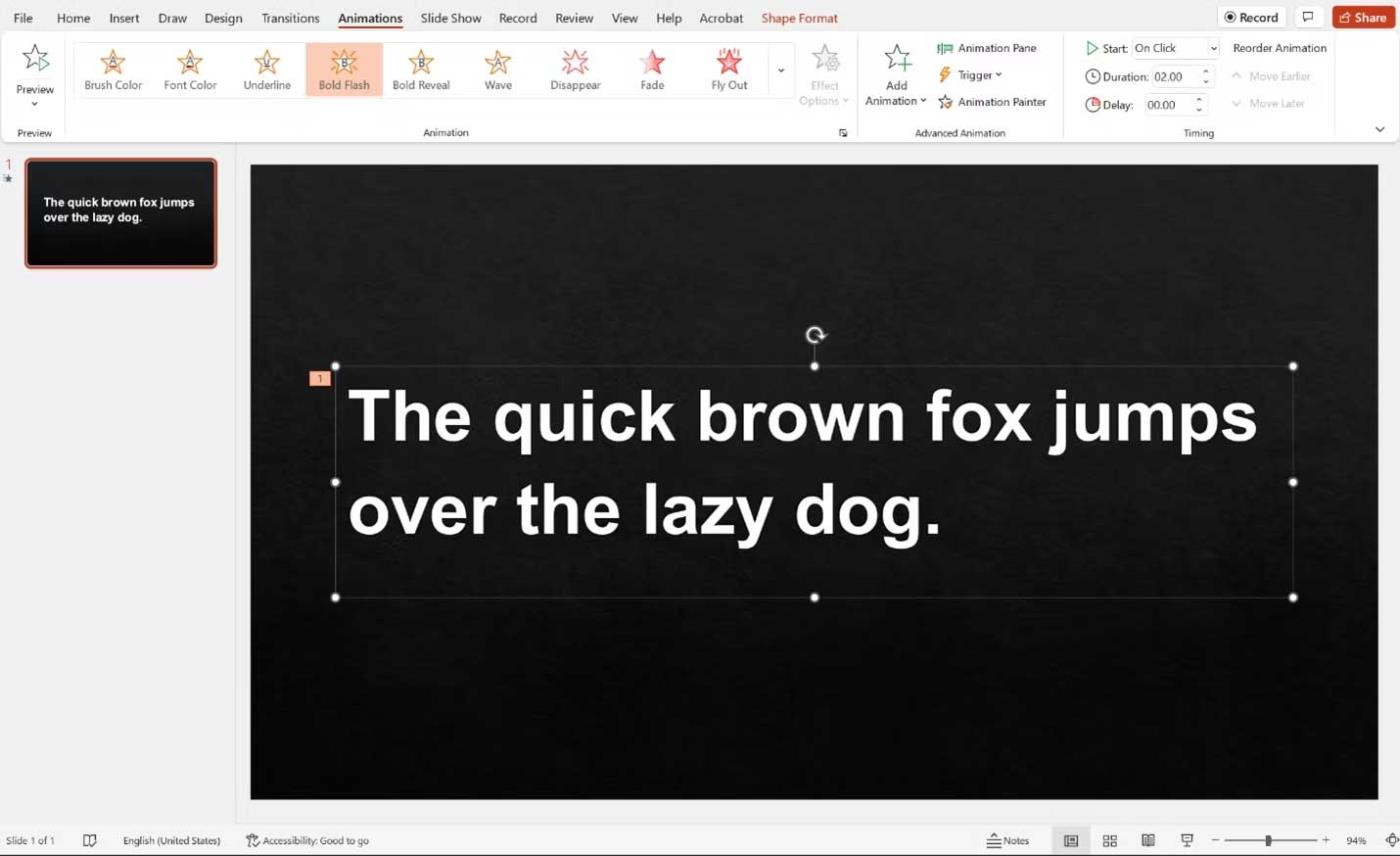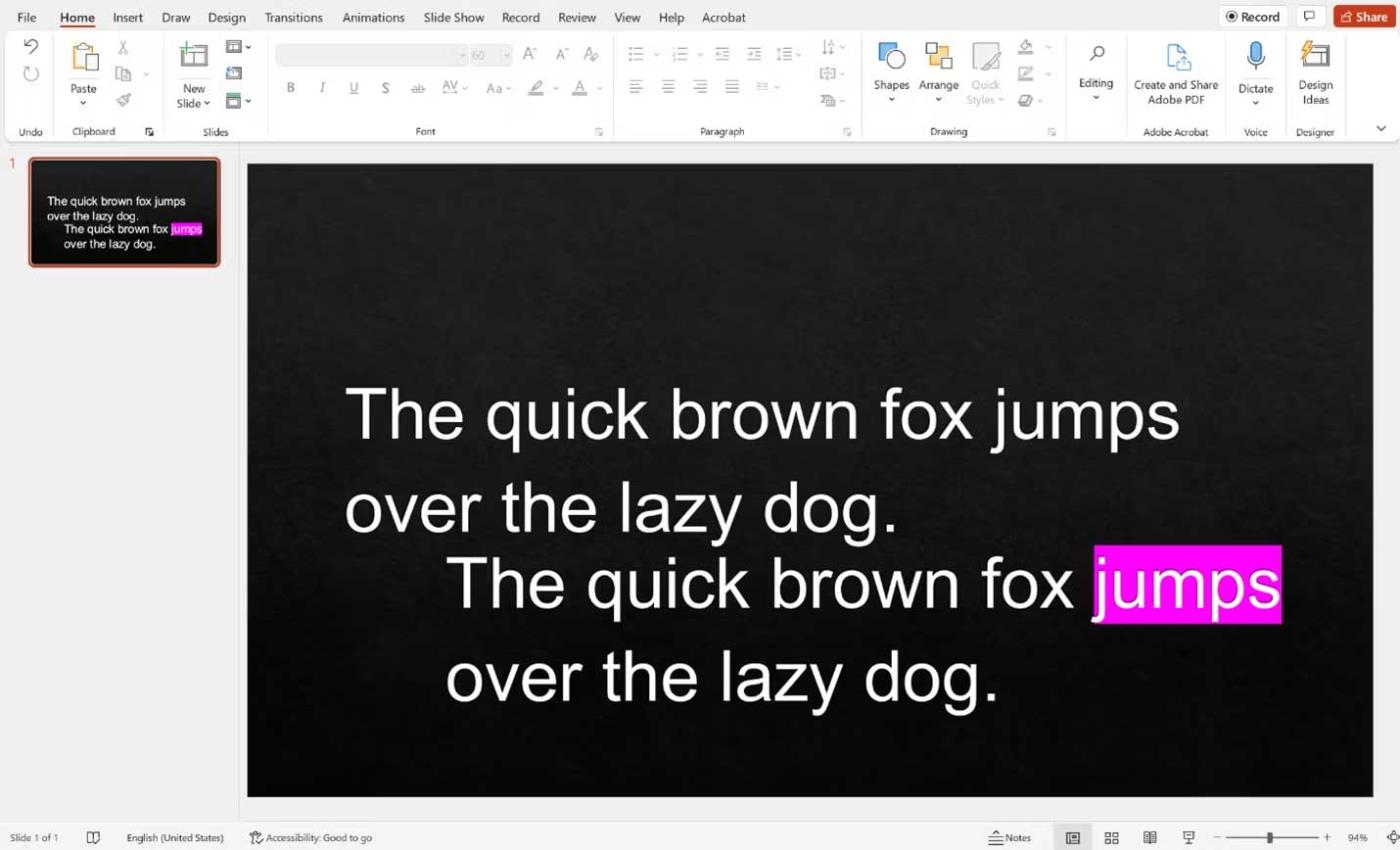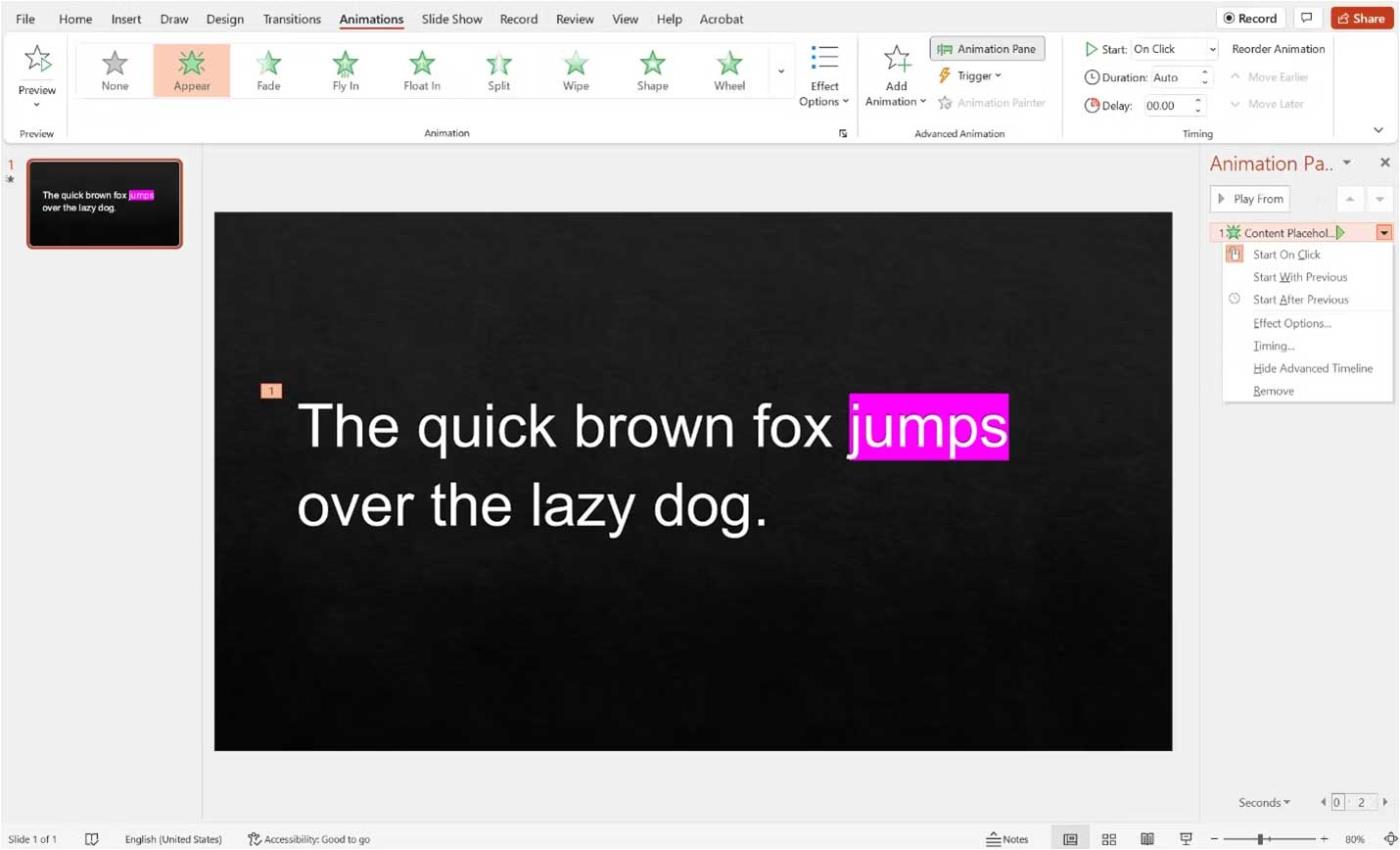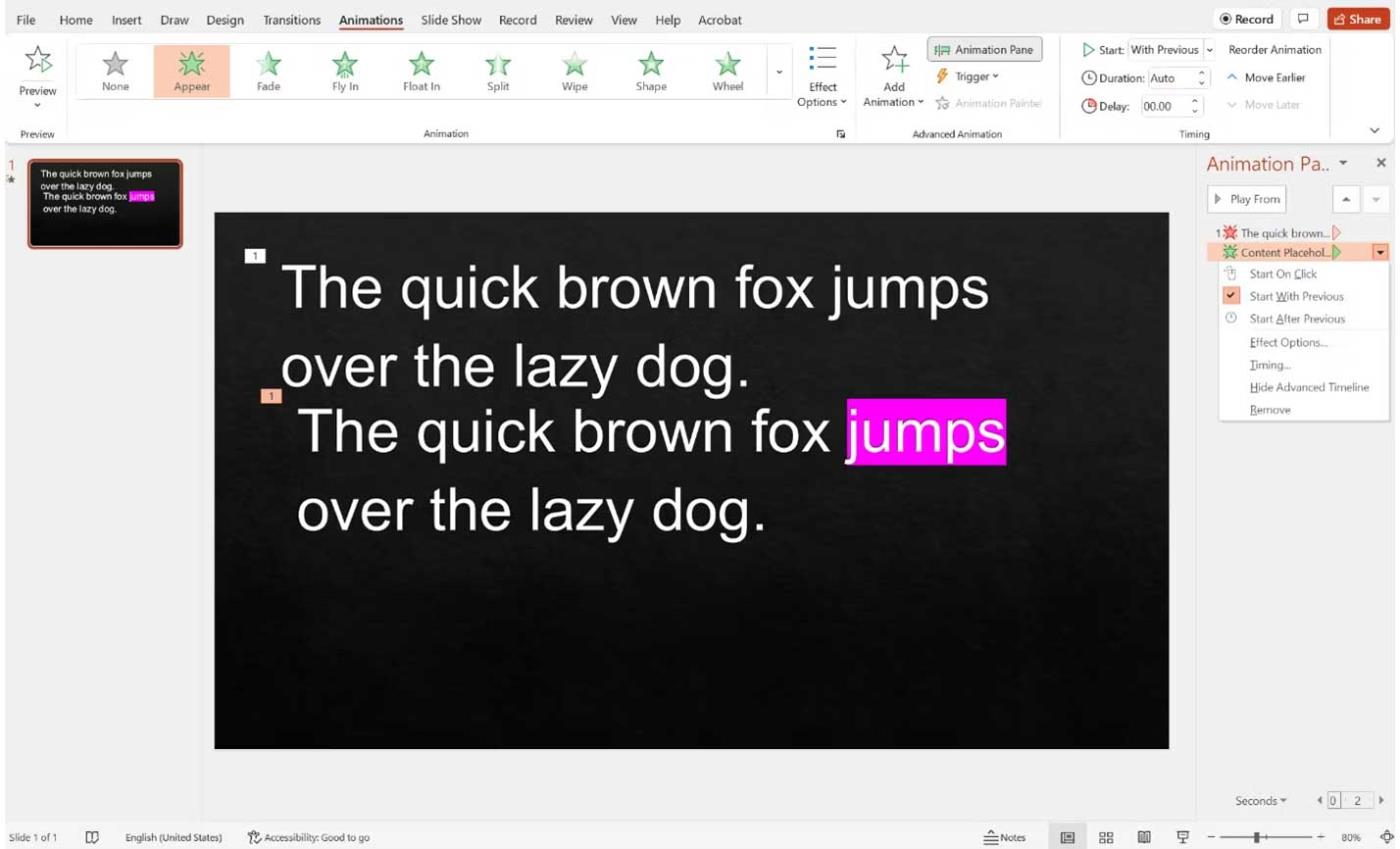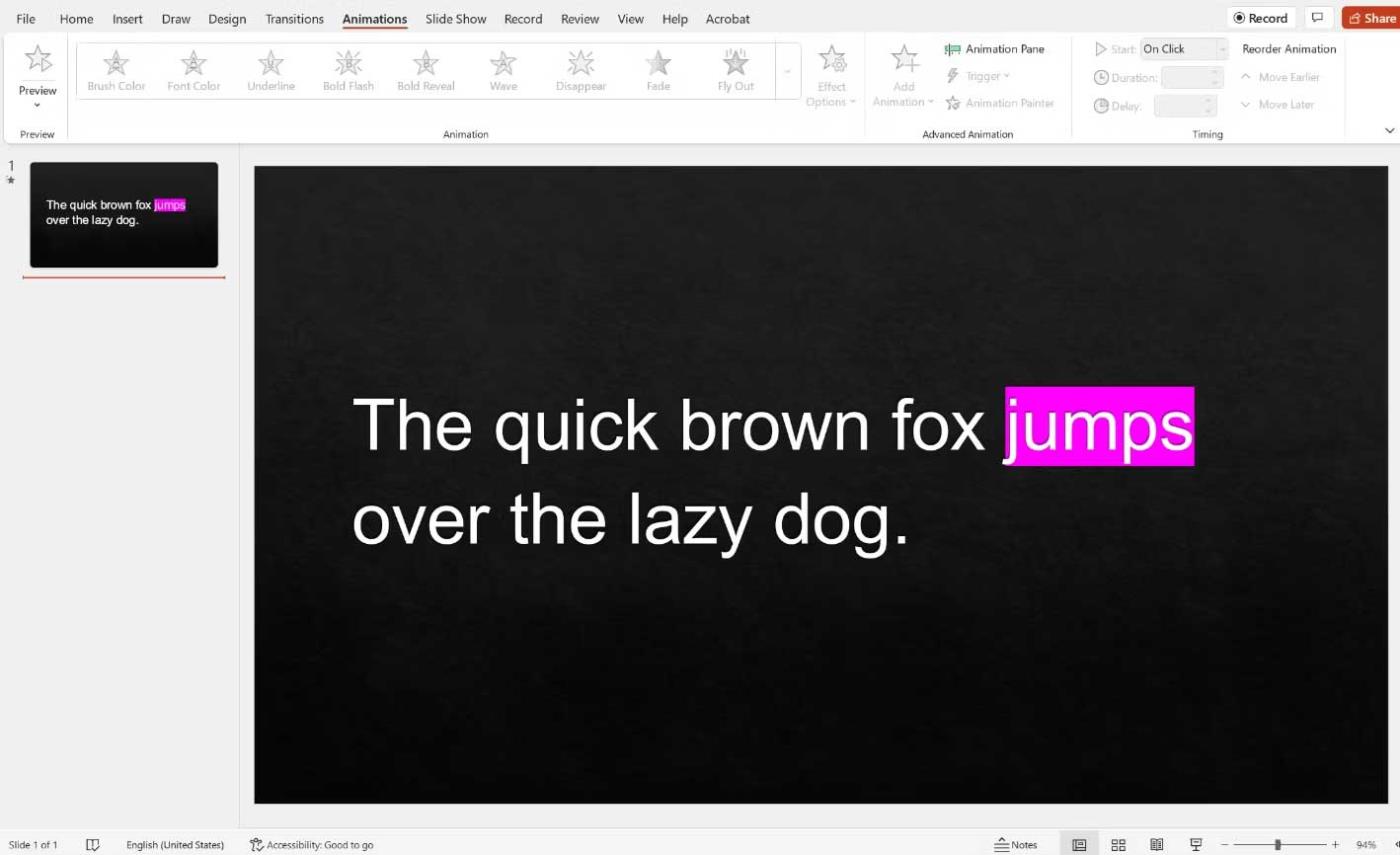A continuación le mostramos cómo asegurarse de que su audiencia pueda ver la palabra clave o frase de palabras clave principal en su presentación de PowerPoint .
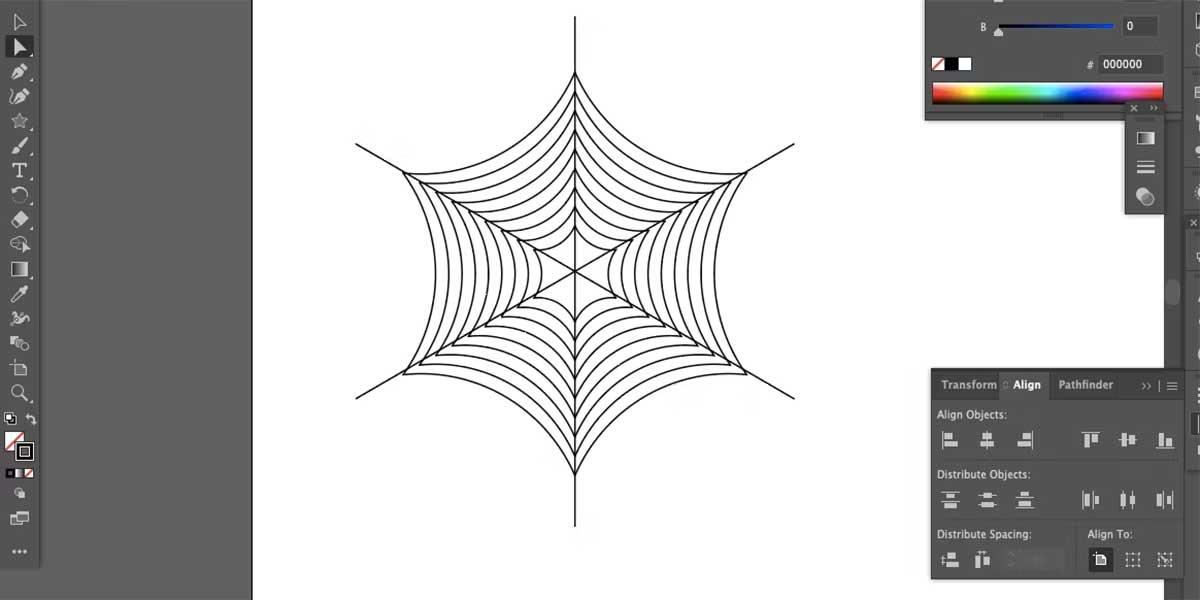
Resaltar un párrafo en PowerPoint es bastante sencillo. ¿Pero alguna vez has querido enfatizar solo una palabra o frase? Esto es un poco complicado porque las herramientas de animación de PowerPoint no te ofrecen esta opción. Sin embargo, tiene una solución sencilla para manejar los elementos clave del párrafo en la diapositiva.
PowerPoint tiene una serie de herramientas que le permiten enfatizar un bloque de texto, incluido el subrayado, el color de fuente, la negrita, etc. Si alguna vez ha usado el panel de efectos en PowerPoint, probablemente sepa que una de las desventajas al usar animaciones es que no se pueden agregar a una sola palabra u oración dentro de un bloque de texto más grande.
Por ejemplo, si escribe "El veloz zorro marrón salta sobre el perro perezoso" en un bloque de texto pero solo desea enfatizar la palabra "salta" en negrita, no puede hacerlo porque la herramienta equivalente de PowerPoint imprimirá en negrita todo el texto. oración.
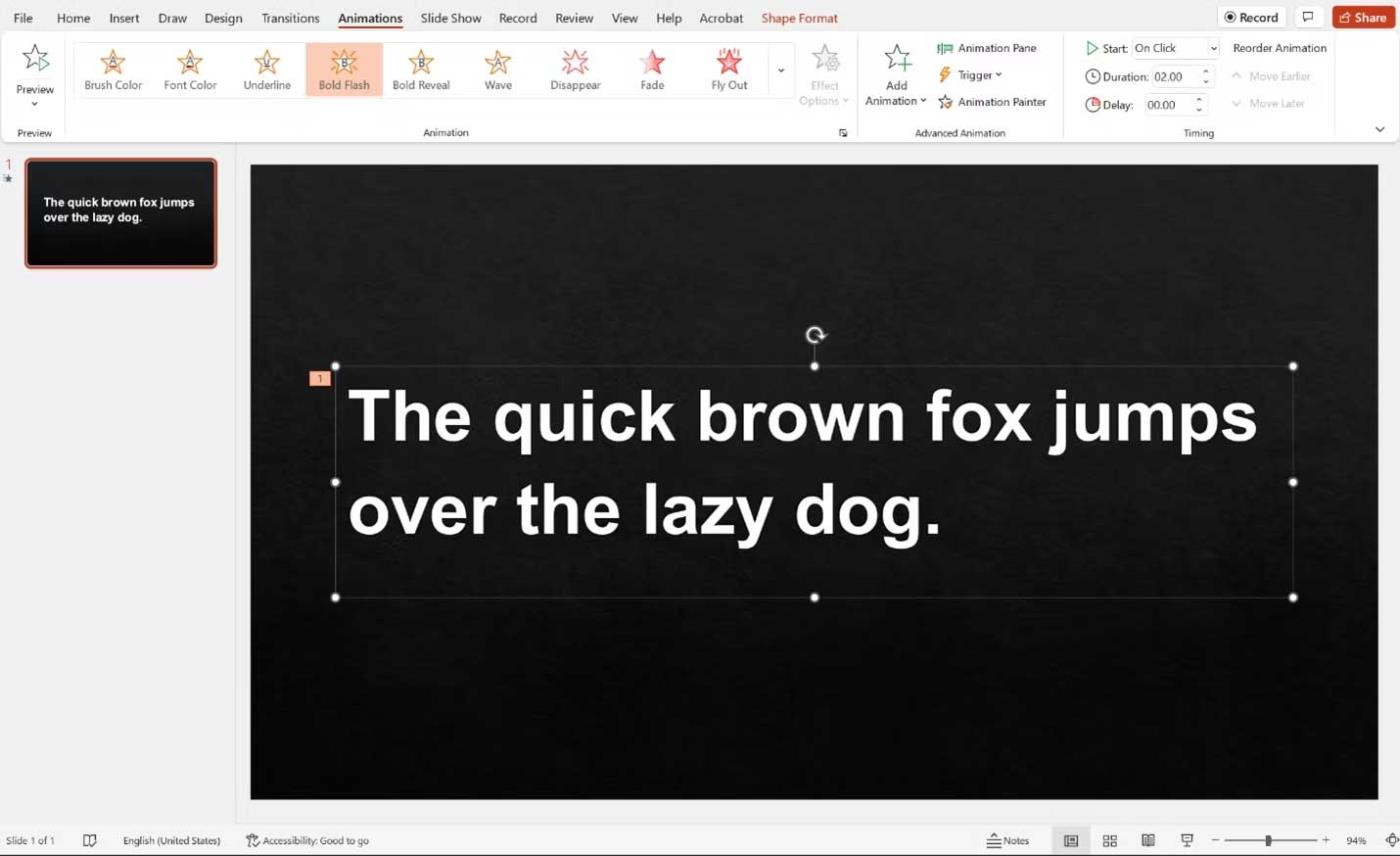
Cómo enfatizar una palabra en una presentación de PowerPoint
alinear texto
Primero, crea una diapositiva como de costumbre, agrega todo el texto y las imágenes. Luego, seleccione el cuadro de texto que contiene las palabras clave y frases que desea enfatizar y copie el cuadro de texto.
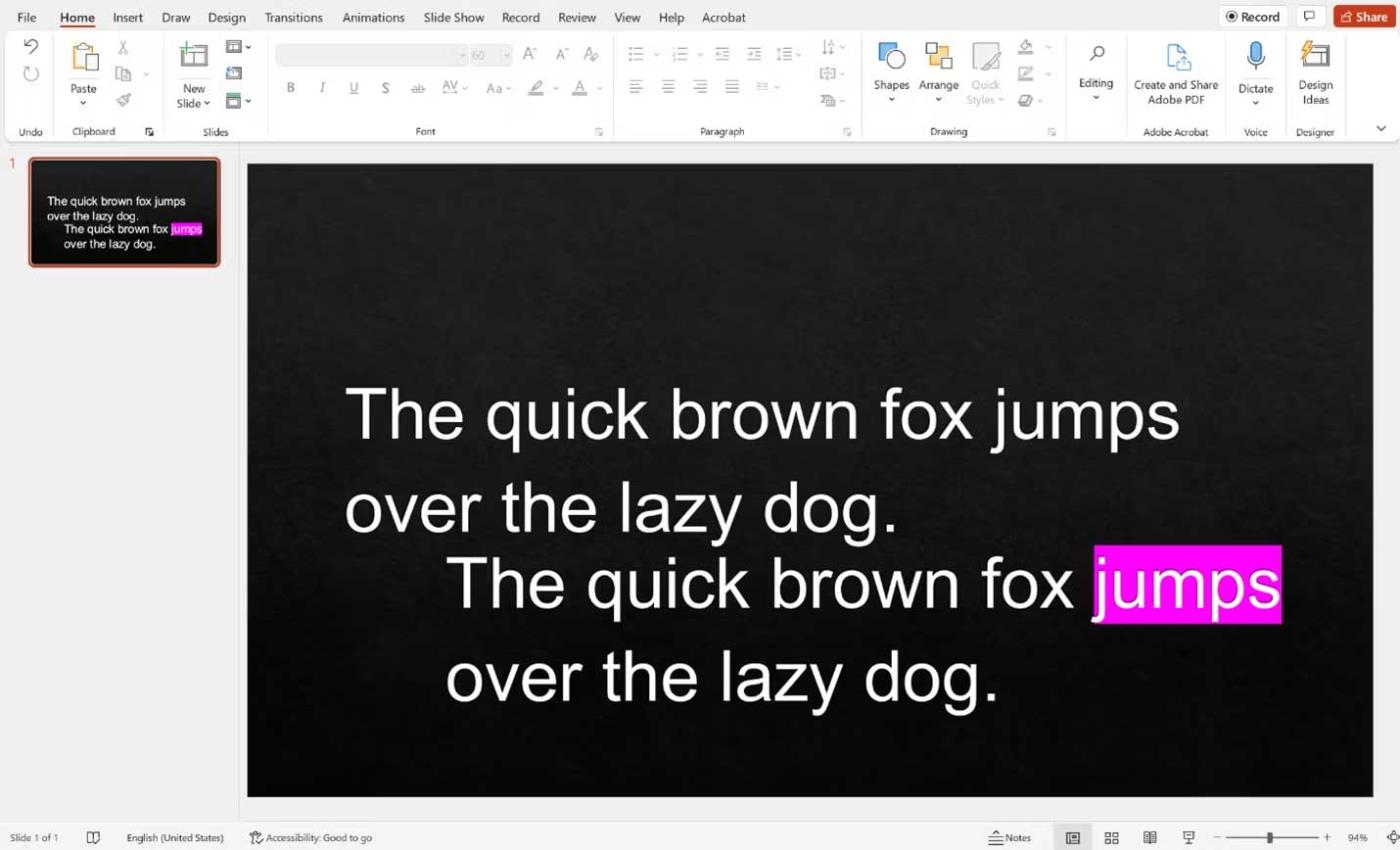
Desde aquí, tienes dos formas de enfatizar el texto. En la primera opción, enfatice la palabra clave o frase en el cuadro de texto copiado y luego organícela exactamente como el cuadro de texto original.
El artículo utiliza el ejemplo anterior. Tendrás 2 cuadros de texto con la frase "El veloz zorro marrón salta sobre el perro perezoso", pero el segundo cuadro de texto resaltará la palabra "saltar".
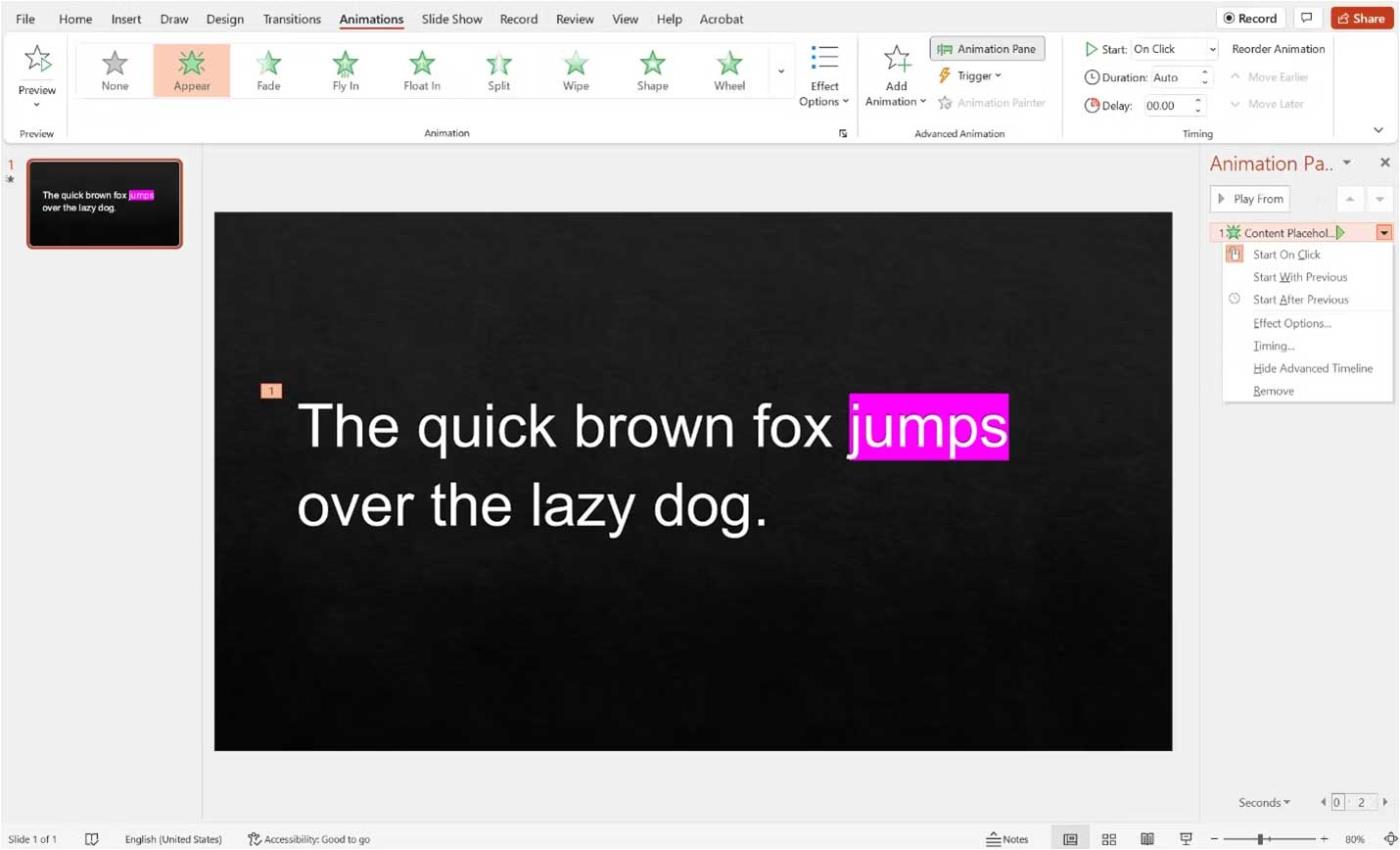
Después de organizar los cuadros de texto, seleccione el cuadro de texto resaltado (debe estar en la parte superior) y agregue el efecto de apariencia. Luego, vaya al panel Animación en PowerPoint , haga clic en la flecha hacia abajo junto al efecto y asegúrese de que esté seleccionado Iniciar al hacer clic .
Ahora, al presentar, el texto resaltado aparecerá al hacer clic.
Hacer desaparecer el texto
Aquí tienes una alternativa si no puedes hacerlo de la forma anterior.
Cree dos cuadros de texto como se indicó anteriormente, pero no los alinee. En su lugar, toma el primer cuadro de texto y agrega un efecto de desaparición. A continuación, agregue la animación de aparición al segundo cuadro de texto.
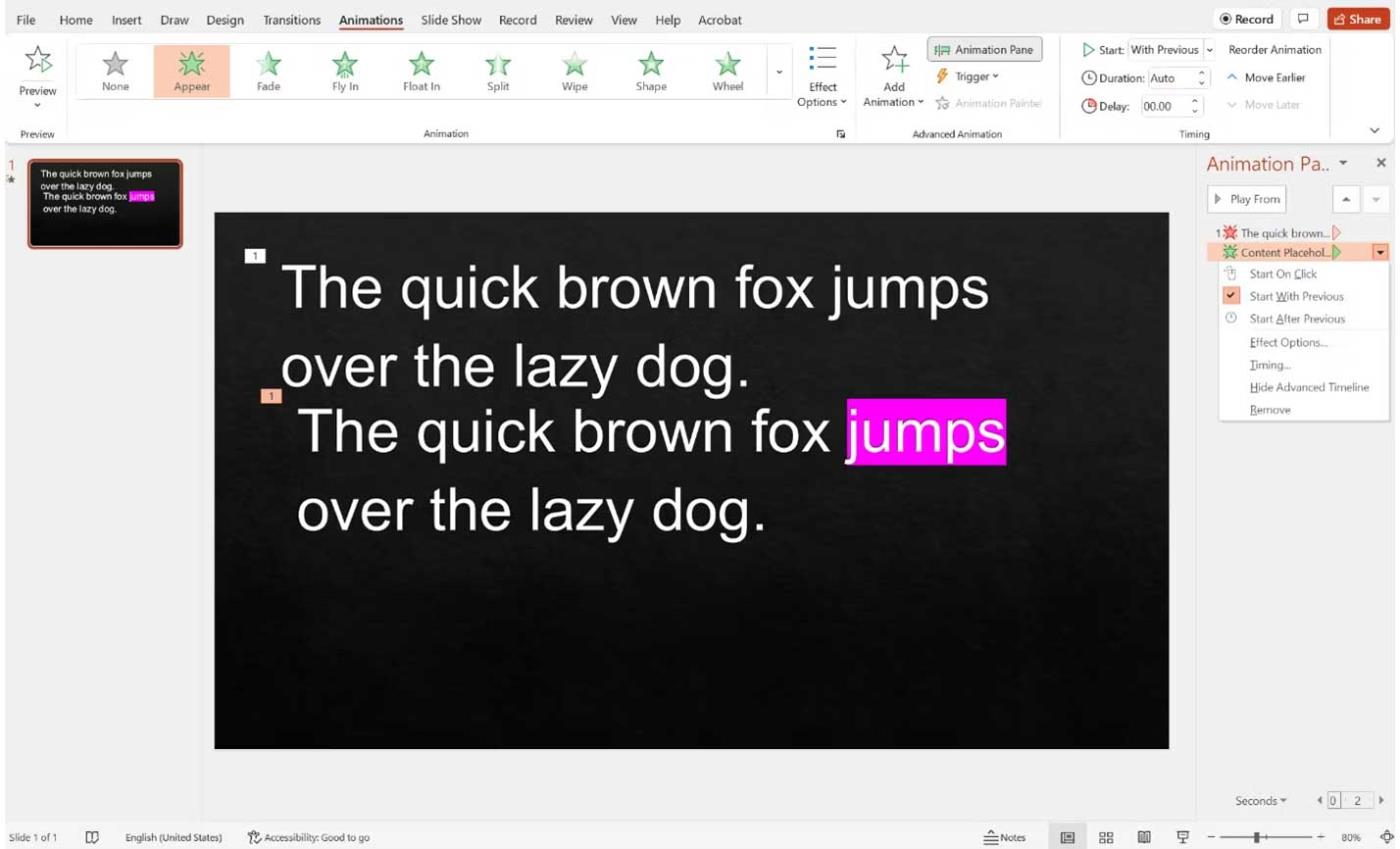
Después de agregar ambos efectos, vaya al panel Animación.
Para el efecto de desaparición (con una estrella roja al lado), haga clic en el efecto de desaparición, luego haga clic en la flecha hacia abajo y seleccione iniciar al hacer clic . Para el efecto de apariencia (estrella verde al lado), haga clic en el efecto de apariencia, luego en la flecha hacia abajo y seleccione comenzar con el anterior .
Después de que aparezca la diapositiva en la presentación, aparecerá el texto sin énfasis. Al hacer clic, el texto resaltado aparecerá al mismo tiempo, el texto restante desaparecerá, haciendo que parezca que solo estás resaltando parte del primer párrafo.
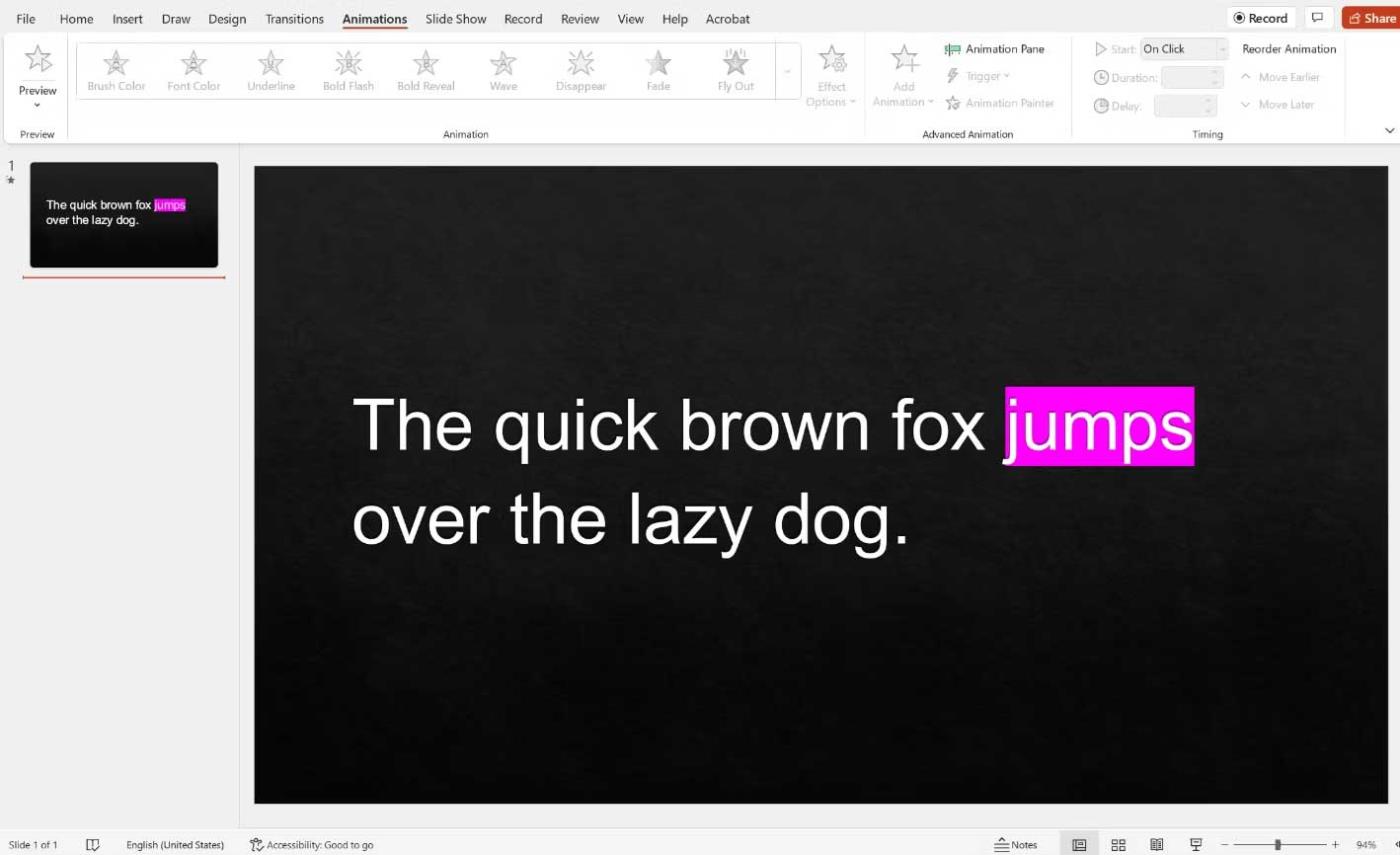
En otras palabras, no habrá una transición complicada entre la desaparición del primer bloque de texto y la aparición del segundo cuadro de texto.
Lo anterior explica cómo enfatizar una información en un párrafo más grande al realizar una presentación de PowerPoint . Esto resaltará las ideas principales de un discurso eficaz y ayudará a la audiencia a comprender mejor el contenido.
Espero que el artículo te sea útil.