Errores comunes al realizar pruebas de velocidad de Internet

Si los resultados parecen más lentos de lo esperado, no se apresure a culpar a su ISP: los errores al realizar la prueba pueden sesgar sus números.
Los mensajes de texto son un medio de comunicación muy conveniente, especialmente para mensajes cortos o conversaciones que no ameritan una llamada telefónica.
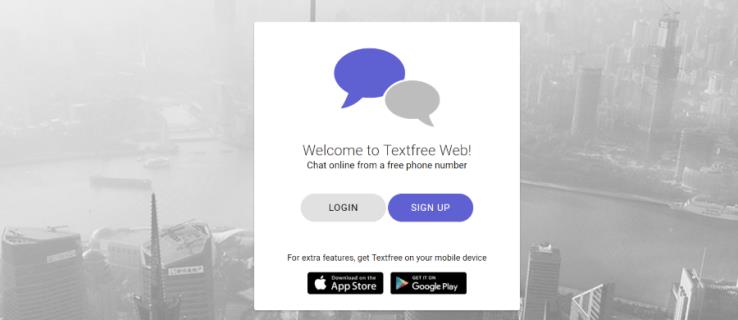
Pero, ¿qué sucede si necesita enviar un mensaje a alguien y no tiene su teléfono con usted? O tal vez no tiene un plan de teléfono, o simplemente no le gusta escribir en el pequeño teclado del teléfono inteligente.
En cualquier caso, puede ser útil saber cómo enviar y recibir mensajes de texto en una PC. Afortunadamente, hay algunas herramientas que puede usar para lograr esto. Siga leyendo para obtener más información.
Cómo enviar y recibir mensajes de texto en una PC
Hay muchas aplicaciones de SMS para PC y Mac, pero en este artículo nos centraremos en tres de las más grandes y populares: Pinger Textfree Web, Pushbullet y MightyText.
Web libre de texto de Pinger
Pinger Textfree Web es un sitio web ordenado que le brinda un número de teléfono en línea gratuito y una dirección de correo electrónico textfree.us para usar. Puede usar la cuenta para enviar y recibir mensajes de texto como mejor le parezca. Al registrarse, debe proporcionar un código postal válido y luego deberá elegir un número de teléfono para asignar a su cuenta.
También necesitará otro número de teléfono (como un número de celular o un número de Google Voice) para validar su cuenta. Pinger Textfree Web se ejecuta como una página web, por lo que puede usarlo desde cualquier PC, Mac o incluso en una tableta o teléfono inteligente.
La interfaz web de Pinger Textfree es simple y fácil de usar. Su número de teléfono está a la izquierda y al hacer clic en él aparece la ventana de texto. Escriba su mensaje, elija su destinatario, luego presione enviar. Los mensajes de texto parecen enviarse muy rápido.
Durante mi prueba de esta aplicación web, hubo una demora de menos de dos minutos entre el envío de un mensaje de texto y su recepción en el teléfono de prueba que usamos. El servicio realiza un seguimiento de sus hilos de mensajes como lo haría una aplicación de SMS en su teléfono.
Los mensajes se almacenan en los servidores de Pinger, no localmente, por lo que si tiene problemas de conectividad a Internet, es posible que tenga problemas para acceder a su historial de mensajes.
La aplicación también tiende a quedarse atrás cuando tiene muchas conversaciones largas para mantener el historial.
bala de empuje
Pushbullet funciona de manera similar a Pinger Textfree Web, pero requiere que descargue una pequeña aplicación en la computadora que está usando. Eso está bien si estás en casa, pero no tanto si no tienes acceso a una computadora del trabajo. Si está en el trabajo, use la extensión del navegador en su lugar. También deberá instalar la aplicación Pushbullet en su teléfono para sincronizar los dos.
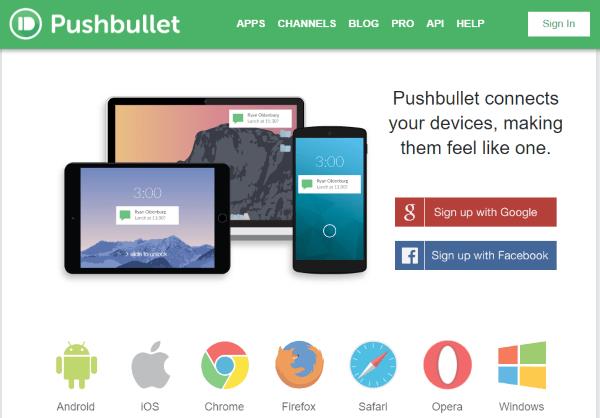
Instale la aplicación e inicie sesión con una cuenta de Google o Facebook en ambas instancias de Pushbullet. Desde allí, puede seleccionar SMS en el menú, redactar su mensaje, agregar destinatarios y enviar el mensaje.
Recibir mensajes y llamadas telefónicas activará una notificación de Windows, y puede responder directamente o desde la aplicación Pushbullet. La aplicación también se integra con Cortana.
En última instancia, Pushbullet es una solución eficiente de mensajes de texto en línea, siempre que no le importe descargar la aplicación a su computadora.
MightyText
MightyText también requiere que instales una extensión de navegador y una aplicación móvil, pero funciona lo suficientemente bien como para que valga la pena. Sin embargo, es importante tener en cuenta que t solo funciona con teléfonos Android. Como tal, esta no será la solución ideal para todos.
Aparte de eso, la aplicación es compatible con Chrome, Firefox, Safari, Opera e IE. Funciona en computadoras de escritorio, móviles y tabletas y tiene una interfaz de usuario muy ordenada.
Una vez instalado, inicie sesión con su cuenta de Google y verá que aparece un pequeño ícono de MightyText en la ventana del navegador. También será enviado a una página de autorización que le permitirá a Google acceder a MightyText. Una vez hecho esto, volverá a su navegador y podrá usar la aplicación de SMS de la misma manera que estos otros.
Otros metodos
Además de las aplicaciones enumeradas anteriormente, puede usar Google Voice o Skype para comunicarse con sus amigos y familiares sin necesidad de acceder a un teléfono.
voz de Google
Si estás en los EE. UU., Google Voice todavía está disponible; sin embargo, si vive fuera de los EE. UU., esta opción no funcionará. Hay rumores de que Voice se suspenderá en algún momento, pero hasta entonces, puede usar su número de Google para enviar y recibir SMS.
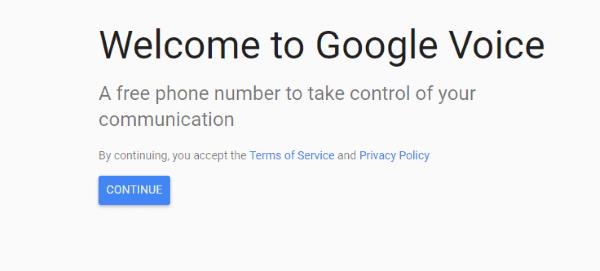
El proceso de registro para Google Voice implica primero seleccionar un número local en su código de área y luego registrarse en la cuenta. Necesitará un número de teléfono que no sea de Google Voice para validar su número de Google Voice, y cada cuenta de Voice que tenga se correlacionará con una cuenta de Gmail.
Una vez que haya completado el proceso de registro de Google Voice, volverá a una interfaz muy familiar que se parece a cualquier otra aplicación de Google. A la izquierda de la interfaz hay un botón para realizar llamadas telefónicas y otro para enviar mensajes de texto.
Presione Texto y aparecerá una ventana emergente que le permitirá agregar el destinatario, escribir el mensaje y luego presionar Enviar para enviar el mensaje de texto. Con Google Voice, los mensajes SMS a EE. UU. y Canadá son gratuitos, pero tendrás que pagar para enviar mensajes de texto a destinatarios en países fuera de EE. UU.
skype
Si usa Skype, puede enviar y recibir mensajes. No es gratis como lo son las llamadas y los chats de video, pero es barato. No es tan fluido como estas otras aplicaciones, ya que no hay sincronización entre su teléfono y Skype.

También debe configurar una ID de remitente para que parezca que está enviando desde su teléfono celular si desea esa función. Si lo hace, cualquier SMS que reciba aparecerá en su teléfono y no en Skype, por lo que es posible que no quiera hacerlo.
De lo contrario, verifica tu número de celular en Skype y agrega un método de pago. Luego, en la ventana principal donde agrega su mensaje, seleccione Skype donde dice 'a través de Skype' y cámbielo a SMS. Agregue el número de teléfono móvil si lo necesita, o de lo contrario, seleccione un contacto, escriba su mensaje y presione Enviar. También puede enviar mensajes de texto a personas que no son contactos usando el marcador.
Preguntas frecuentes
Con la tecnología actual, pensaría que enviar mensajes de texto con una computadora sería simple. Pero puede ser bastante complicado. Por eso hemos incluido esta sección; para responder a más de sus preguntas más frecuentes.
¿Puedo enviar mensajes de texto sin un número de teléfono?
Sí. La mayoría de los principales operadores en los EE. UU. le permiten enviar mensajes de texto a sus clientes por correo electrónico. A menos que el destinatario se haya comunicado específicamente con su operador para desactivar la función, debería poder enviar un mensaje de texto por correo electrónico.u003cbru003eu003cbru003e Todo lo que necesita saber es el número de teléfono y el operador de la otra persona. Una vez encontrada, busque la dirección de correo electrónico necesaria para enviar un mensaje de texto. Por ejemplo, puede enviar un mensaje de texto por correo electrónico a los clientes de ATu0026amp;T usando [email protected] . Ingrese el número de teléfono de la otra persona y envíe el mensaje de texto que desee.u003cbru003eu003cbru003eSi desea enviar un mensaje de texto de forma anónima, puede u003ca href=u0022https://www.techjunkie.com/mailinator-alternatives/u0022u003ecrear una dirección de correo electrónico temporalu003c/au003e también.
¿Puedo recibir mensajes de texto telefónicos en mi computadora?
Sí. Puede usar uno de los métodos anteriores o puede pedirle al remitente que le envíe mensajes de texto a su dirección de correo electrónico. Hay algunas formas de hacer esto y el remitente puede necesitar una aplicación de terceros para lograrlo, pero tenemos un artículo u003ca href=u0022https://www.techjunkie.com/forward-text-messages-email/u0022u003ehereu003c/ au003e para ayudarte.
Pensamientos finales
Ya sea que no tenga un plan de teléfono activo o simplemente prefiera usar su computadora, hay muchas maneras de enviar y recibir mensajes de texto desde su PC. Al utilizar una de las opciones enumeradas anteriormente, puede enviar mensajes rápida y fácilmente sin necesidad de un teléfono.
¿Tienes algún otro consejo para enviar mensajes de texto en una PC? ¡Cuéntanos en los comentarios!
Si los resultados parecen más lentos de lo esperado, no se apresure a culpar a su ISP: los errores al realizar la prueba pueden sesgar sus números.
El problema de pérdida de sonido al actualizar Windows 11 puede estar relacionado con el software o con el controlador de sonido del equipo. A continuación, se muestran instrucciones para solucionar el error de pérdida de sonido al actualizar Windows 11.
Esta guía le mostrará cómo cambiar el formato de moneda utilizado para su cuenta en Windows 10 y Windows 11.
Esta guía le mostrará diferentes formas de instalar .NET Framework 3.5 en línea y sin conexión en Windows 10.
La partición de recuperación es una partición separada en el disco duro o SSD de su computadora y se utiliza para restaurar o reinstalar el sistema operativo en caso de falla del sistema.
Las configuraciones con dos monitores son cada vez más comunes. La multitarea en una sola pantalla es demasiado limitada.
¿Quieres acelerar Windows 10, mejorar su velocidad o acelerar su inicio? En este artículo encontrarás todas las maneras de acelerar Windows 10. ¡Léelo y aplícalo para que tu ordenador con Windows 10 funcione más rápido!
Ya sea que esté trabajando en una cafetería o revisando su correo electrónico en el aeropuerto, estas alternativas más seguras mantendrán sus datos seguros sin sacrificar su conexión.
Los usuarios pueden ajustar y cambiar el tamaño de los iconos de la barra de tareas para que sean más pequeños o más grandes, según las necesidades de cada persona.
Cuando la herramienta de búsqueda en Windows 10 falla, los usuarios no pueden buscar programas ni ningún dato que necesiten.
La búsqueda en Windows 11 extrae resultados no solo de archivos y aplicaciones en tu computadora, sino también del almacenamiento en la nube vinculado a tu cuenta Microsoft.
Cambiar su contraseña de WiFi a caracteres especiales y complejos es una forma de proteger el WiFi de su familia para que no se use ilegalmente, lo que afectaría la velocidad del WiFi de su familia.
El Panel de Control sigue siendo fundamental en muchas de las tareas de configuración necesarias en tu nuevo sistema operativo. Aquí tienes algunas maneras de acceder al Panel de Control en Windows 11.
.NET Framework de Microsoft es una plataforma de programación que incluye bibliotecas que se pueden instalar o que ya están incluidas en los sistemas operativos Windows. En algunos casos, su equipo no puede instalar este software. Siga la solución del artículo a continuación.
No confíes completamente en la configuración predeterminada de privacidad. Windows 11 no es la excepción, ya que a menudo se excede en la recopilación de datos.













