Errores comunes al realizar pruebas de velocidad de Internet

Si los resultados parecen más lentos de lo esperado, no se apresure a culpar a su ISP: los errores al realizar la prueba pueden sesgar sus números.
Las Mac están diseñadas para entrar en modo de suspensión cuando no están en uso, lo que ayuda a conservar energía. Sin embargo, hay momentos en los que es posible que desee mantener su Mac despierta. Por ejemplo, si está viendo una película o descargando un archivo grande, no querrá que su Mac entre en modo de suspensión en el medio.
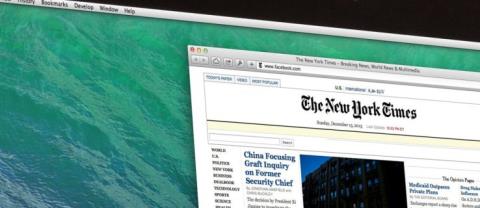
Afortunadamente, existen algunas formas sencillas de evitar que su Mac entre en modo de suspensión.
Este artículo le mostrará cómo funciona cada método.
Evita que la pantalla se apague en una Mac
El modo de suspensión es una excelente manera de ahorrar energía y prolongar la duración de la batería de su Mac. La pantalla se oscurece cuando su Mac entra en modo de suspensión y su computadora entra en un estado de bajo consumo de energía. Para activarlo, debe presionar cualquier tecla del teclado o hacer clic en el botón del mouse. El modo de suspensión usa muy poca energía, por lo que es una excelente manera de ahorrar energía cuando no está usando su Mac.
Si bien las funciones de ahorro de energía de las computadoras Mac son innegablemente útiles, hay ocasiones en las que no desea que la pantalla se apague automáticamente. Por ejemplo, cuando estás en medio de una película larga, puede ser frustrante tener que mantener el dedo en el trackpad para evitar que la pantalla se atenúe.
El modo de suspensión también presenta desafíos técnicos. Por un lado, puede hacer que los programas se congelen o bloqueen cuando intenta reanudar el trabajo. Esto puede ser frustrante y desperdiciar un tiempo valioso que podría haberse dedicado a trabajar. Además, el modo de suspensión a veces puede causar problemas con la sincronización de archivos, lo que provoca la pérdida de datos.
Afortunadamente, hay varias herramientas que puede usar para evitar que su Mac se quede dormida.
Veamos cómo funciona cada herramienta:
Preferencias del Sistema
Preferencias del sistema (a menudo abreviado como "SysPref" o "SP") es una aplicación incluida con el sistema operativo macOS que permite a los usuarios modificar varias configuraciones del sistema, como el tema, la imagen del escritorio, los dispositivos Bluetooth y más.
Si bien algunas de estas preferencias se pueden modificar a través de otros medios (como Finder), Preferencias del sistema es generalmente el lugar más conveniente para cambiar el funcionamiento de su Mac. Si desea evitar que su Mac se duerma, puede hacerlo abriendo el panel Ahorro de energía en las Preferencias del sistema y deslizando el control deslizante "Apagar la pantalla después de" a "Nunca".
Aquí hay pasos detallados sobre cómo hacerlo:
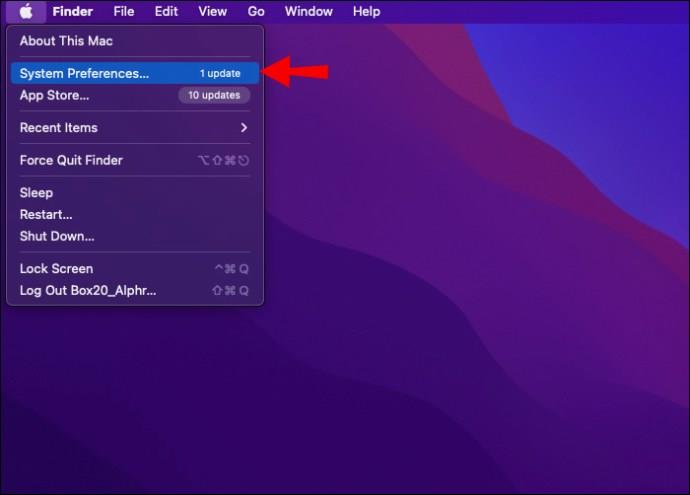

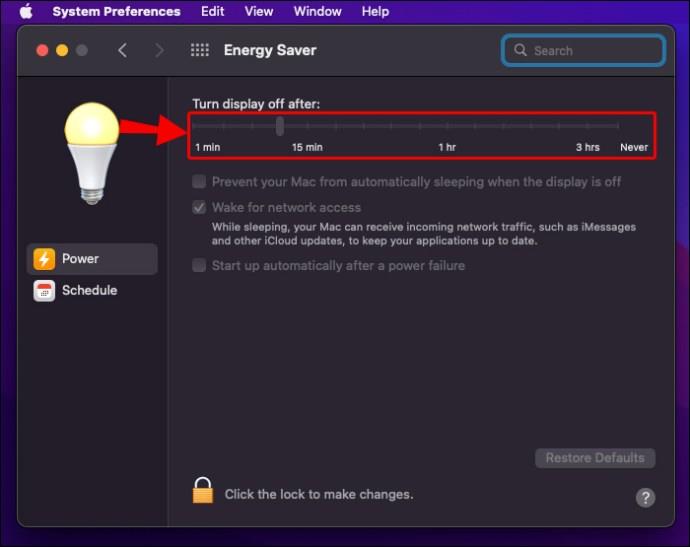
Terminal
Terminal presenta una forma de evitar que tu Mac se duerma sin tener que ajustar la configuración del sistema. ¿Pero, qué es esto?
Terminal es una interfaz basada en texto que se usa en computadoras Macintosh. Cuando abre Terminal, se le presenta un símbolo del sistema. Luego puede escribir comandos, que son interpretados y ejecutados por la computadora.
Terminal proporciona una forma de acceder al sistema operativo Unix subyacente, que es la base de macOS. Esto le permite realizar tareas que de otro modo no estarían disponibles, como operaciones de archivo de bajo nivel y personalizar la configuración de su sistema.
Aquí le mostramos cómo usar Terminal para evitar que su pantalla se apague:
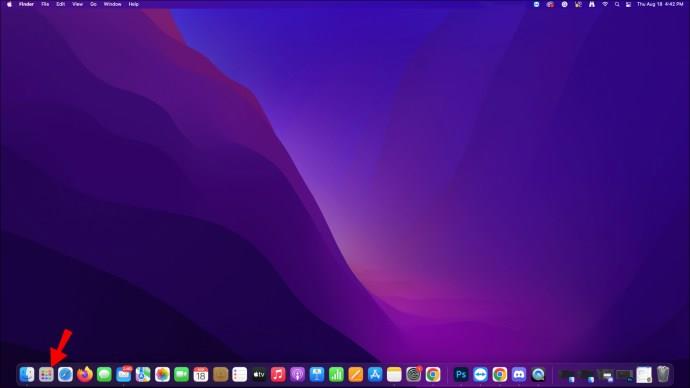
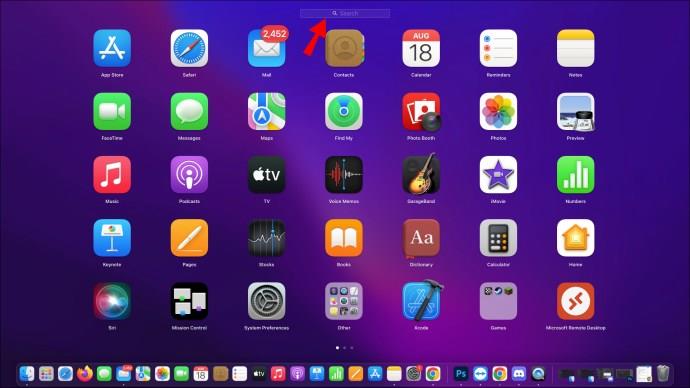
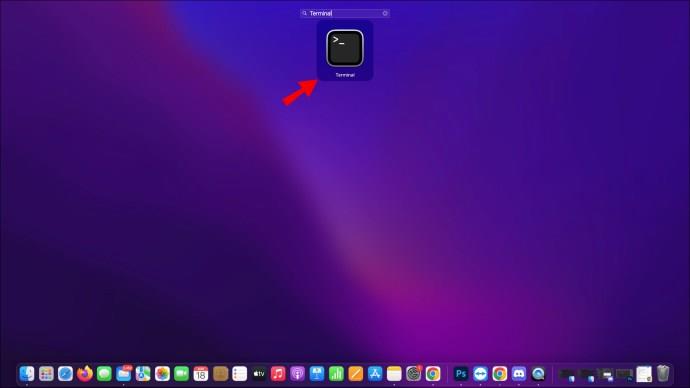
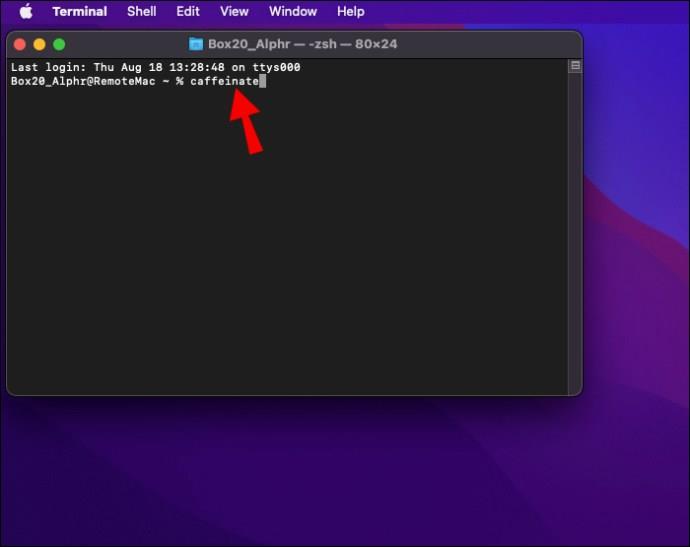
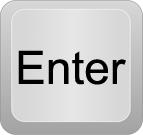
¡Y eso es! Esto mantendrá tu Mac activa indefinidamente o hasta que cierres la Terminal.
La aplicación de cafeína
La aplicación Caffeine evita que su computadora entre en suspensión, para que pueda disfrutar de una vista ininterrumpida (o incluso de una taza de café) mientras trabaja. La aplicación es extremadamente fácil de usar y completamente gratuita.
Aquí se explica cómo usar la aplicación:
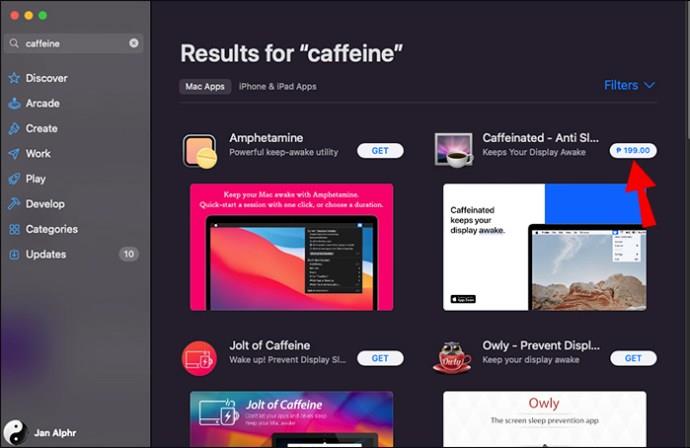
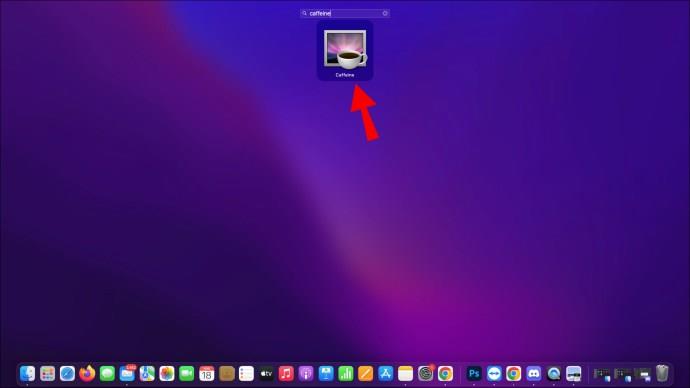
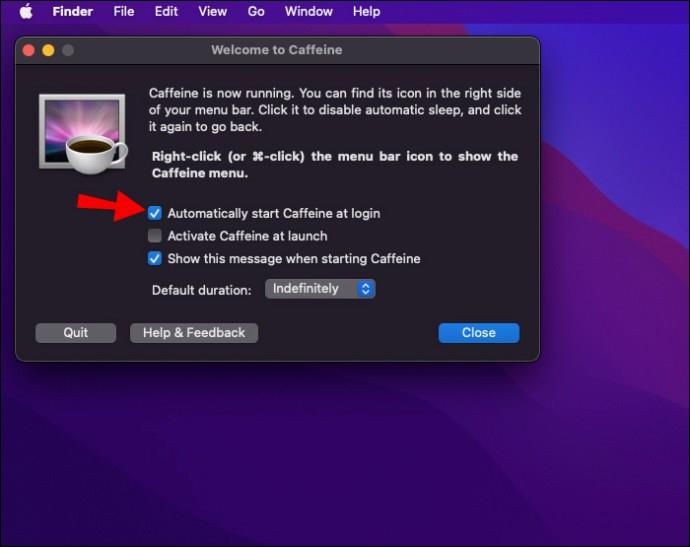
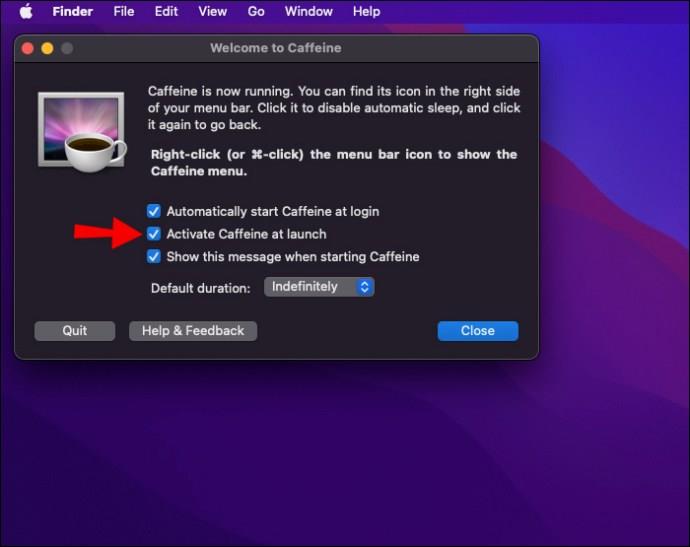
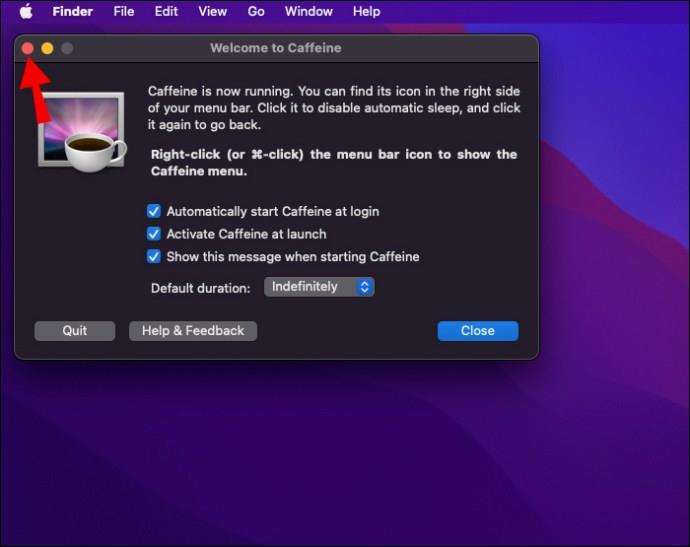
La aplicación se ejecuta en segundo plano y usa muy poca potencia de CPU, por lo que no ralentizará su computadora. Ya sea que esté trabajando en un proyecto o simplemente disfrutando de una taza de café, la aplicación Caffeine es una excelente manera de mantenerse despierto y productivo.
Manténgase más productivo
La configuración del protector de pantalla en una Mac está diseñada para ayudar a conservar energía y prolongar la vida útil de la pantalla. De manera predeterminada, la computadora apagará la pantalla si ha estado inactiva durante un período de tiempo determinado.
Sin embargo, hay formas de cambiar esta configuración para que su pantalla permanezca encendida mientras trabaja. Puede cambiar sus preferencias de Ahorro de energía o usar el comando "cafeína" en la Terminal. Alternativamente, puede optar por una aplicación de terceros como Caffeine.
Cualquiera que sea el método que elija, evitar que su Mac entre en modo de suspensión es bastante fácil.
¿Ha intentado evitar que su pantalla se apague usando alguna de las herramientas discutidas en este artículo? ¿Como le fue? Háganos saber en los comentarios.
Si los resultados parecen más lentos de lo esperado, no se apresure a culpar a su ISP: los errores al realizar la prueba pueden sesgar sus números.
El problema de pérdida de sonido al actualizar Windows 11 puede estar relacionado con el software o con el controlador de sonido del equipo. A continuación, se muestran instrucciones para solucionar el error de pérdida de sonido al actualizar Windows 11.
Esta guía le mostrará cómo cambiar el formato de moneda utilizado para su cuenta en Windows 10 y Windows 11.
Esta guía le mostrará diferentes formas de instalar .NET Framework 3.5 en línea y sin conexión en Windows 10.
La partición de recuperación es una partición separada en el disco duro o SSD de su computadora y se utiliza para restaurar o reinstalar el sistema operativo en caso de falla del sistema.
Las configuraciones con dos monitores son cada vez más comunes. La multitarea en una sola pantalla es demasiado limitada.
¿Quieres acelerar Windows 10, mejorar su velocidad o acelerar su inicio? En este artículo encontrarás todas las maneras de acelerar Windows 10. ¡Léelo y aplícalo para que tu ordenador con Windows 10 funcione más rápido!
Ya sea que esté trabajando en una cafetería o revisando su correo electrónico en el aeropuerto, estas alternativas más seguras mantendrán sus datos seguros sin sacrificar su conexión.
Los usuarios pueden ajustar y cambiar el tamaño de los iconos de la barra de tareas para que sean más pequeños o más grandes, según las necesidades de cada persona.
Cuando la herramienta de búsqueda en Windows 10 falla, los usuarios no pueden buscar programas ni ningún dato que necesiten.
La búsqueda en Windows 11 extrae resultados no solo de archivos y aplicaciones en tu computadora, sino también del almacenamiento en la nube vinculado a tu cuenta Microsoft.
Cambiar su contraseña de WiFi a caracteres especiales y complejos es una forma de proteger el WiFi de su familia para que no se use ilegalmente, lo que afectaría la velocidad del WiFi de su familia.
El Panel de Control sigue siendo fundamental en muchas de las tareas de configuración necesarias en tu nuevo sistema operativo. Aquí tienes algunas maneras de acceder al Panel de Control en Windows 11.
.NET Framework de Microsoft es una plataforma de programación que incluye bibliotecas que se pueden instalar o que ya están incluidas en los sistemas operativos Windows. En algunos casos, su equipo no puede instalar este software. Siga la solución del artículo a continuación.
No confíes completamente en la configuración predeterminada de privacidad. Windows 11 no es la excepción, ya que a menudo se excede en la recopilación de datos.













