Cómo cambiar el formato de moneda en Windows 11

Esta guía le mostrará cómo cambiar el formato de moneda utilizado para su cuenta en Windows 10 y Windows 11.
Microsoft Word 2010, 2013, 2016, 2019 y 365 ofrecen varios idiomas para su función de revisión ortográfica. A veces, es posible que encuentre un documento que verifique la ortografía en un idioma diferente al inglés de EE. UU. ¿Cómo sucede eso? ¿Cómo puedes cambiarlo? Si la fuente estaba en inglés del Reino Unido o incluso algo así como español, puede mantener ese perfil de idioma cuando abra el archivo. También hay teclas de acceso rápido que puede activar accidentalmente para cambiar de idioma o activar o desactivar el corrector ortográfico. Estas son algunas de las razones más comunes por las que Word revisa la ortografía en un idioma diferente, además de algunas soluciones para que el corrector ortográfico funcione de la manera que desea.
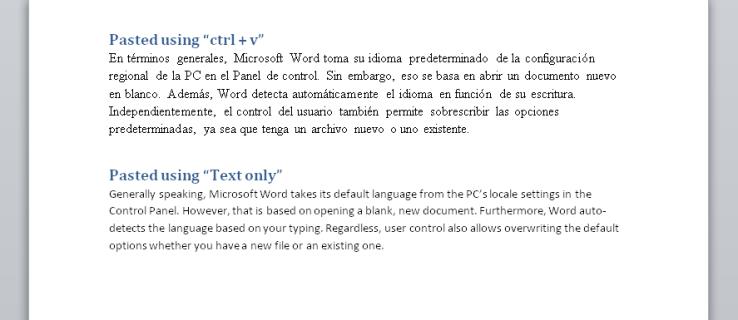
¿Por qué el corrector ortográfico de Microsoft Word está en un idioma diferente?
En términos generales, Microsoft Word toma su idioma predeterminado de la configuración local de la PC en el Panel de control. Sin embargo, esa acción se basa en abrir un nuevo documento en blanco. Además, Word detecta automáticamente el idioma en función de su escritura.
Independientemente, el control del usuario también permite sobrescribir las opciones predeterminadas, ya sea que tenga un archivo nuevo o uno existente. Por lo tanto, la razón más común para la verificación incorrecta del idioma es abrir un documento creado en un idioma diferente.
De hecho, el texto selectivo también se puede usar para cambiar una sección a otro idioma de revisión ortográfica. Copiar y pegar también puede estropear el documento.
A veces, su archivo puede tener partes con el corrector ortográfico activado y partes sin él. Otras veces, un párrafo puede estar corrector ortográfico en español mientras que el resto está en inglés estadounidense. Luego, por supuesto, está todo el documento que se revisa ortográficamente en un idioma diferente.
Cómo arreglar el idioma de revisión ortográfica para todo el documento de Microsoft Word
Para cambiar el idioma del corrector ortográfico de todo el documento, pruebe los siguientes pasos.
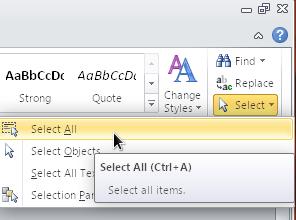
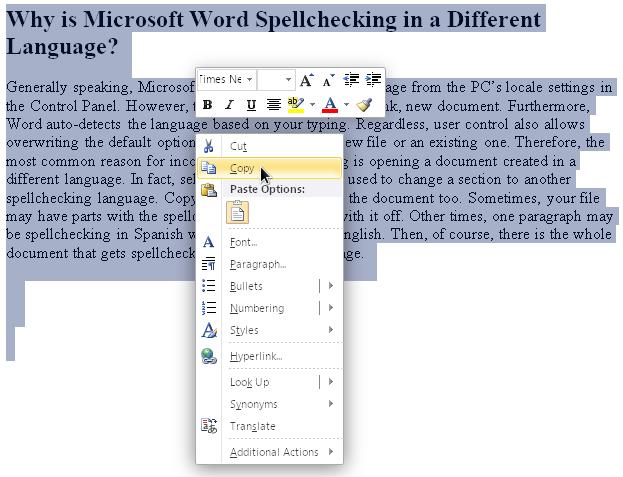
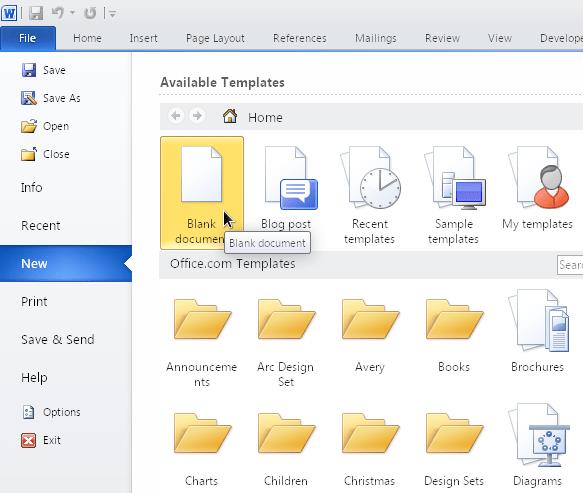

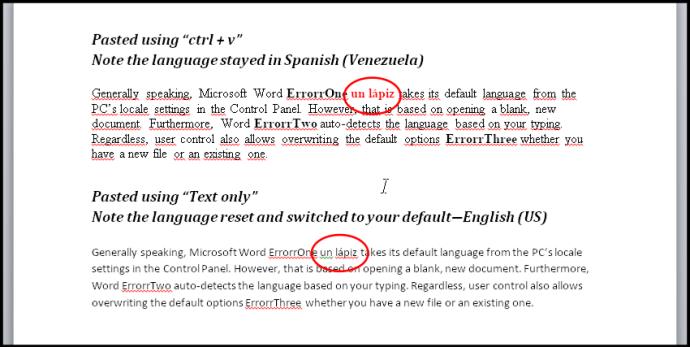
También podría ser una idea intentar seleccionar todo el documento y cambiar el idioma y luego volver a cambiarlo a inglés. Con este método, también deberá anular la selección de la casilla de verificación "No revisar la ortografía ni la gramática" . Recuerde que la casilla de verificación tiene tres estados: sin marcar (comprueba los errores ortográficos), marcada (no marca) y sólida (algunas áreas se marcan y otras no).
Cómo arreglar el idioma de revisión ortográfica para una sección de un documento de Word
Otro problema con el corrector ortográfico de Microsft Word es que la opción "No revisar la ortografía ni la gramática" se puede aplicar a un estilo en particular (un carácter, párrafo o estilo vinculado), que el usuario podría haber activado por accidente. Por lo tanto, un párrafo o sección en un idioma diferente no será detectado por el corrector ortográfico, al igual que la gramática y la ortografía.
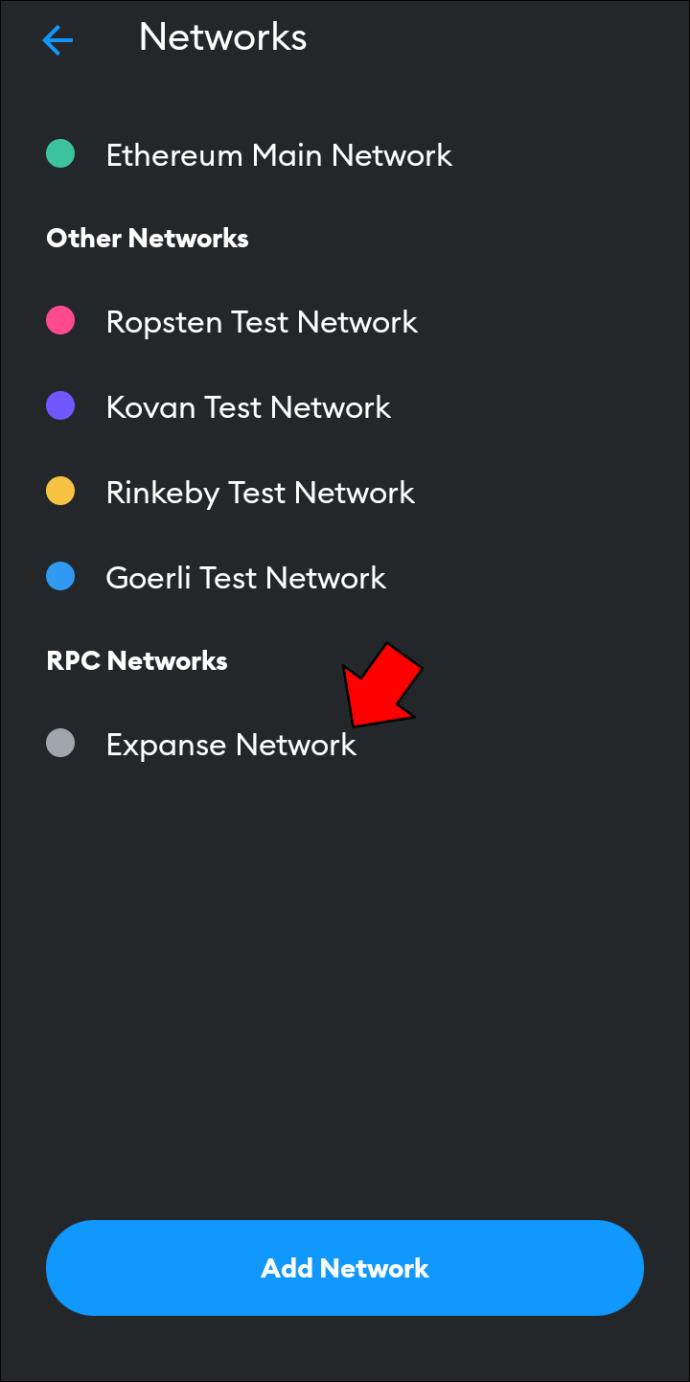
Las opciones de ortografía y gramática basadas en secciones se activan fácilmente si aplica manualmente la opción "No revisar la ortografía y la gramática" a algún texto y luego usa el comando "Actualizar estilo para que coincida con la selección" . Todavía ignorará el otro idioma también.
El escenario también ocurre si copió contenido de una ventana (cualquier tipo) y lo “pegó con formato” en Word. Desactivar "No revisar la ortografía ni la gramática" en todo el documento (como se indica en la sección anterior) debería anular cualquier configuración de idioma en los estilos. Sin embargo, si esos estilos son complejos, como la forma en que están vinculados entre sí (un estilo basado en otro, que se basa en otro más), es posible que esto no funcione correctamente. En cualquier caso, querrá restablecer los estilos, la gramática y la ortografía para esa sección en particular, y luego configurar las cosas como las desea.
Aquí se explica cómo borrar toda la ortografía, la gramática y los estilos de idioma en una sección particular del documento y configurarlo en inglés de EE. UU. o el idioma que necesite.
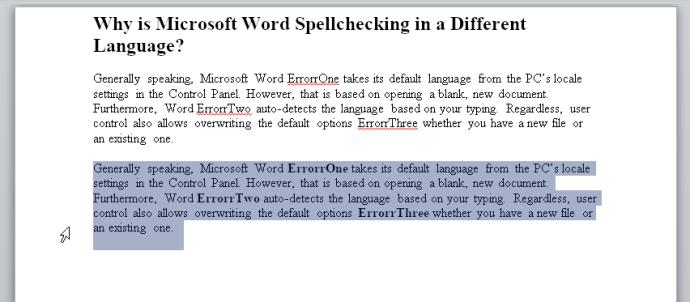
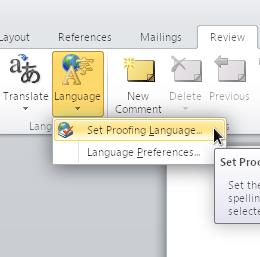
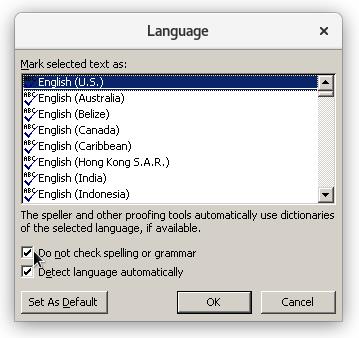
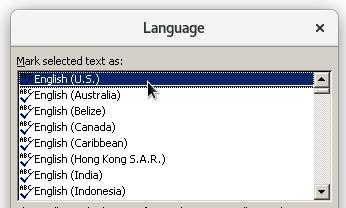
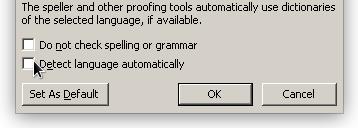
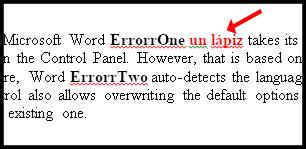
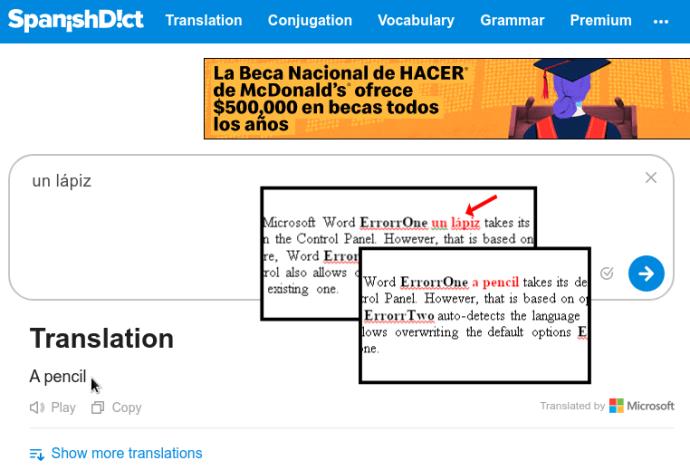
Estas sugerencias se aplican a cualquier persona que tenga varios idiomas instalados en su computadora, incluso si son solo variantes del mismo idioma, como inglés (EE. UU.) e inglés (Reino Unido). Si en realidad no usa el otro idioma, elimínelo de su PC usando el Panel de control; podría hacer la vida mucho más fácil.
Esta guía le mostrará cómo cambiar el formato de moneda utilizado para su cuenta en Windows 10 y Windows 11.
Esta guía le mostrará diferentes formas de instalar .NET Framework 3.5 en línea y sin conexión en Windows 10.
La partición de recuperación es una partición separada en el disco duro o SSD de su computadora y se utiliza para restaurar o reinstalar el sistema operativo en caso de falla del sistema.
Las configuraciones con dos monitores son cada vez más comunes. La multitarea en una sola pantalla es demasiado limitada.
¿Quieres acelerar Windows 10, mejorar su velocidad o acelerar su inicio? En este artículo encontrarás todas las maneras de acelerar Windows 10. ¡Léelo y aplícalo para que tu ordenador con Windows 10 funcione más rápido!
Ya sea que esté trabajando en una cafetería o revisando su correo electrónico en el aeropuerto, estas alternativas más seguras mantendrán sus datos seguros sin sacrificar su conexión.
Los usuarios pueden ajustar y cambiar el tamaño de los iconos de la barra de tareas para que sean más pequeños o más grandes, según las necesidades de cada persona.
Cuando la herramienta de búsqueda en Windows 10 falla, los usuarios no pueden buscar programas ni ningún dato que necesiten.
La búsqueda en Windows 11 extrae resultados no solo de archivos y aplicaciones en tu computadora, sino también del almacenamiento en la nube vinculado a tu cuenta Microsoft.
Cambiar su contraseña de WiFi a caracteres especiales y complejos es una forma de proteger el WiFi de su familia para que no se use ilegalmente, lo que afectaría la velocidad del WiFi de su familia.
El Panel de Control sigue siendo fundamental en muchas de las tareas de configuración necesarias en tu nuevo sistema operativo. Aquí tienes algunas maneras de acceder al Panel de Control en Windows 11.
.NET Framework de Microsoft es una plataforma de programación que incluye bibliotecas que se pueden instalar o que ya están incluidas en los sistemas operativos Windows. En algunos casos, su equipo no puede instalar este software. Siga la solución del artículo a continuación.
No confíes completamente en la configuración predeterminada de privacidad. Windows 11 no es la excepción, ya que a menudo se excede en la recopilación de datos.
Al descargar Windows 10 de Microsoft, lo descargarás como archivo ISO. Este archivo ISO te permite crear un USB de arranque, un USB de instalación de Windows o una copia fantasma de tu ordenador. ¡Veamos cómo descargar Windows 10!
Una forma rápida de solucionar los problemas más comunes de las redes cableadas es restablecer la conexión Ethernet. Estos son los pasos para restablecer la conexión Ethernet en Windows 11.













