¿Está buscando una manera de llevar su juego de desarrollo y diseño al siguiente nivel? Figma es una herramienta increíble que permite a los usuarios crear prototipos ricos llenos de efectos de audio, video y animación. Sin embargo, para probar adecuadamente la sensación y las funciones del prototipo, debería poder exportarlo como un GIF y verlo en acción.

Índice
Exportación de Prototipos a GIF
Esta guía explicará cómo puede exportar sus prototipos de Figma como GIF utilizando su PC o dispositivo móvil.
Cómo exportar a GIF en Figma en una PC
La forma más sencilla de exportar GIF animados desde Figma es mediante el complemento TinyImage. Antes de poder iniciar y usar dicho complemento, deberá iniciar sesión en su cuenta de Figma e ir a la sección "Comunidad".
Pasos para descargar el complemento:
- Ingrese "TinyImage" en el cuadro de búsqueda.
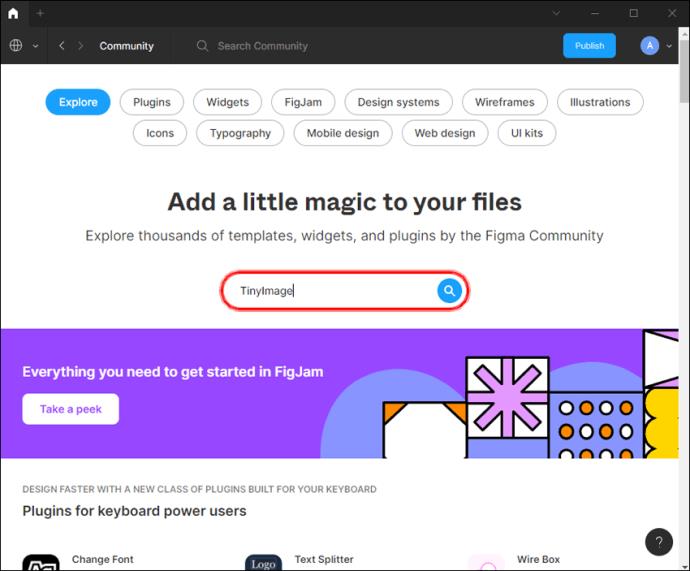
- En la sección "Complementos", busque el icono "TinyImage Compressor".
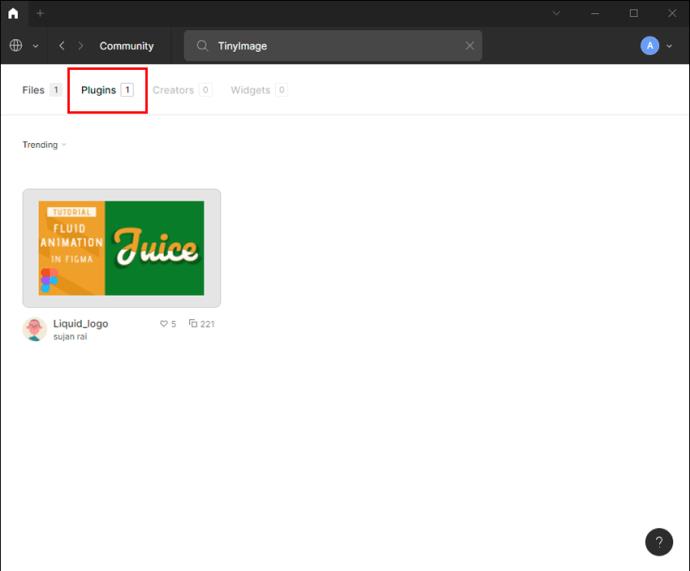
- Haga clic en el botón de instalación.
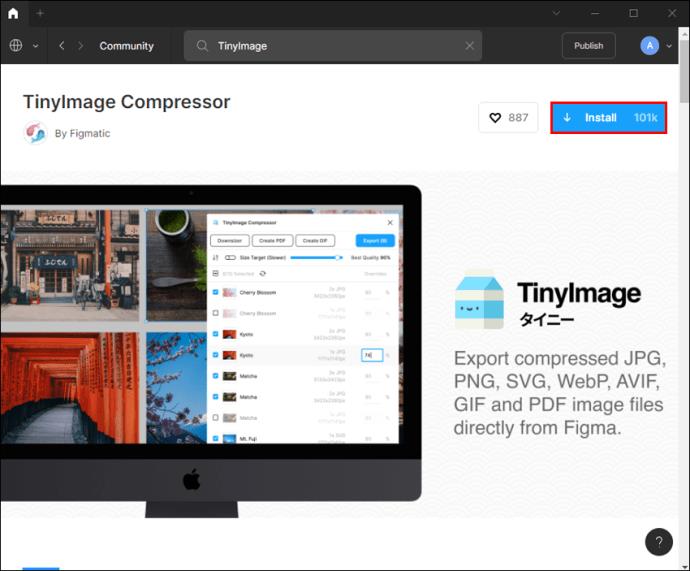
Crear un GIF con el complemento:
- Abra el proyecto de diseño que desea guardar como GIF y dirígete a "Complementos". Elija "TinyImage Compressor".
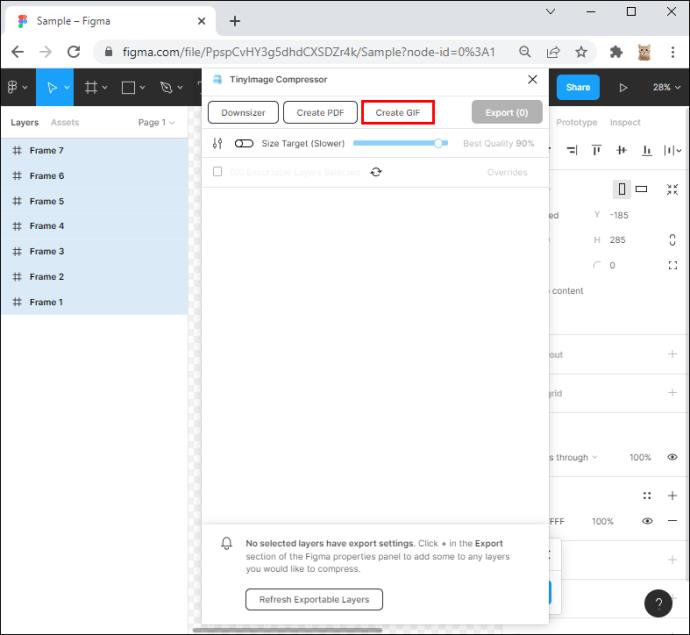
- Presione "Crear un GIF".
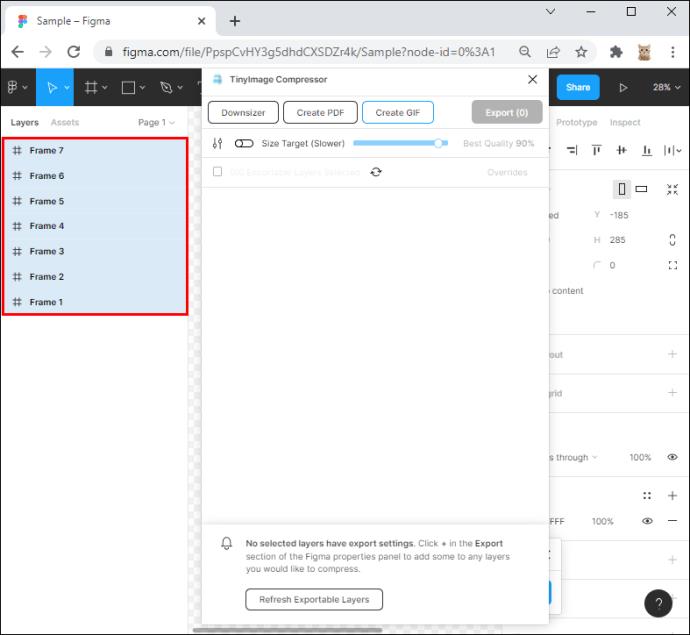
- Selecciona las capas en tu lienzo de Figma, que actuarán como marcos de tu GIF.
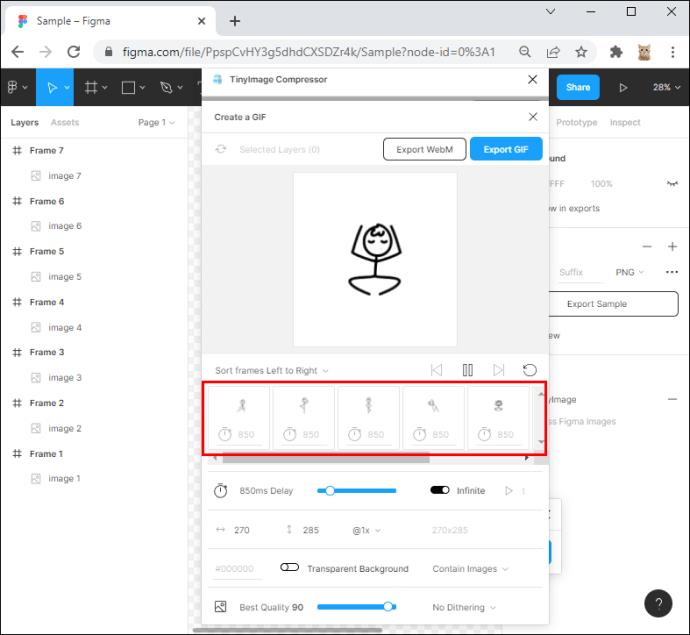
- Usa "Usar capas seleccionadas" para ver el orden en que se seleccionaron.
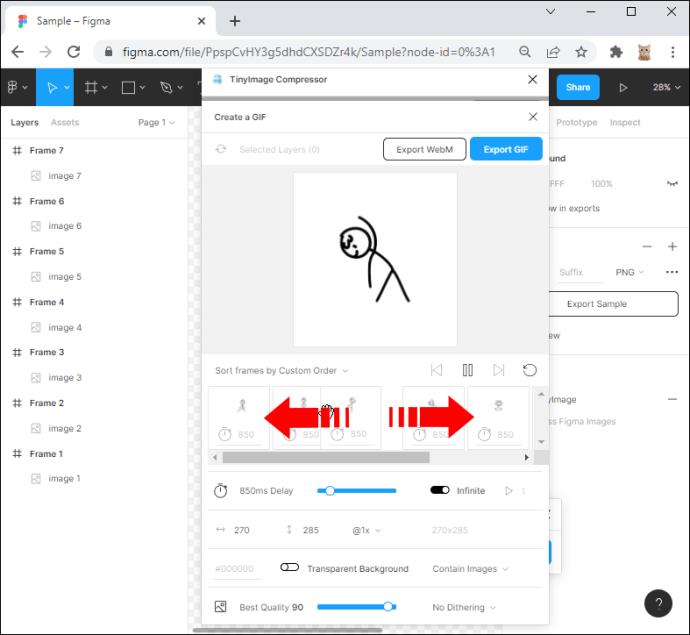
- Ajusta la velocidad de reproducción usando el botón "Reproducir".
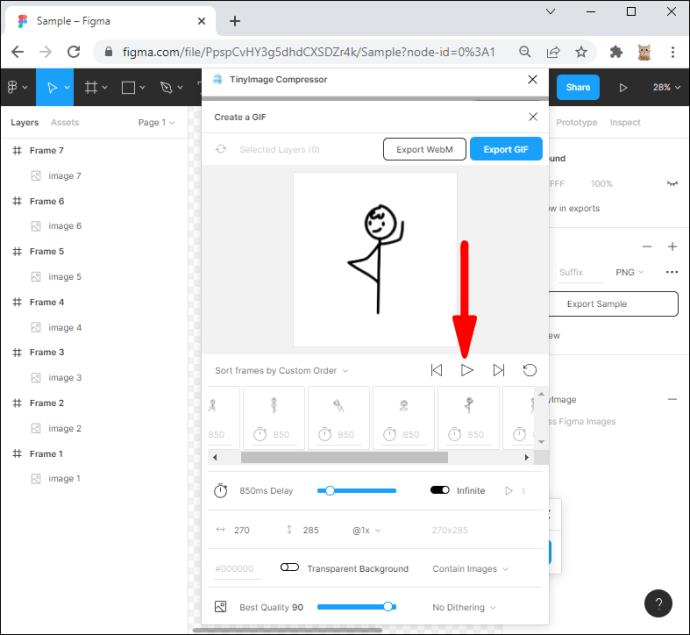
- Define cuántas veces se repetirá el GIF:
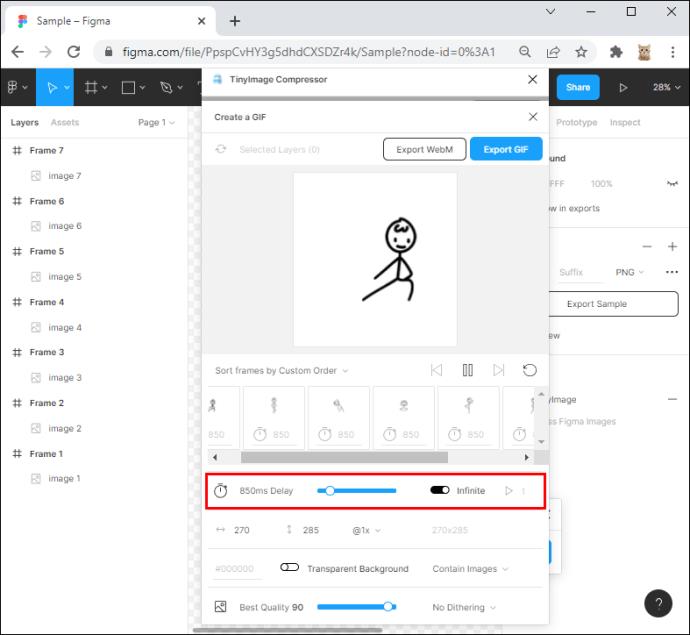
- Ajusta el tamaño del GIF.
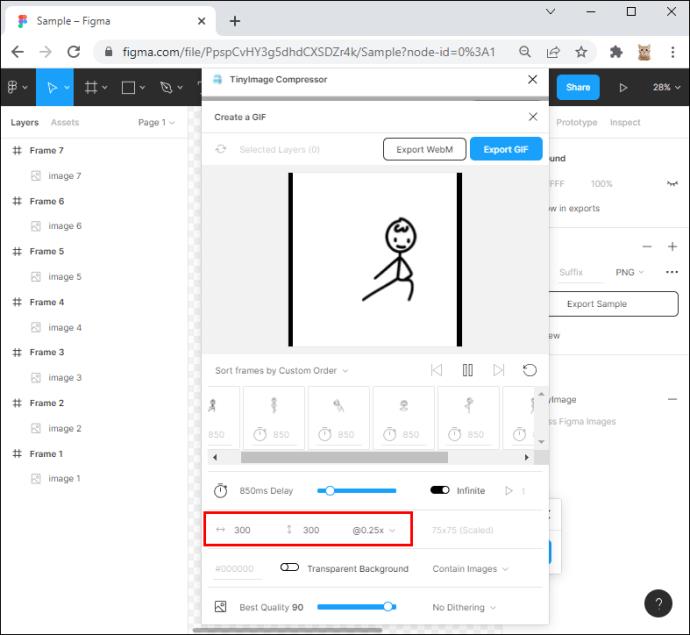
- Selecciona "Fondo transparente" si es necesario.
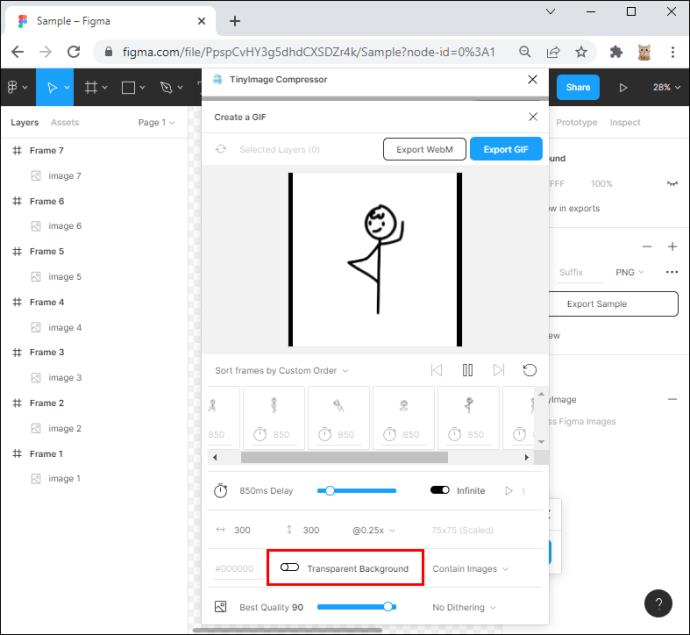
- Establece la calidad de imagen del GIF.
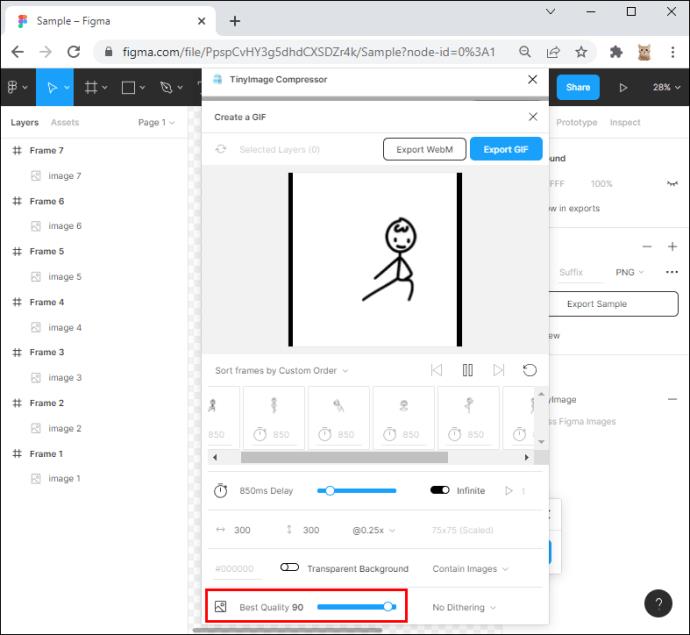
- Deje "Dithering" en "No Dithering".
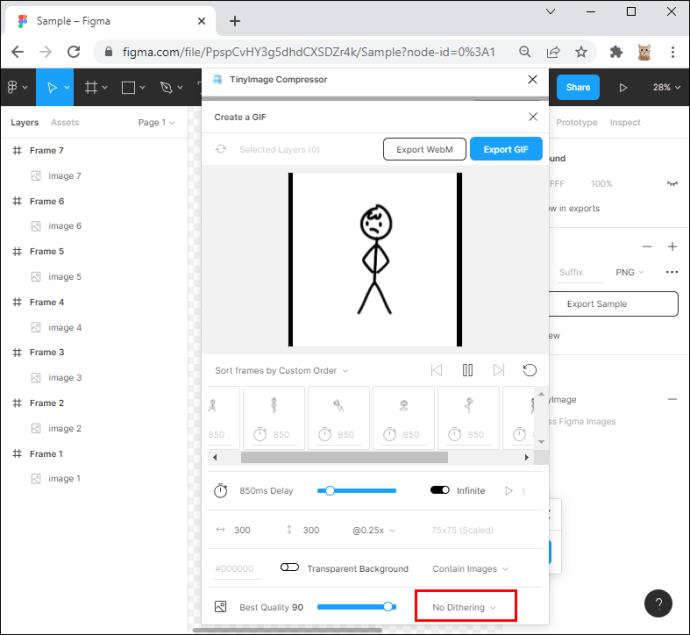
- Haga clic en "Exportar GIF".
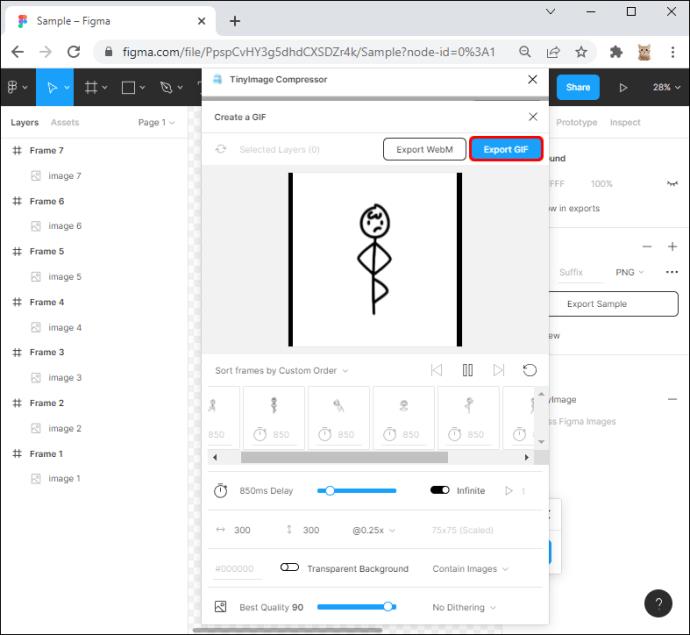
- Los marcos se fusionarán, formarán un GIF y se descargarán automáticamente.
Consideraciones sobre las capas y reproducción
El menú del complemento permite también reproducir las capas en diferentes órdenes. Además, puedes establecer diferentes velocidades de reproducción para distintos fotogramas.
Cómo exportar a GIF desde dispositivos móviles
Los prototipos de Figma en dispositivos móviles a menudo incluyen animaciones avanzadas. Sin embargo, la aplicación móvil solo permite la vista previa de estos. Puedes grabar la pantalla y convertir el video en un GIF.
Cómo exportar a GIF en Figma en un iPhone
Para guardar su proyecto como un GIF en un iPhone:
- Graba la pantalla de la aplicación Figma abriendo el proyecto deseado.
- Accede a "Configuración" y habilita "Grabación de pantalla".
- Finaliza la grabación cuando termines.
Puedes utilizar la herramienta de Accesos directos para convertir esta grabación en un GIF.
Cómo exportar a GIF en Figma en un dispositivo Android
Al igual que en iPhone, graba la pantalla cuando visualices el prototipo y luego convierte el video en un GIF usando la aplicación GIPHY.
Exportar GIF sin restricciones
Ya sea que seas un desarrollador experimentado o un diseñador aficionado, es crucial poder mostrar tu trabajo en formato GIF. Hasta que Figma implemente una opción de exportación más accesible, puedes emplear estos métodos sencillos.
Esperamos que esta guía te haya ayudado a entender mejor cómo obtener un GIF de alta calidad de tus creaciones de Figma, sin importar el dispositivo que estés usando.
¿Utilizas la versión web o móvil de Figma? ¿Cuál es tu forma preferida de exportar GIF? Déjanos saber en la sección de comentarios a continuación.


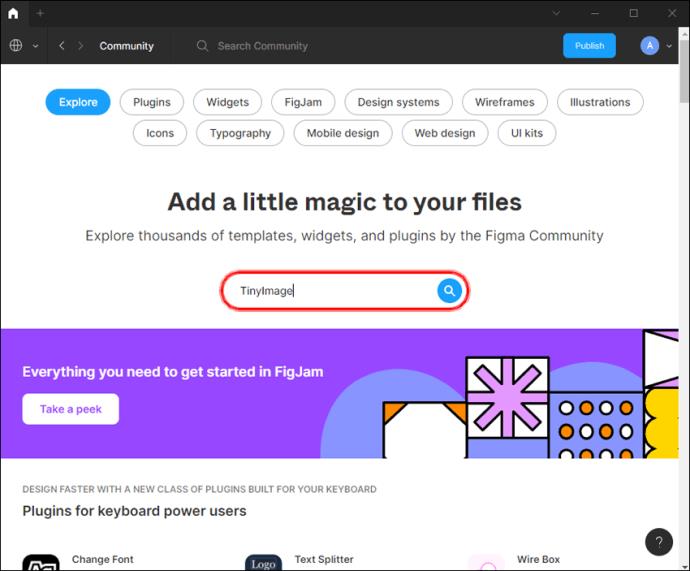
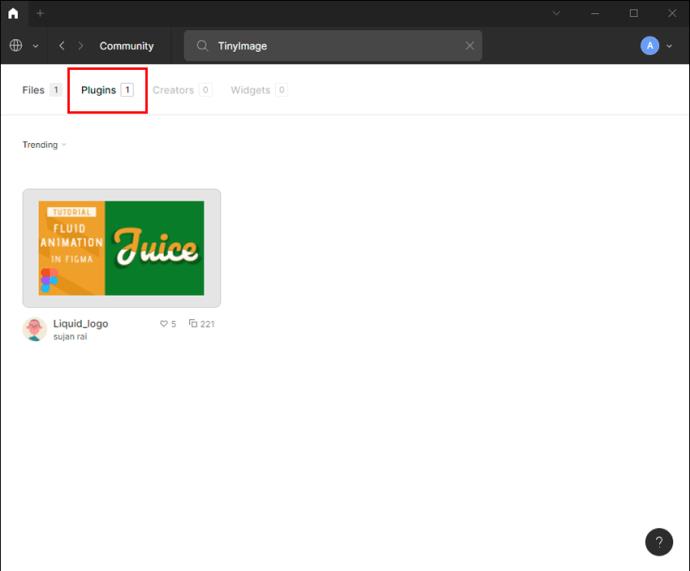
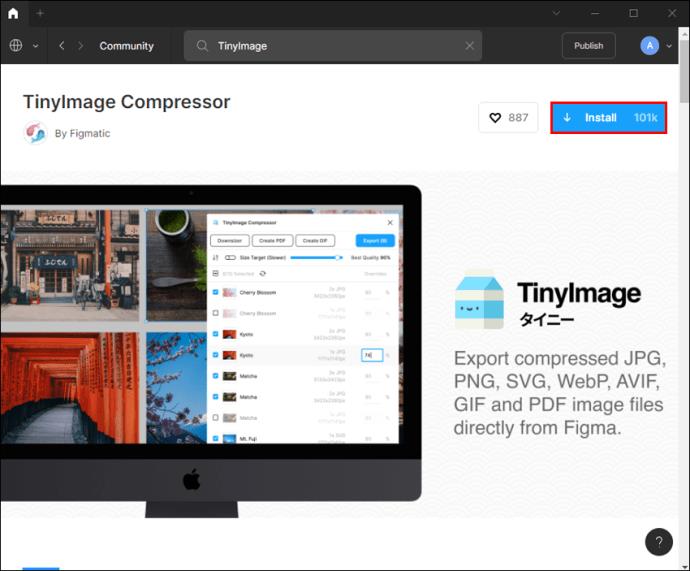
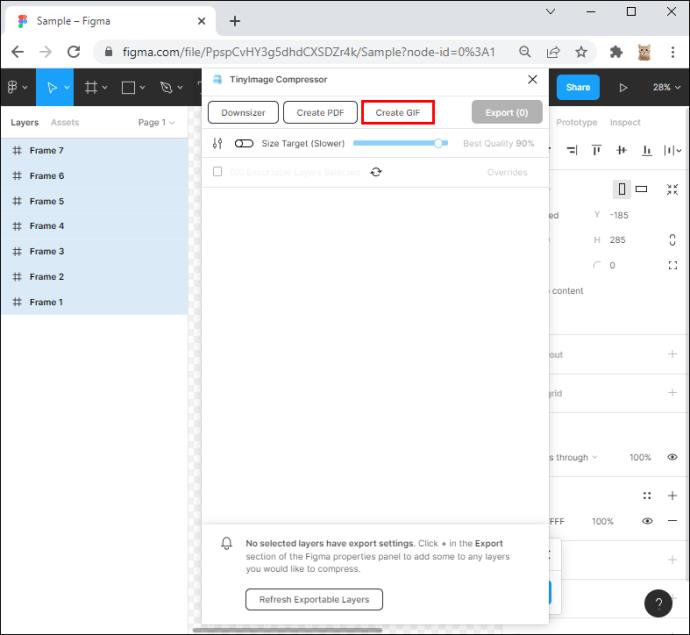
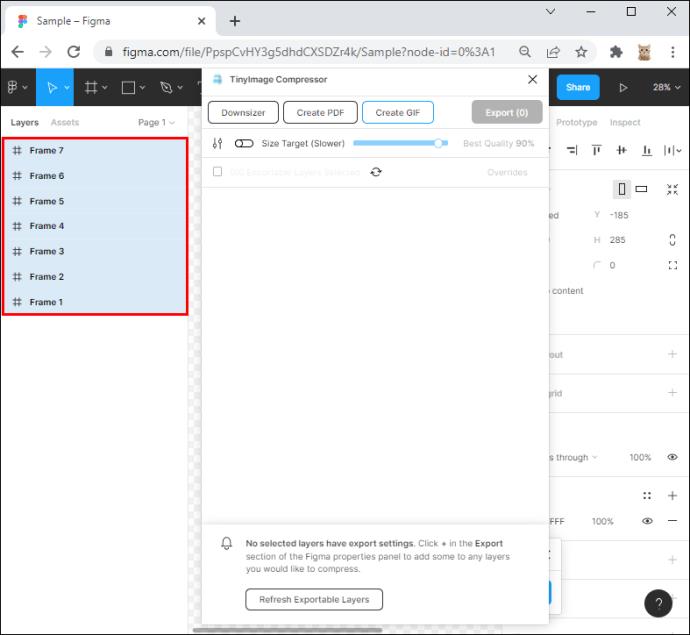
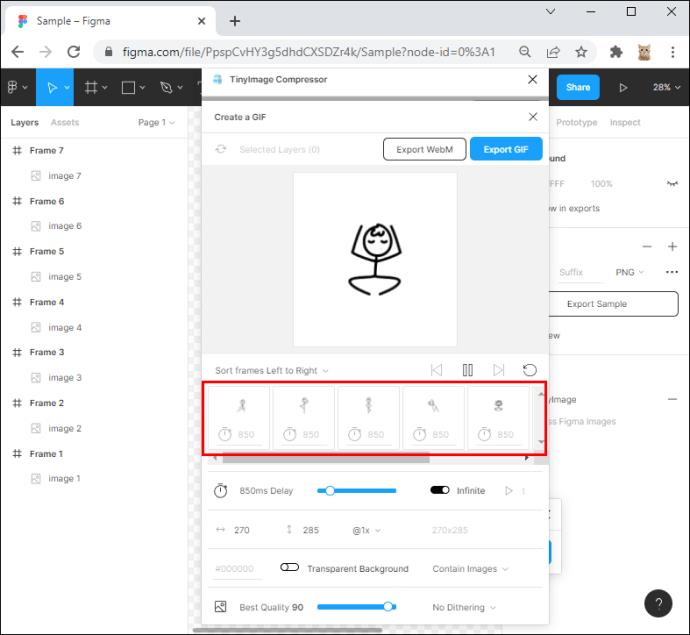
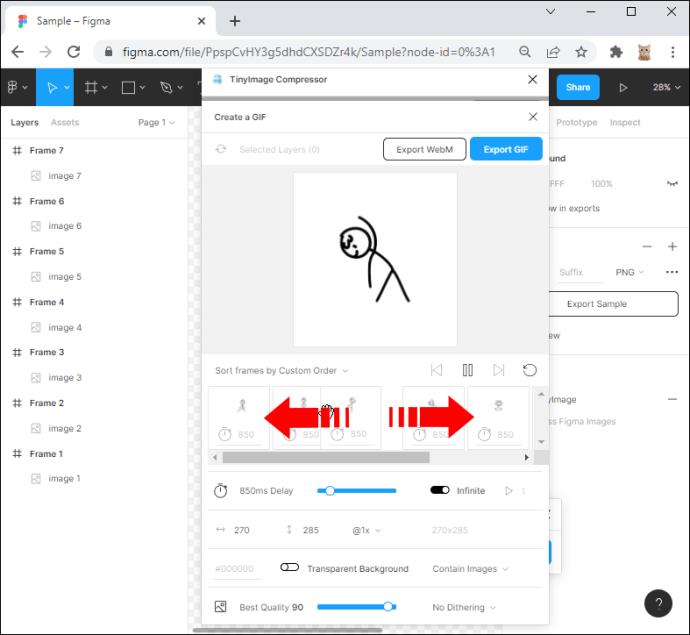
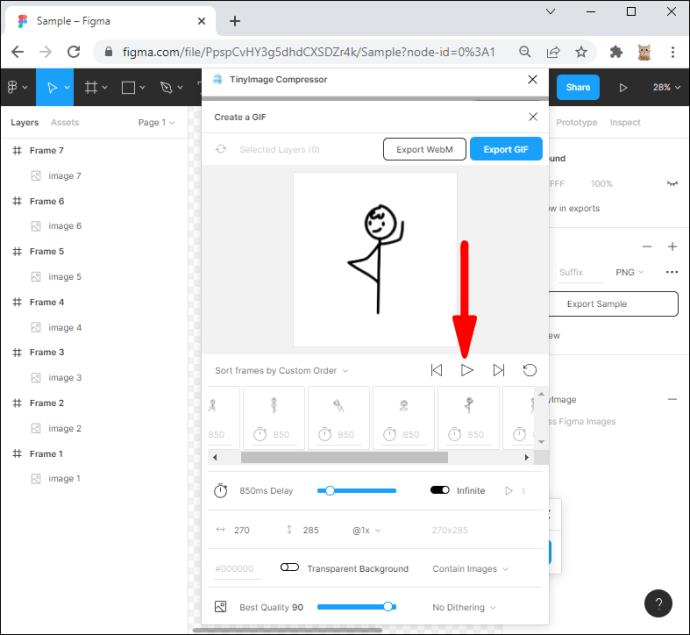
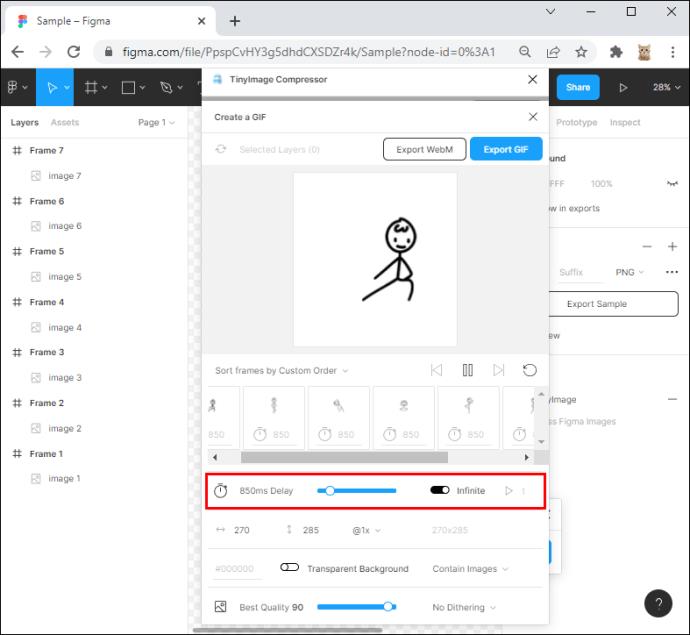
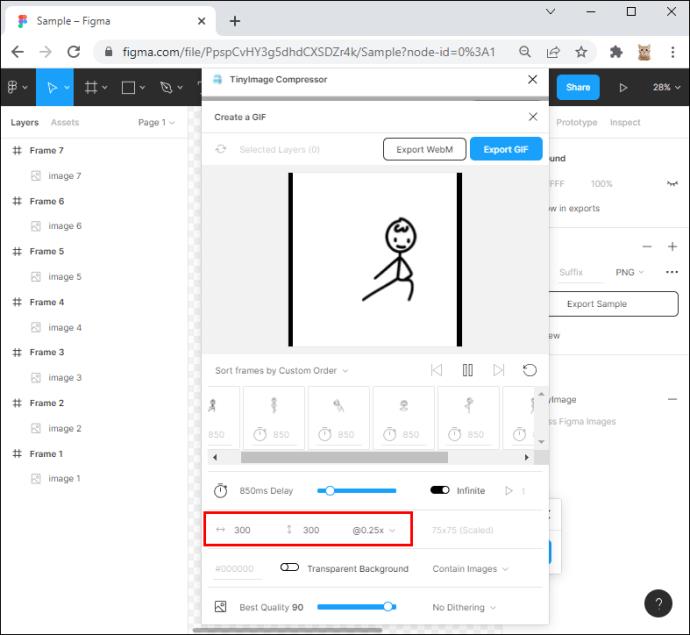
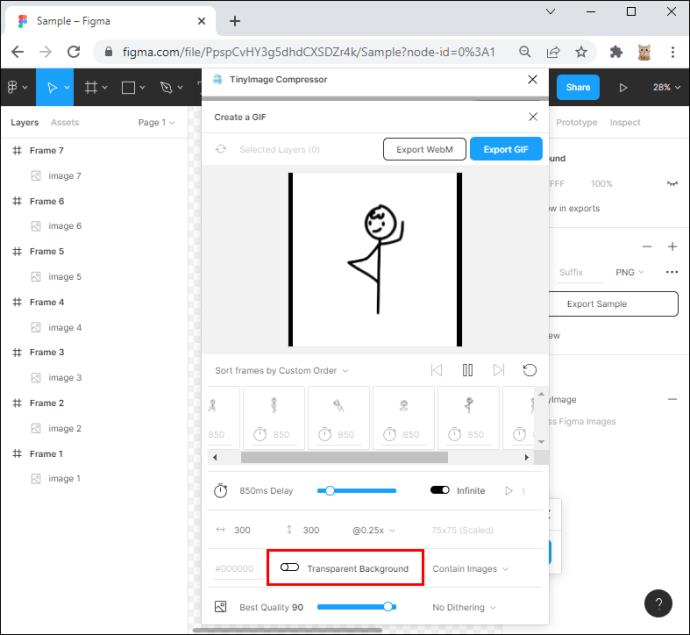
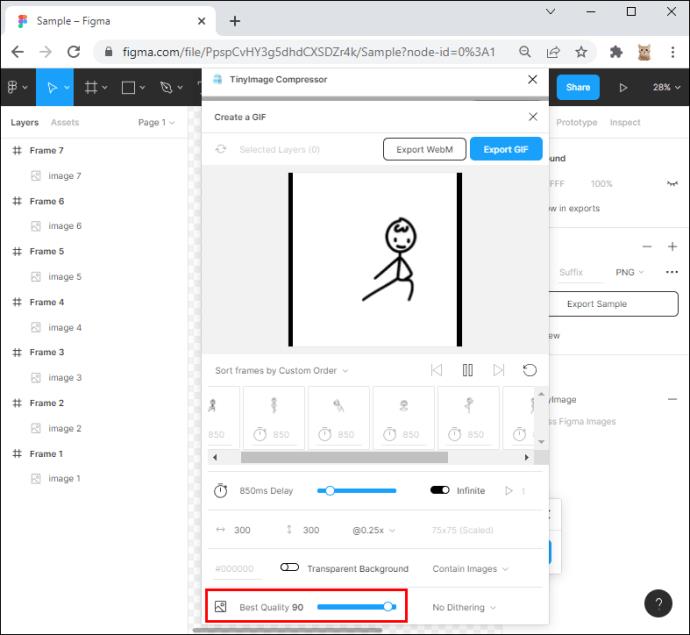
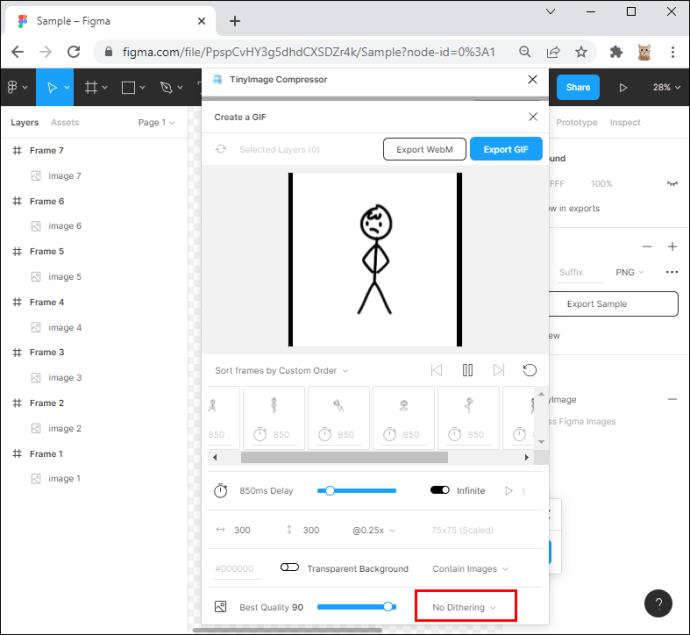
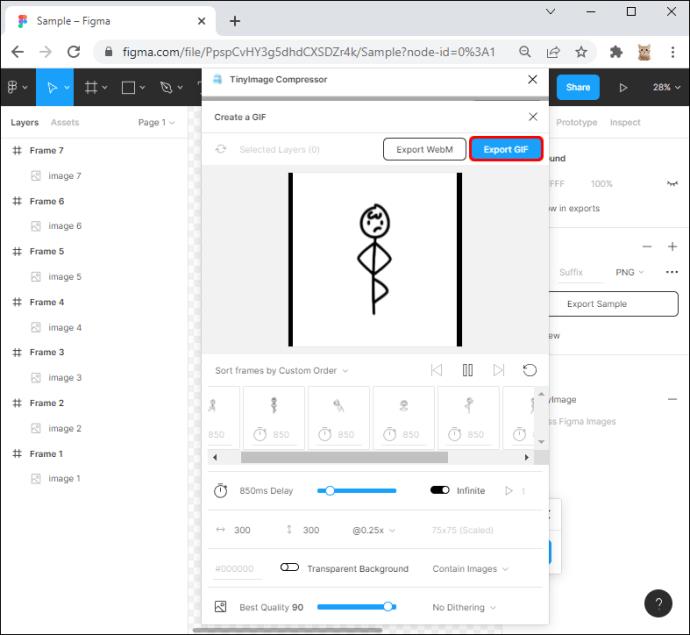















Rafa -
¡Qué locura! Pensé que me iba a costar más. Lo intenté y fue facilísimo
Lina G -
Ha sido de gran ayuda. Si alguien necesita tips para hacer GIFs, aquí hay un gran recurso
Samuel QA -
A veces me da miedo usar herramientas nuevas, pero con este tutorial me siento más confiado. Muchas gracias.
Lucía M. -
Estoy sorprendida de lo fácil que es exportar desde Figma. ¿Alguien más probó usarlo para proyectos comerciales?
Teresa B. -
¡Congratulaciones! Me encanta cómo explicas todo de manera tan clara e intuitiva.
Ricardo Diseño -
¡Fantástico! Justo en el momento que lo necesitaba. Gracias por ayudarme a mejorar mi flujo de trabajo
Sergio -
Me gustaría saber más sobre cómo animar los elementos en Figma antes de exportar. Cualquier consejo es bienvenido
Valeria -
¡Muy útil! A veces los GIFs pueden ser pesados, ¿alguna recomendación para reducir su peso?
Rodolfo M. -
Interesante artículo. ¿Alguien sabe si se pueden usar efectos de texto en el GIF exportado?
Diego -
Me costó un poco entender el proceso, pero al final lo logré. Fui tan feliz cuando vi mi GIF funcionando
Félix 23 -
¡Qué alegría! Antes tenía que dibujar frame por frame. Ahora puedo hacer GIFs en un instante
Patricia -
He estado buscando un tutorial como este. ¡Gracias por aclarar mis dudas sobre la exportación de GIFs
Gabriela -
¡Me siento tan feliz! Creé un GIF de mi proyecto en minutos. ¡Esto me va a salvar mucho tiempo
Carlos Diseño -
Gracias por los tips. Ahora mis animaciones se ven mucho mejor. ¡Sigan así
Lucas -
Acabo de hacer mi primer GIF con esto. ¡Es espectacular! Muchas gracias por compartir.
Ana G. -
¿Pueden los GIFs exportados ser utilizados en redes sociales sin perder calidad? Me preocupa eso
Olga la Creativa -
Este tutorial es perfecto para quienes empezamos en diseño. ¡Gracias por compartirlo
Mario -
¡Increíble! Ya probé exportar y se ve espectacular. ¡Gracias por la explicación
Nicolas -
Doy gracias por esto. Al fin puedo crear memes con mis propios diseños. ¡Genial
Andrés -
Me encantó tu artículo. No sabía que Figma tenía esta opción de exportación. ¡Eres un crack
Javier IT -
¡Excelente explicación! Me ayudó mucho para mi proyecto. Figma es una herramienta increíble
Indira -
¡Un aplauso! He estado buscando cómo hacer esto y parece tan sencillo ahora. Gracias por la ayuda
Sofia -
¡Wow! No sabía que era tan fácil exportar un GIF. Aquí voy a probarlo. Gracias, autor
Albertito -
Ahora entiendo por qué Figma es tan popular. Exportar GIFs de manera sencilla es un gran punto a favor.
Clara M. -
¿Hay alguna forma de optimizar los GIFs antes de exportarlos? Me encantaría que los míos fueran más ligeros
Mateo -
¡Genial tutorial! Nunca supe cómo exportar un GIF desde Figma, pero ahora lo tengo claro. ¡Gracias!
María García -
Siempre quise convertir mis diseños en GIFs. Este artículo es justo lo que necesitaba. ¡Aplausos
Cecilia -
Esto va a hacer más fáciles mis presentaciones. Gracias por esta guía sobre cómo exportar un GIF desde Figma
Valentin -
Me encantan los GIFs, y ahora puedo crear los míos. Este artículo es muy fácil de seguir.
Emilia D. -
Buscaba algo así. Figma tiene tanto potencial y este tipo de tutoriales ayudan a aprovecharlo. ¡Gracias