Errores comunes al realizar pruebas de velocidad de Internet

Si los resultados parecen más lentos de lo esperado, no se apresure a culpar a su ISP: los errores al realizar la prueba pueden sesgar sus números.
Cuando haya terminado de usar su disco duro externo, debe "Expulsarlo" antes de retirarlo físicamente. Esta acción le permite desconectar el dispositivo de forma segura. Sin expulsarlo primero podría afectar algunos de los datos o causar un error inaccesible.

Hay tres formas de expulsar un disco duro externo sin perder ningún dato. Siga leyendo para saber cuáles son los métodos y qué hacer si no puede expulsar o ver su disco.
Cómo expulsar un disco duro externo en una Mac
La expulsión de su disco duro externo se puede hacer de cualquiera de las siguientes maneras. Una vez que la unidad se expulsa con éxito, puede quitarla físicamente. Aquí se explica cómo expulsar su disco duro externo, unidad flash USB o tarjeta SD, etc. en su Mac:
Seleccione la unidad
Usar buscador
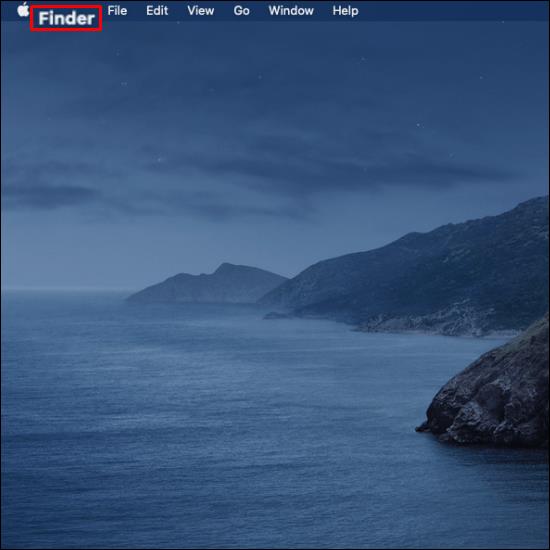
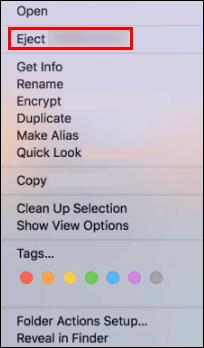
Usar papelera
Razones por las que no puede expulsar un disco duro externo
Si recibe el siguiente mensaje de error "El disco no fue expulsado..." o similar utilizando uno de los métodos de expulsión anteriores, significa que la expulsión no tuvo éxito. Aquí hay algunas posibles razones por las que la eyección no funcionó:
Si su disco duro externo no se expulsa, no lo quite físicamente para mantener la unidad y los archivos intactos. Antes de probar los siguientes consejos, cierre todos los programas o aplicaciones que utilicen la unidad.
Qué hacer cuando no puede expulsar un disco duro externo
Pruebe cualquiera de los siguientes cinco métodos para resolver el problema de expulsar su disco duro externo.
Dejar de ejecutar aplicaciones
Cuando no puede expulsar un disco duro externo de su Mac, podría deberse a que una o más aplicaciones o programas se están ejecutando en segundo plano. Puede usar la herramienta "Monitor de actividad" para buscar y detener todas las aplicaciones en ejecución y luego expulsar el disco duro. Esta herramienta está preinstalada, por lo que no es necesario descargar nada. Ayuda a identificar y monitorear los procesos que se ejecutan en discos particulares.
Siga estos pasos para dejar de ejecutar aplicaciones usando "Monitor de actividad:"
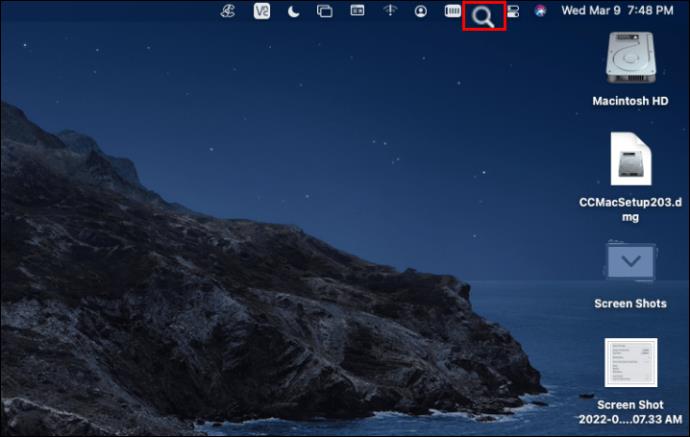
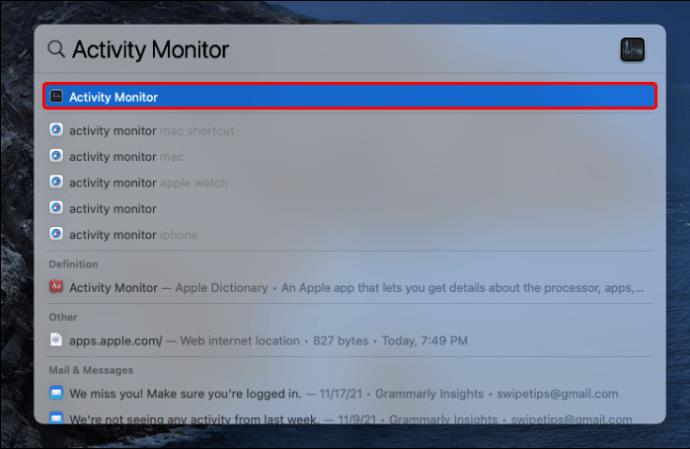
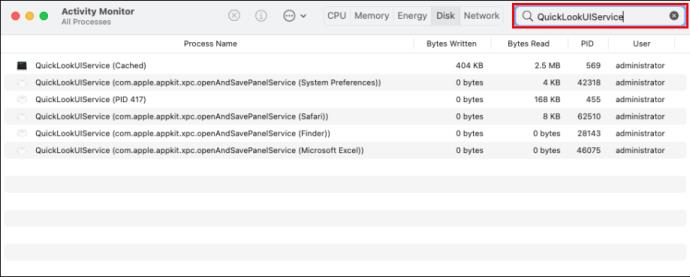
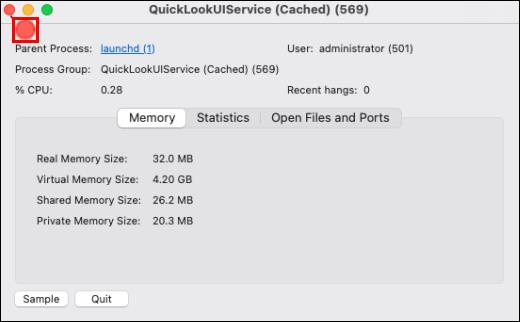
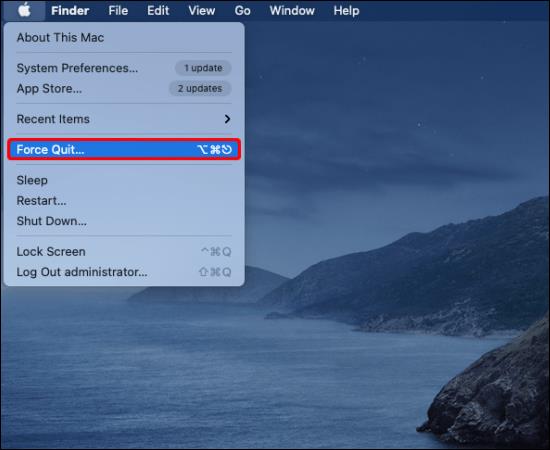

Cerrar sesión e iniciar sesión en su cuenta de Apple
Intente cerrar sesión e iniciar sesión en su cuenta de Apple si cerrar todas las aplicaciones no ha resuelto el problema. Sigue estos pasos:
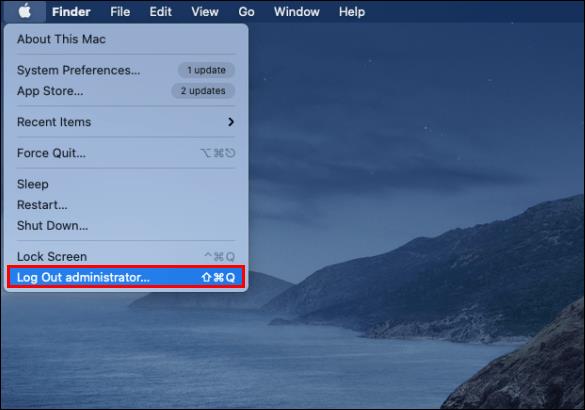
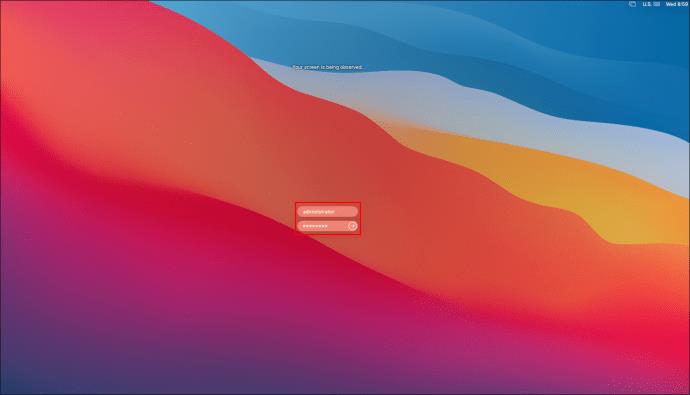
 58
58Apagar o forzar salida
Para resolver el error que recibe cuando intenta expulsar su disco duro externo, también puede intentar apagar o forzar el cierre de su Mac. Antes de probar este método, recuerda guardar todo tu trabajo y cerrar todos los programas, luego sigue estos pasos:

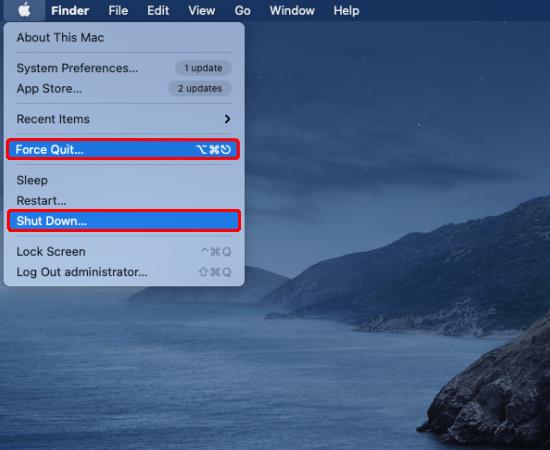

Expulsar disco duro externo usando terminal
La aplicación "Terminal" también está preinstalada, por lo que no debe preocuparse por descargar nada. Ejecutar un comando en "Terminal" para expulsar el disco duro forzará el cierre del disco. De nuevo, asegúrese de que todos sus archivos se guarden sin ningún programa ejecutándose en segundo plano. Aquí se explica cómo salir del disco duro externo usando "Terminal:"

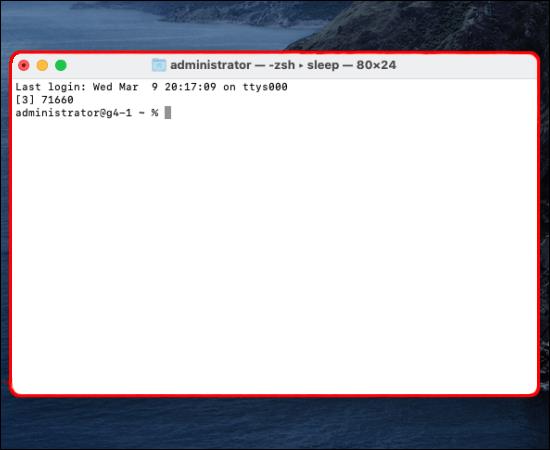
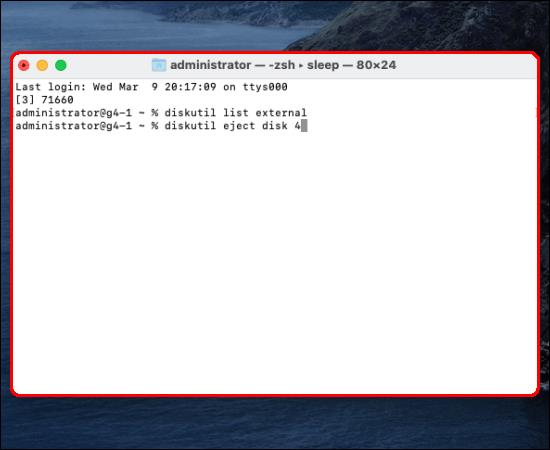
Su Mac debería expulsar la unidad de manera segura sin afectar los archivos.
preguntas frecuentes
¿Por qué no puedo ver mi disco duro externo en mi buscador de Mac?
Si su disco duro externo no se detecta una vez que lo ha conectado, por lo general solo tendrá que hacer algunos cambios en "Preferencias". Sin embargo, en ocasiones el problema puede ser más grave, como una fuente de alimentación corta. Intente lo siguiente para que su disco duro externo aparezca en Finder:
1. Vaya al menú "Finder", luego haga clic en "Preferencias".
2. Desde "General", seleccione "Discos externos" para asegurarse de que se muestre en el escritorio una vez que conecte una unidad externa.
Desde la pestaña de la barra lateral, puede seleccionar qué carpetas y dispositivos mostrar en la columna de la izquierda de la ventana "Finder".
Cómo reparar un disco duro externo averiado
La razón más común por la que se detecta su disco duro externo pero no se puede acceder es por un problema con el sistema de archivos. Para resolver este problema, intente usar la herramienta "Primeros auxilios". Esta herramienta buscará errores y los reparará. Ayuda a solucionar una variedad de problemas relacionados con el inicio de HD y los problemas del disco duro externo. A continuación se explica cómo ejecutar "Primeros auxilios" en su disco duro externo:
1. Abra la "Utilidad de disco", ya sea ingresando una búsqueda a través de "Spotlight" o yendo a "Finder", "Ir" y luego "Utilidades".
2. Marque la casilla junto a su disco duro, seleccione la pestaña "Primeros auxilios" y elija "Ejecutar" para iniciar el diagnóstico.
Arranque su disco duro externo
La forma más segura de decirle a su Mac que ha terminado de usar el dispositivo externo y desea eliminarlo es expulsándolo primero. Esto asegura que su Mac no esté usando el dispositivo, por lo que los archivos y el dispositivo permanecerán intactos.
Hay tres formas principales de expulsar un disco duro externo. Puede seleccionarlo desde el escritorio y hacer clic en "Expulsar", expulsar está en "Finder" o arrastrarlo a la "Papelera". Si hay un problema al usar los métodos estándar, hay algunas otras formas, incluido "Terminal".
¿Cómo ha sido tu experiencia usando macOS hasta ahora? Cuéntenos sobre algunos de sus gustos y disgustos en la sección de comentarios a continuación.
Si los resultados parecen más lentos de lo esperado, no se apresure a culpar a su ISP: los errores al realizar la prueba pueden sesgar sus números.
El problema de pérdida de sonido al actualizar Windows 11 puede estar relacionado con el software o con el controlador de sonido del equipo. A continuación, se muestran instrucciones para solucionar el error de pérdida de sonido al actualizar Windows 11.
Esta guía le mostrará cómo cambiar el formato de moneda utilizado para su cuenta en Windows 10 y Windows 11.
Esta guía le mostrará diferentes formas de instalar .NET Framework 3.5 en línea y sin conexión en Windows 10.
La partición de recuperación es una partición separada en el disco duro o SSD de su computadora y se utiliza para restaurar o reinstalar el sistema operativo en caso de falla del sistema.
Las configuraciones con dos monitores son cada vez más comunes. La multitarea en una sola pantalla es demasiado limitada.
¿Quieres acelerar Windows 10, mejorar su velocidad o acelerar su inicio? En este artículo encontrarás todas las maneras de acelerar Windows 10. ¡Léelo y aplícalo para que tu ordenador con Windows 10 funcione más rápido!
Ya sea que esté trabajando en una cafetería o revisando su correo electrónico en el aeropuerto, estas alternativas más seguras mantendrán sus datos seguros sin sacrificar su conexión.
Los usuarios pueden ajustar y cambiar el tamaño de los iconos de la barra de tareas para que sean más pequeños o más grandes, según las necesidades de cada persona.
Cuando la herramienta de búsqueda en Windows 10 falla, los usuarios no pueden buscar programas ni ningún dato que necesiten.
La búsqueda en Windows 11 extrae resultados no solo de archivos y aplicaciones en tu computadora, sino también del almacenamiento en la nube vinculado a tu cuenta Microsoft.
Cambiar su contraseña de WiFi a caracteres especiales y complejos es una forma de proteger el WiFi de su familia para que no se use ilegalmente, lo que afectaría la velocidad del WiFi de su familia.
El Panel de Control sigue siendo fundamental en muchas de las tareas de configuración necesarias en tu nuevo sistema operativo. Aquí tienes algunas maneras de acceder al Panel de Control en Windows 11.
.NET Framework de Microsoft es una plataforma de programación que incluye bibliotecas que se pueden instalar o que ya están incluidas en los sistemas operativos Windows. En algunos casos, su equipo no puede instalar este software. Siga la solución del artículo a continuación.
No confíes completamente en la configuración predeterminada de privacidad. Windows 11 no es la excepción, ya que a menudo se excede en la recopilación de datos.













