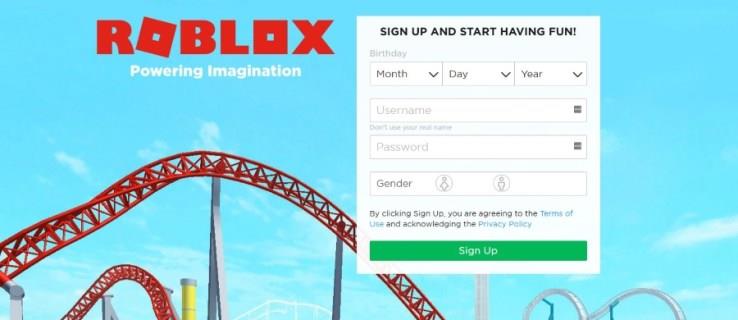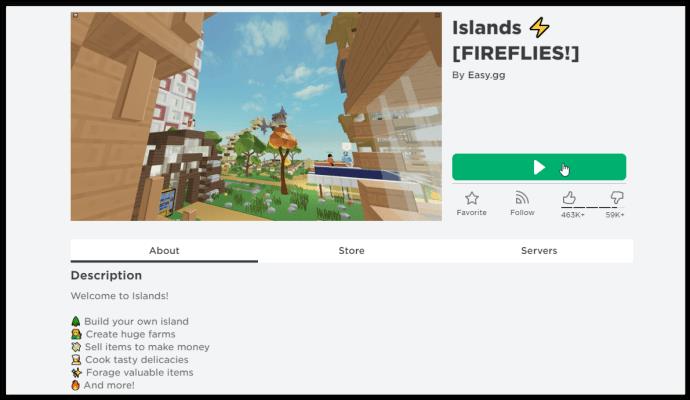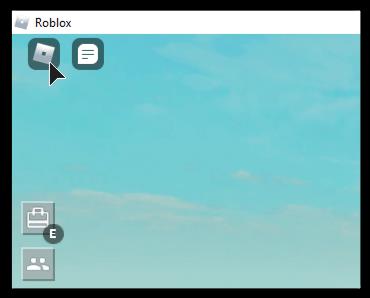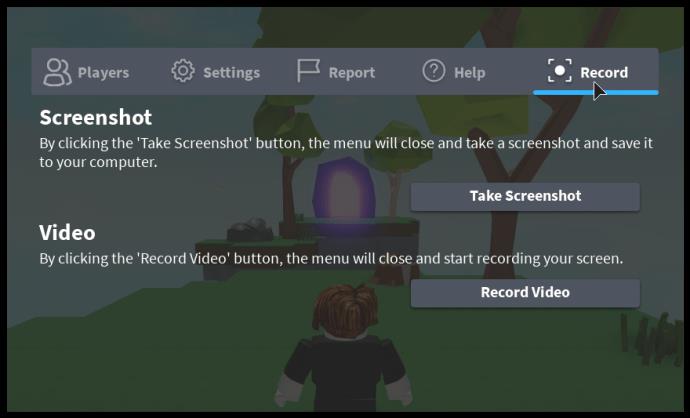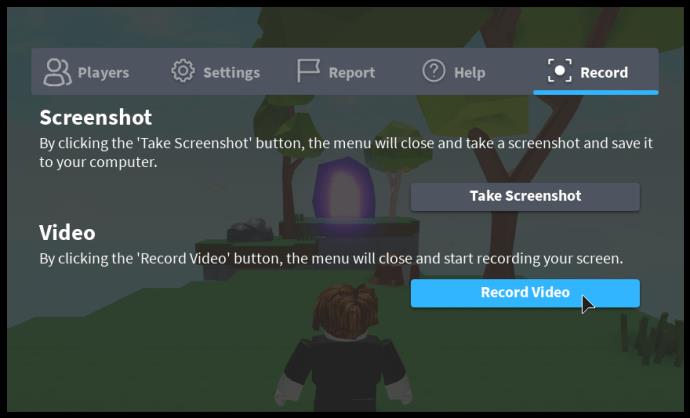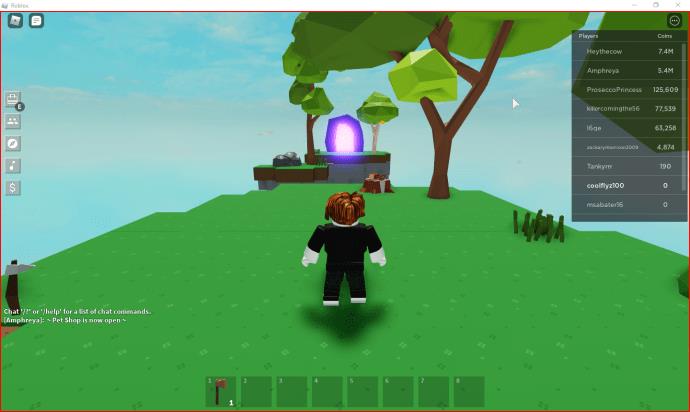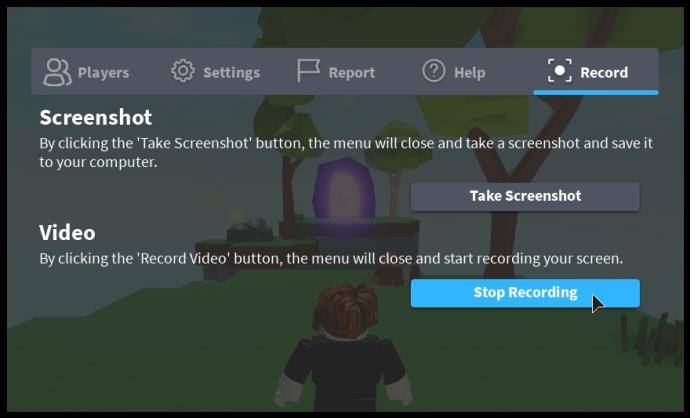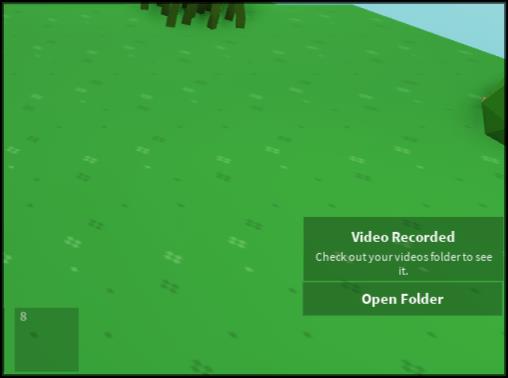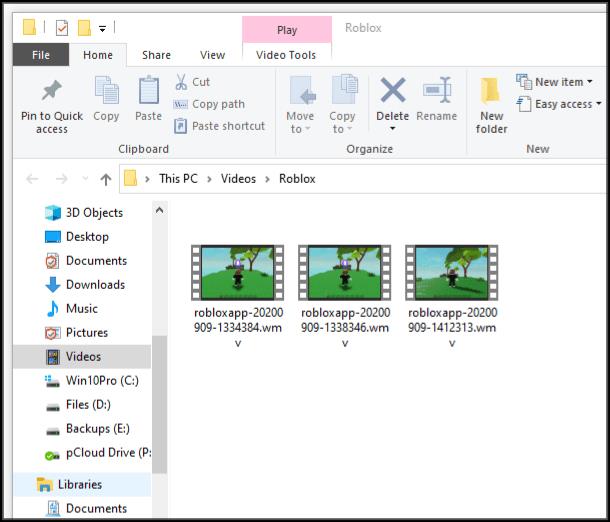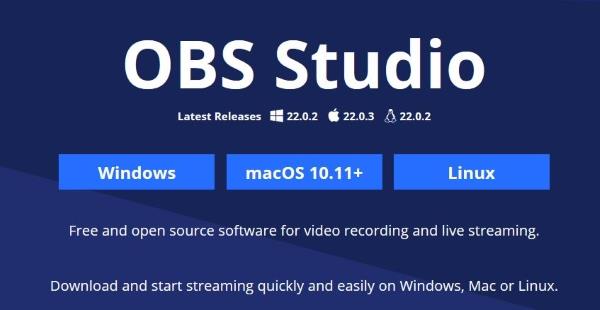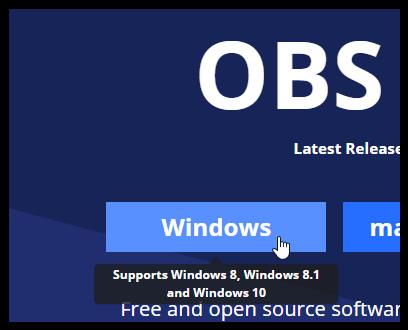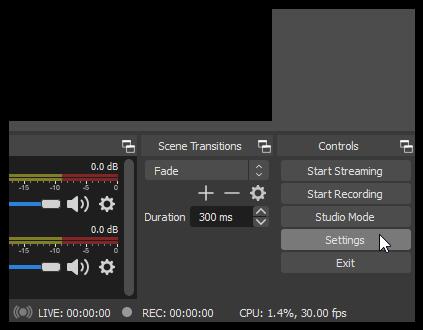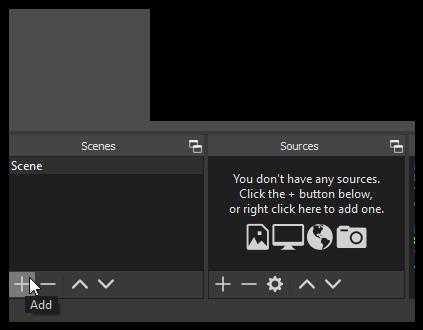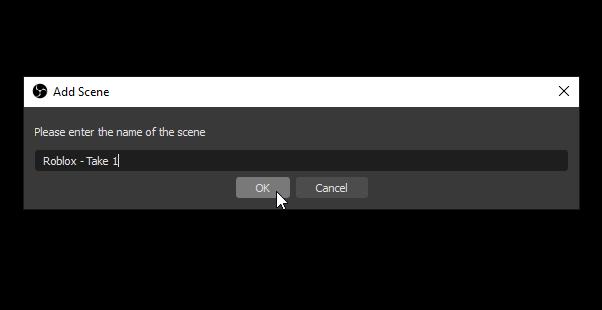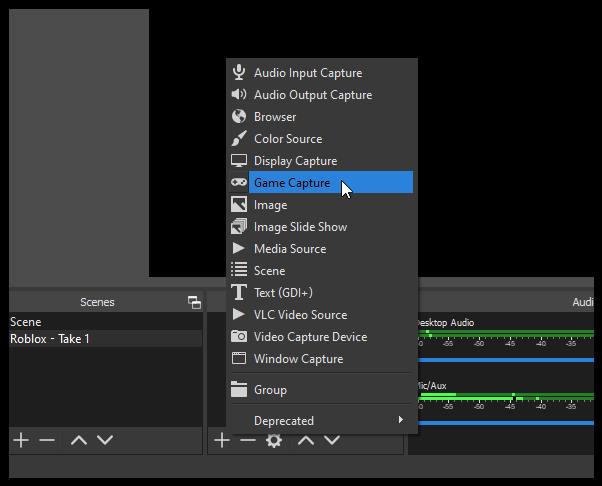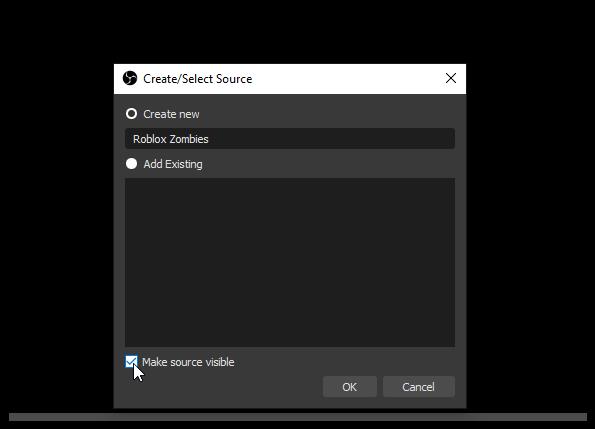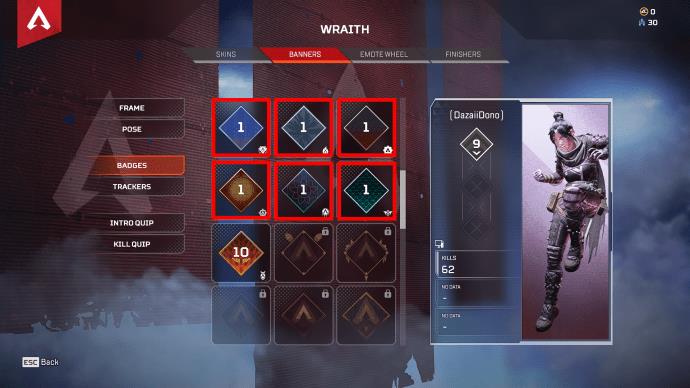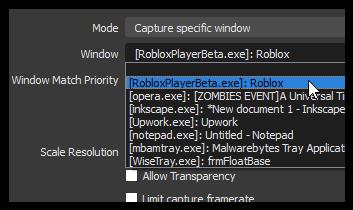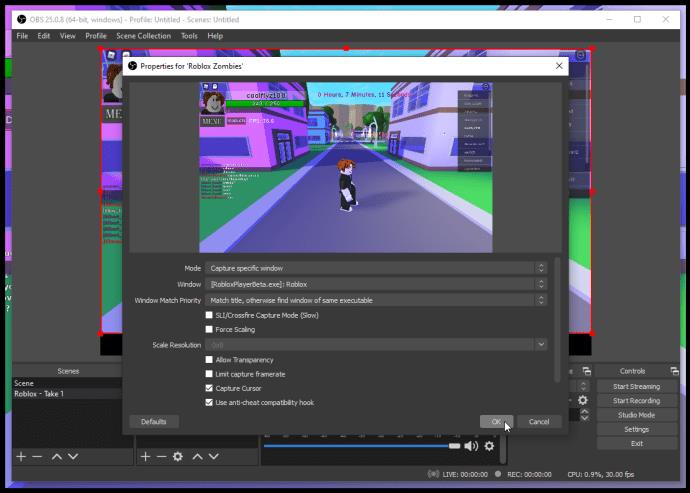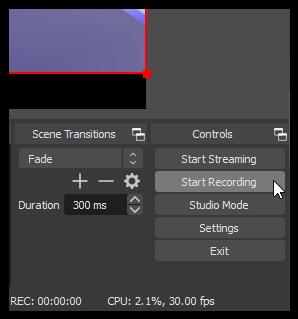Roblox es un universo en el que cualquiera puede crear juegos únicos y dejar que otros los jueguen. El juego parece básico pero es bastante potente, con mucha versatilidad y muchas opciones avanzadas. Incluso puedes grabar juegos y luego subirlos a tu sitio de videos favorito, pero ¿cómo lo haces? Este artículo te lo mostrará. Más específicamente, este artículo trata sobre cómo grabar juegos de Roblox en una PC con Windows.
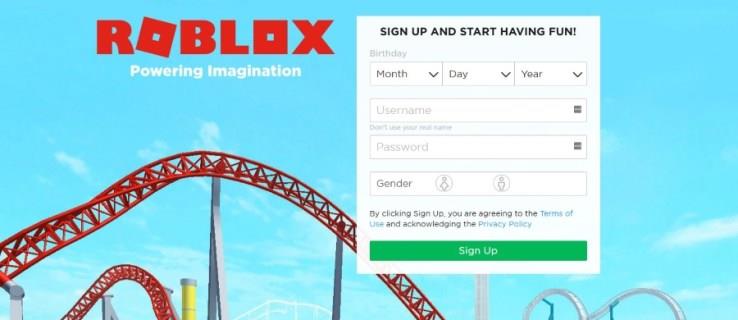
Las mejores formas de grabar juegos de Roblox en Windows
Como muchos juegos, Roblox viene con una opción de grabación, pero también hay otras alternativas, conocidas como herramientas de terceros. Aquí están las opciones para grabar tus juegos de Roblox en vivo.
Opción n. ° 1: use la grabadora de juegos incorporada de Roblox
La grabadora Roblox integrada te permite capturar todo tu juego o solo partes de él usando una interfaz de usuario (UI) en el juego. Es relativamente fácil de usar y grabará directamente en su disco duro. Aquí está cómo hacerlo.
- Abre Roblox y comienza un juego.
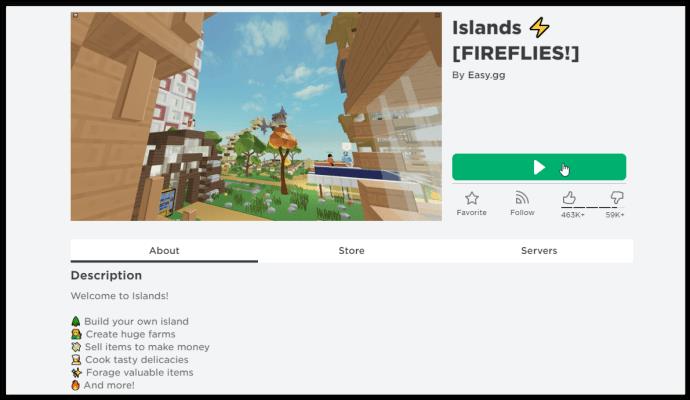
- Haga clic en el icono de Roblox en la sección superior izquierda para abrir la configuración.
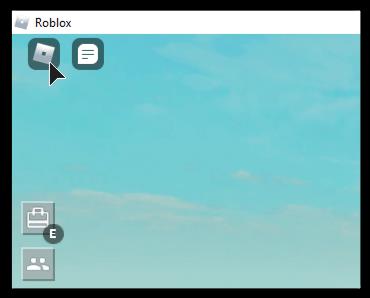
- Seleccione Grabar en el menú y configure sus ajustes de grabación.
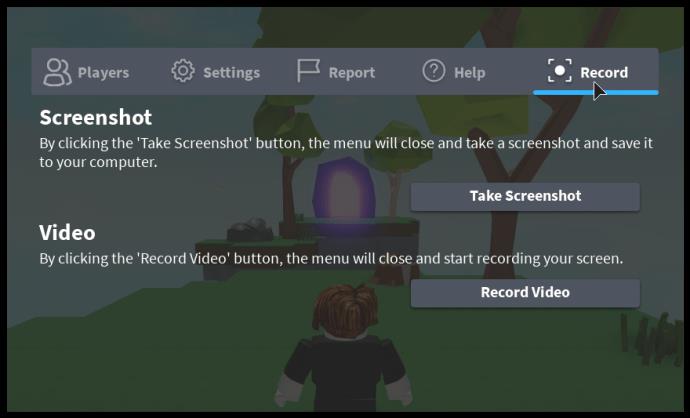
- Elija Grabar video cuando esté listo para comenzar.
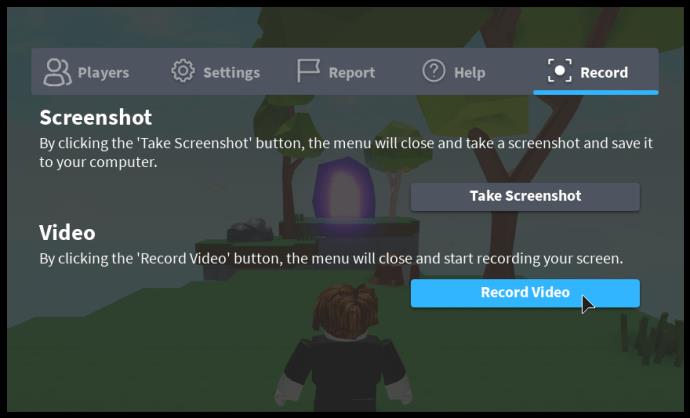
- Verá un borde delgado y rojo alrededor del juego para indicar que hay una grabación en curso.
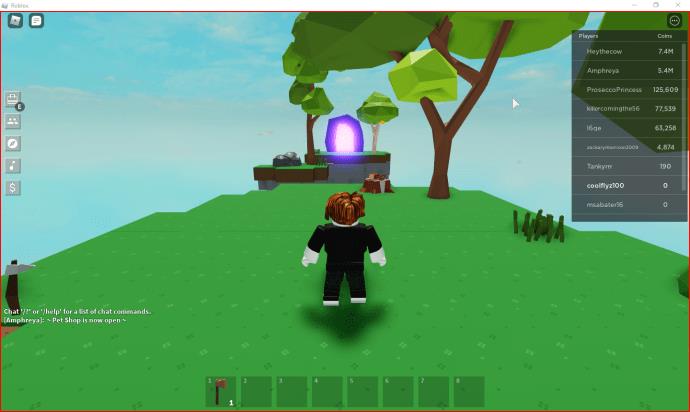
- Para detener la grabación, seleccione el ícono de Roblox en la sección superior izquierda como antes, haga clic en la opción de menú Grabar y seleccione Detener grabación.
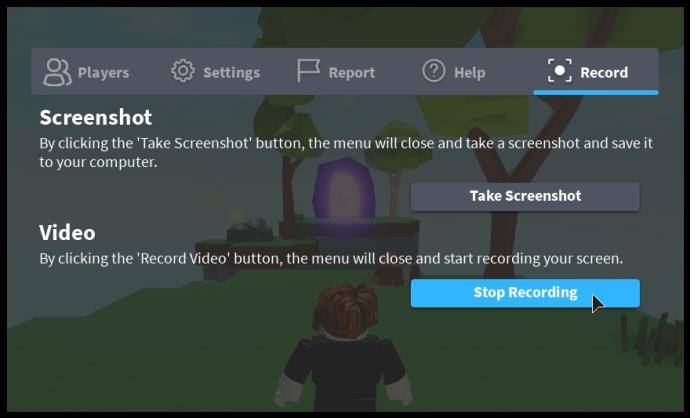
- El juego se reanudará y aparecerá una notificación a la derecha que dice Video grabado. Haga clic en Abrir carpeta para ver sus grabaciones de Roblox.
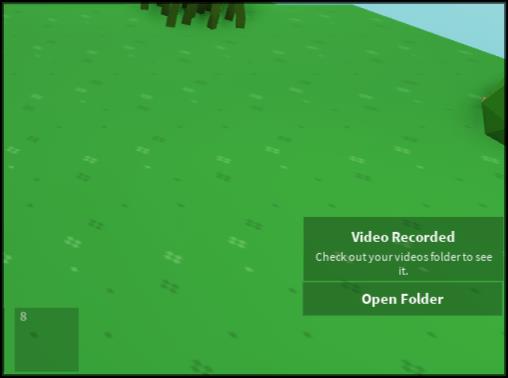
- Si no ve la notificación anterior, abra el Explorador de Windows y diríjase a la carpeta Videos -> Roblox de su usuario.
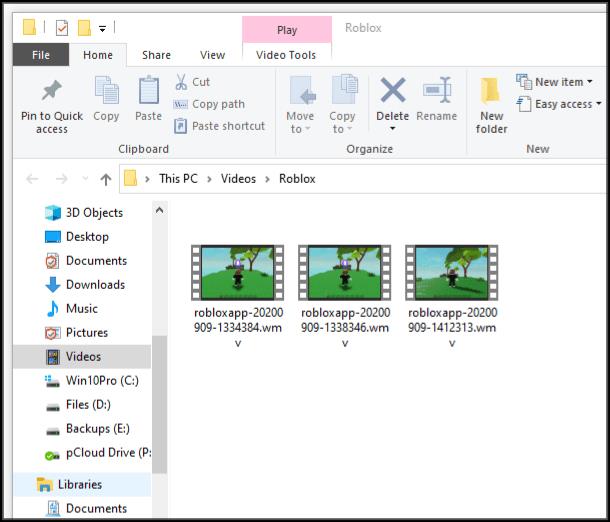
Desde su carpeta Videos -> Roblox, puede editar sus grabaciones y enviarlas a cualquier sitio web para compartir videos que desee, como YouTube o Twitch. Más específicamente, guardar en disco le permite cortar y recortar, agregar filtros y funciones e incorporar voces en off u otros efectos.
La función de grabación integrada en Roblox es bastante buena y capturará bien tu juego. Ya no se sube a sitios de videos y no tiene la opción de voz en off o imagen en imagen. Entonces, si desea subir a Twitch u ofrecer tutoriales en YouTube, debe usar otra cosa.
Opción #2: Grabar juegos de Roblox con OBS Studio
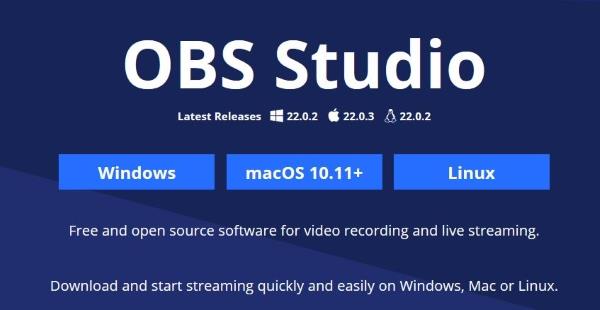
OBS (Open Broadcasting Software) es una aplicación gratuita para grabar cualquier cosa en una PC. El programa es de primera clase y ofrece video de calidad de transmisión con una opción de imagen en imagen incluida. OBS Studio también tiene funcionalidad de voz en off y cientos de otras opciones y efectos. El software de grabación funciona en Windows, macOS y Linux, y su descarga y uso son 100 % gratuitos.
OBS Studio tarda un poco en configurarse, pero una vez hecho; puede comenzar a grabar y transmitir videos de nivel profesional en muy poco tiempo.
- Descargue e instale la versión de Windows de OBS Studio .
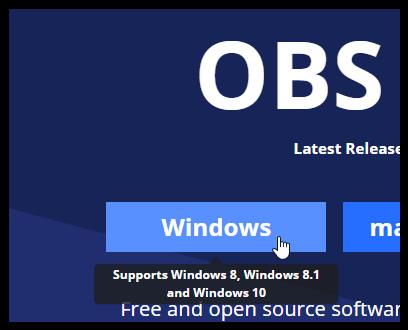
- Abra Roblox para que se ejecute en segundo plano. Inicie OBS Studio si aún no se está ejecutando. Seleccione Configuración en la sección inferior derecha de la pantalla.
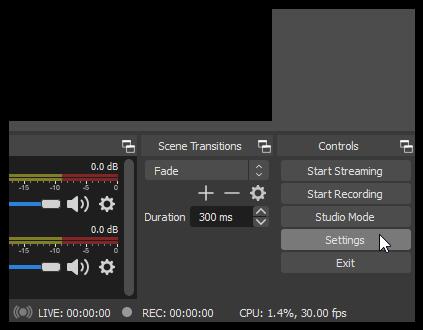
- Vaya al cuadro Escenas en la sección inferior izquierda y luego haga clic en + para agregar una nueva entrada.
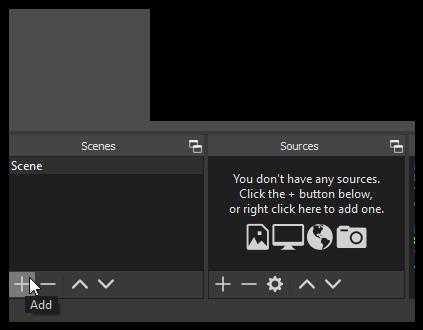
- Dale a la entrada un nombre de escena que actuará como el título de tu video.
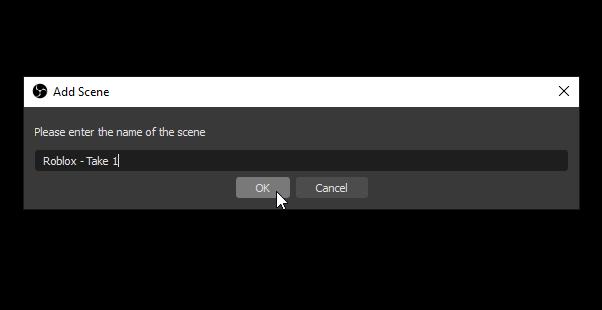
- Vaya al cuadro Fuentes y seleccione "+" para agregar la fuente, luego seleccione Captura de juego.
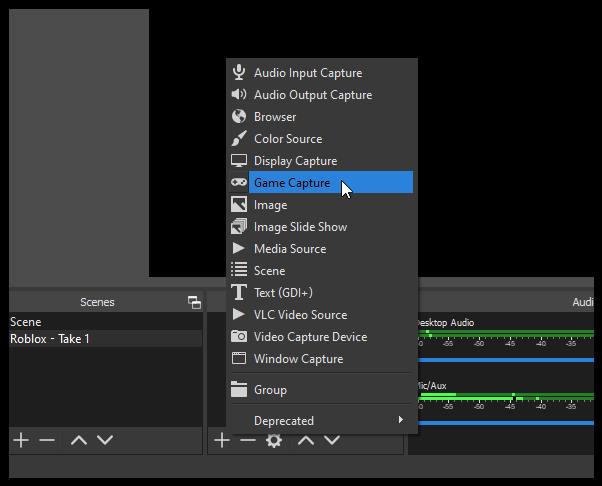
- En la nueva ventana Crear/Seleccionar fuente, agregue un nombre de fuente o seleccione Agregar existente. Marque la casilla junto a Hacer que la fuente sea visible para asegurarse de que el juego se muestre en OBS y luego haga clic en Aceptar.
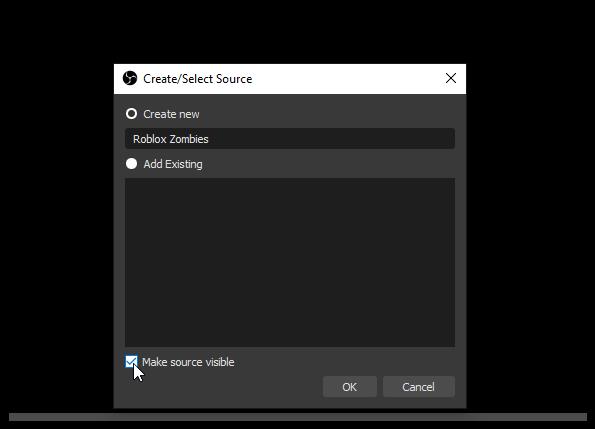
- En la ventana Propiedades de ['su nombre de fuente aquí'], seleccione el menú desplegable Modo y elija Capturar ventana específica.
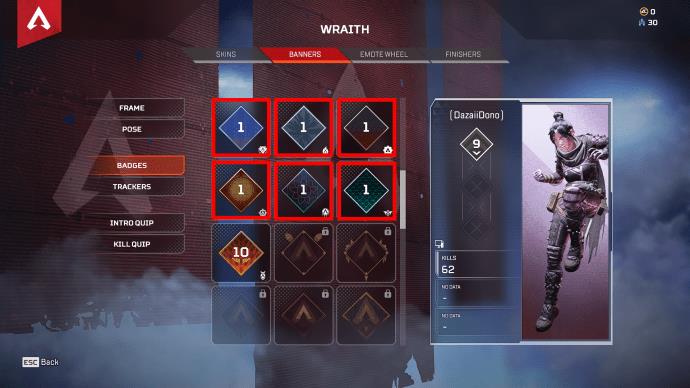
- En el menú desplegable Ventana, seleccione su juego de Roblox.
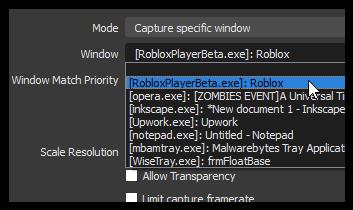
- Su juego aparecerá en OBS para representar cómo se verá el video al final. Haga clic en Aceptar en la sección inferior derecha para guardar los cambios.
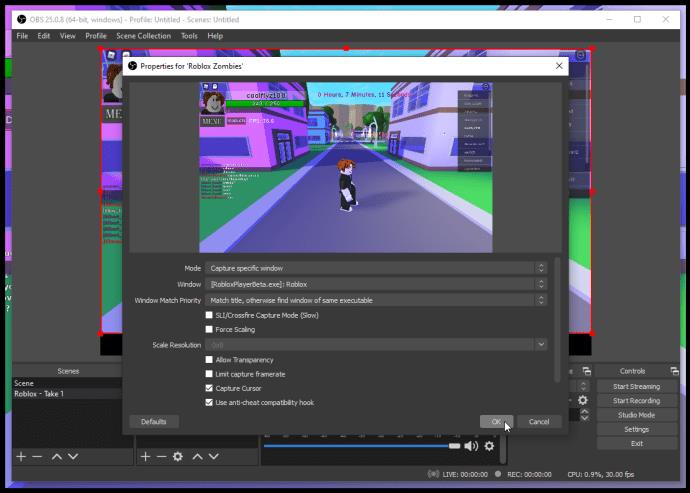
- Seleccione Iniciar grabación cuando esté listo.
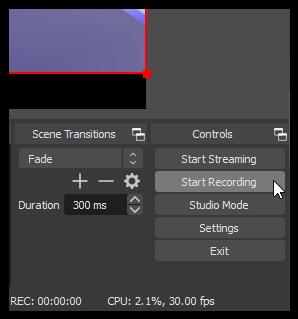
Para mejorar aún más sus opciones de video de juegos, puede agregar su cámara web como fuente, usando el signo "+" en la sección de fuente como antes. También puede agregar su Twitch, YouTube, Facebook Live y más a OBS, y luego transmitir su video en vivo si eso es lo que le gusta.
Para usar su cámara web e imagen en imagen (PIP) en su video Roblox, agregue su cámara como fuente usando el signo "+" , coloque la ubicación del video de la cámara web en la pantalla y haga clic en Iniciar grabación. El proceso es simple una vez que te sientas cómodo con la configuración de OBS.
Para agregar un sitio de transmisión de video como YouTube o Twitch, haga clic en Configuración -> Transmisión y luego elija su proveedor en el menú desplegable. Luego, todo lo que tiene que hacer es conectar la cuenta o usar una clave de transmisión. Fíjate bien, eso no dice Steam key.
En general, la grabación de juegos de Roblox es perfecta para hacer videos simples que puedes editar más tarde y hacer lo que quieras con ellos. OBS y otros programas de captura de terceros ofrecen más funciones y opciones para brindarle extras como voz en off, transiciones de pantalla y PIP. OBS es excelente por el precio de nada, y ofrece un montón de opciones de configuración con las que puede experimentar para obtener su video de juego de Roblox de la manera que lo desea. Simplemente pruebe algunas opciones hasta que tenga la configuración con la que está satisfecho, y luego continúe desde allí.
Así es como grabar juegos de Roblox en una PC con Windows. ¡Empieza y diviértete!