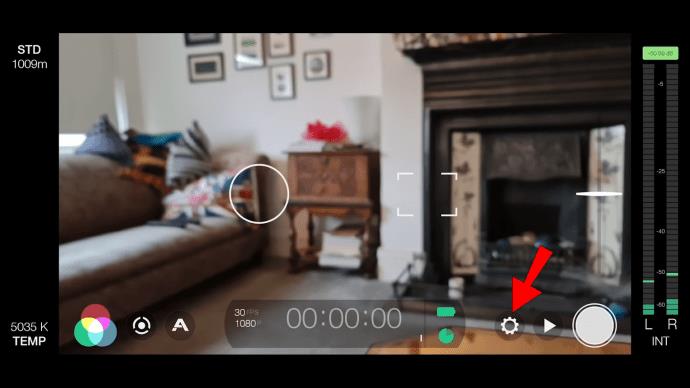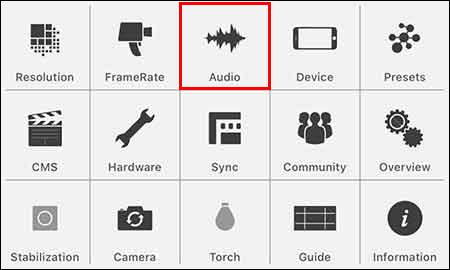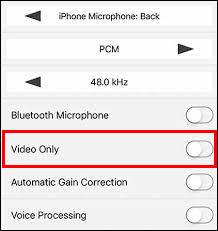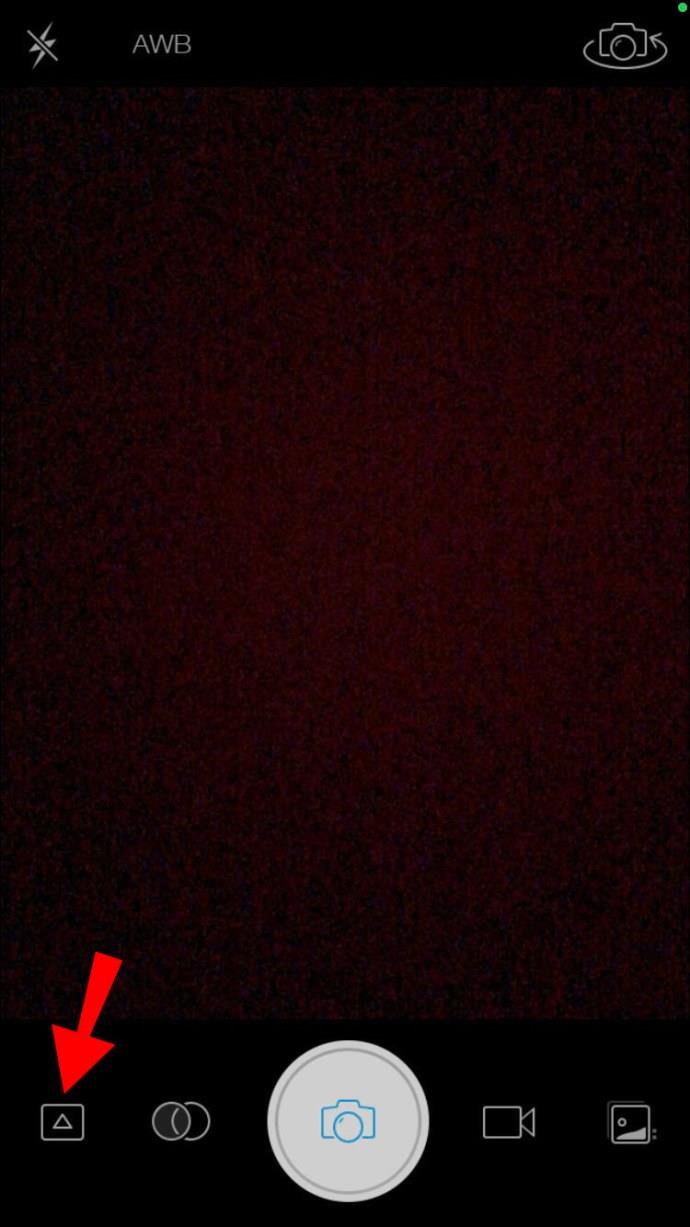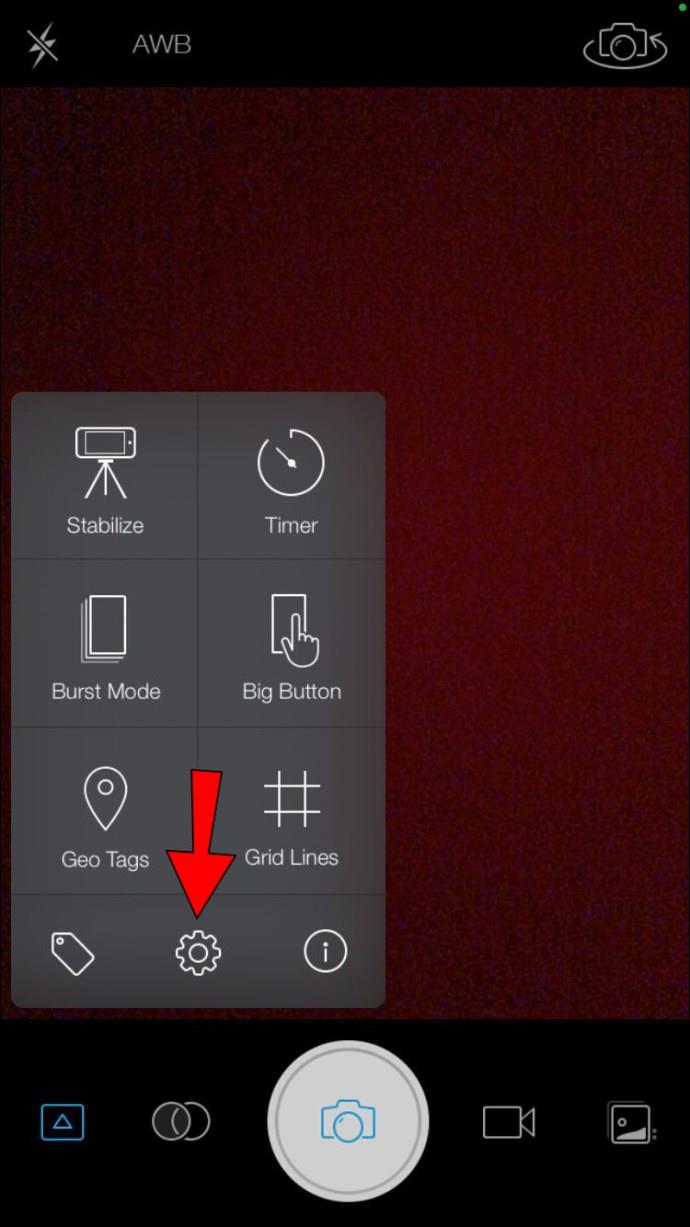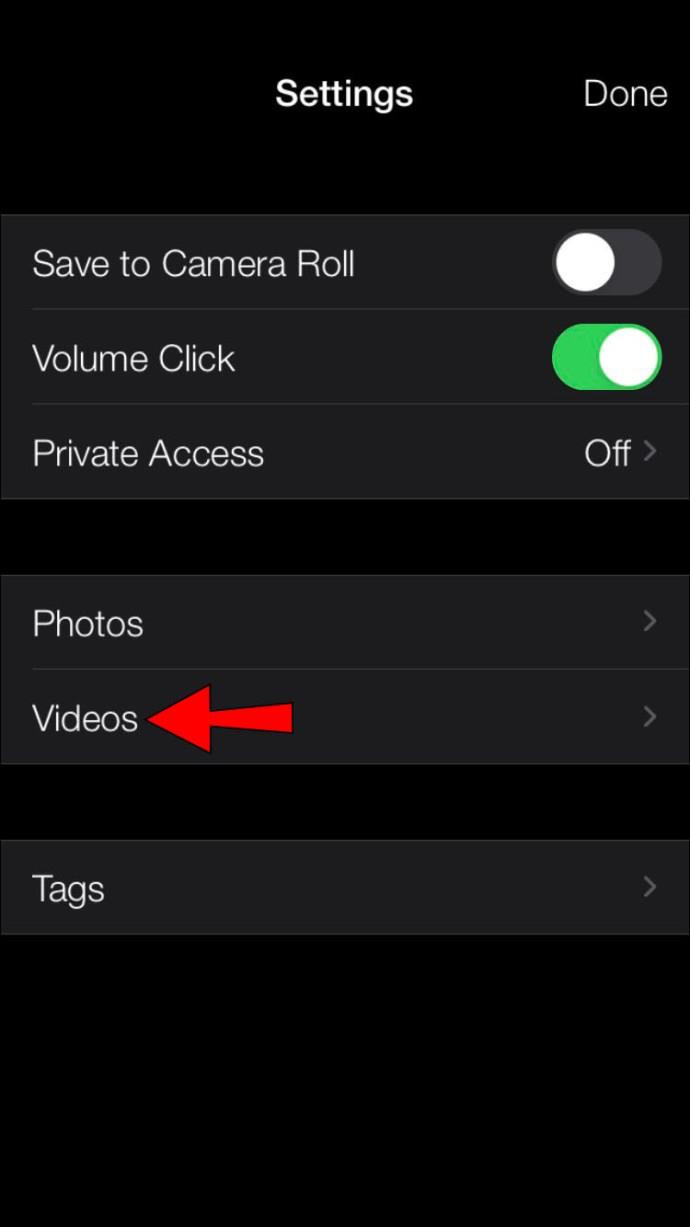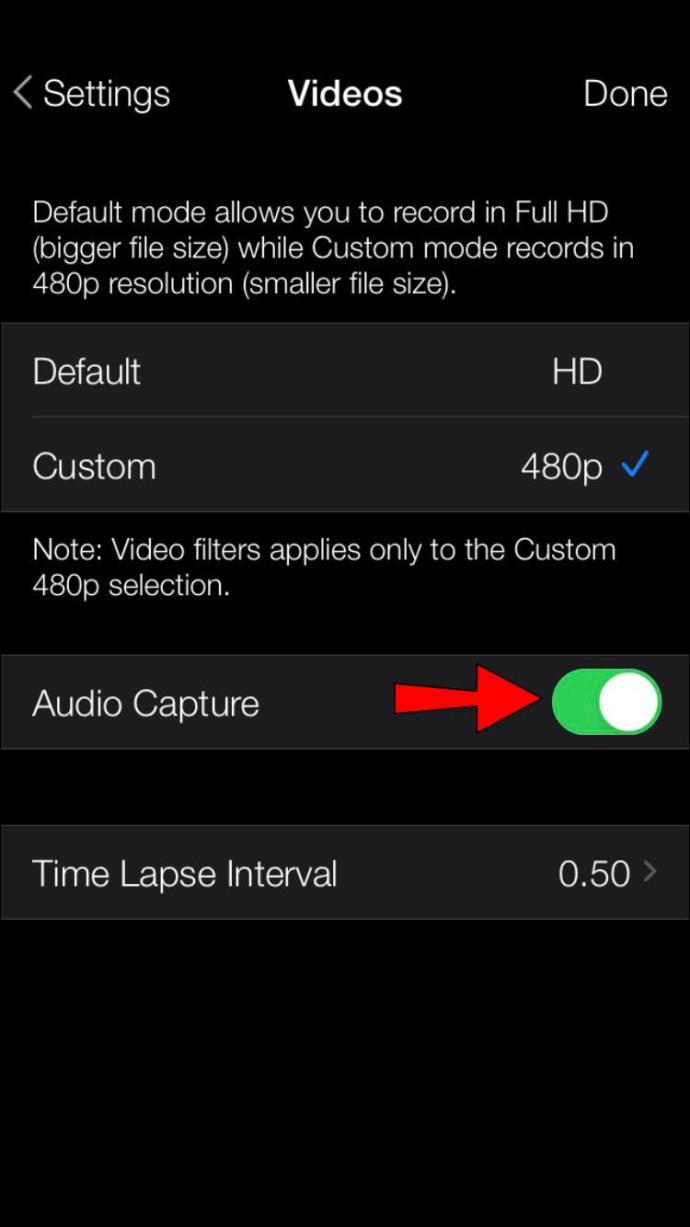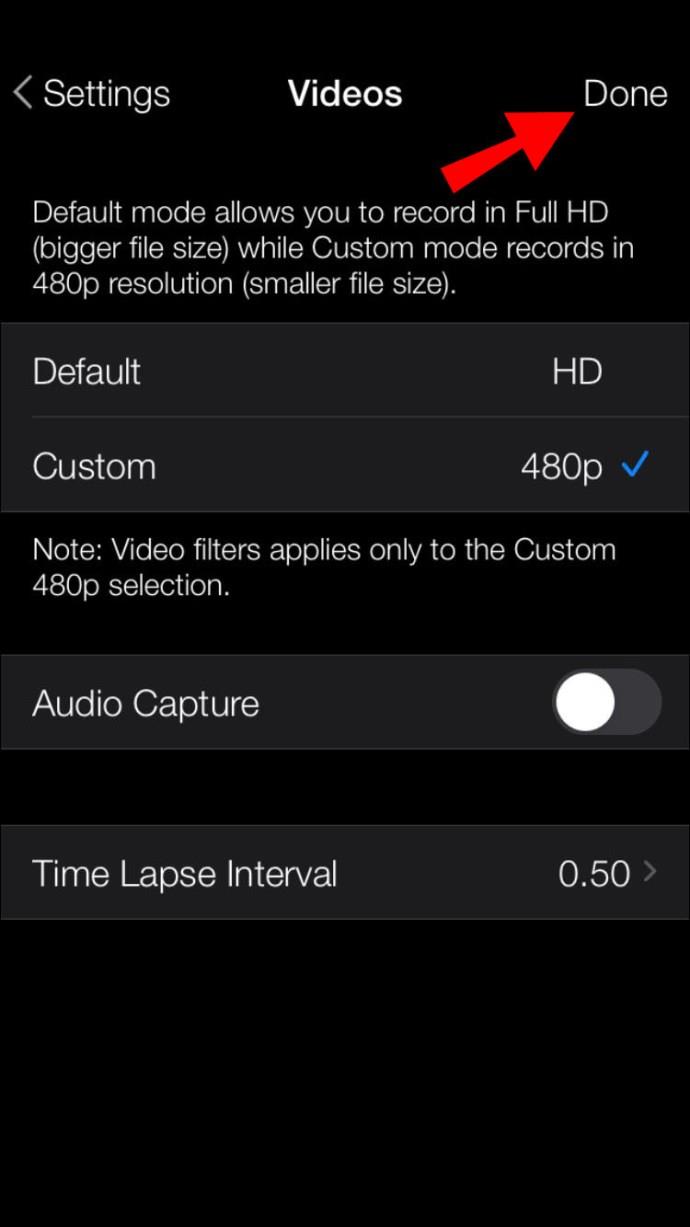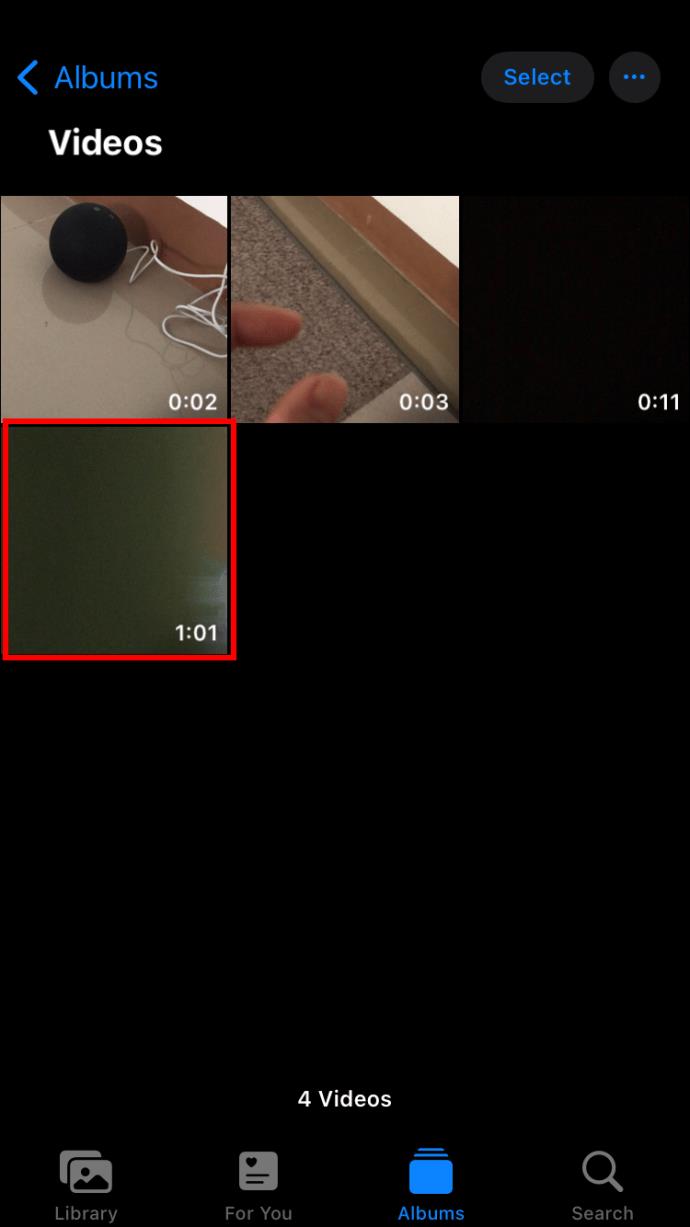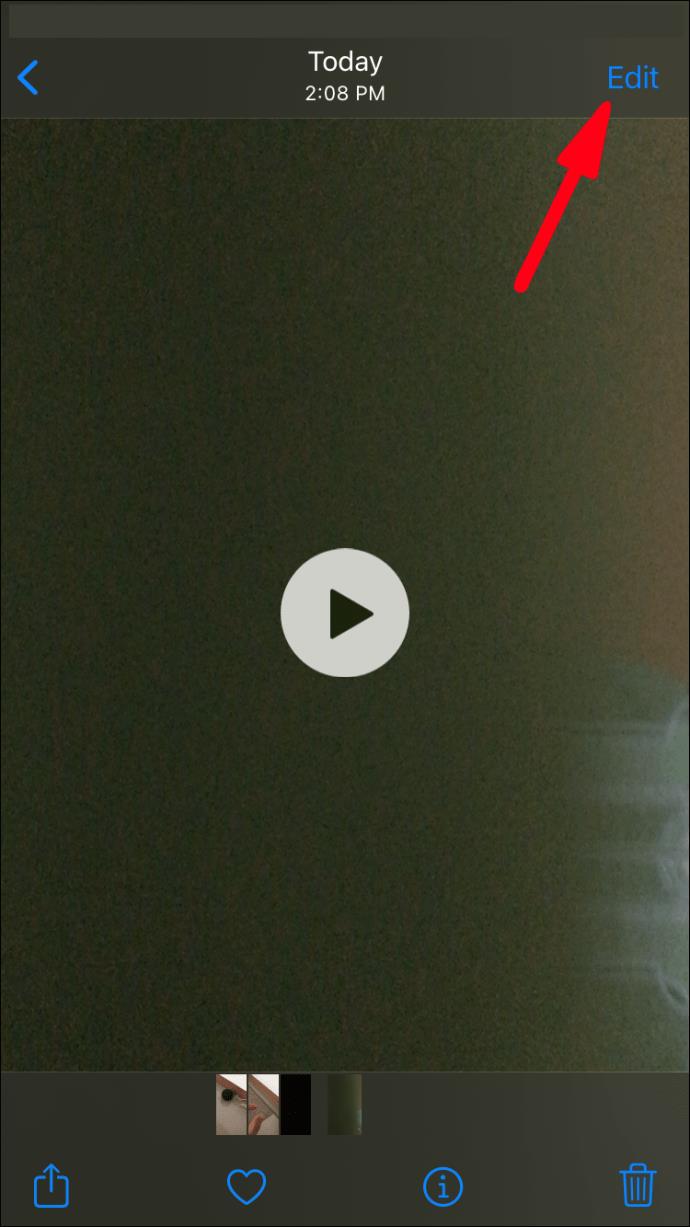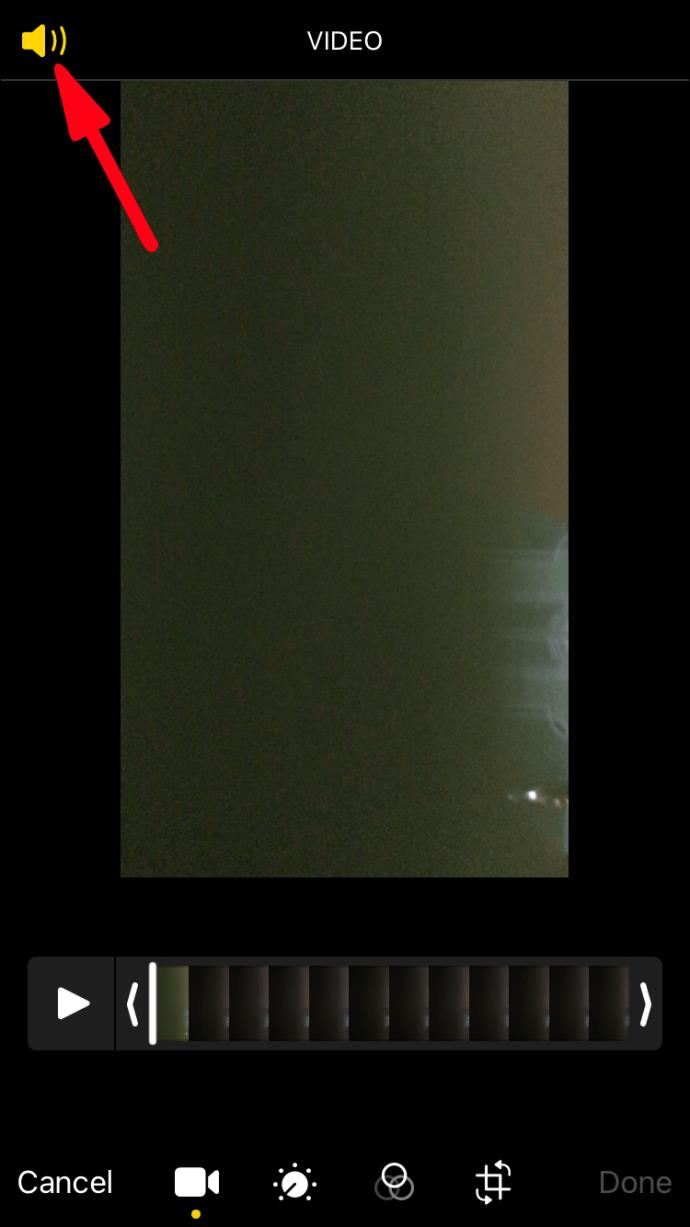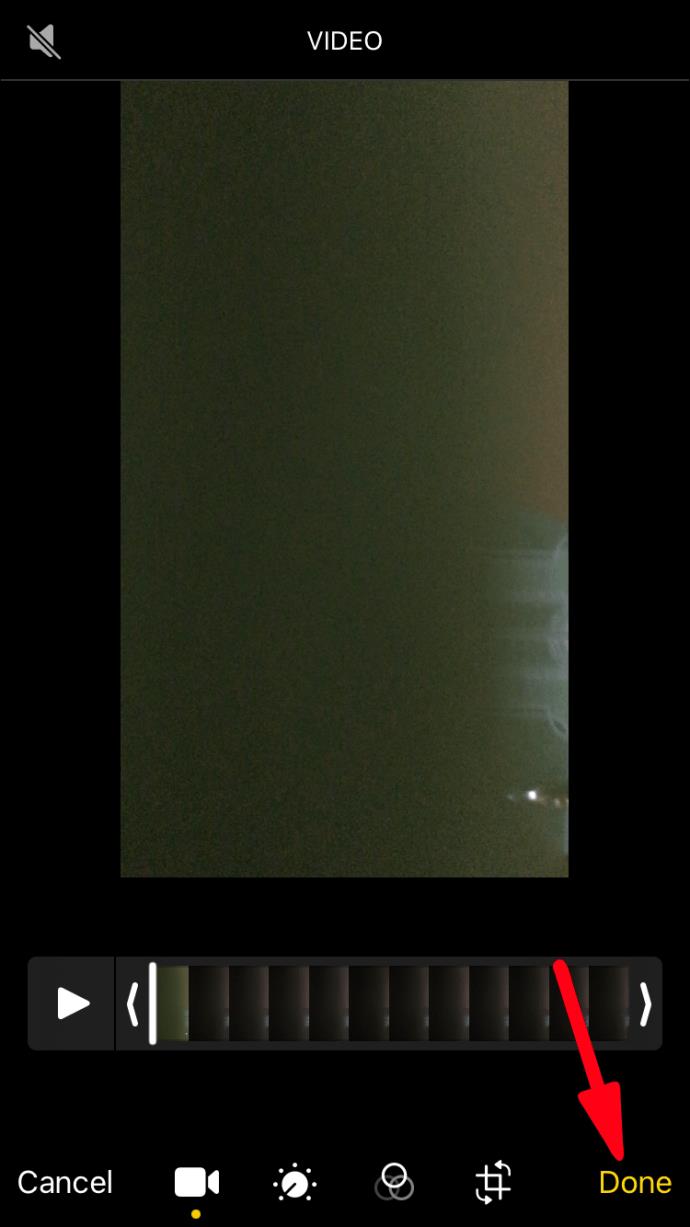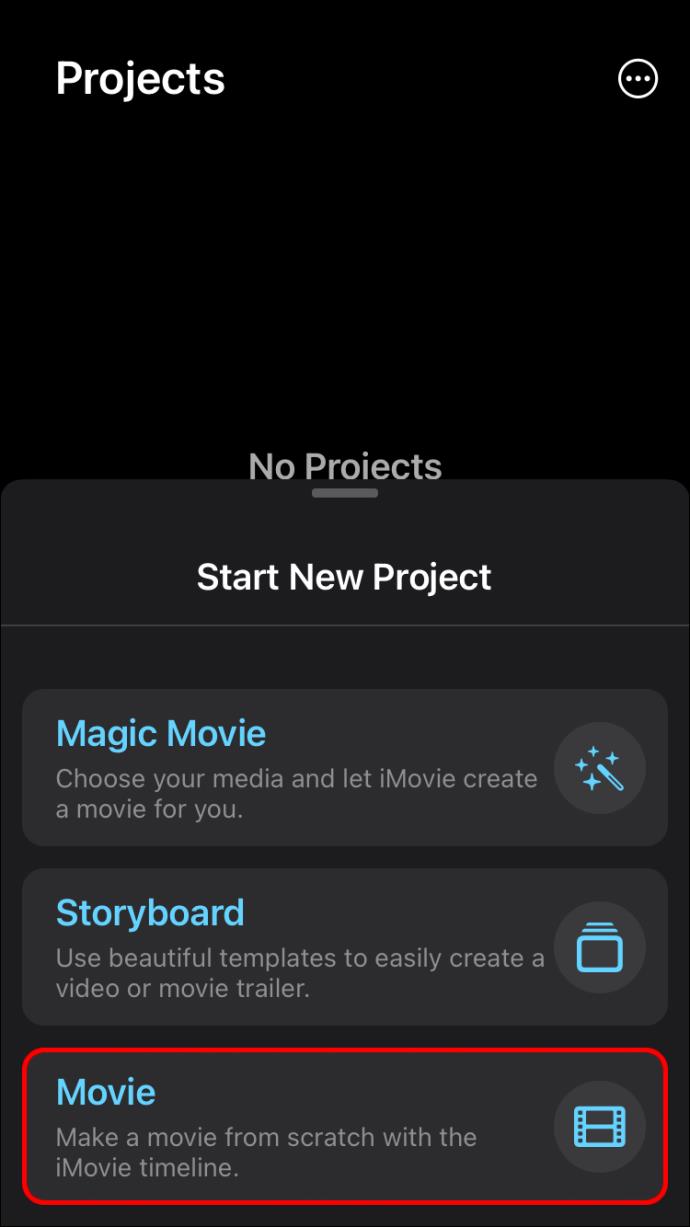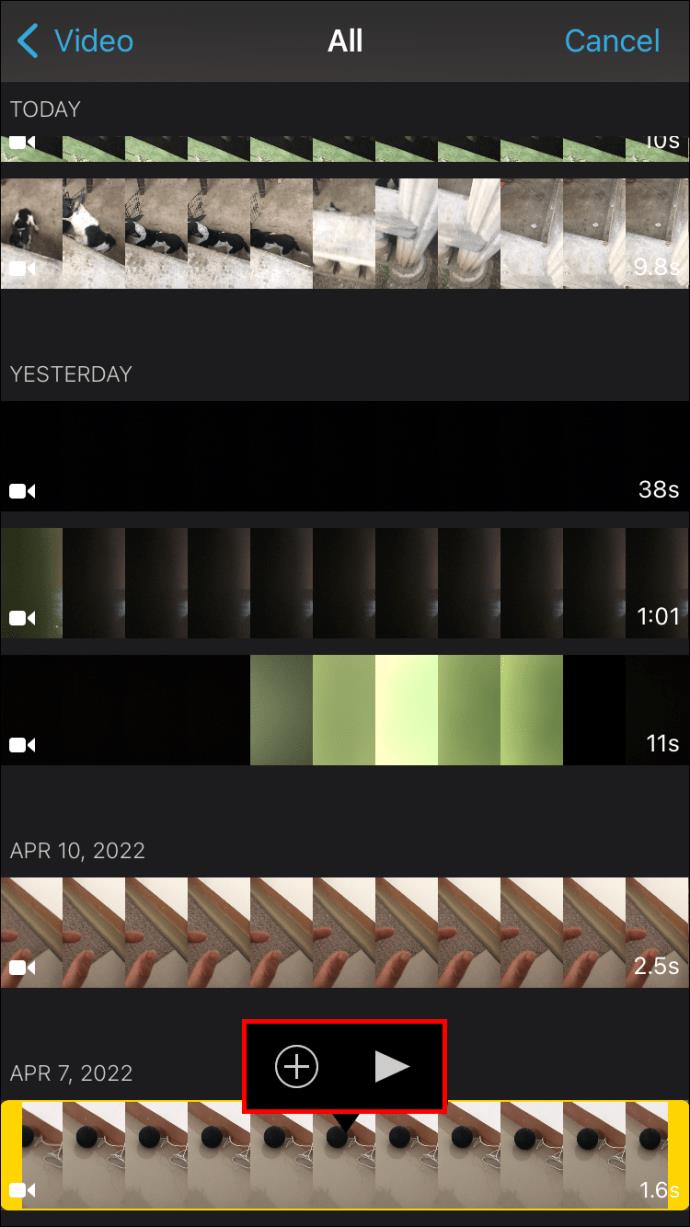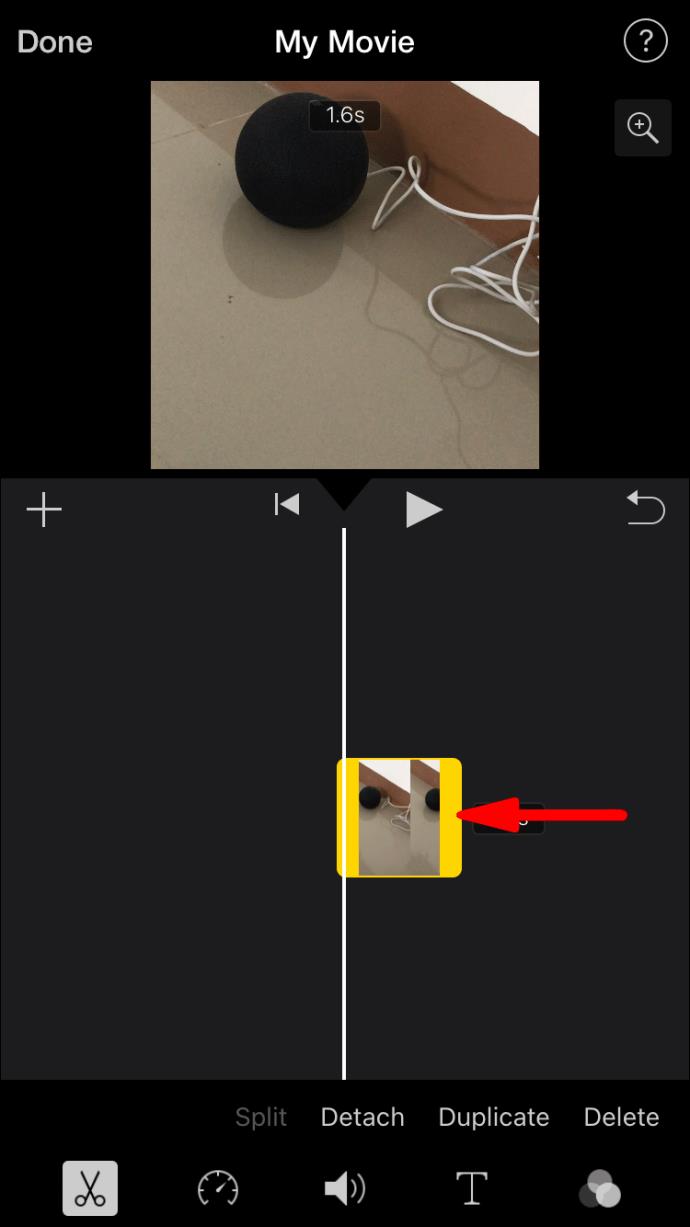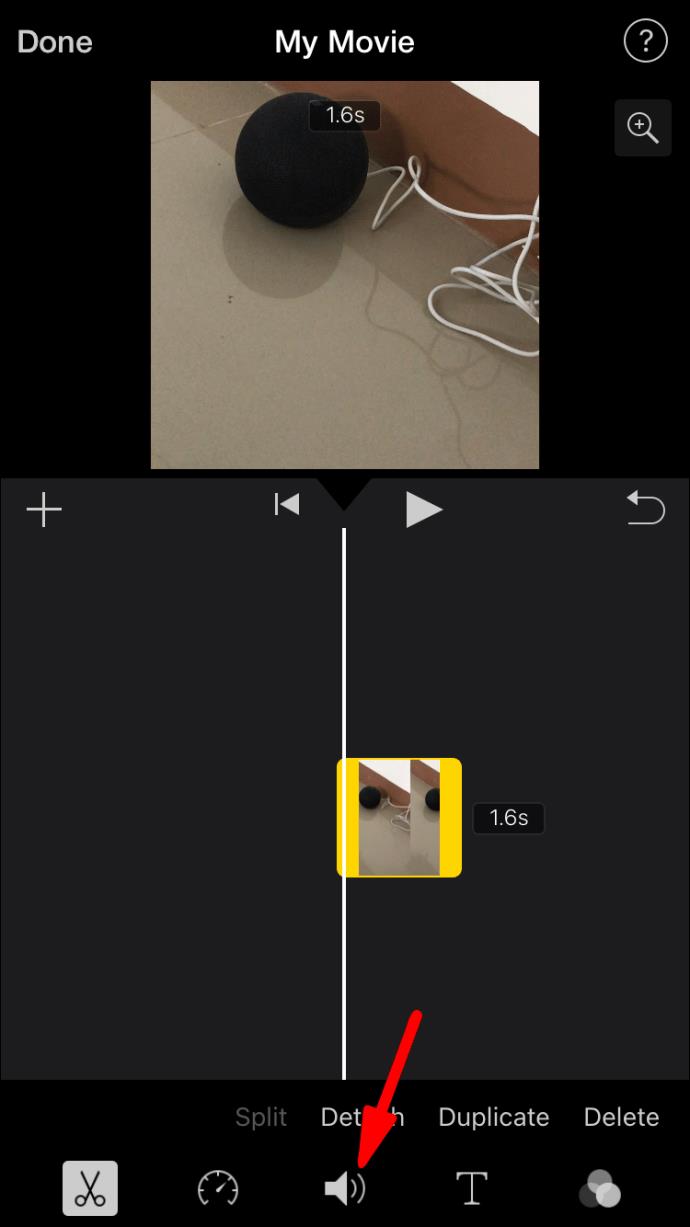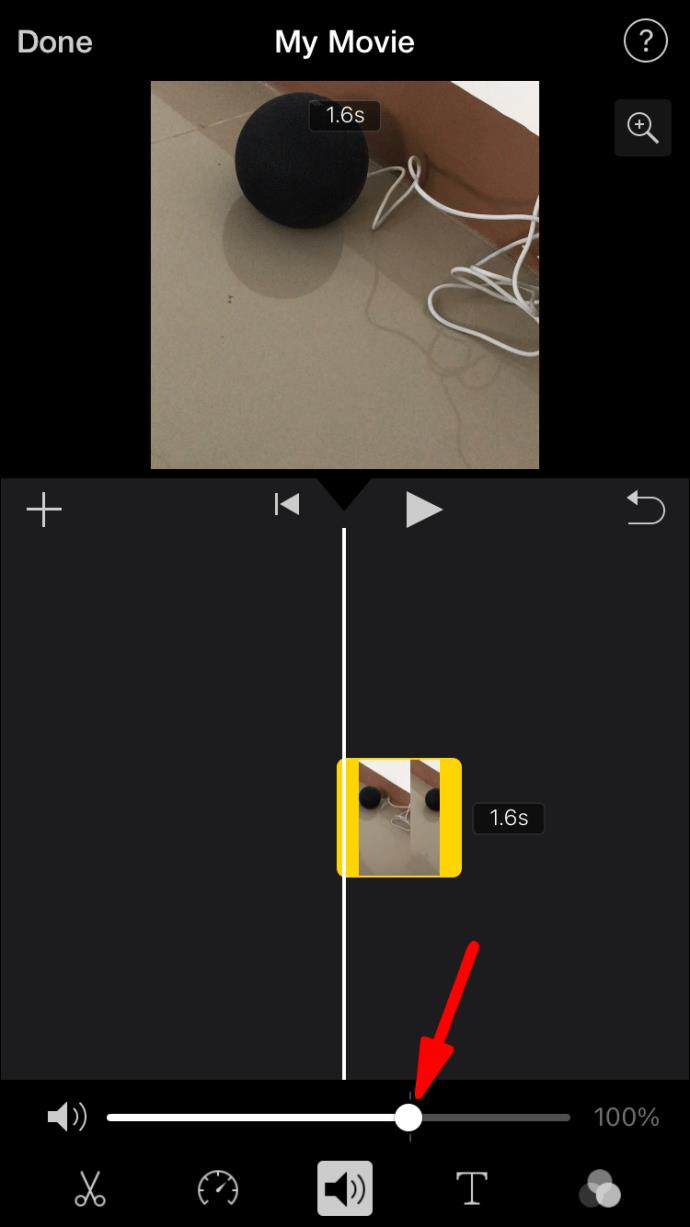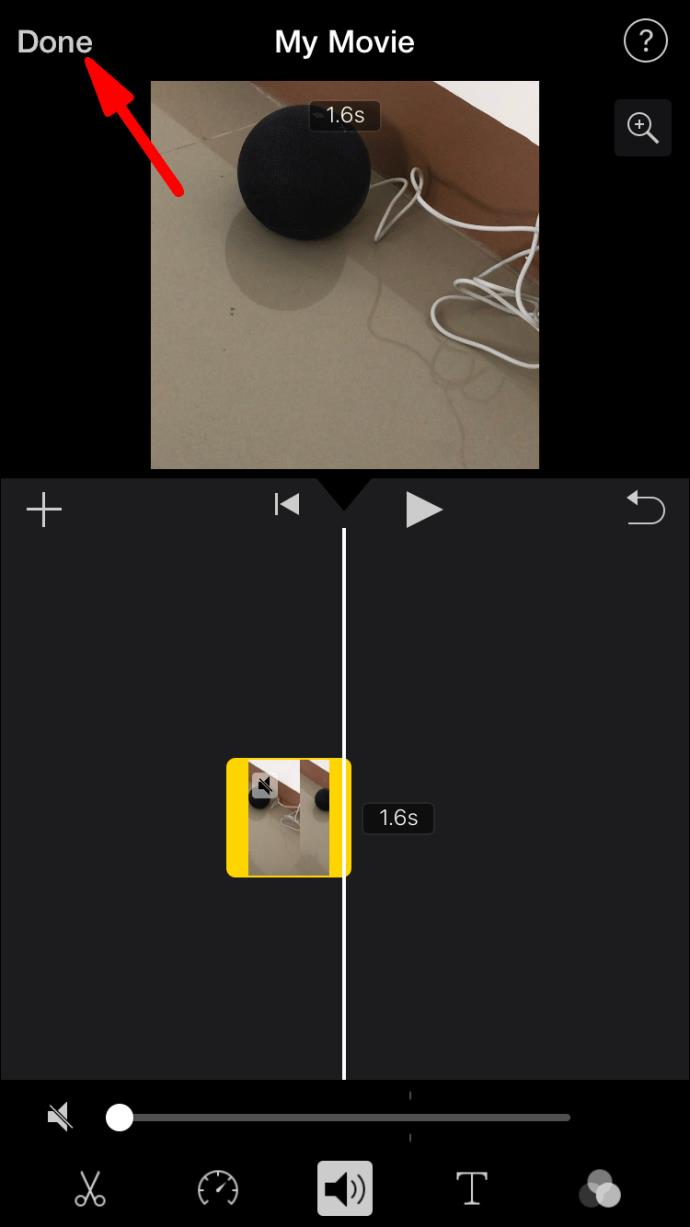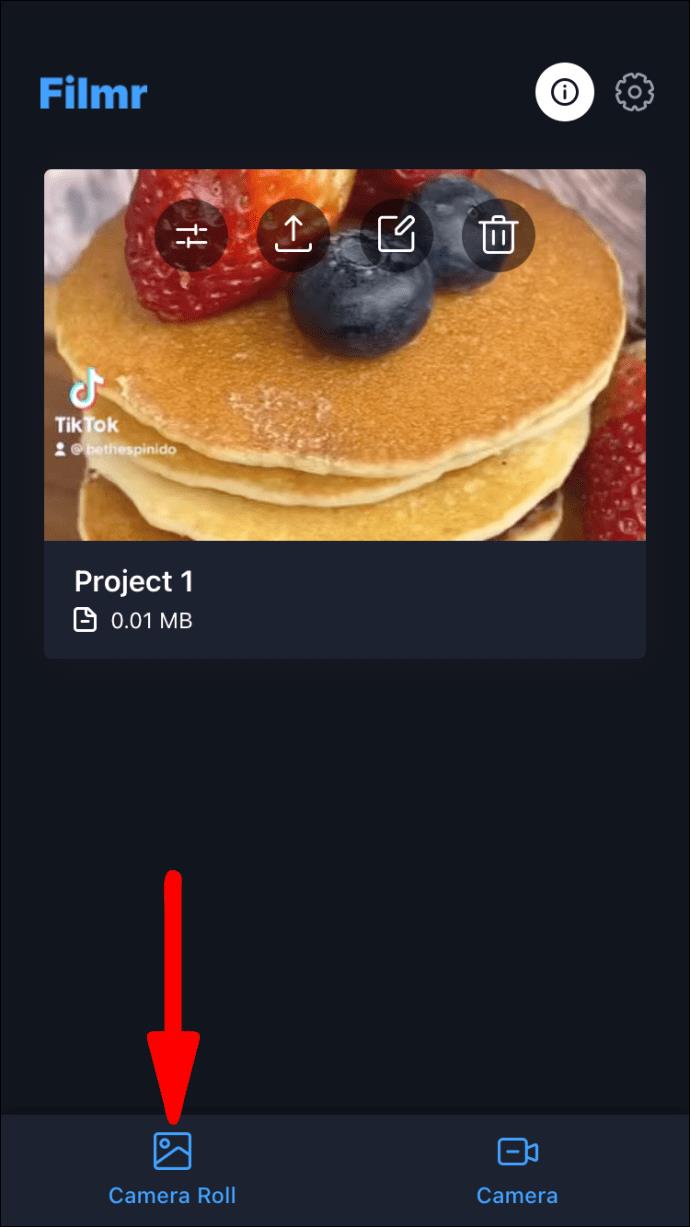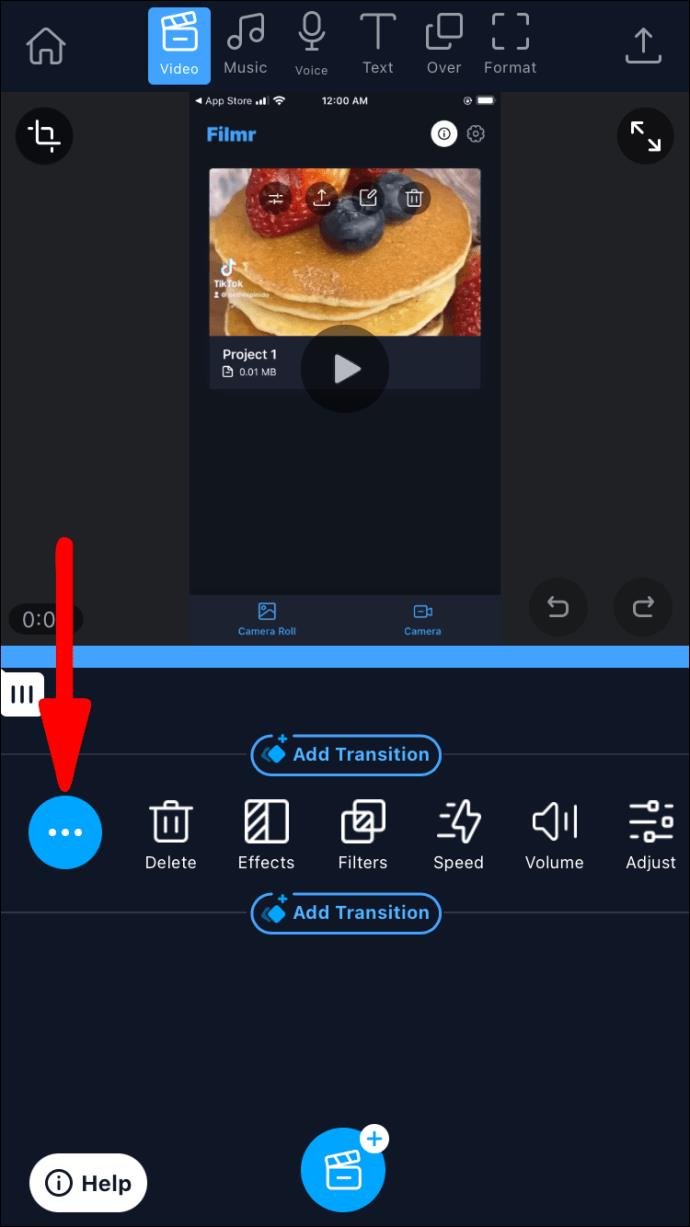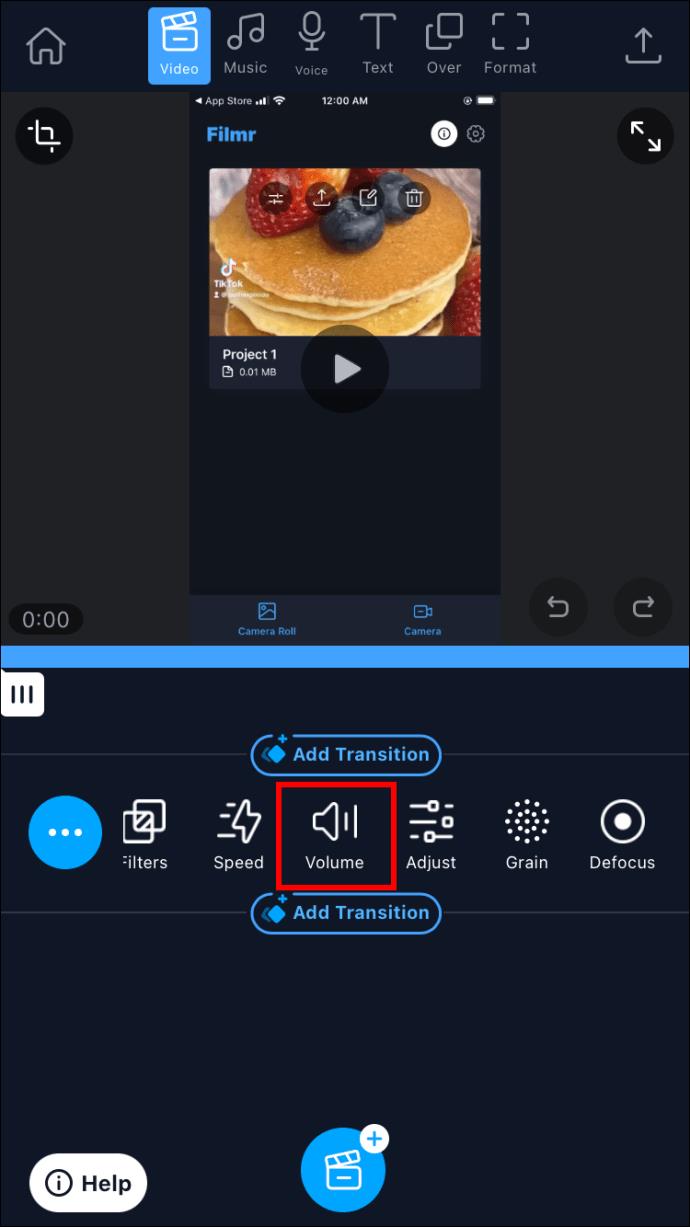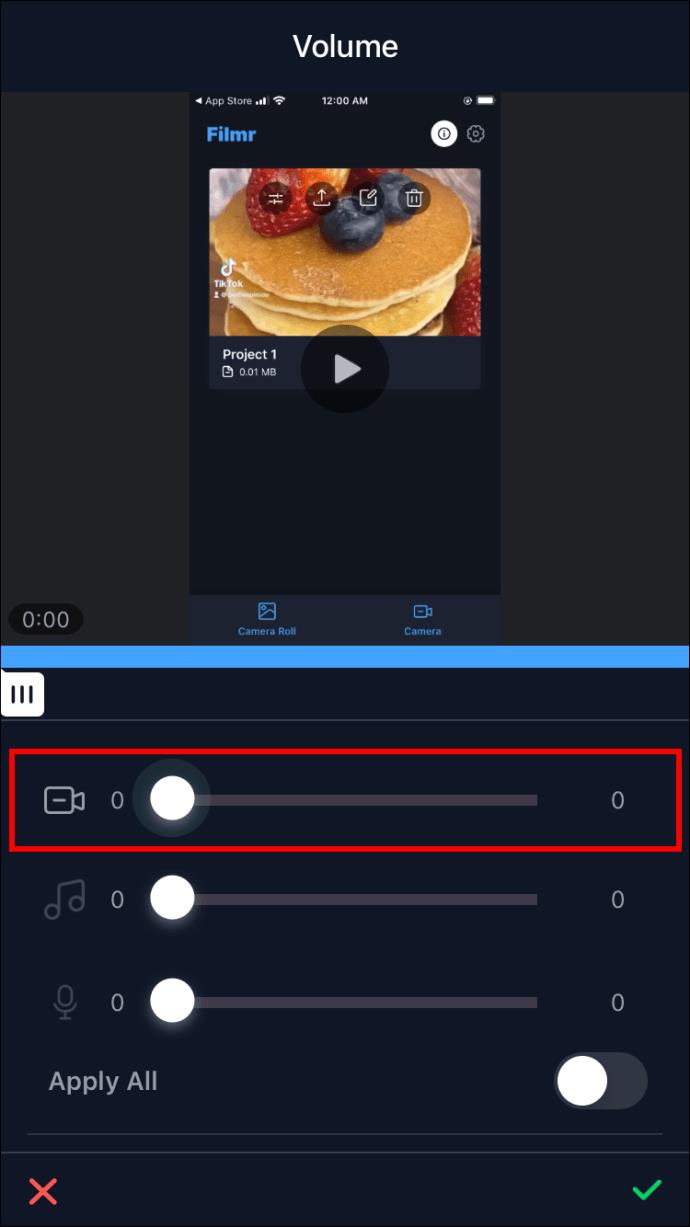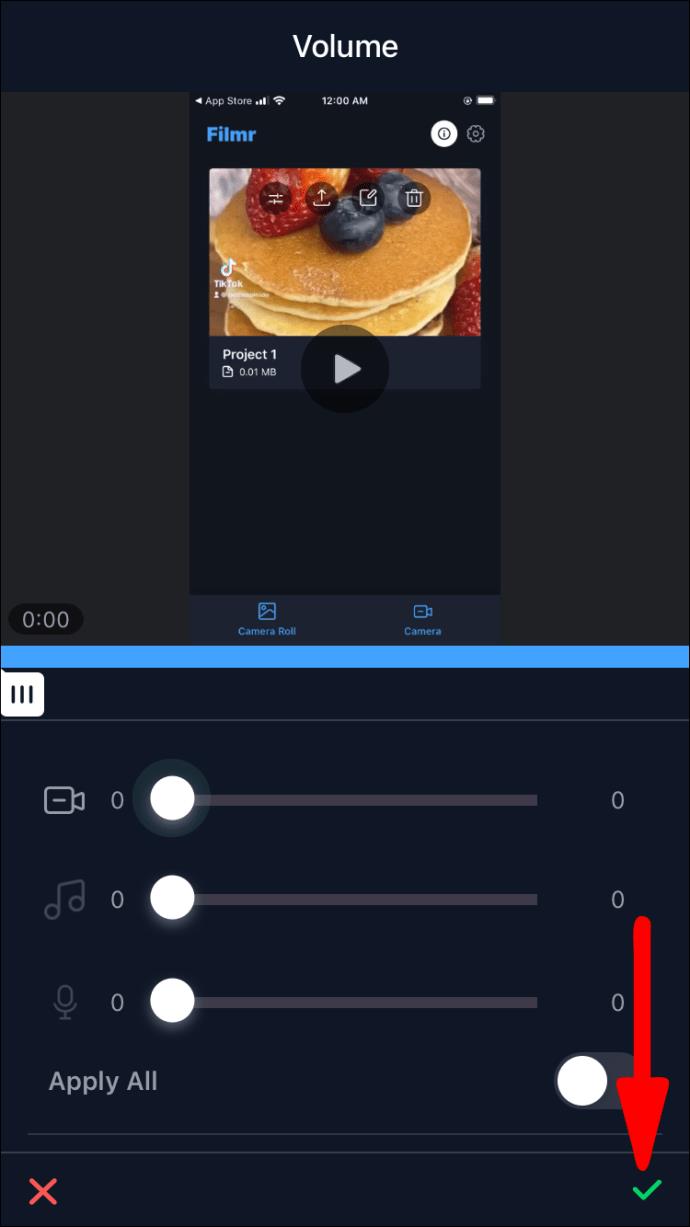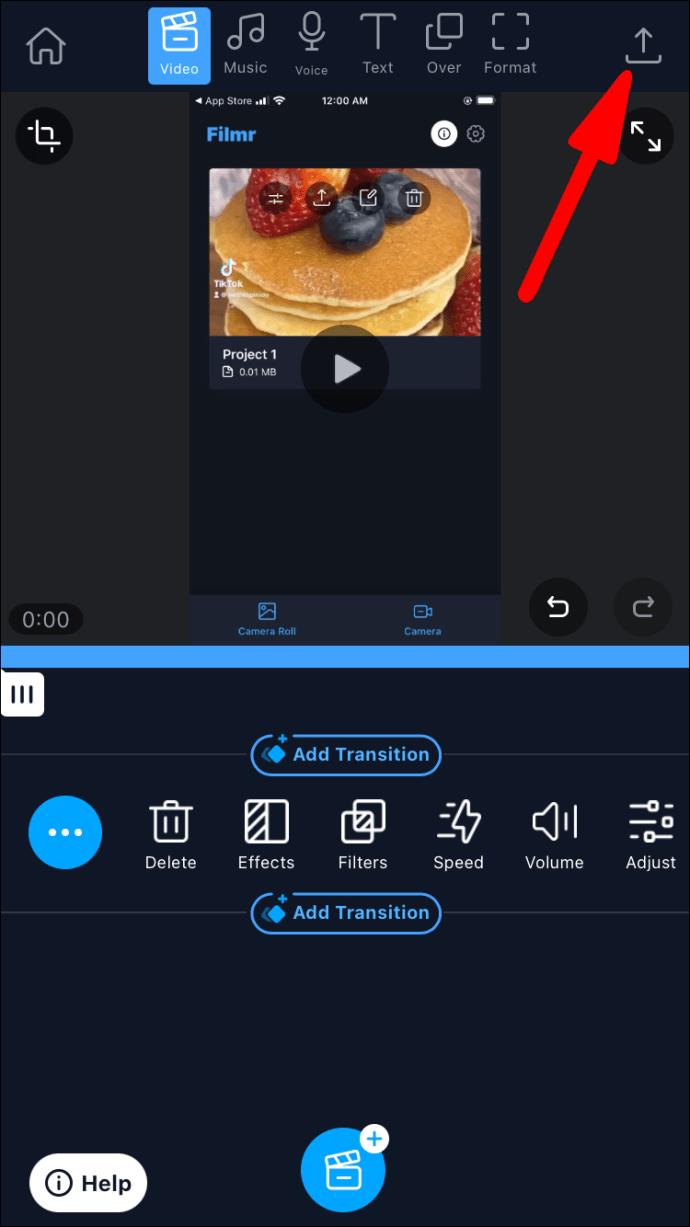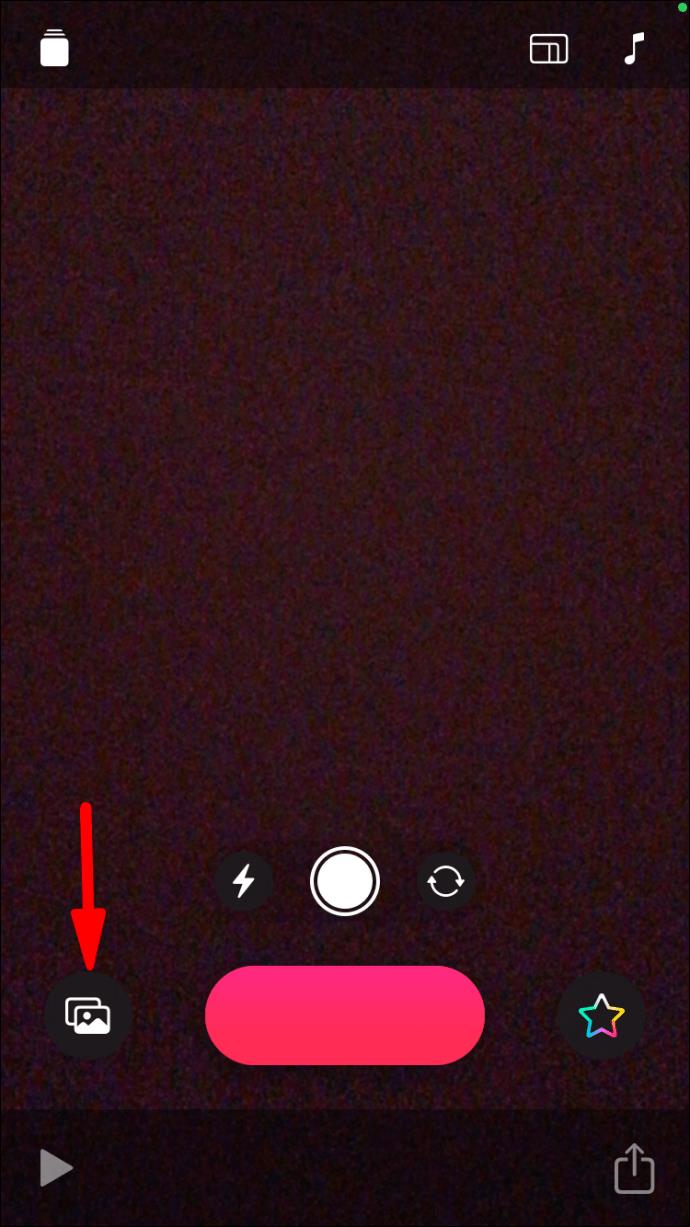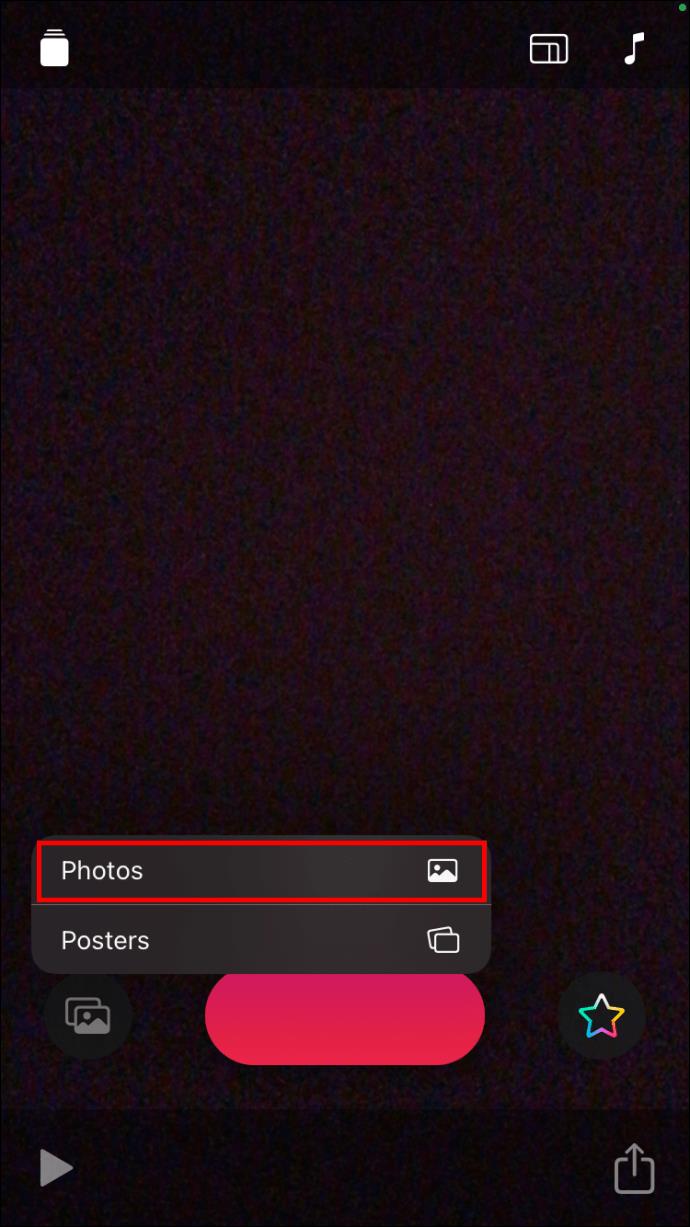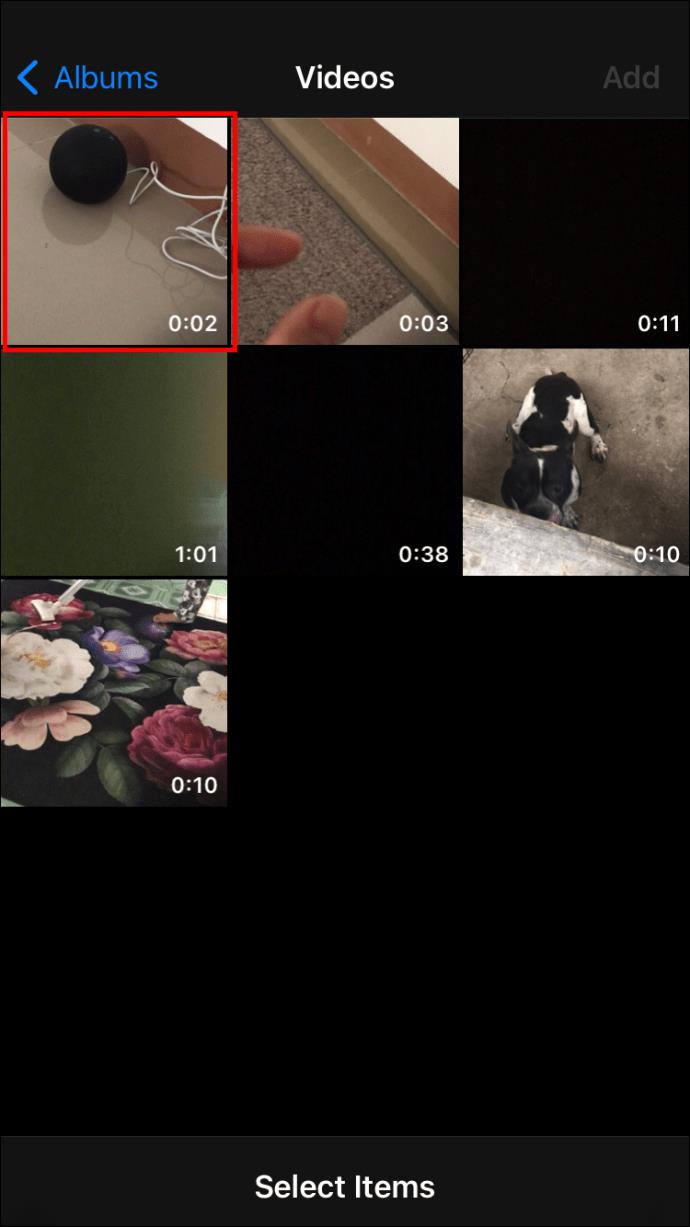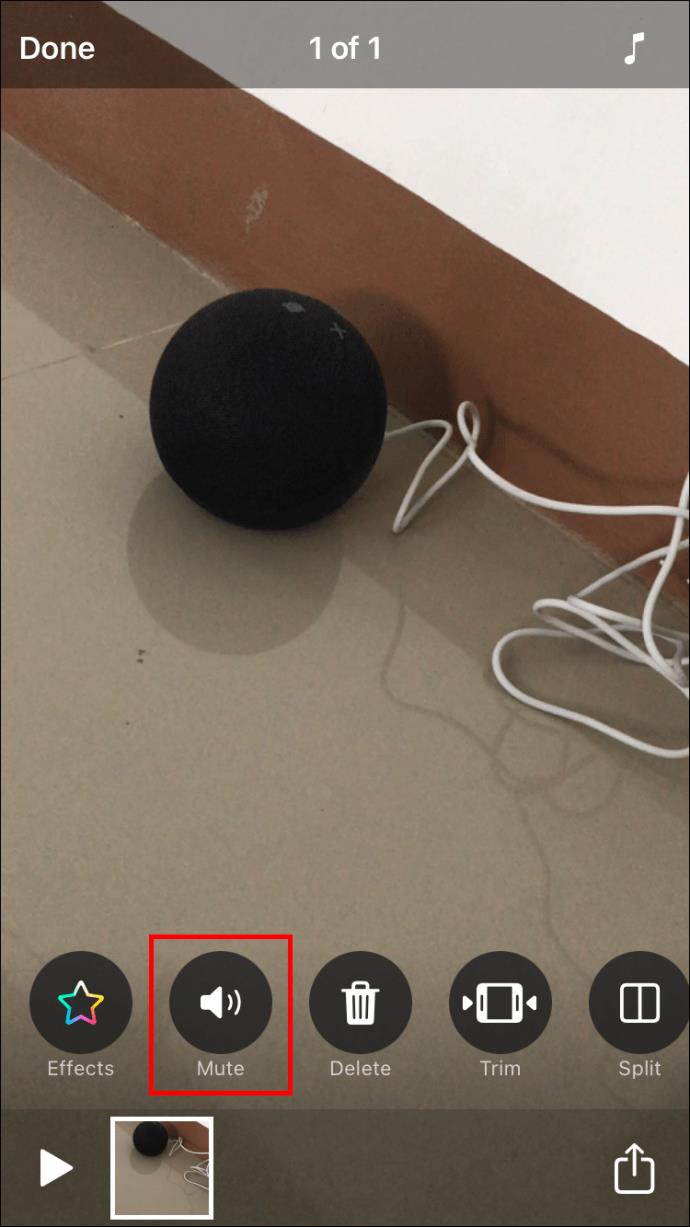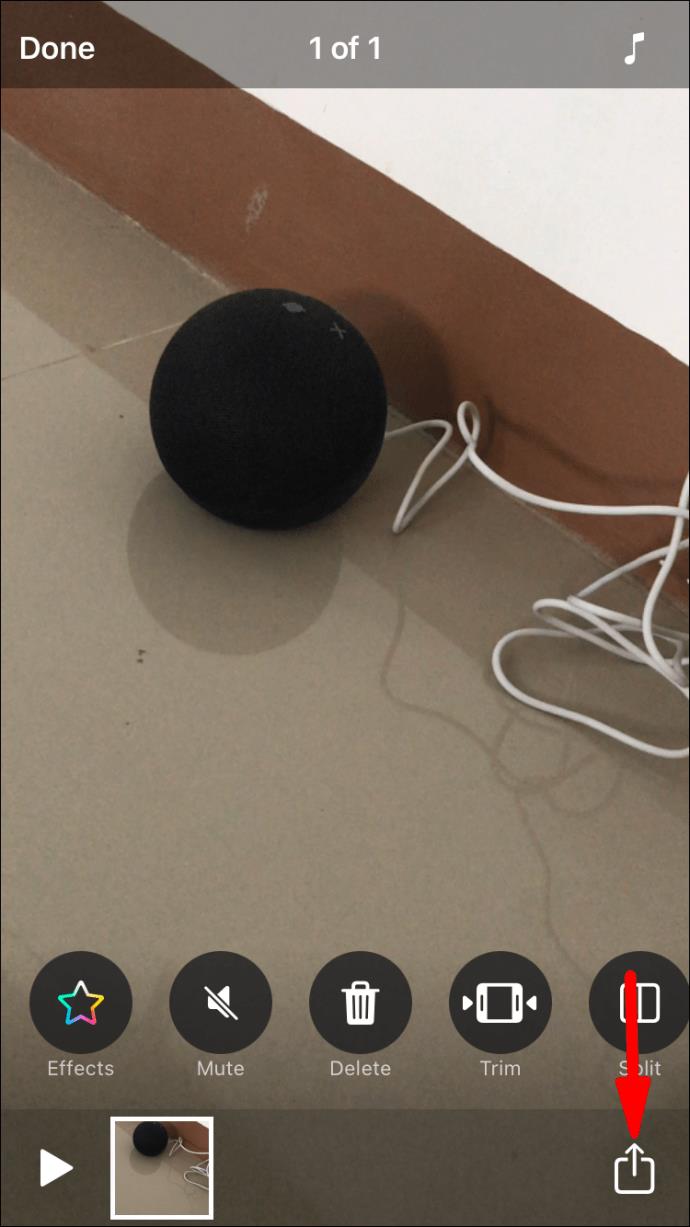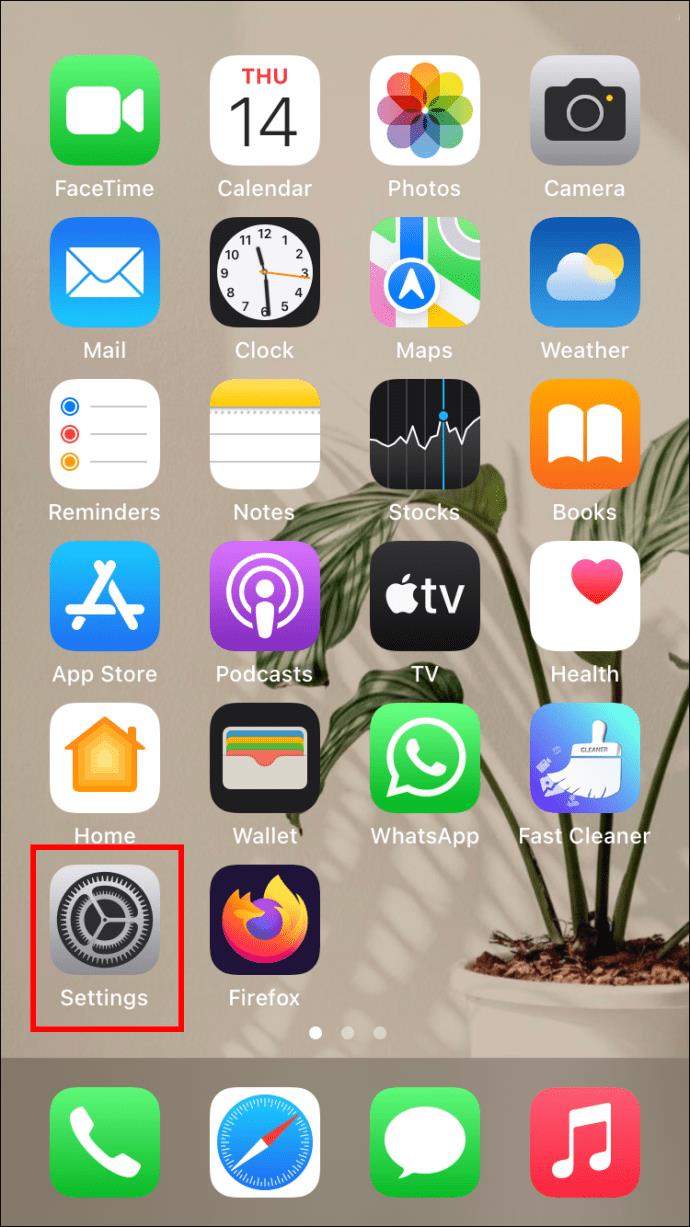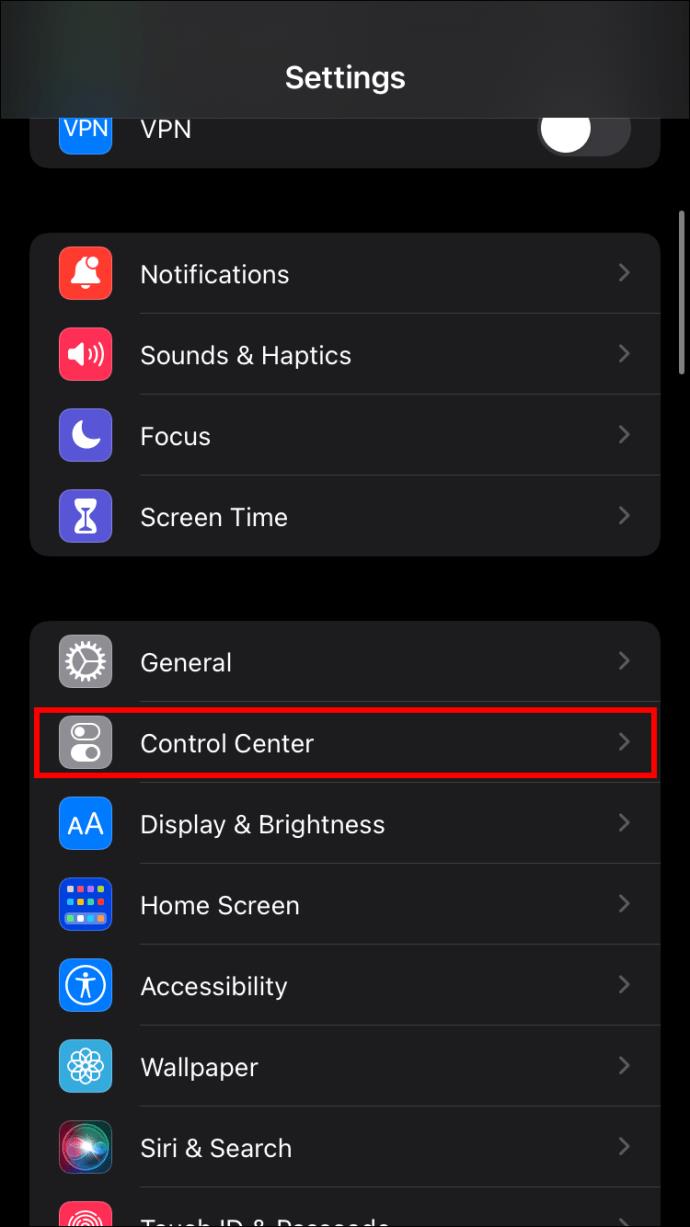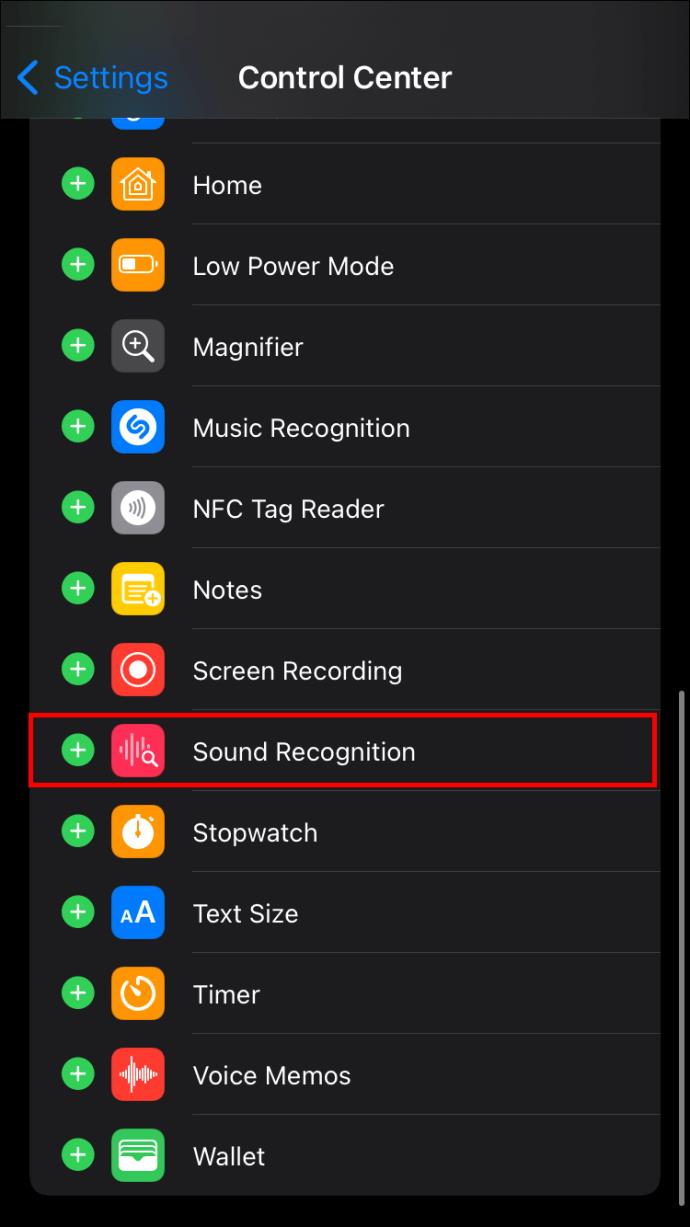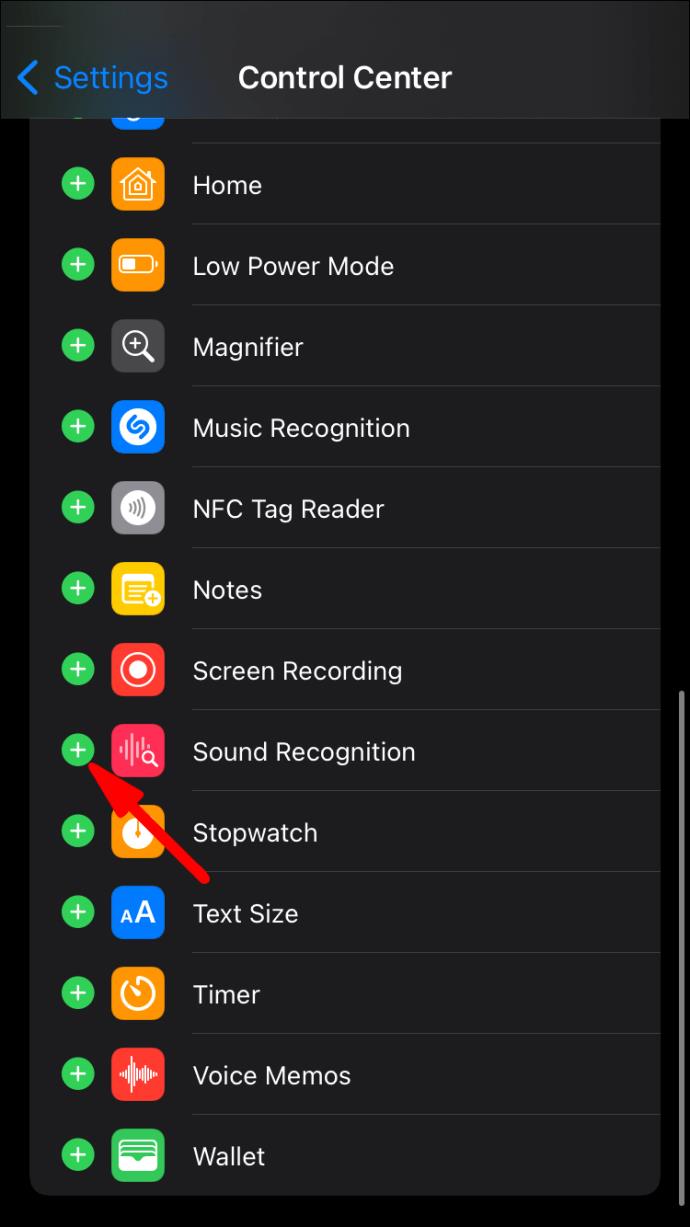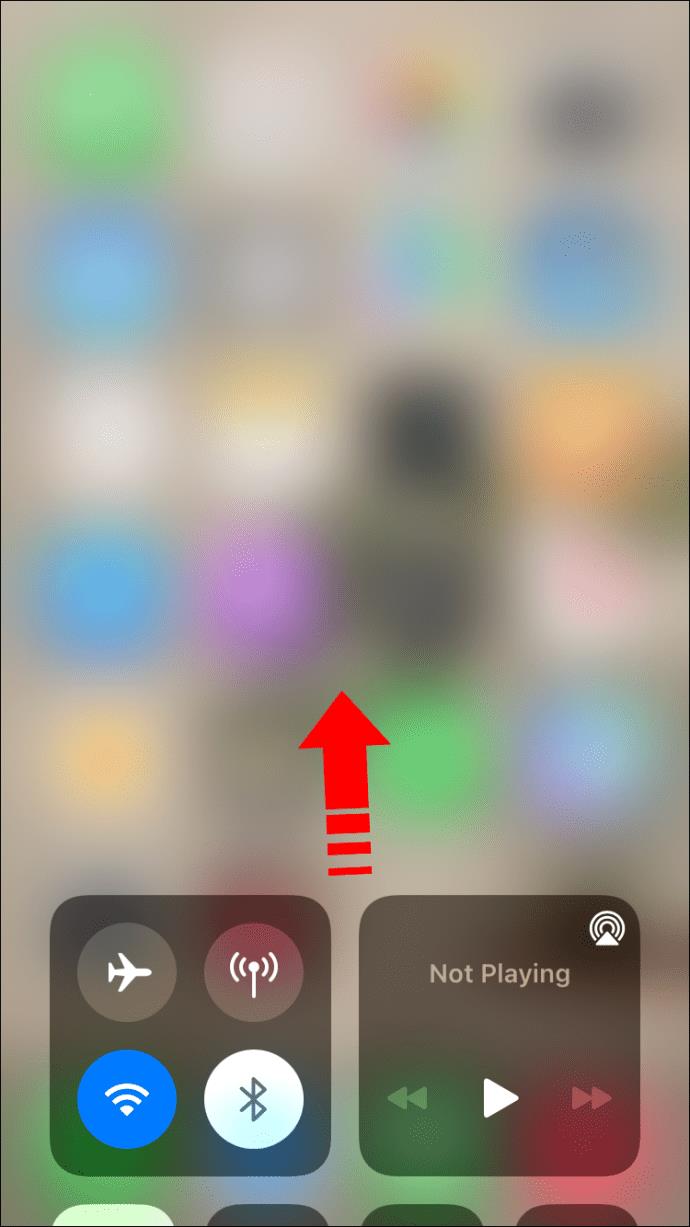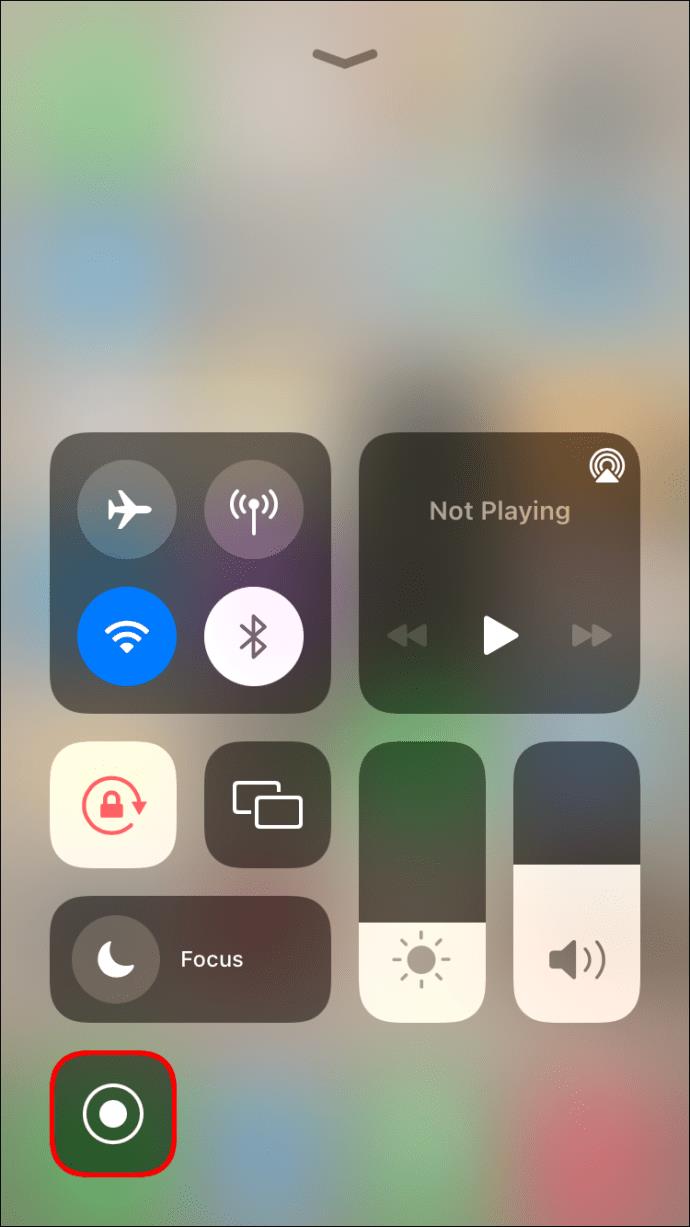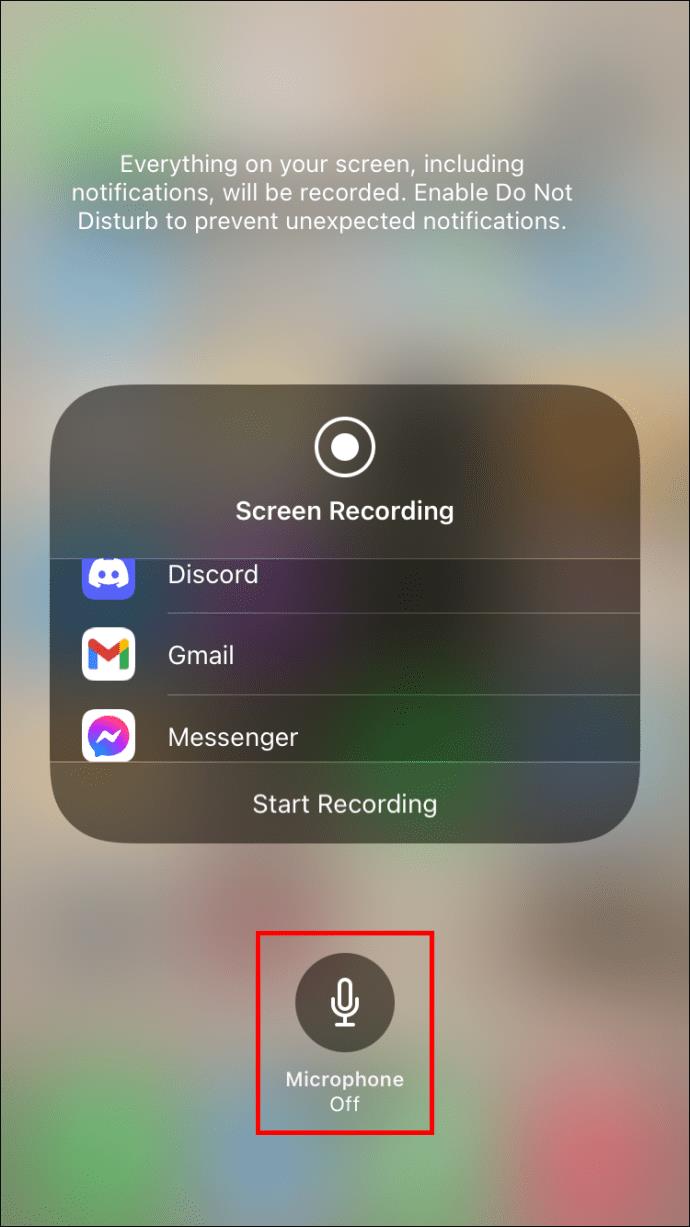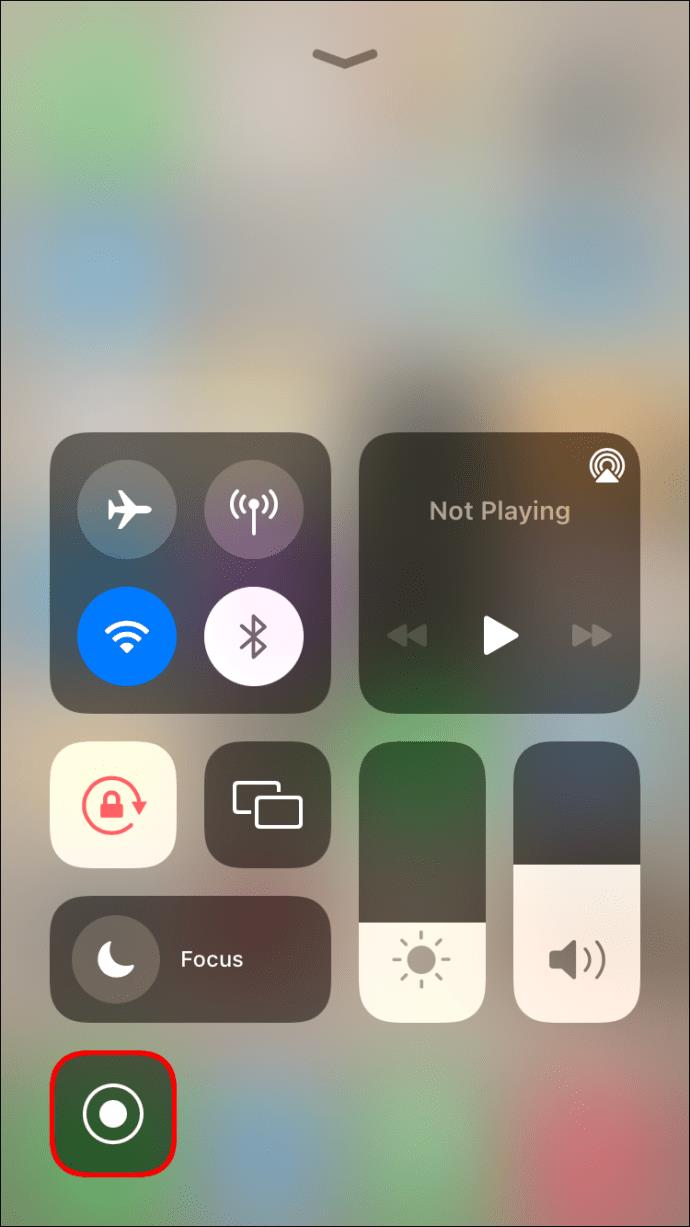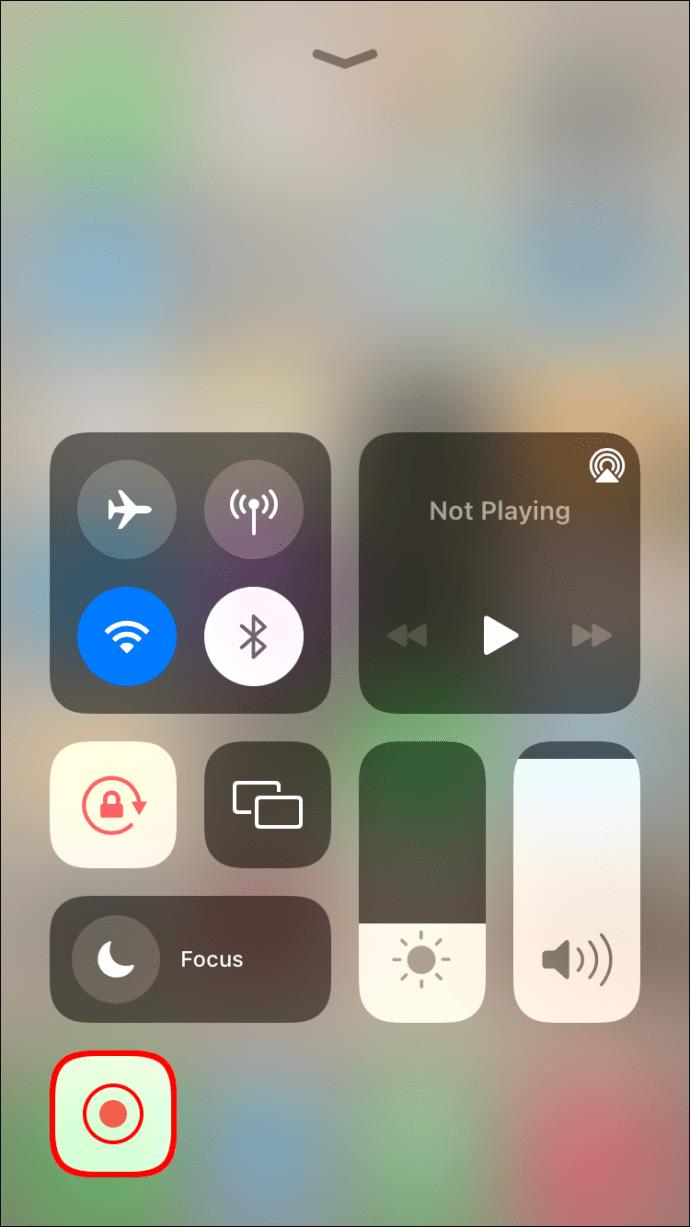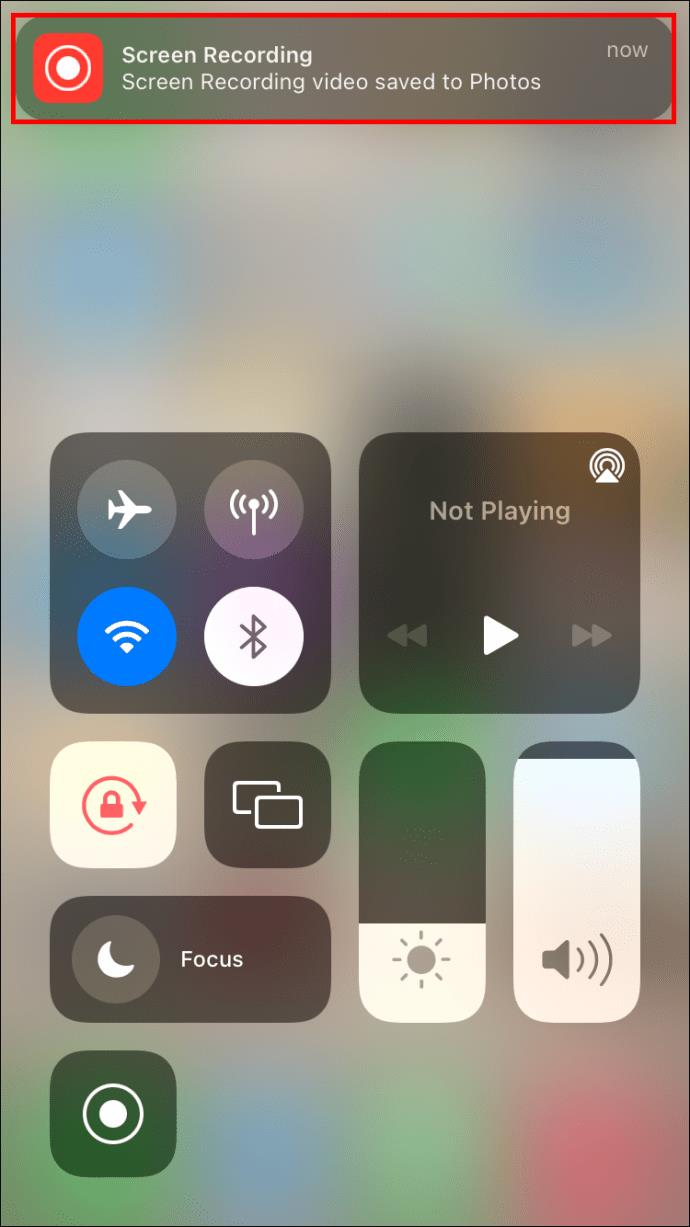La cámara del iPhone ha hecho posible grabar videos increíbles sin una configuración elaborada. Sin embargo, el ruido de fondo y las voces que distraen pueden restar valor a la calidad de su video.

Afortunadamente, hay formas de grabar un video sin sonido. Sigue leyendo para obtener más información sobre cómo hacer un video silencioso en tu iPhone.
Cómo grabar video sin sonido en un iPhone
La cámara del iPhone ofrece una amplia gama de funciones y modos de filmación. Desafortunadamente, no incluyen grabar un video sin sonido. Aunque no hay una función integrada que pueda usar, puede ser creativo o dejar que las aplicaciones de terceros lo ayuden.
Conecte un conector para auriculares
Cuando Apple no pudo agregar la opción de grabar un video sin sonido, dejó a los usuarios con sus propios dispositivos. Si está en movimiento y necesita una solución rápida, puede improvisar. Corta un conector para auriculares que ya no uses y conéctalo a tu iPhone. Este método de bricolaje solo funciona para dispositivos con un conector para auriculares y solo puede amortiguar el sonido, pero requiere el menor esfuerzo.
Grabar video sin sonido usando una aplicación de terceros
Aunque Apple no ofrece una función integrada para grabar sin sonido, la App Store lo tiene cubierto. Puede descargar una aplicación de terceros con características que incluyen silenciar un video.
Grabar video sin sonido usando FiLMiC Pro
FiLMiC Pro es una aplicación que transformará la cámara de tu iPhone en una grabadora de video muy avanzada. Si bien está repleta de funciones de vanguardia, la aplicación también ofrece una forma sencilla de grabar un video sin sonido.
Aquí se explica cómo desactivar la grabación de audio en tres sencillos pasos:
- Haga clic en el ícono de la rueda dentada en la esquina inferior derecha de su pantalla para abrir los "Controles preestablecidos".
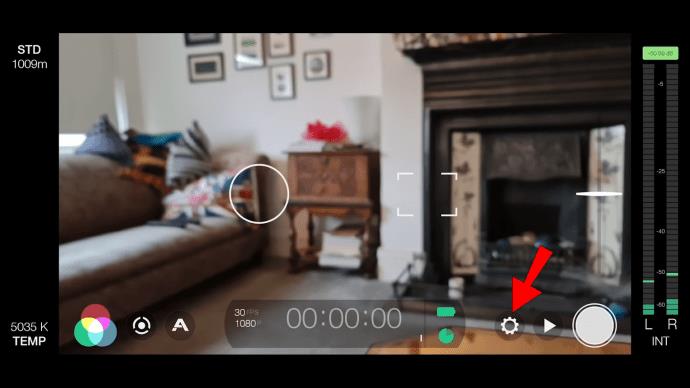
- Toca el icono de "Audio".
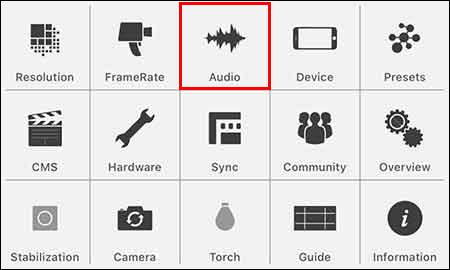
- Navegue hasta el control deslizante "Solo video" y enciéndalo.
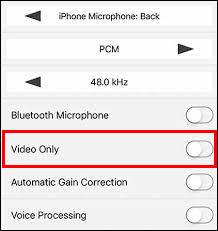
Ahora puedes usar la aplicación para grabar videos sin sonido. Además de eliminar el ruido de fondo, puede usar esta función para grabar imágenes B-roll y ahorrar espacio de almacenamiento en su iPhone.
Sin embargo, la aplicación viene con una etiqueta de precio considerable, por lo que solo usarla para su función de silencio puede ser una pérdida de dinero. Intente familiarizarse con todas sus funciones y lleve su grabación de video al siguiente nivel.
Grabar video sin sonido usando Camera Plus Pro
Camera Plus Pro es una aplicación que se enfoca en brindar más control sobre el proceso de captura de video. Puede usar una de sus numerosas funciones para deshabilitar la grabación de sonido al grabar un video. Así es cómo:
- Toque el botón "Opciones" en la esquina inferior izquierda.
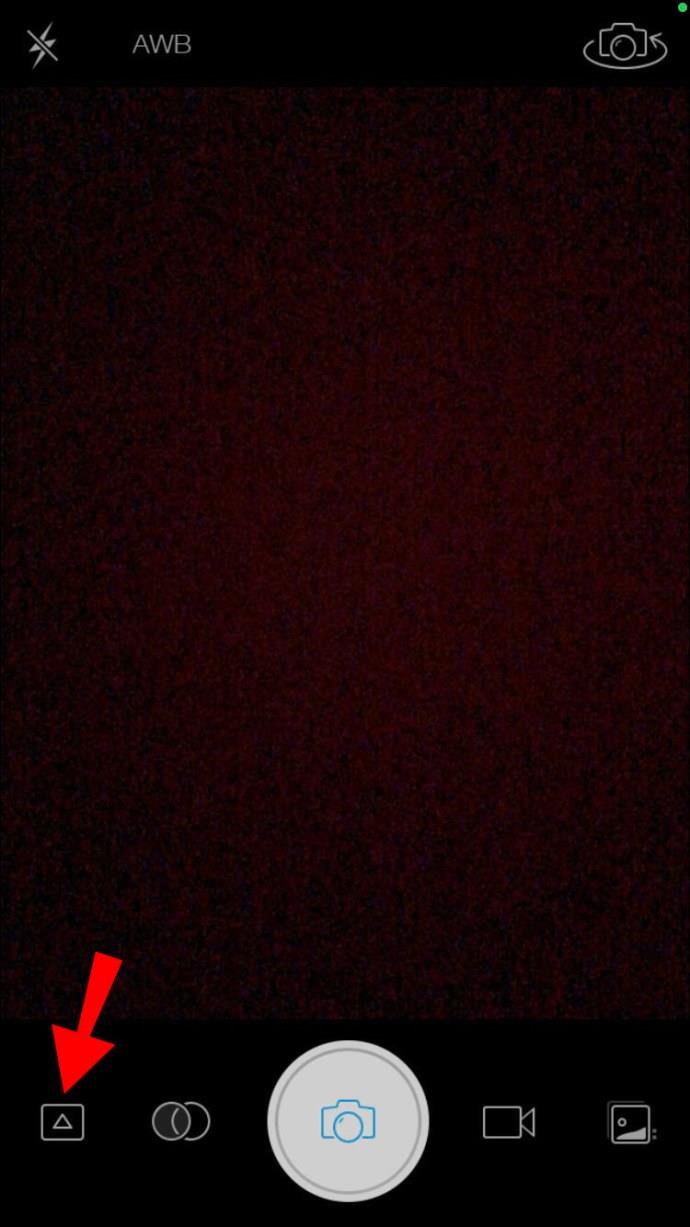
- Seleccione "Configuración".
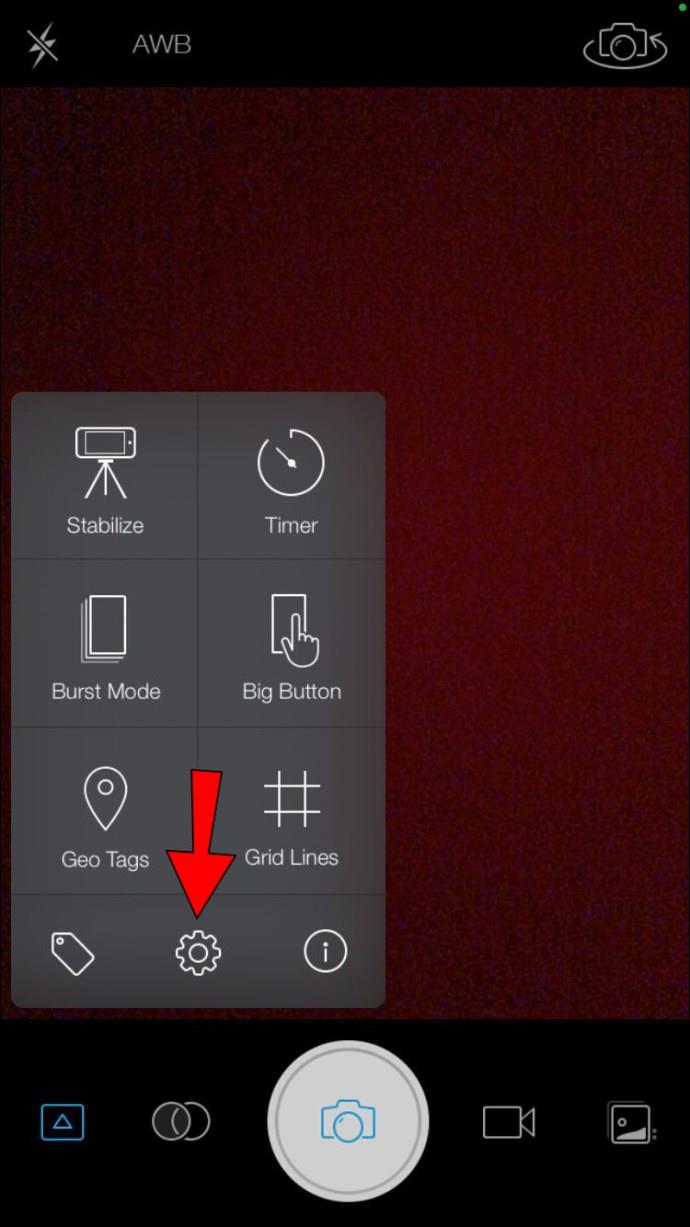
- Navega a "Videos".
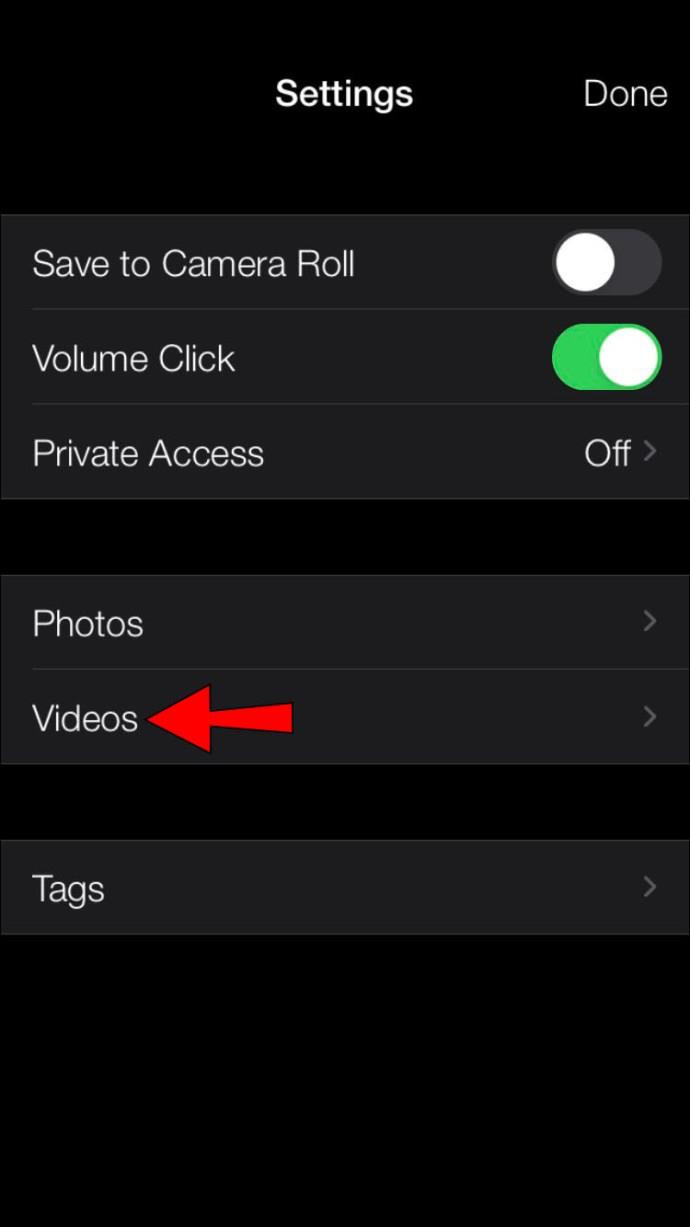
- Configure la opción "Captura de audio" en "Desactivado".
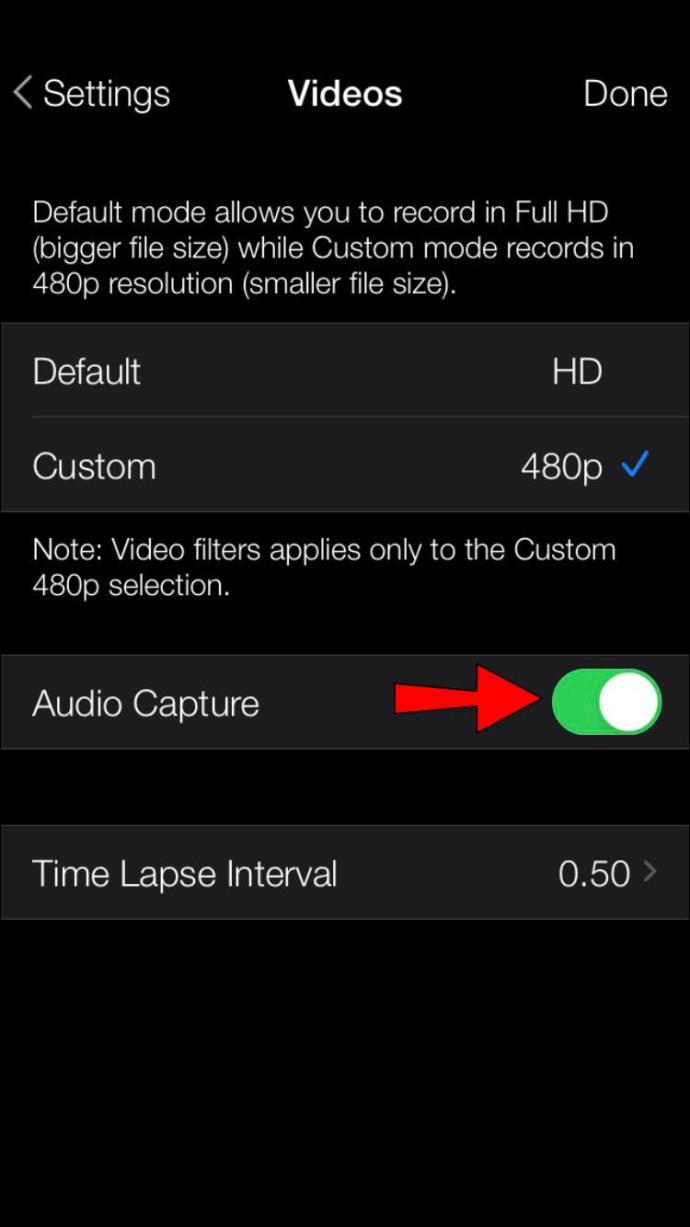
- Haga clic en "Listo".
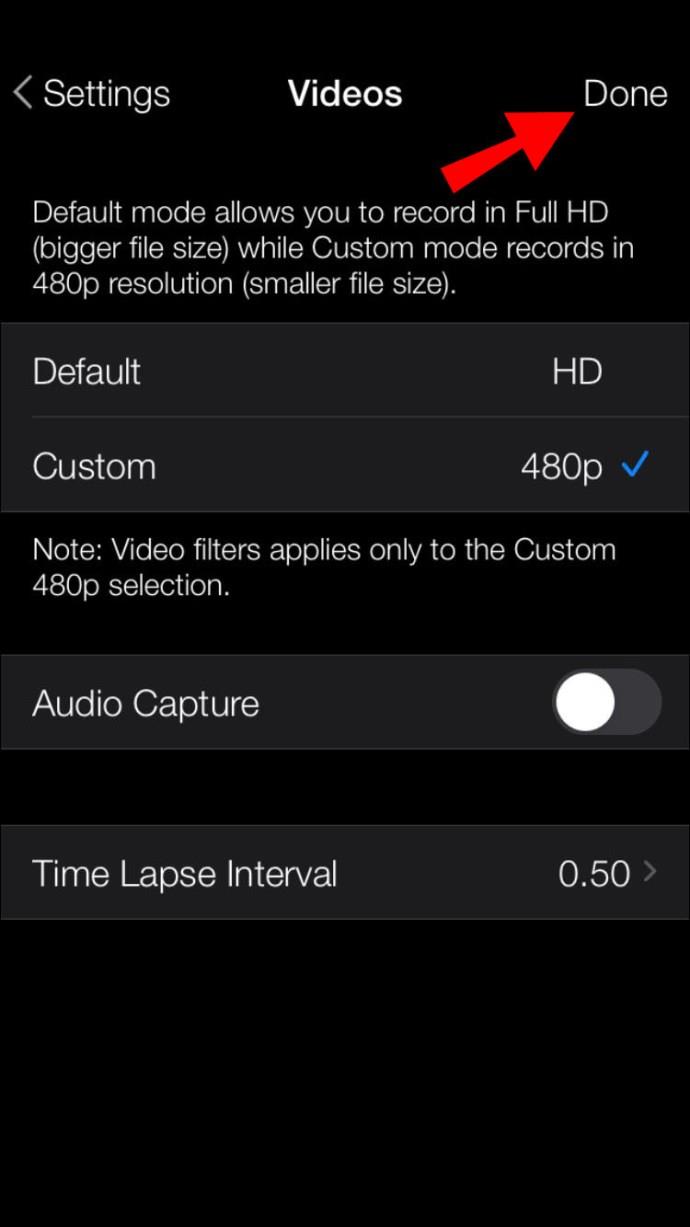
Después de ajustar la configuración, puede grabar su video usando la aplicación. No solo se silenciará el video, sino que el archivo también tendrá un tamaño significativamente más pequeño.
Cómo quitar el sonido de un video
Una función integrada de iPhone para grabar un video sin sonido sería ideal. Mientras esperamos que Apple tome el relevo, puede usar aplicaciones de terceros para grabar sus videos silenciados. Alternativamente, puede grabar un video con sonido y usar aplicaciones para eliminarlo con unos pocos clics. Apple ofrece una buena variedad de aplicaciones para este propósito, pero las soluciones de terceros también pueden ser útiles.
Eliminar sonido usando fotos
La aplicación Fotos de Apple te permite eliminar la pista de audio de un video. Su iPhone viene equipado con esta práctica aplicación de edición y administración de fotos, lo que la convierte en la solución más rápida.
A continuación, le mostramos cómo eliminar el sonido de su video usando la aplicación Fotos:
- Busca el vídeo del que quieras quitar el sonido.
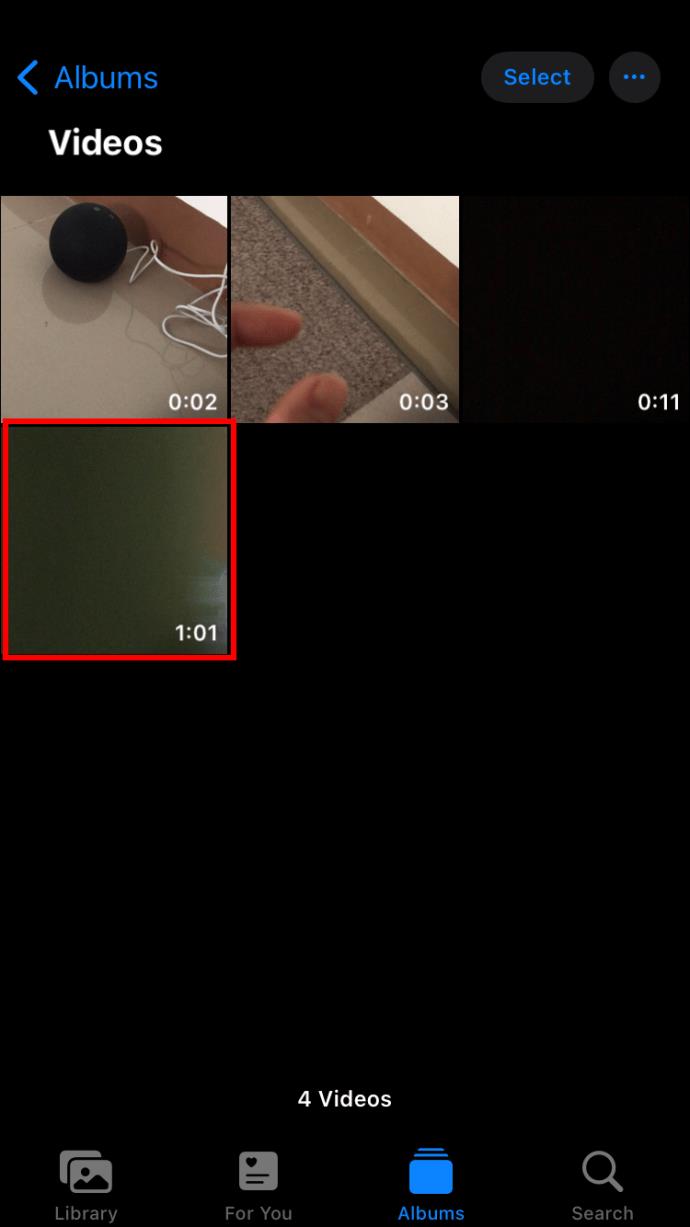
- Haga clic en su miniatura.
- Presione "Editar" en la esquina superior derecha de su pantalla.
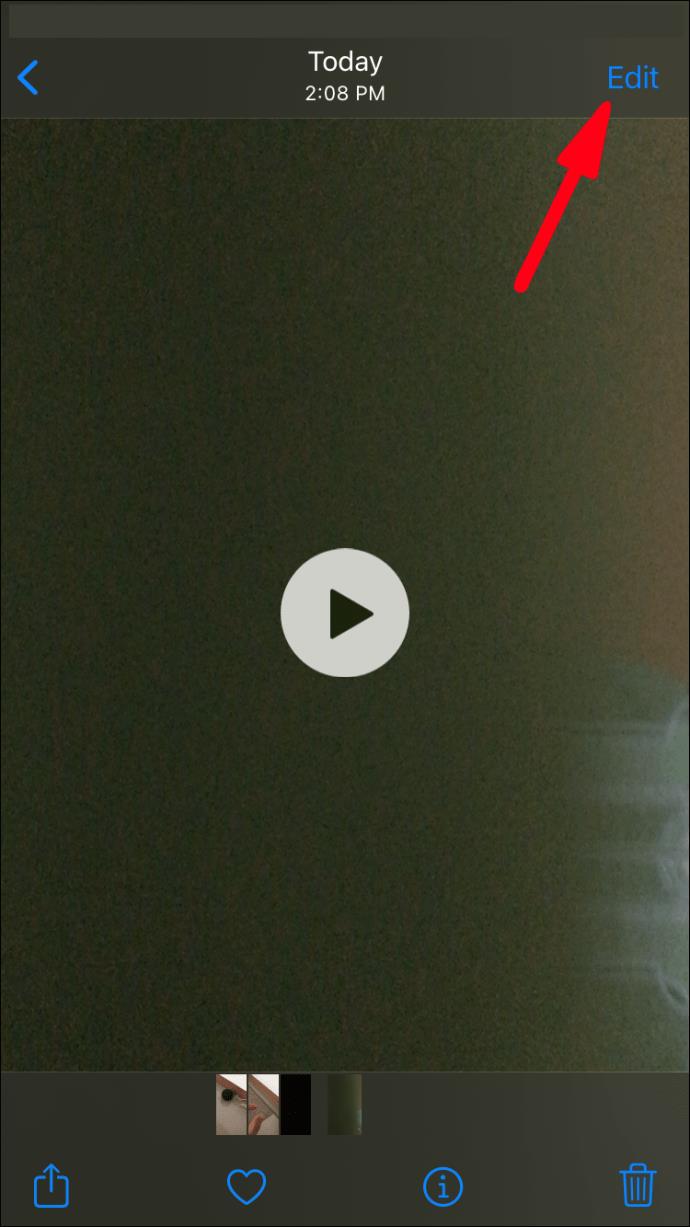
- Presiona el ícono de altavoz amarillo en la parte superior izquierda.
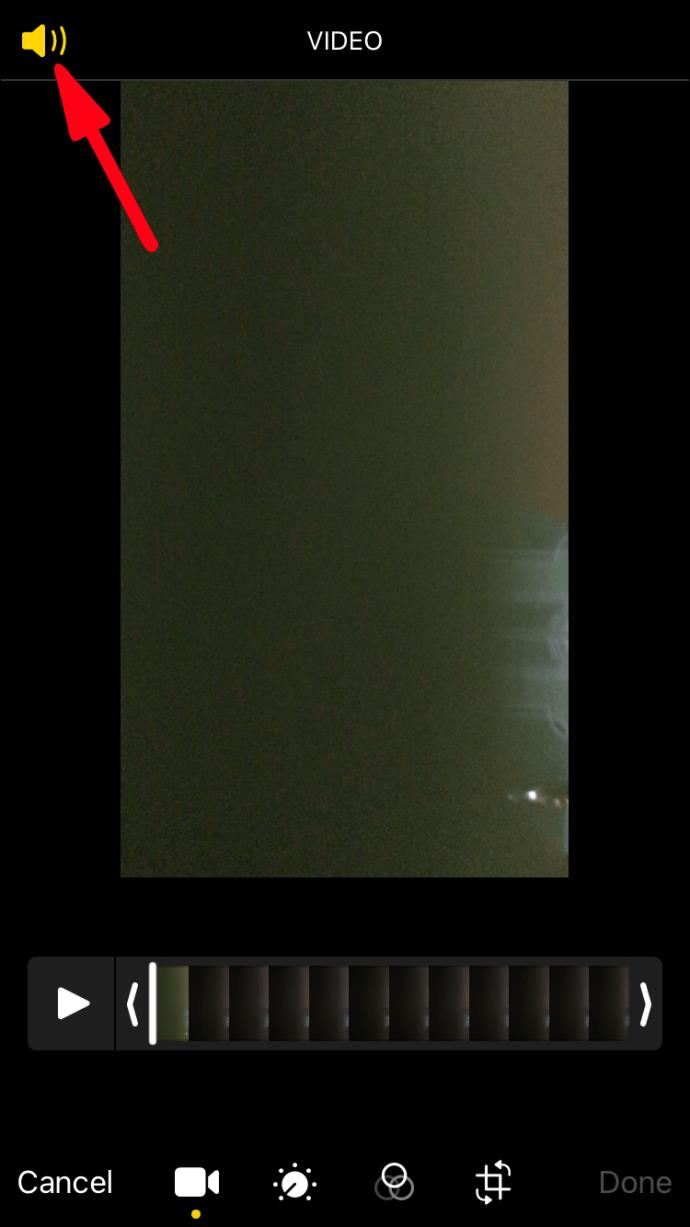
- Presiona "Listo" en la esquina inferior derecha de tu pantalla.
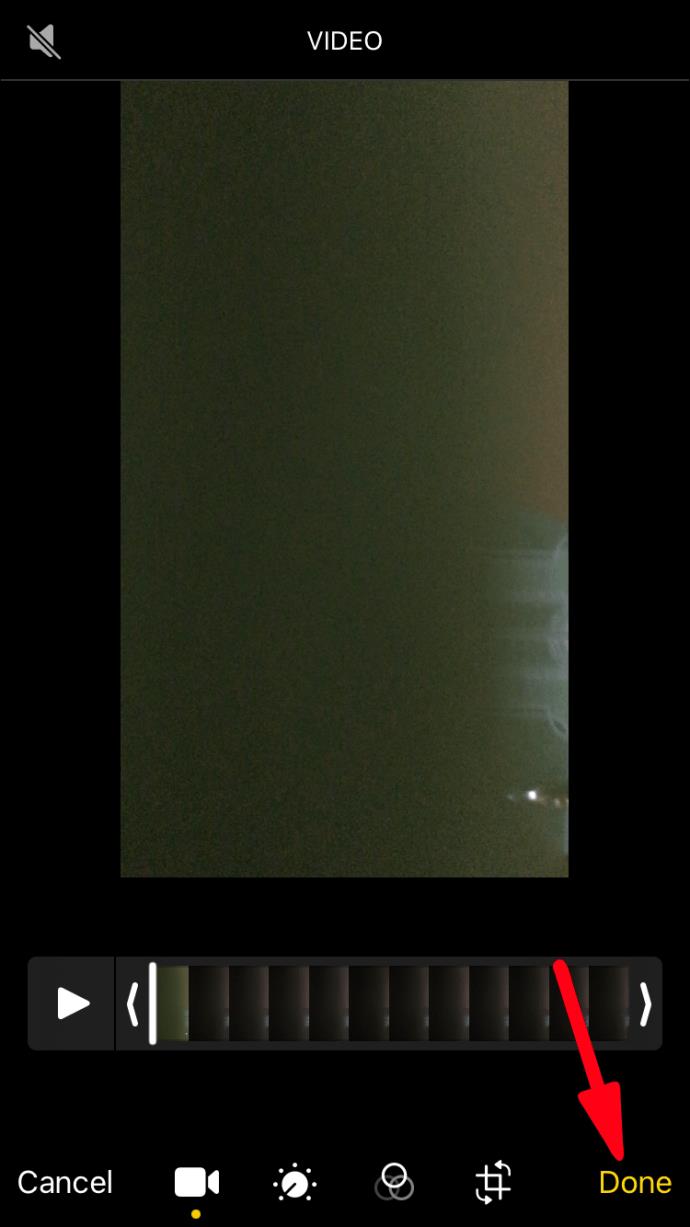
Tenga en cuenta que esto no silencia el sonido sino que elimina por completo la pista de audio del video. Puede reconocer los videos sin componente de audio por un icono de altavoz atenuado en su barra de herramientas.
Eliminar sonido usando iMovie
La aplicación iMovie de Apple es gratuita, fácil de usar para principiantes y rica en funciones. La aplicación se sincroniza en tu Mac y tu iPad, permitiéndote usar múltiples dispositivos para editar un video. Siga estos pasos para eliminar el sonido de su video usando iMovie:
- Presiona el ícono “más” en la página “Proyectos”.
- Toque "Película" en "Nuevo proyecto".
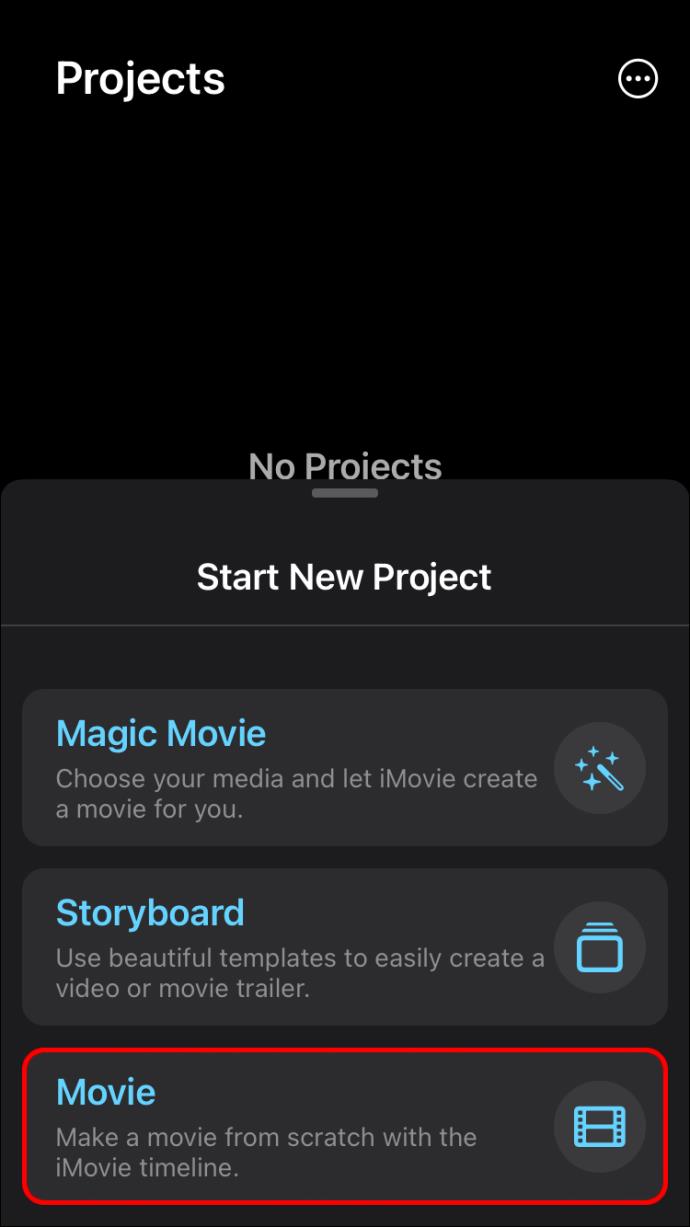
- Busque el video que desea silenciar y toque la casilla de verificación que aparece cuando hace clic en él.
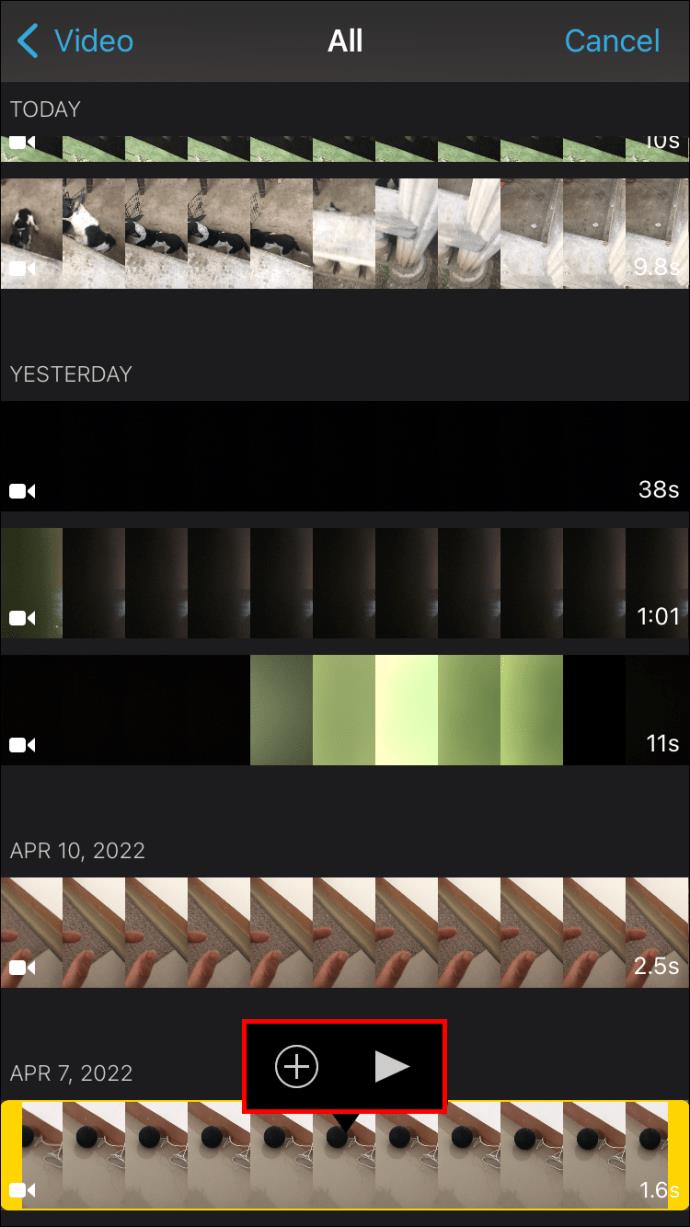
- Toca la línea de tiempo del proyecto.
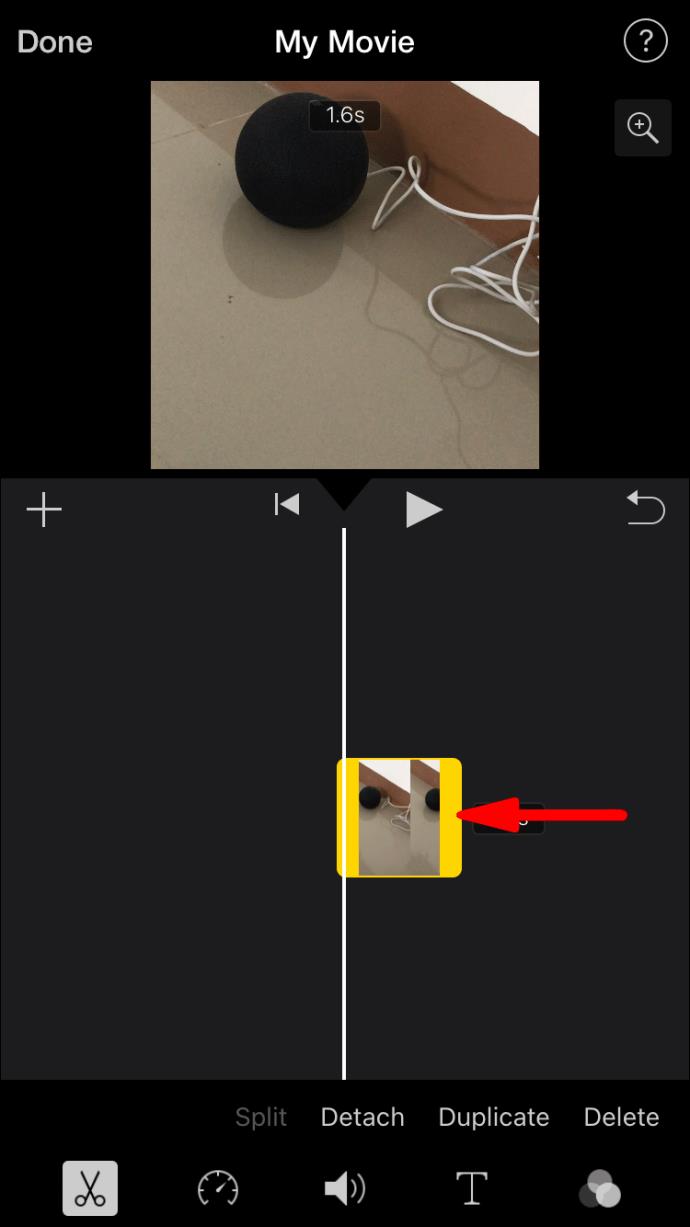
- Toque el ícono de volumen en la parte inferior de su pantalla.
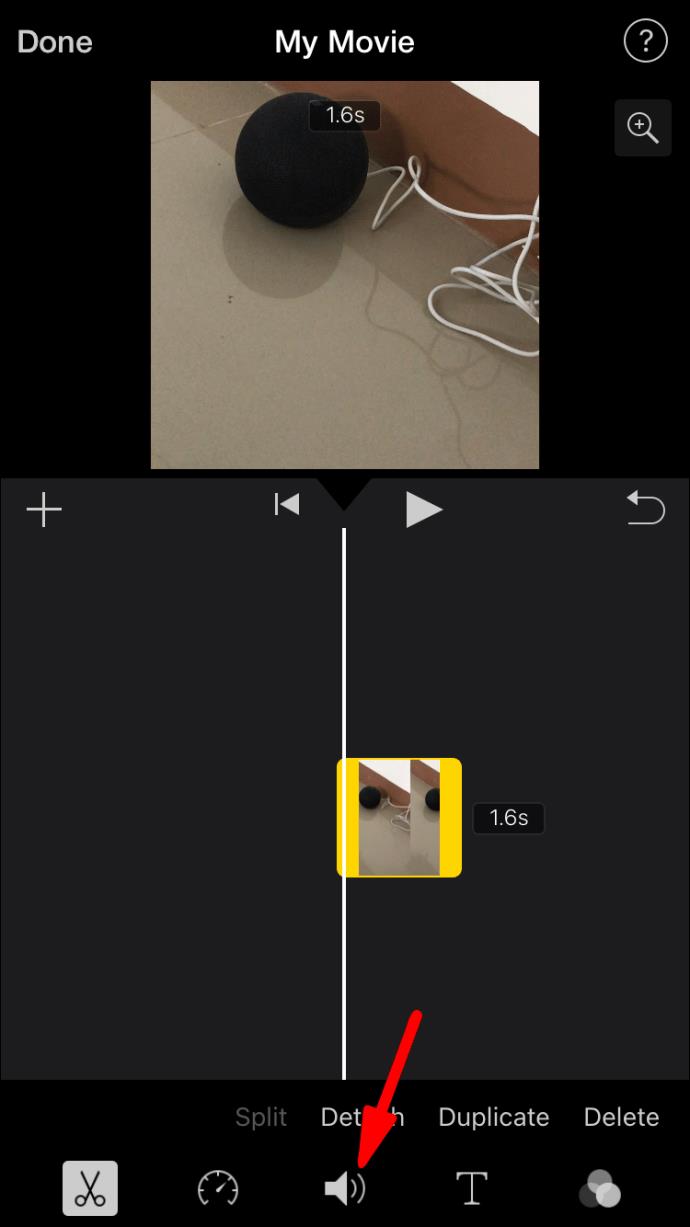
- Mueva el control deslizante de audio completamente hacia la izquierda.
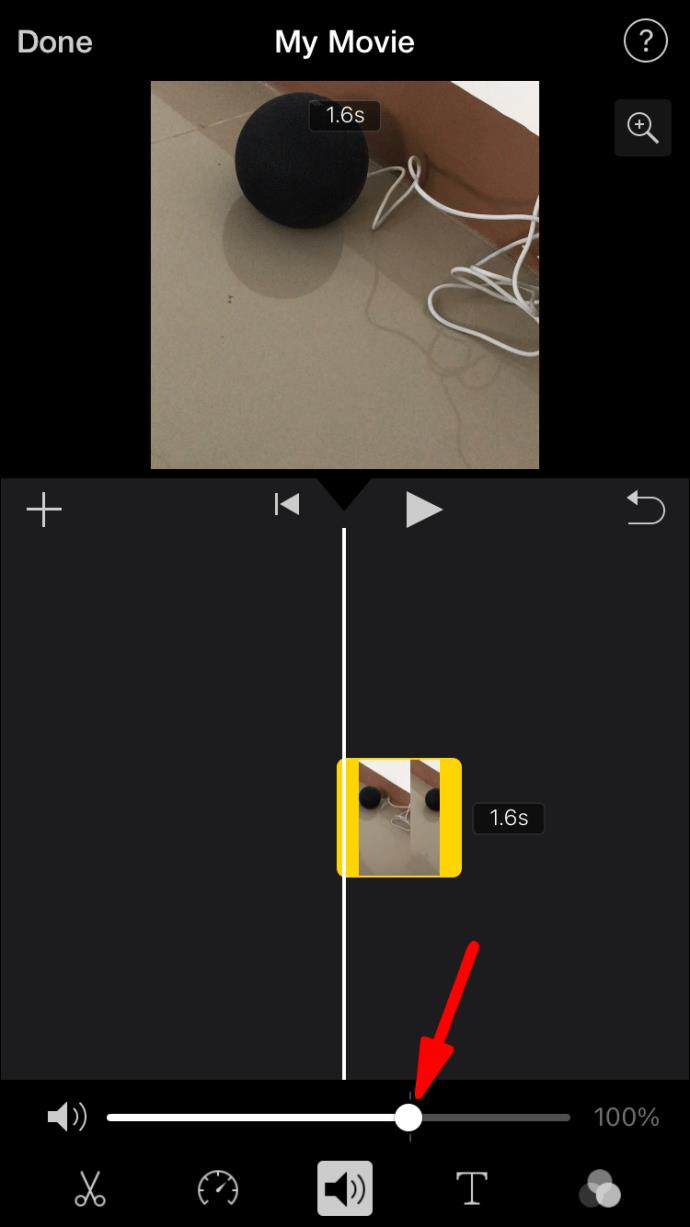
- Presiona "Listo" en la esquina superior izquierda de tu pantalla.
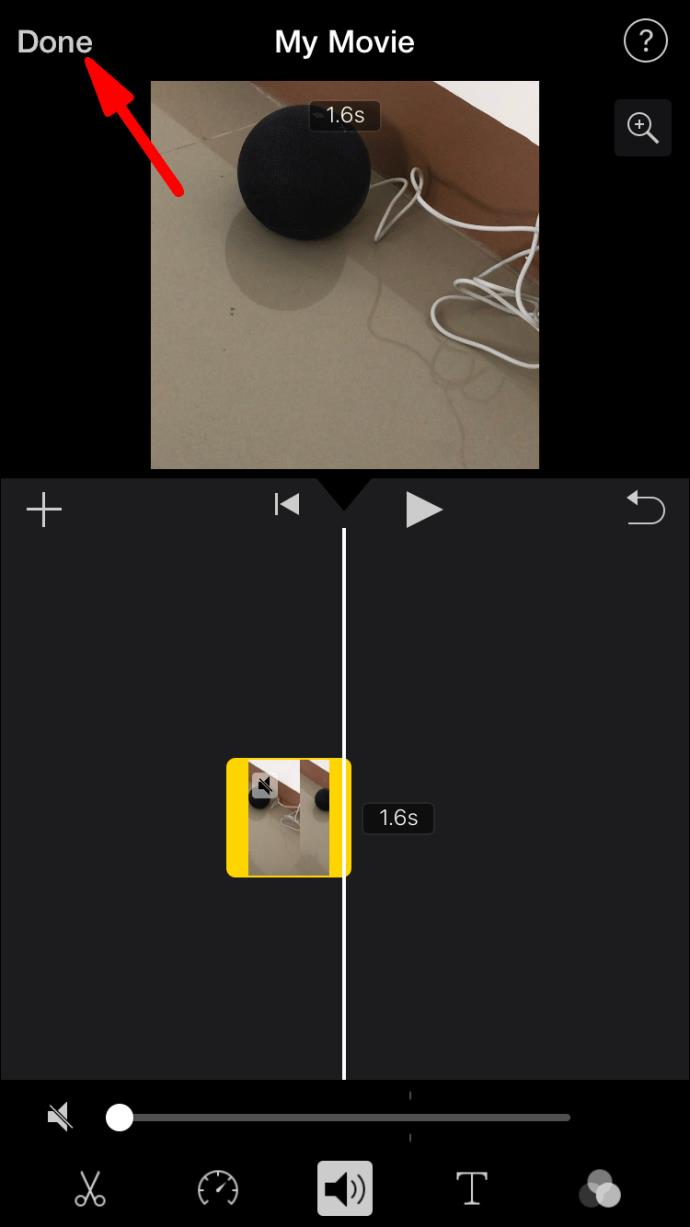
- Guarde el video presionando el botón de compartir en la parte inferior.
Eliminar sonido usando Filmr
Filmr es una aplicación de edición de video simple y gratuita repleta de funciones, que incluyen silenciar el audio de un video de iPhone. Así es como se hace:
- Haga clic en el "Carrete de la cámara" y busque el video que desea editar.
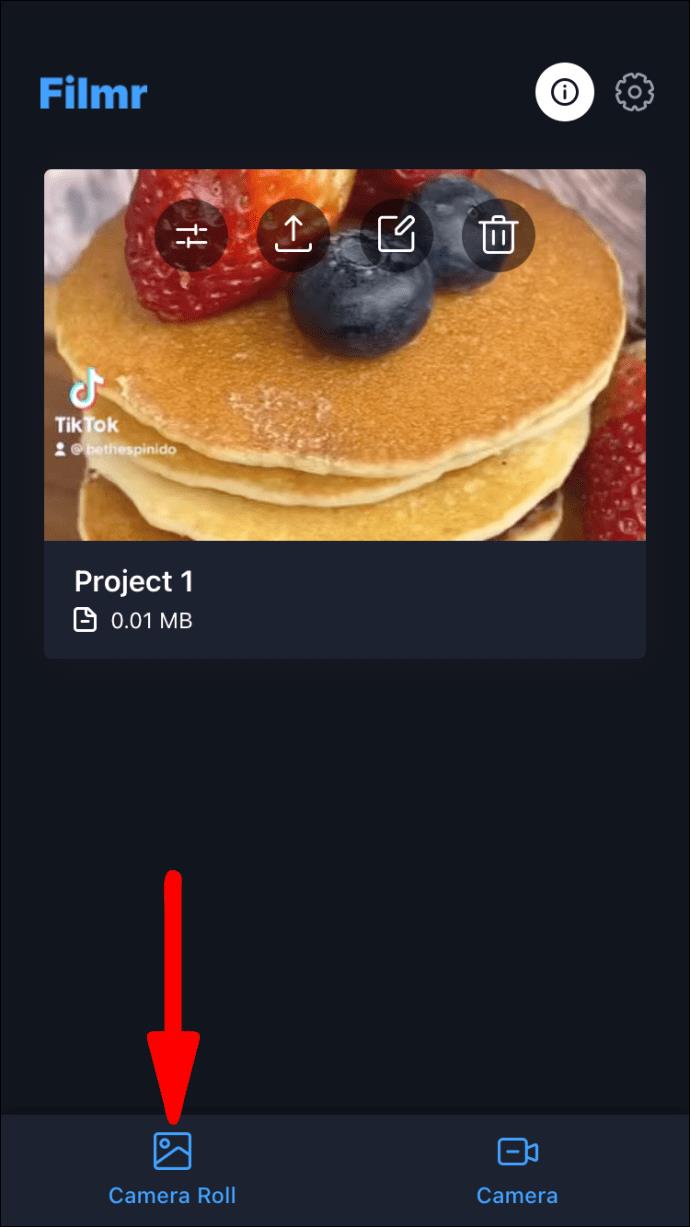
- Toque el icono de tres puntos en la esquina izquierda de la línea de tiempo de edición.
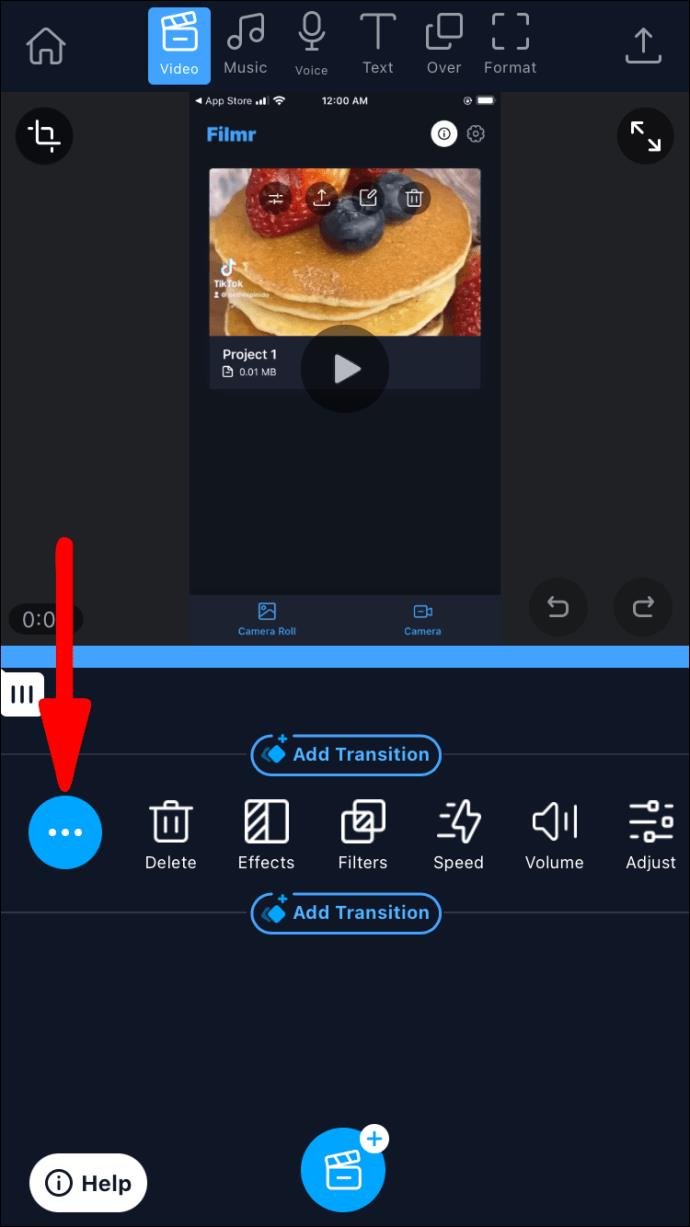
- Presione el botón "Volumen".
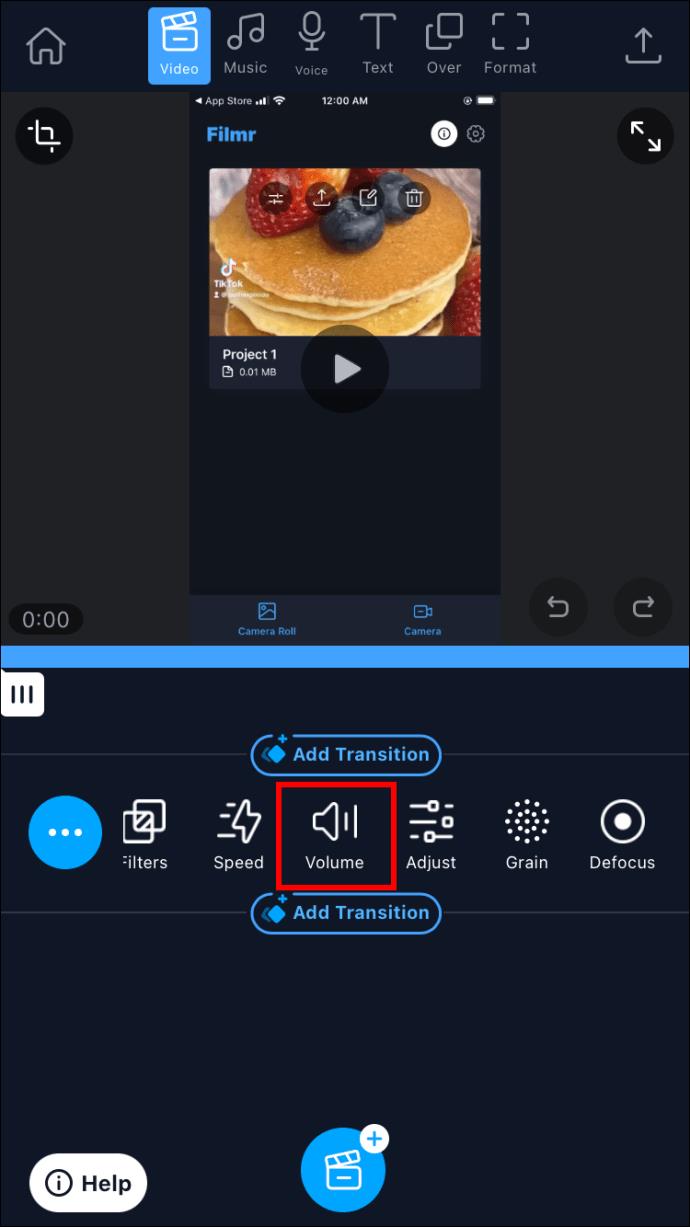
- Deslice el puntero junto al icono de la cámara a cero.
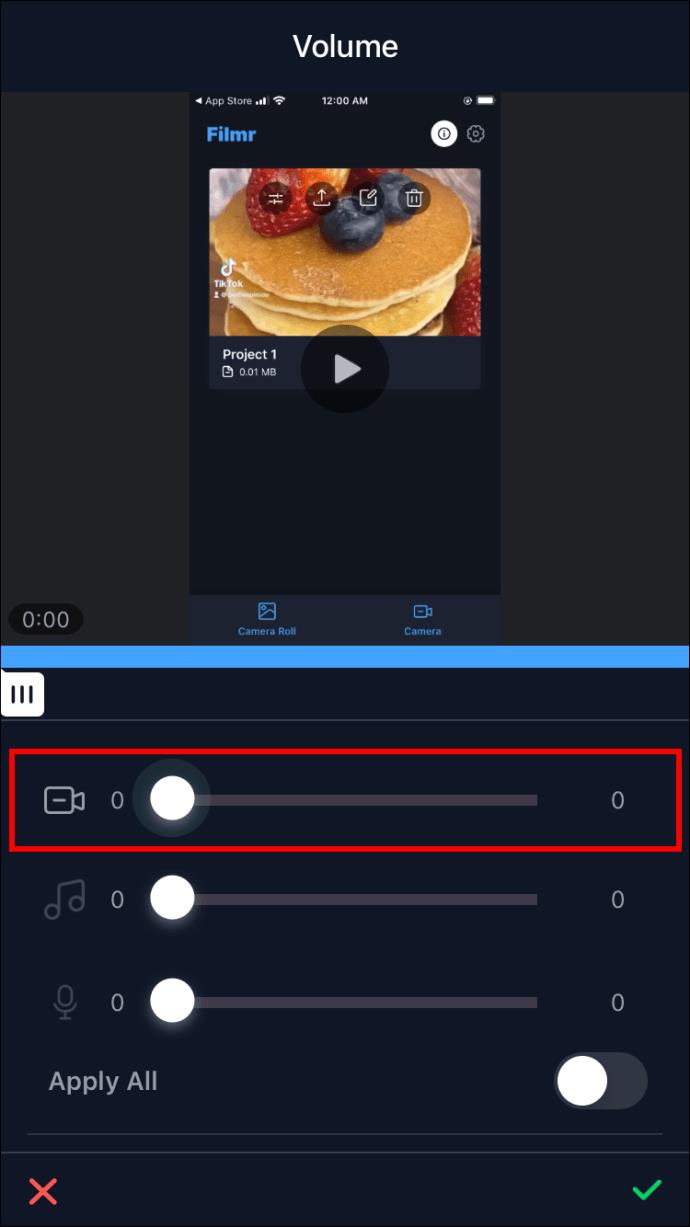
- Guarde los cambios haciendo clic en el icono de marca de verificación verde en la parte inferior derecha.
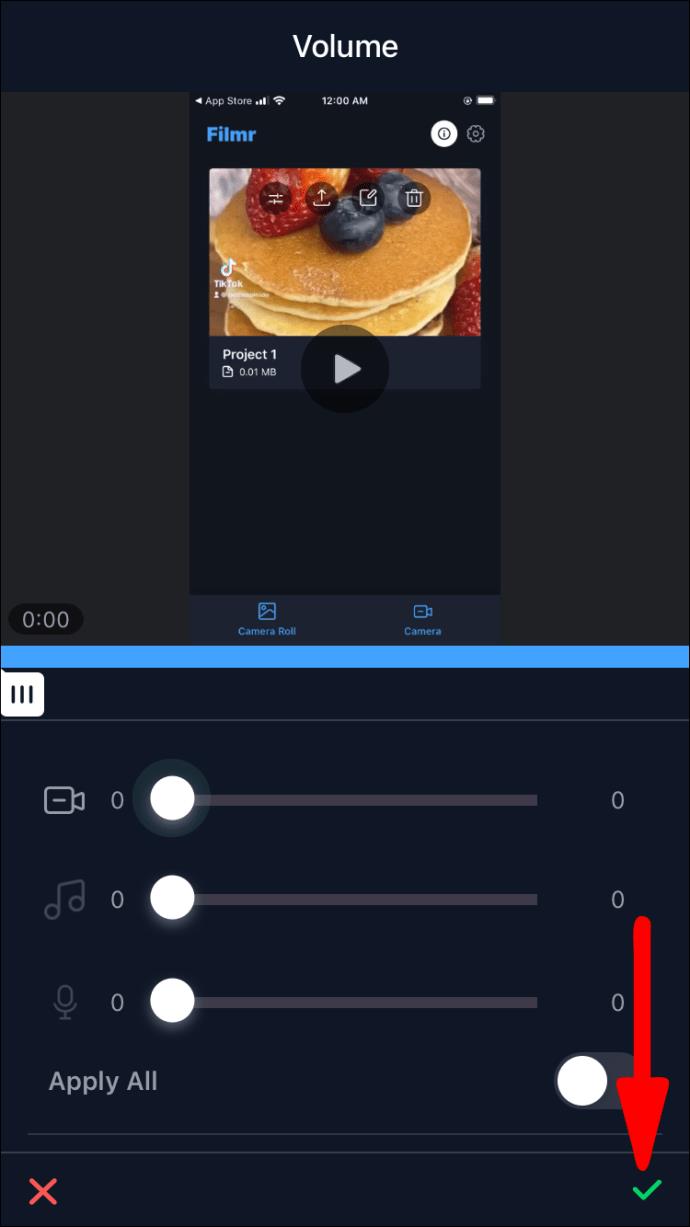
- Exporte su video tocando el ícono de compartir en la esquina superior derecha de su pantalla.
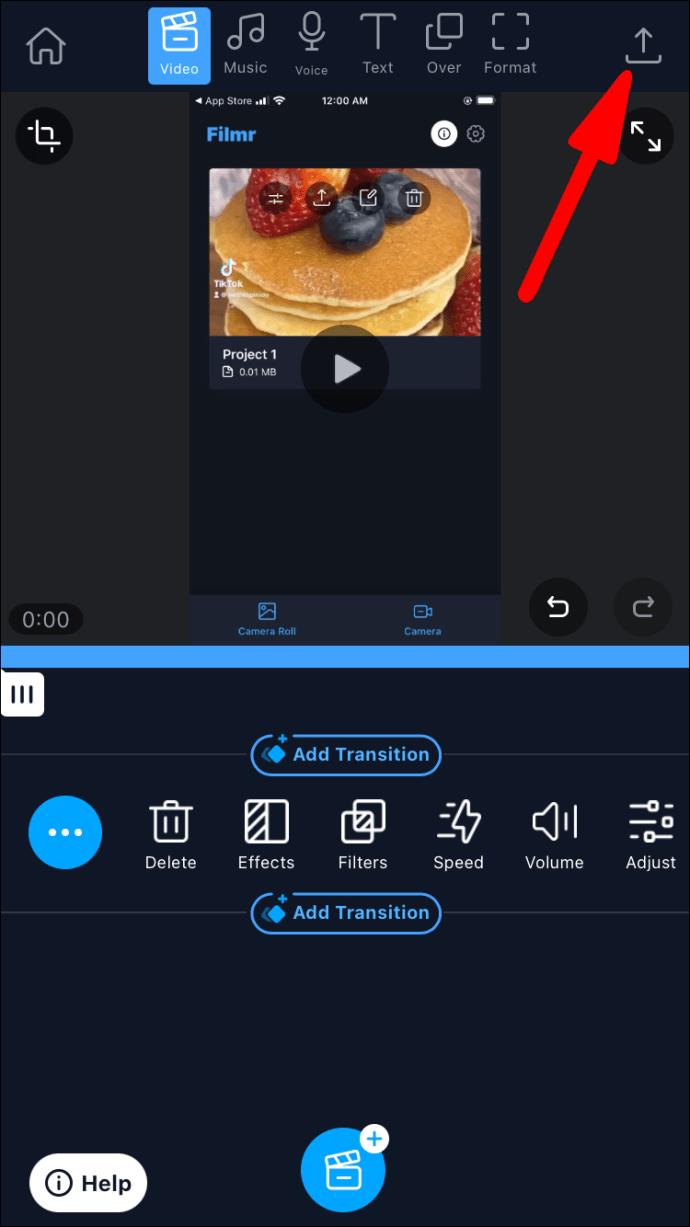
Eliminar sonido usando clips
La aplicación Clips es una de las soluciones más simples de Apple para crear y editar fotos y videos divertidos. Puedes usarlo para deshacerte del sonido de tu video en unos simples pasos:
- Haga clic en el ícono de medios en la parte inferior izquierda.
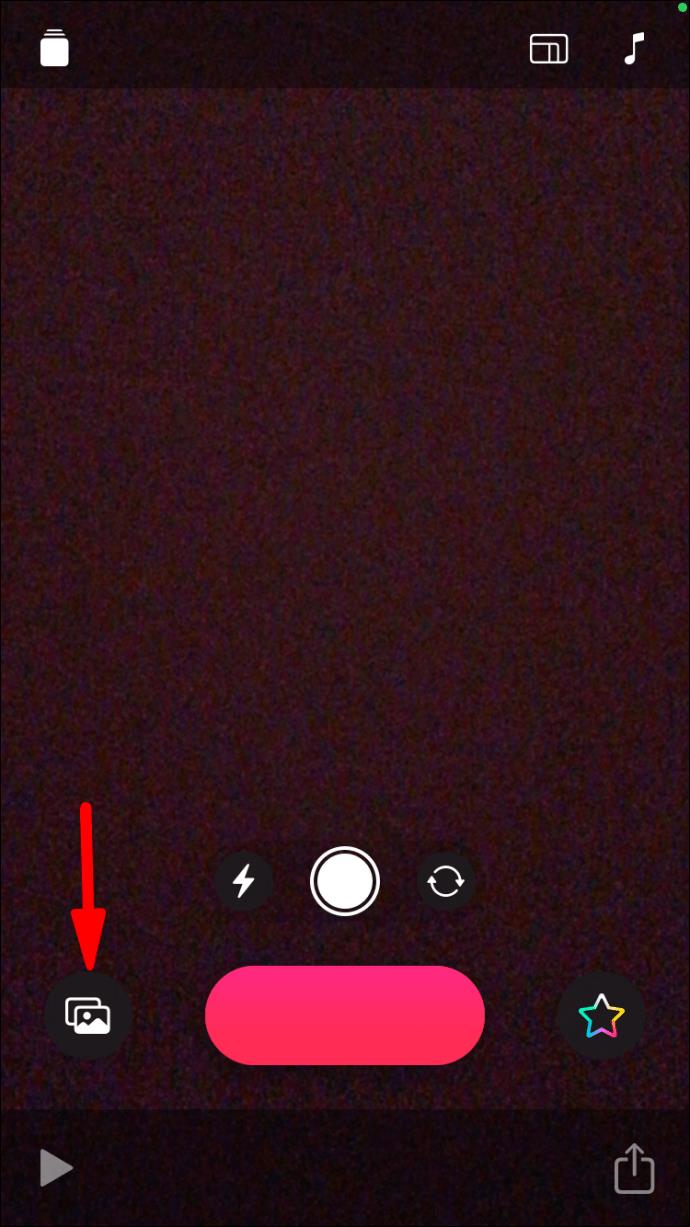
- Elige "Fotos".
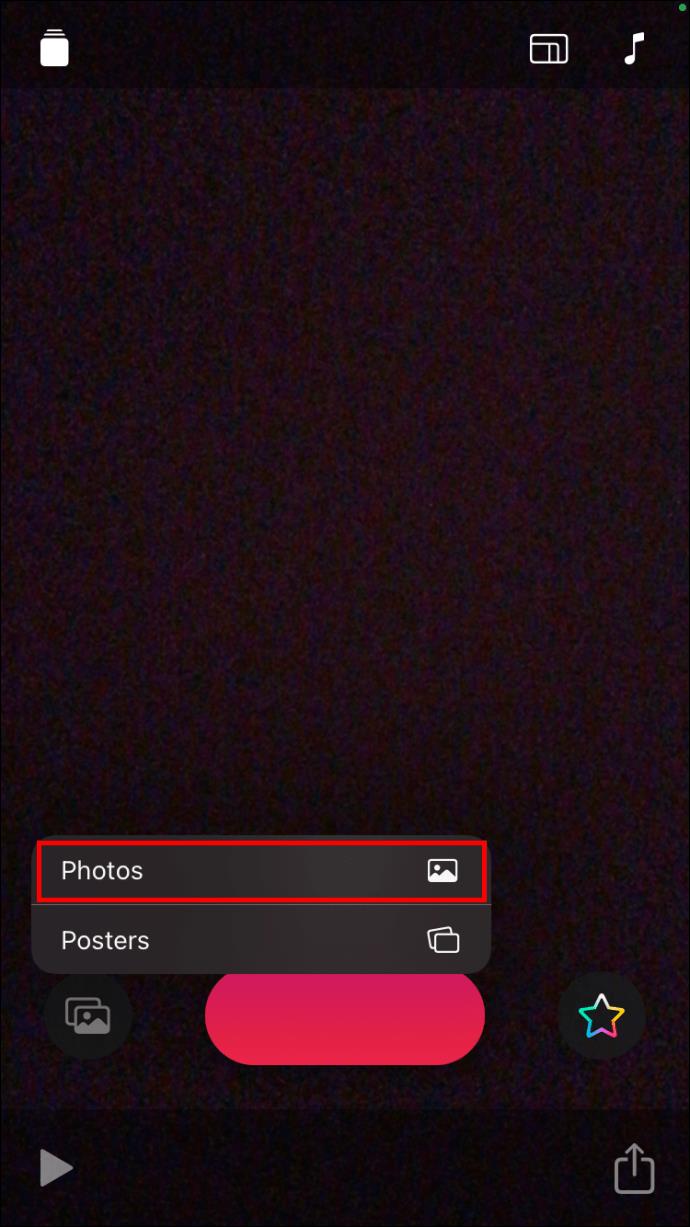
- Ubique el video que desea silenciar y haga clic en él.
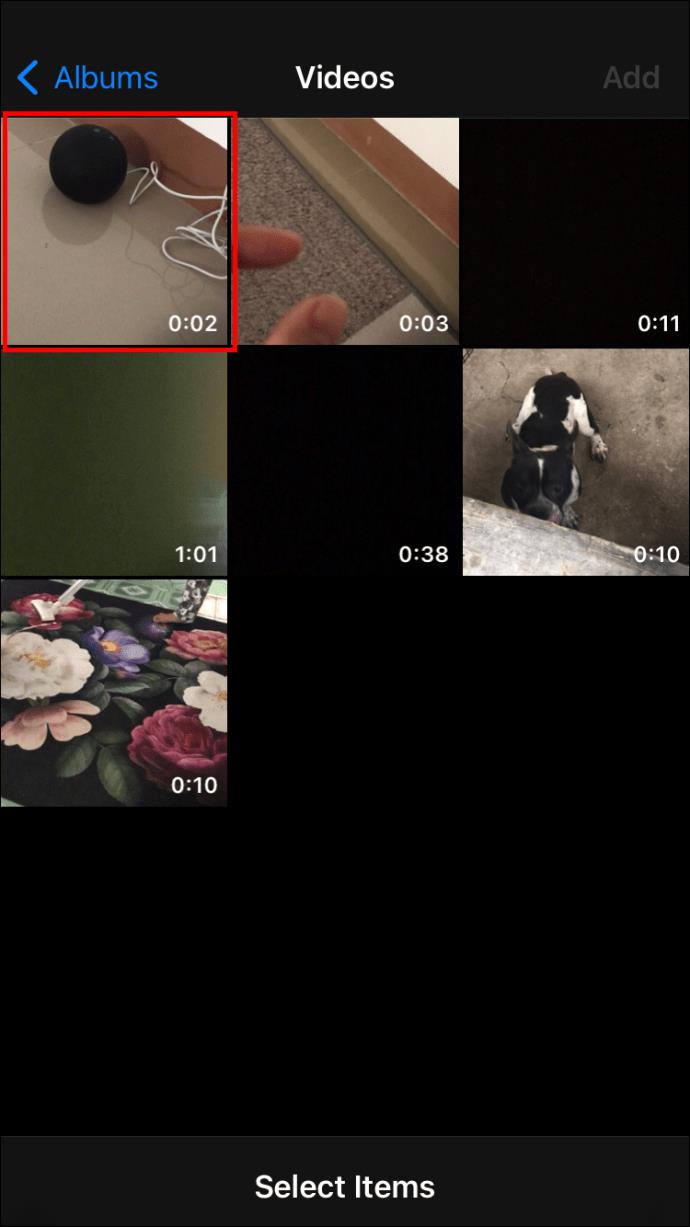
- Presiona el ícono del altavoz para eliminar el sonido del video.
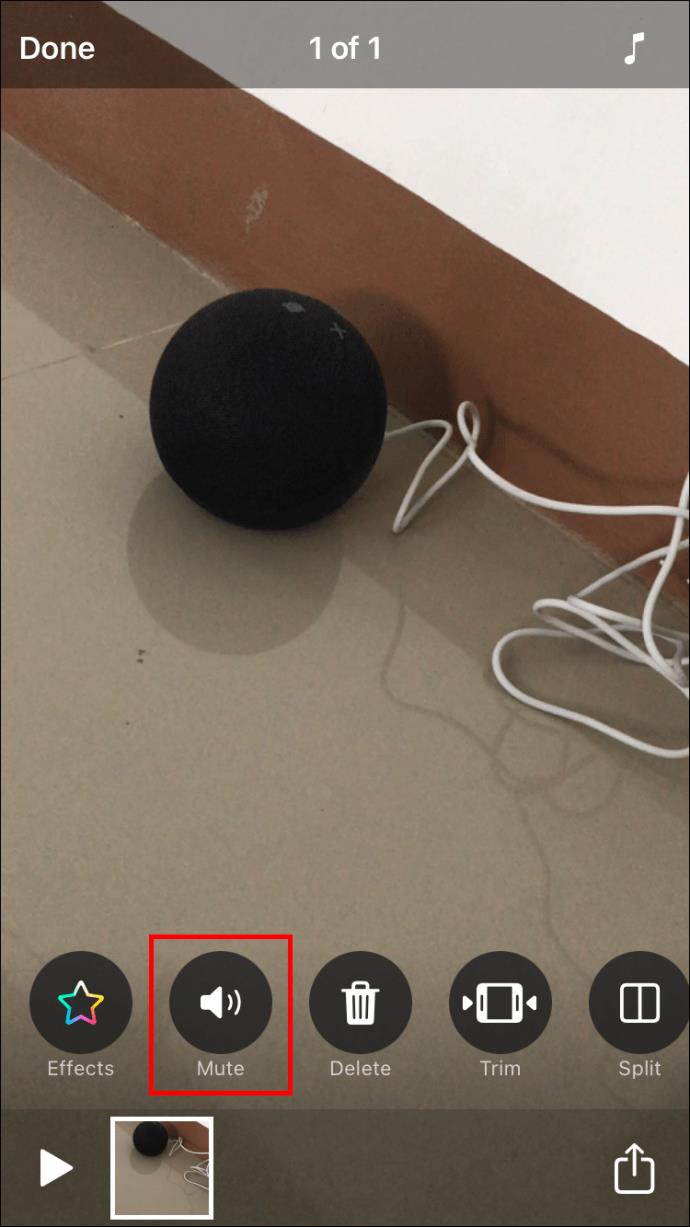
- Guarde su video presionando el ícono de compartir en la esquina inferior derecha.
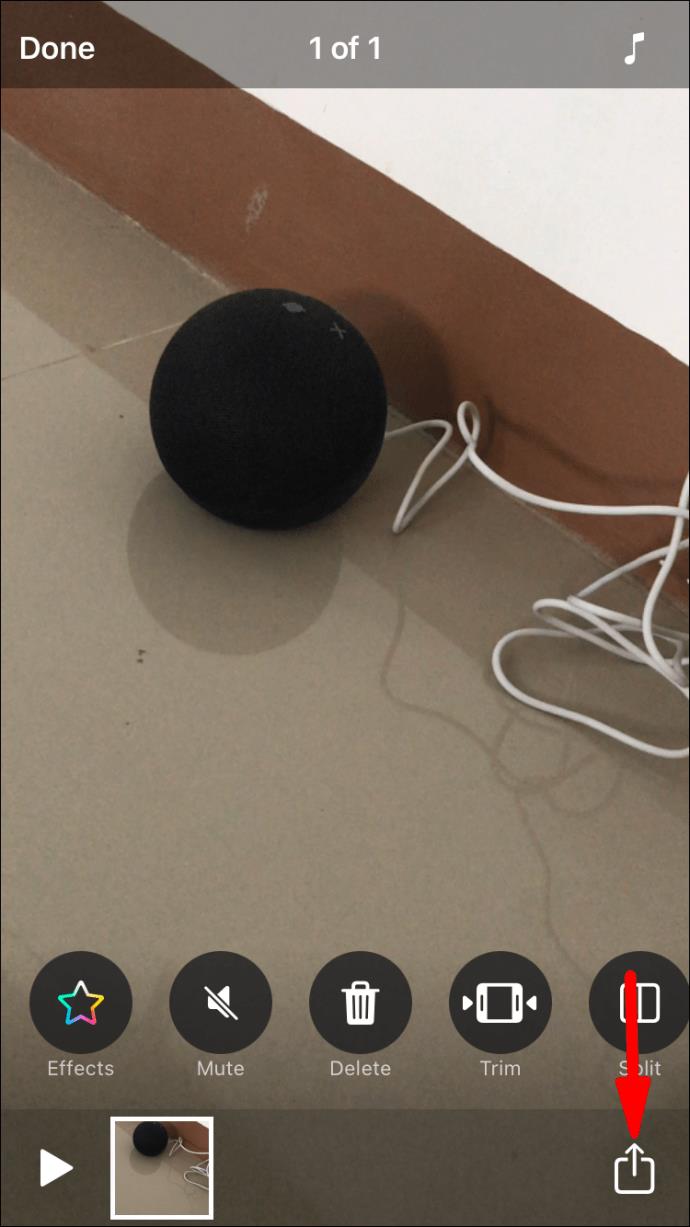
Cómo grabar tu pantalla sin sonido
Es posible que esté más interesado en grabar un video de lo que sucede dentro que fuera de su iPhone. Estos videos son ideales para presentaciones, artículos y tutoriales. Apple proporciona una grabadora de pantalla incorporada y puede elegir si el video tendrá sonido o no.
Antes de comenzar a grabar, asegúrese de que el botón "Grabación de pantalla" esté disponible en su Centro de control. Esto es lo que debe hacer a continuación:
- Ir a la configuración."
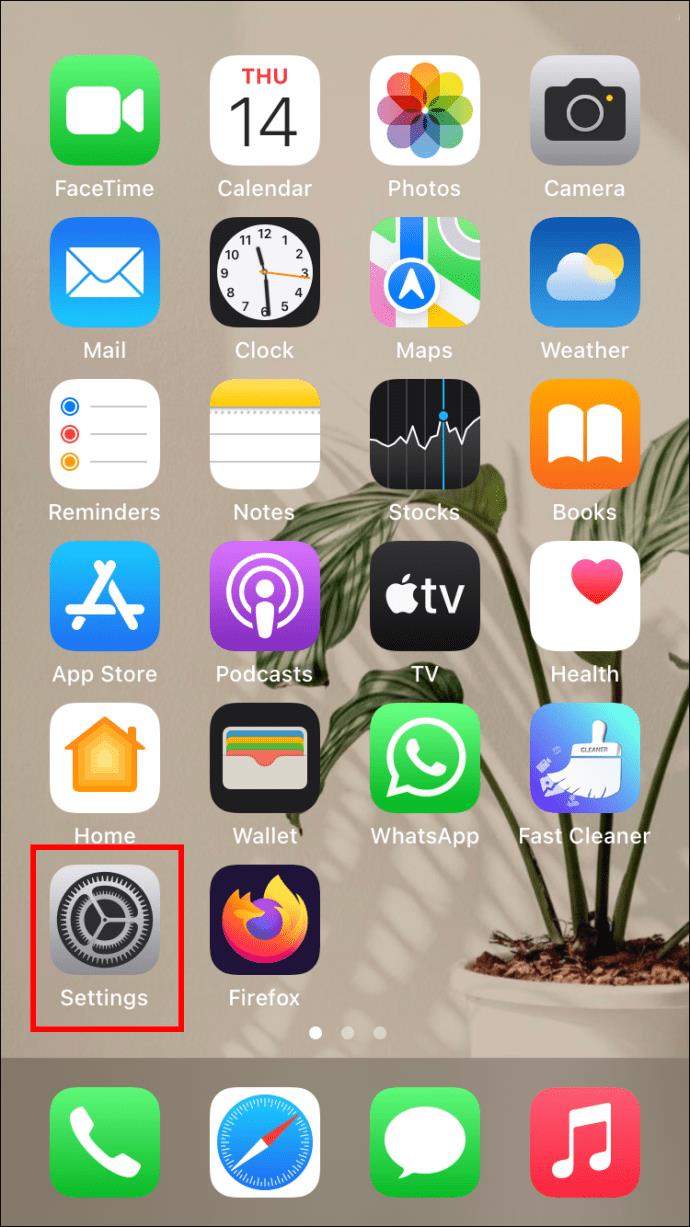
- Desplácese hacia abajo hasta "Centro de control".
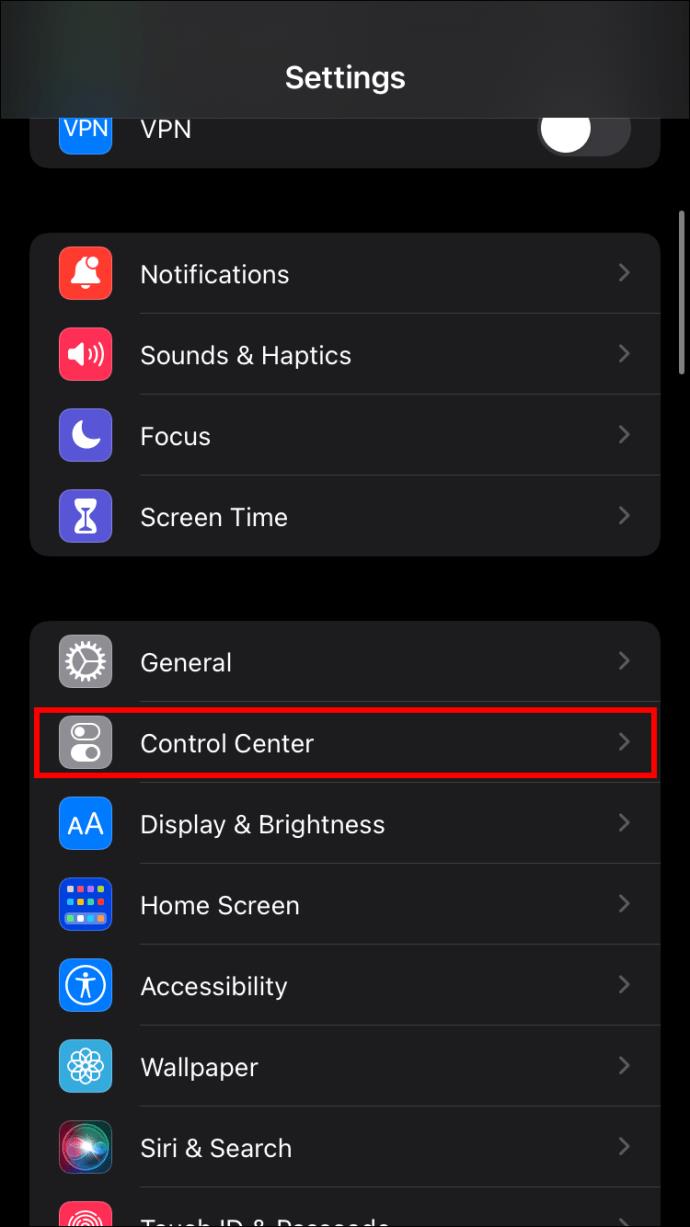
- Busque "Grabación de pantalla" en "Más controles".
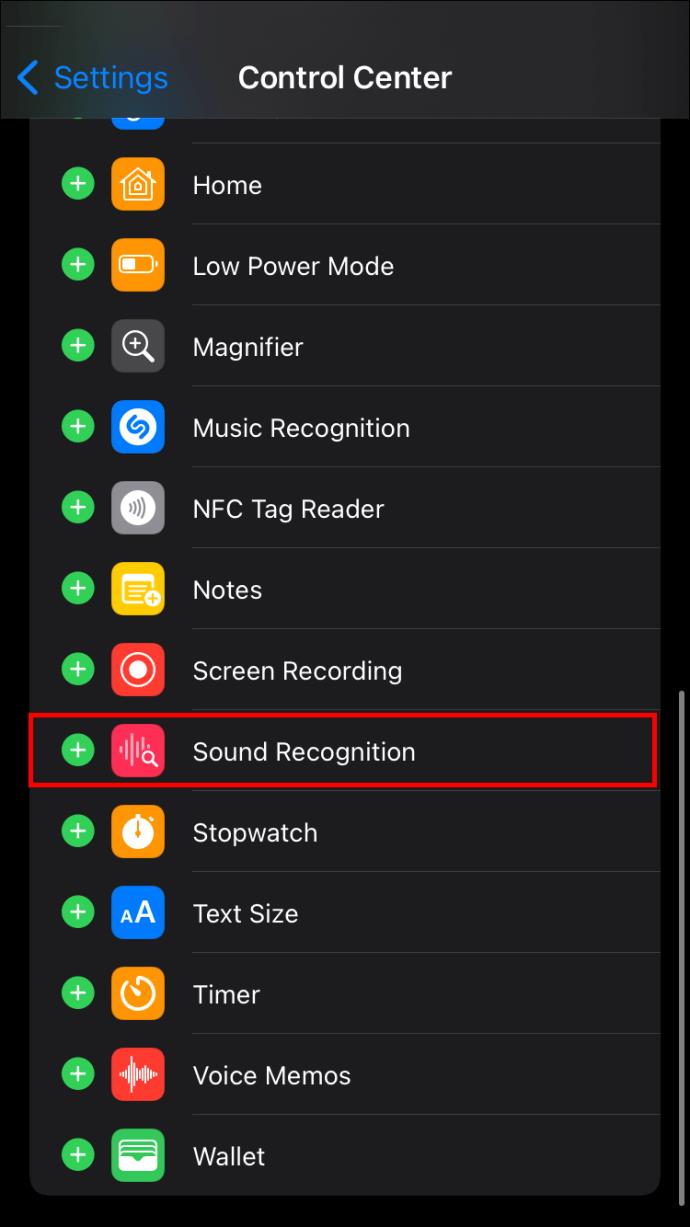
- Presione el signo "más" para agregarlo a "Controles incluidos".
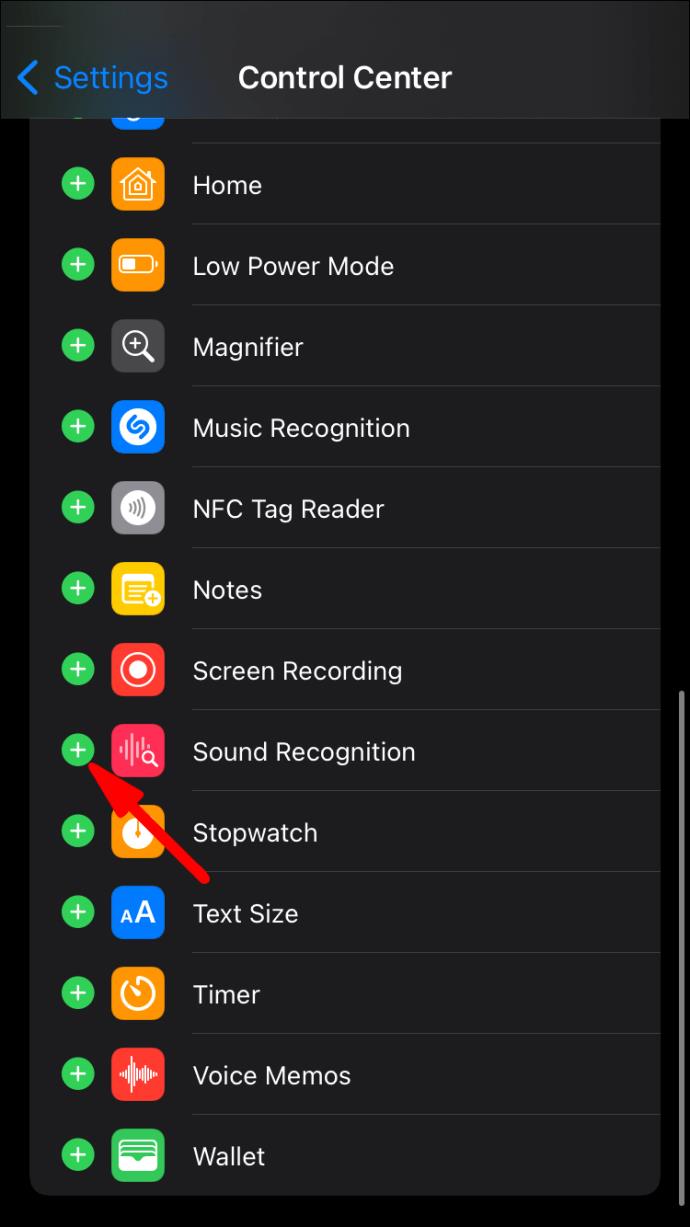
Puede desactivar la grabación de sonido en dos sencillos pasos:
- Abra su Centro de control deslizando hacia abajo desde la esquina superior derecha de su pantalla.
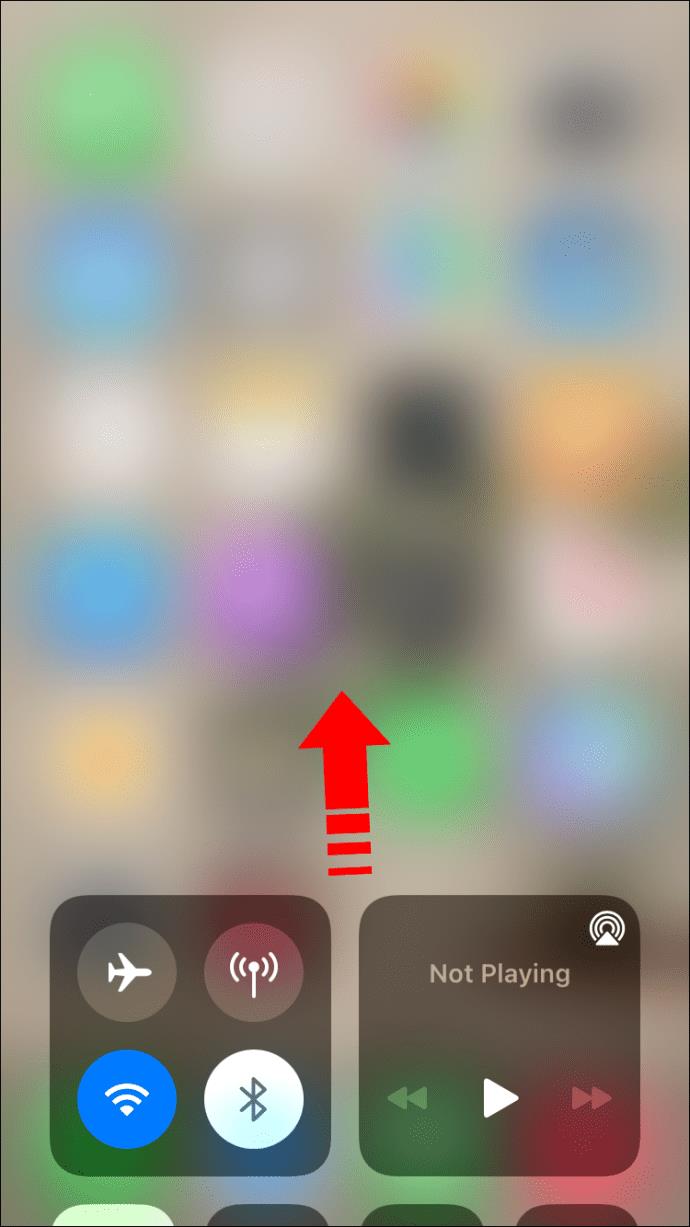
- Toque y mantenga presionado el botón "Grabación de pantalla" en la parte inferior de la pantalla.
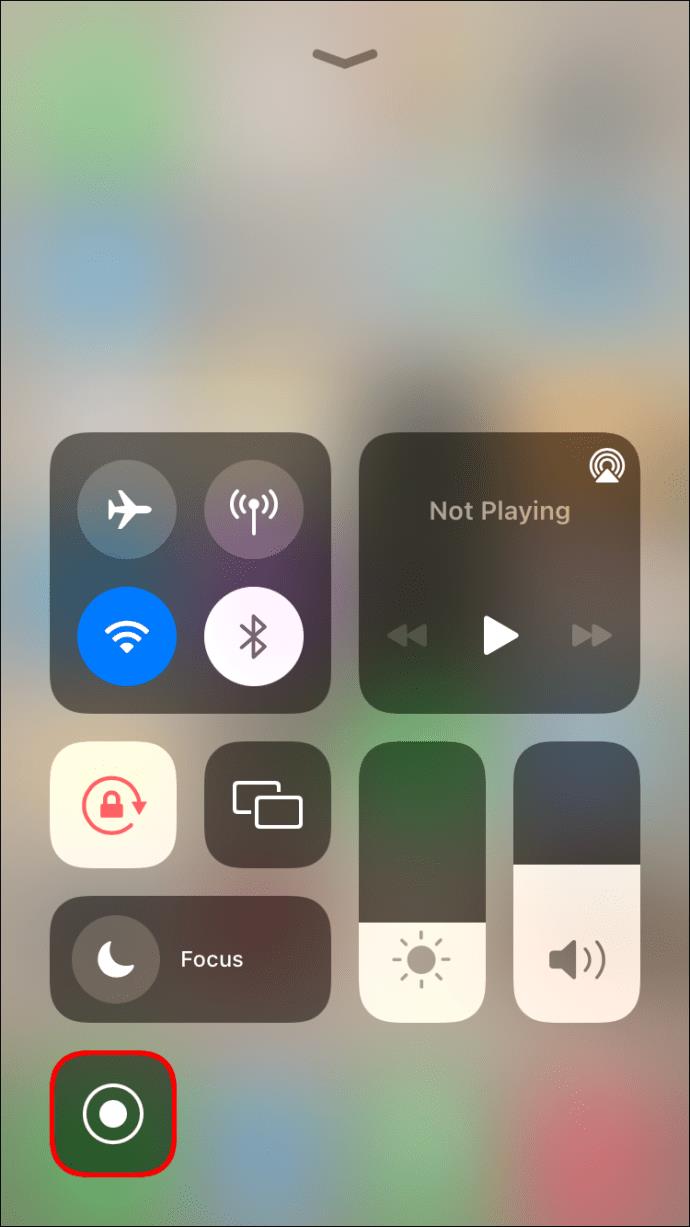
- Gire el botón "Micrófono" a "Apagado".
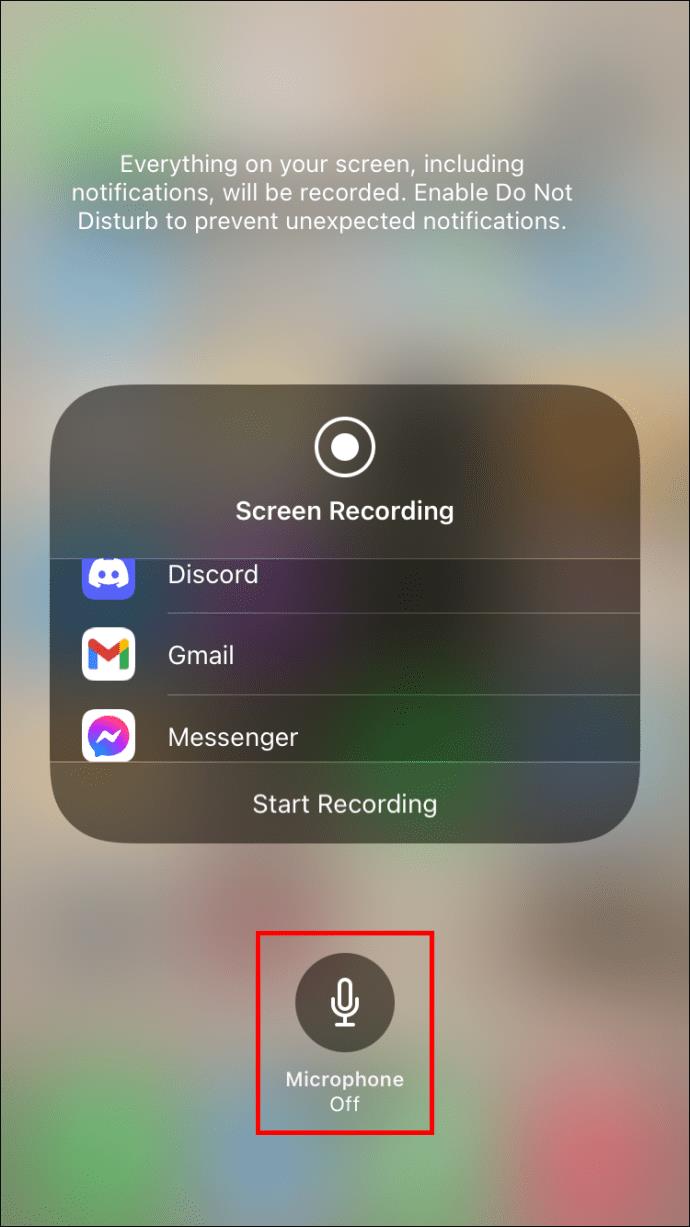
No queda nada más que hacer que grabar en pantalla el contenido deseado. Así es cómo:
- Toque el botón rojo "Grabar".
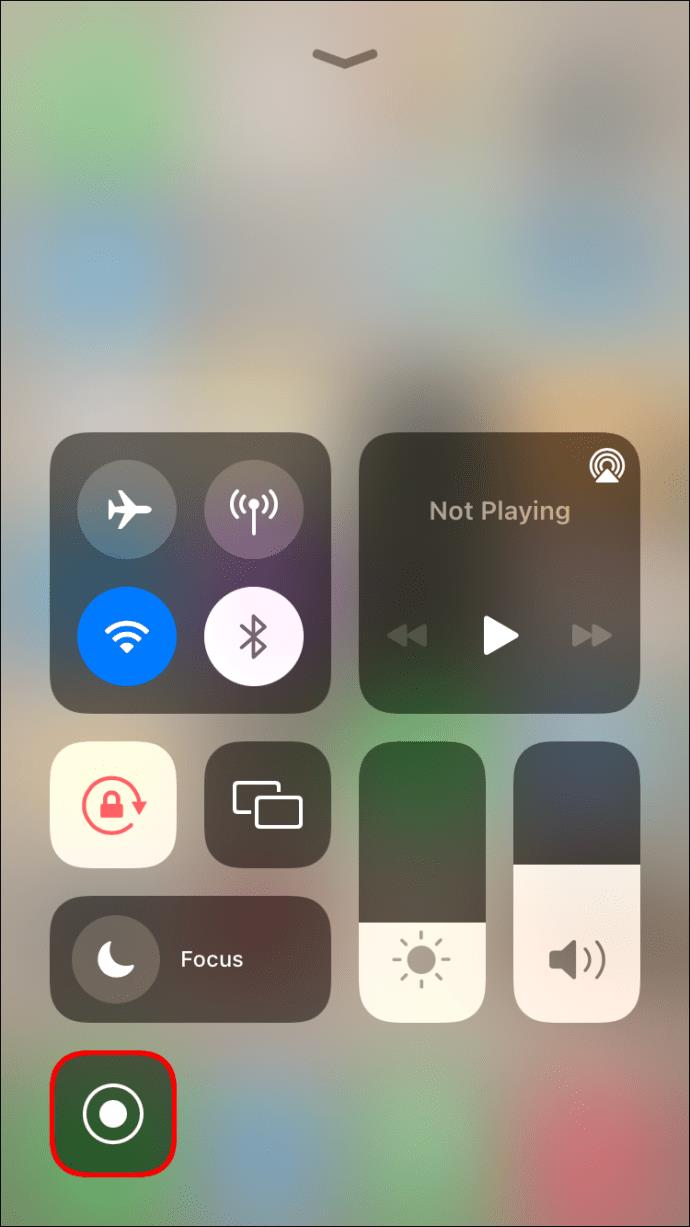
- Haga clic en la barra roja que muestra un temporizador para detener la grabación.
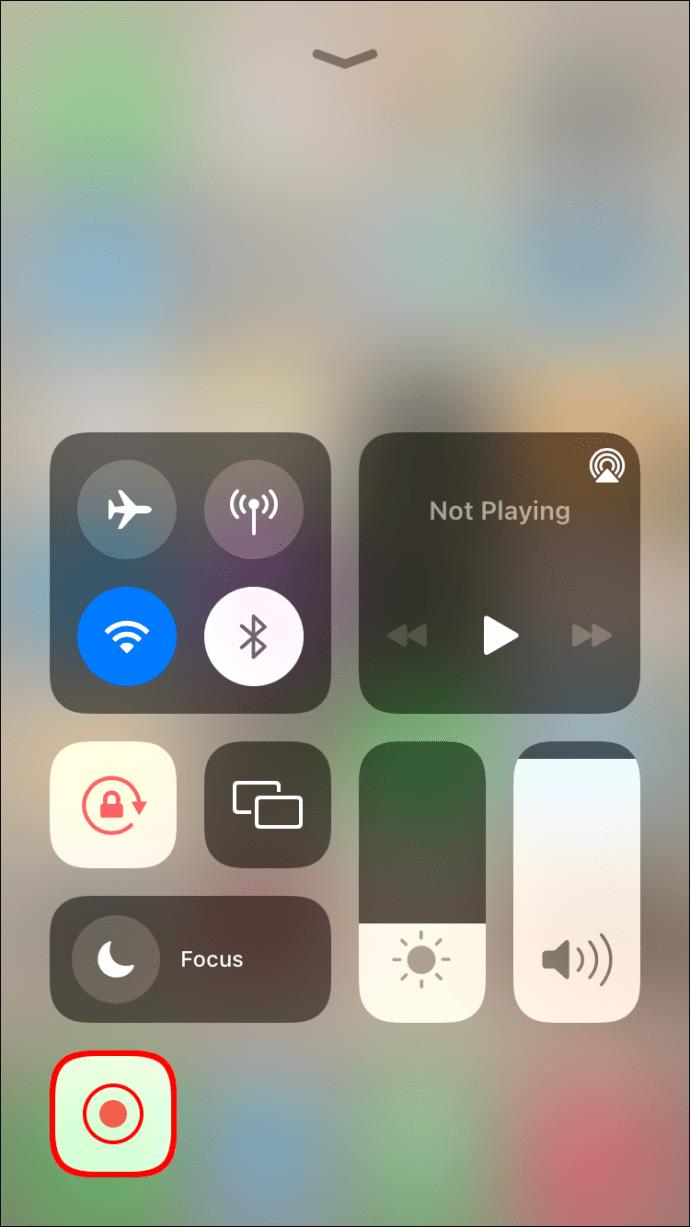
- Confirme seleccionando "Detener" en la ventana emergente.
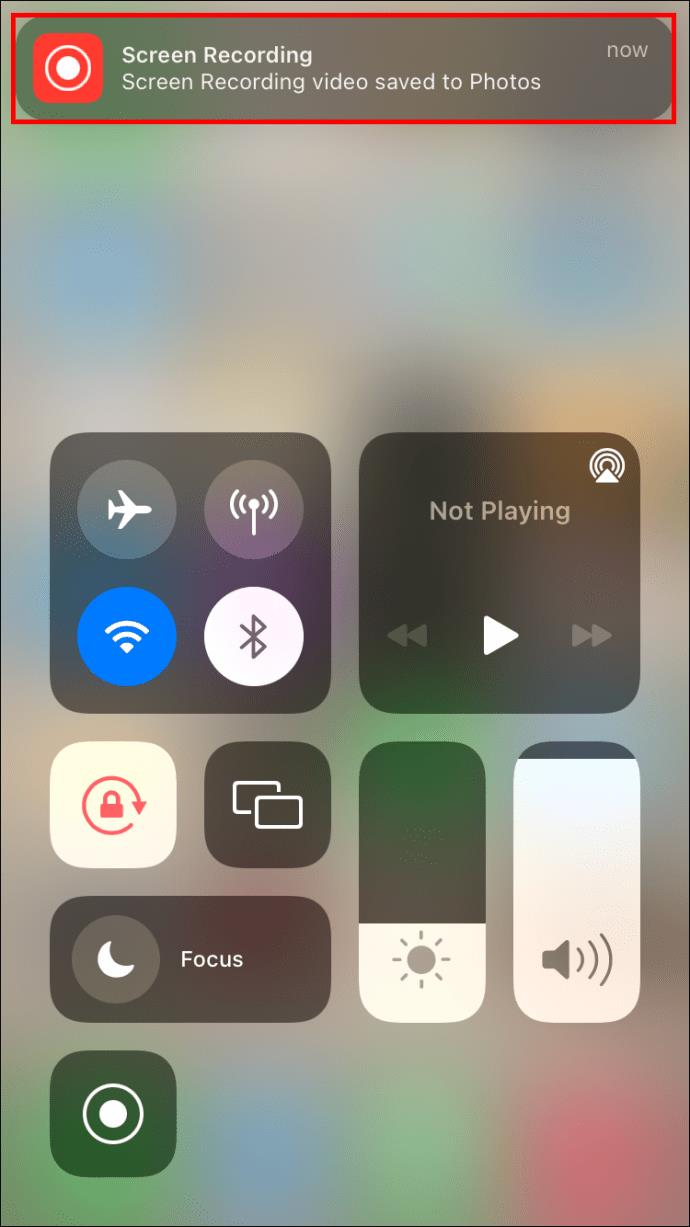
La grabación de pantalla se almacenará en su carpeta Fotos.
Puede elegir la configuración del micrófono antes o durante la grabación. Su teléfono recordará la configuración elegida para cada captura de video posterior. Recuerda activar el modo “No Molestar” para evitar recibir mensajes y llamadas durante la grabación.
Silencio en el set
El audio a veces puede ser más un estorbo que una ayuda al grabar un video. Por esa razón, capturar un video sin audio podría ser el camino a seguir. Si bien su iPhone carece de una función integrada, le mostramos varias formas excelentes de compensarlo mediante el uso de aplicaciones o su propia iniciativa. Elija su método favorito y póngase manos a la obra: esos increíbles videos no se filmarán solos.
¿Alguna vez has intentado grabar un video sin sonido? ¿Qué método usaste? Háganos saber en la sección de comentarios.