Cómo cambiar el formato de moneda en Windows 11

Esta guía le mostrará cómo cambiar el formato de moneda utilizado para su cuenta en Windows 10 y Windows 11.
La nube está muy bien, pero a veces es mejor tener la seguridad de los correos electrónicos almacenados localmente. Ya sea que tenga un negocio o simplemente desee mantener un registro completo de su correspondencia electrónica por otros motivos, almacenar sus correos electrónicos en un disco duro es una buena idea, y es relativamente fácil de hacer. Si está utilizando Microsoft Outlook en una Mac o PC, aquí le mostramos cómo guardar sus correos electrónicos en su disco duro.
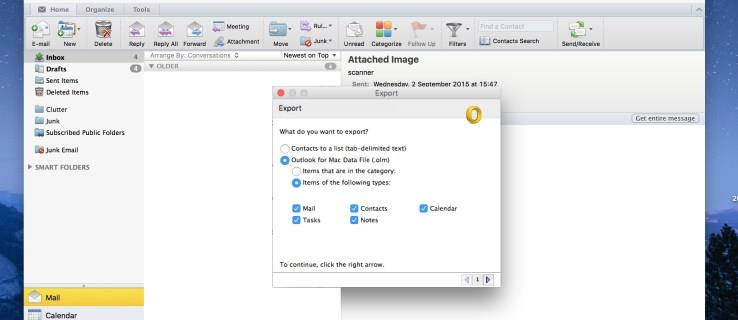
Outlook facilita guardar sus correos electrónicos, contactos y mucho más, y le ofrece dos opciones para hacerlo. El primero es el más fácil, ya que Outlook agrupa todo en un almacenamiento personal (.pst) fácilmente generado si está en Windows, o en un archivo de Outlook para Mac (.olm) si está en una computadora Apple. Microsoft Outlook es más o menos lo mismo si usa una Mac o una PC: la única diferencia está en el tipo de archivo exportado. A pesar de eso, este tutorial cubrirá ambos métodos.
Cómo hacer una copia de seguridad de sus correos electrónicos de Outlook en una Mac
Hacer una copia de seguridad de sus correos electrónicos de Outlook en su Mac es realmente simple. Todo lo que necesitas hacer es seguir estos pasos:
Abre la aplicación de Outlook en tu Mac. En la parte superior, verás una lista de opciones. Haga clic en 'Archivo'.
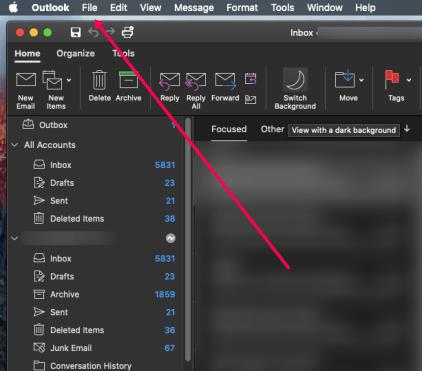
Ahora, haga clic en 'Exportar' en la lista desplegable.

Aparecerá una nueva ventana que le preguntará qué archivos desea exportar, luego haga clic en 'Continuar'.
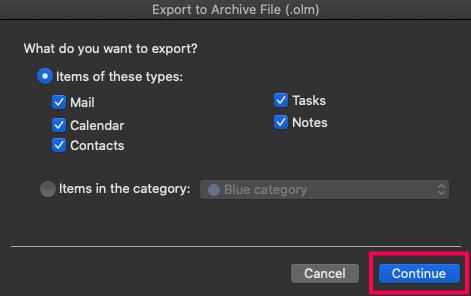
En esta página, podrá elegir a dónde desea exportar los correos electrónicos. Puede seleccionar sus Documentos, iCloud e incluso su Escritorio. Elige el que mejor se adapte a tus necesidades.
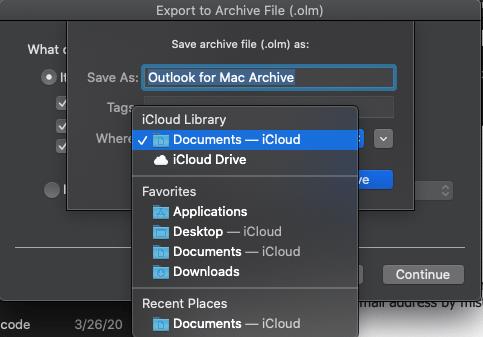
Cuando haya hecho su selección, haga clic en 'Continuar' y sus correos electrónicos se guardarán exactamente donde desea que estén.
Cómo hacer una copia de seguridad de sus correos electrónicos de Outlook en una máquina con Windows
Después de iniciar Microsoft Outlook, asegúrese de que su bandeja de entrada esté completamente actualizada. De esa manera, su copia de seguridad final contendrá tantos correos electrónicos como sea posible.
Después de hacer clic en Archivo y luego en Información de la cuenta, verá una ventana con toda la información de su cuenta.
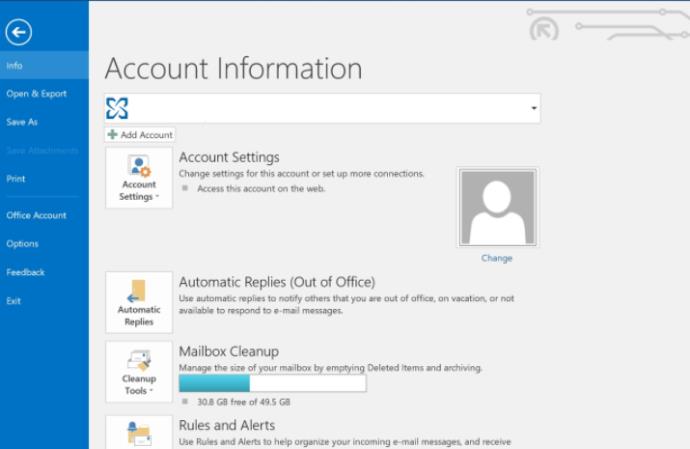
Vaya a la segunda pestaña marcada como "Abrir y exportar", y luego haga clic en la opción Exportar. Se le dará la opción de dos archivos. Asegúrese de seleccionar .pst.
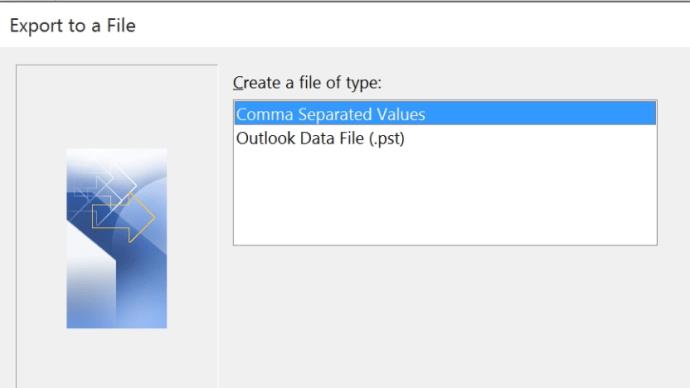
Asegúrese de que el archivo se guarde en una ubicación a la que pueda acceder fácilmente y, si sus correos electrónicos son muy confidenciales, también puede agregar una contraseña a su archivo .pst. Después de eso, puedes guardar el archivo donde quieras, aunque te sugerimos que lo guardes en tu disco duro y, si es posible, también en un disco duro externo.
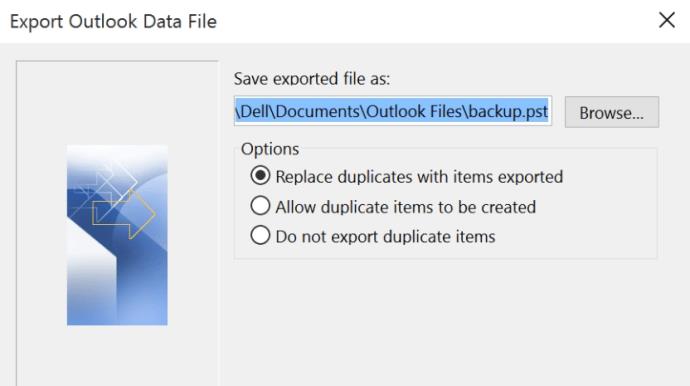
¡Y tu estas listo! Ahora tiene un registro seguro de sus correos electrónicos. Sin embargo, es importante hacer una copia de seguridad regularmente, de esa manera perderá aún menos si su cuenta de Outlook se cae.
Preguntas frecuentes
¿Puedo guardar un correo electrónico de Outlook Web Client en mi escritorio?
Lamentablemente no. La opción de guardar un correo electrónico simplemente no existe en la versión web de Outlook. Sin embargo, todavía hay cosas que puede hacer para guardar valiosos correos electrónicos.
Por ejemplo, puede reenviar el correo electrónico a otro cliente. Esto funcionará si está tratando de guardar correos electrónicos antes de cerrar su cuenta de Outlook. Desafortunadamente, tomará algún tiempo porque tendrás que enviar los correos electrónicos uno a la vez.
Si tiene uno o dos correos electrónicos para guardar, considere tomar capturas de pantalla. Puede guardar los correos electrónicos como imágenes en el disco duro de su computadora.
¿Puedo recuperar correos electrónicos en Outlook?
Si ya ha perdido algunos correos electrónicos, es posible que se pregunte cómo puede recuperarlos. El primer lugar para verificar es la carpeta Eliminada dentro de Outlook. Cuando elimine accidentalmente un correo electrónico, irá aquí primero. El correo electrónico eliminado debería aparecer suponiendo que no lo hayas vaciado.
A continuación, verifique la carpeta Archivo dentro de Outlook. Ubicado en el panel izquierdo de la aplicación de Outlook, haga clic en 'Archivar' y busque su correo electrónico.
Por último, la aplicación de Outlook brinda a los usuarios la opción de recuperar elementos eliminados que ya no están en la carpeta Elementos eliminados. Haga clic en la carpeta y busque la opción en la parte superior para recuperar elementos eliminados. Si aún no ha recuperado sus correos electrónicos eliminados, es probable que no haya forma de recuperarlos.
Esta guía le mostrará cómo cambiar el formato de moneda utilizado para su cuenta en Windows 10 y Windows 11.
Esta guía le mostrará diferentes formas de instalar .NET Framework 3.5 en línea y sin conexión en Windows 10.
La partición de recuperación es una partición separada en el disco duro o SSD de su computadora y se utiliza para restaurar o reinstalar el sistema operativo en caso de falla del sistema.
Las configuraciones con dos monitores son cada vez más comunes. La multitarea en una sola pantalla es demasiado limitada.
¿Quieres acelerar Windows 10, mejorar su velocidad o acelerar su inicio? En este artículo encontrarás todas las maneras de acelerar Windows 10. ¡Léelo y aplícalo para que tu ordenador con Windows 10 funcione más rápido!
Ya sea que esté trabajando en una cafetería o revisando su correo electrónico en el aeropuerto, estas alternativas más seguras mantendrán sus datos seguros sin sacrificar su conexión.
Los usuarios pueden ajustar y cambiar el tamaño de los iconos de la barra de tareas para que sean más pequeños o más grandes, según las necesidades de cada persona.
Cuando la herramienta de búsqueda en Windows 10 falla, los usuarios no pueden buscar programas ni ningún dato que necesiten.
La búsqueda en Windows 11 extrae resultados no solo de archivos y aplicaciones en tu computadora, sino también del almacenamiento en la nube vinculado a tu cuenta Microsoft.
Cambiar su contraseña de WiFi a caracteres especiales y complejos es una forma de proteger el WiFi de su familia para que no se use ilegalmente, lo que afectaría la velocidad del WiFi de su familia.
El Panel de Control sigue siendo fundamental en muchas de las tareas de configuración necesarias en tu nuevo sistema operativo. Aquí tienes algunas maneras de acceder al Panel de Control en Windows 11.
.NET Framework de Microsoft es una plataforma de programación que incluye bibliotecas que se pueden instalar o que ya están incluidas en los sistemas operativos Windows. En algunos casos, su equipo no puede instalar este software. Siga la solución del artículo a continuación.
No confíes completamente en la configuración predeterminada de privacidad. Windows 11 no es la excepción, ya que a menudo se excede en la recopilación de datos.
Al descargar Windows 10 de Microsoft, lo descargarás como archivo ISO. Este archivo ISO te permite crear un USB de arranque, un USB de instalación de Windows o una copia fantasma de tu ordenador. ¡Veamos cómo descargar Windows 10!
Una forma rápida de solucionar los problemas más comunes de las redes cableadas es restablecer la conexión Ethernet. Estos son los pasos para restablecer la conexión Ethernet en Windows 11.













