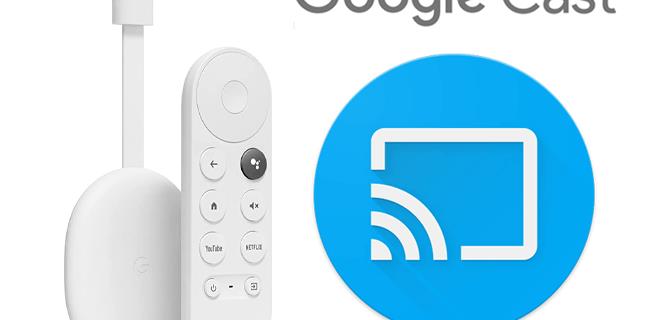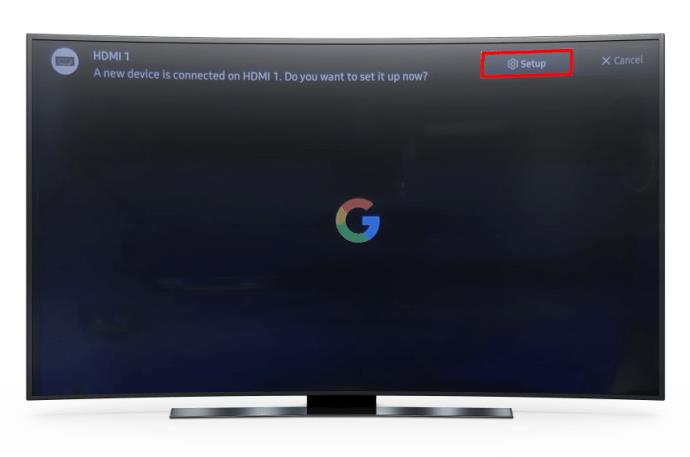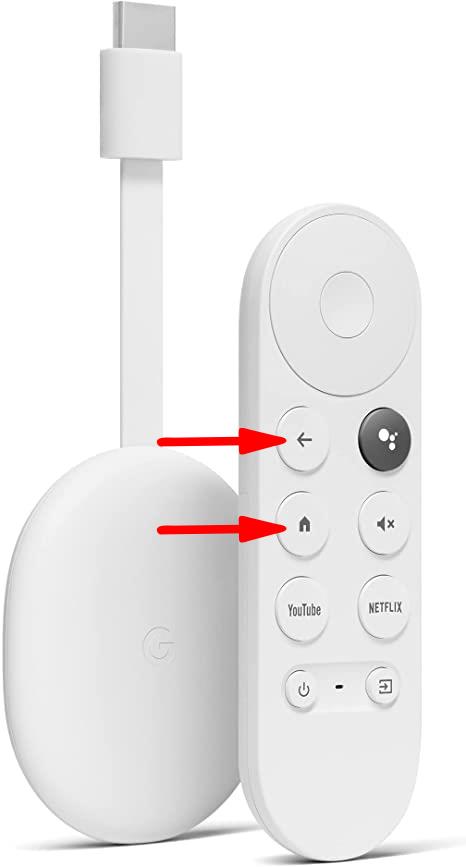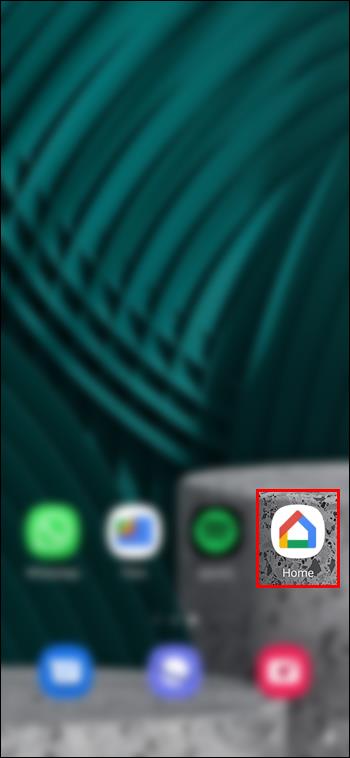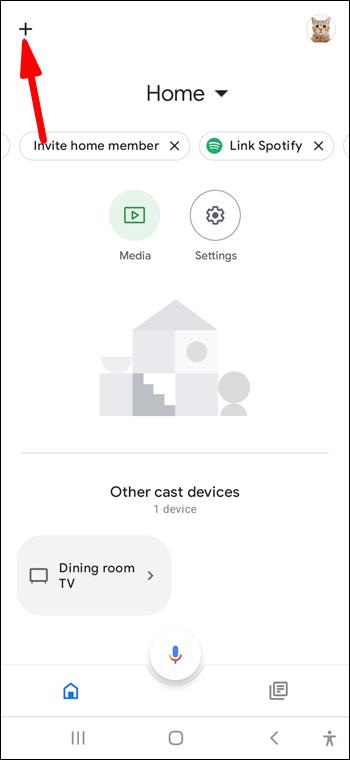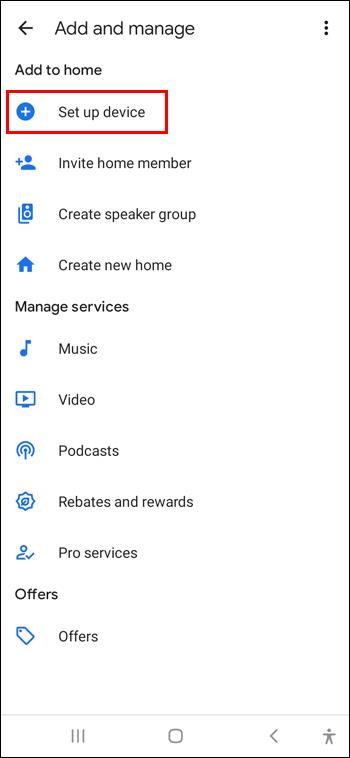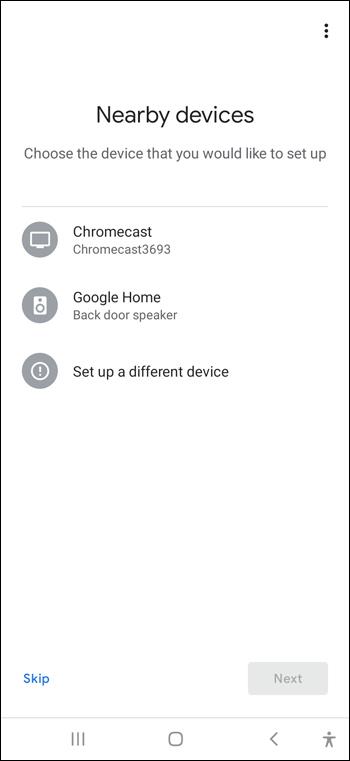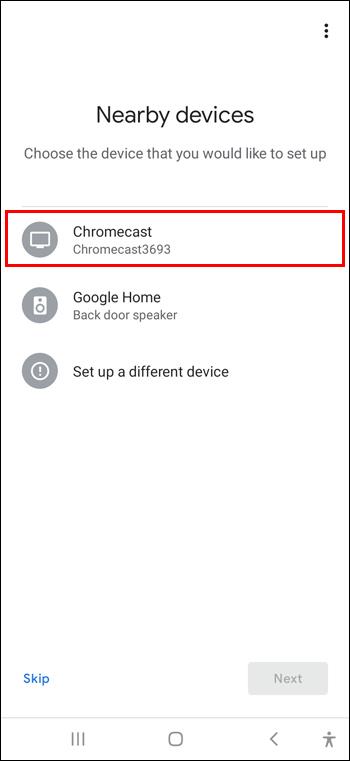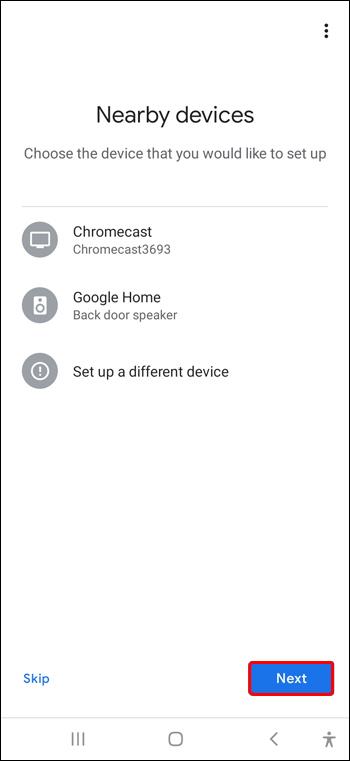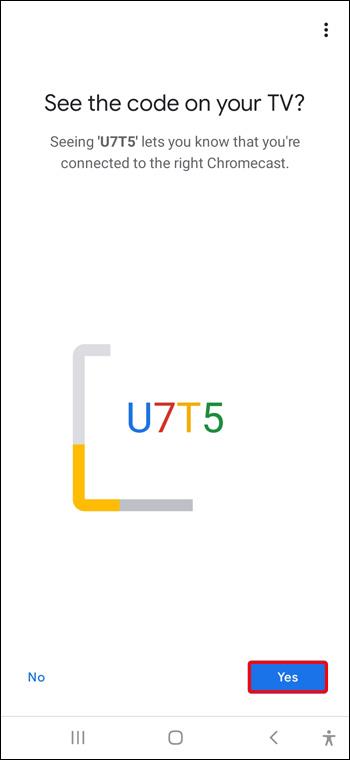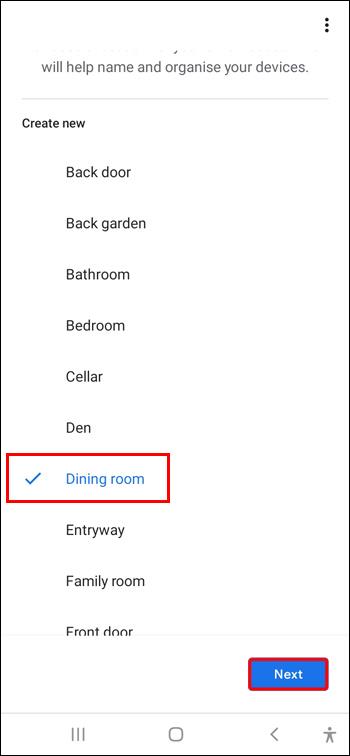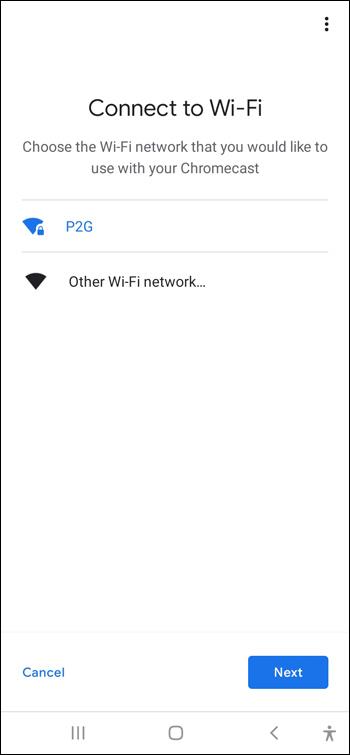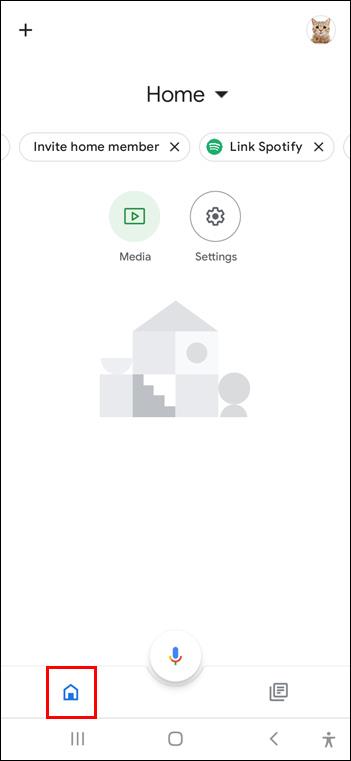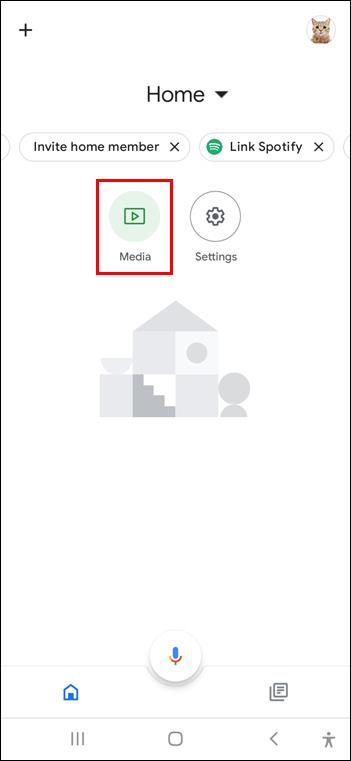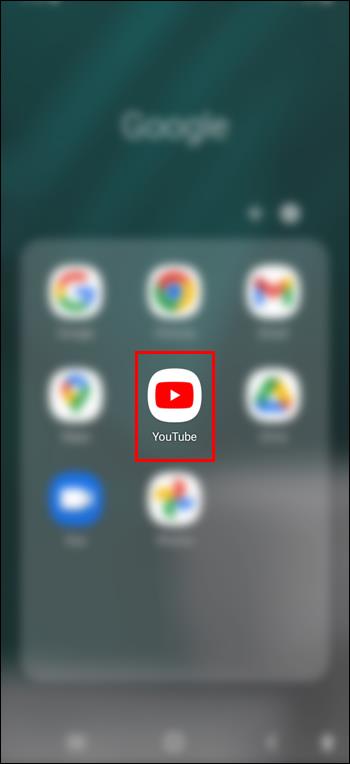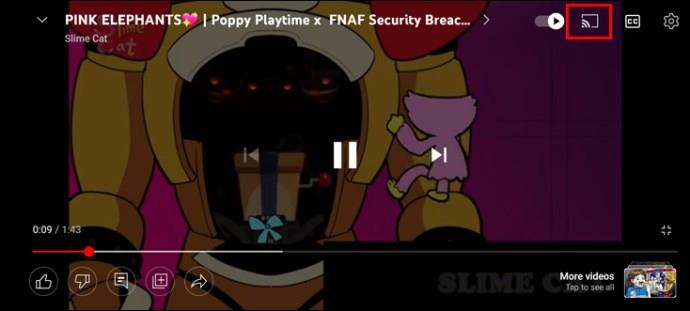Enlaces de dispositivos
¿Quieres disfrutar del contenido de tus aplicaciones favoritas en una pantalla más grande? Olvídese de las complicadas configuraciones cableadas y la duplicación de pantalla retrasada. Un práctico dispositivo llamado Chromecast ofrece una mejor solución.
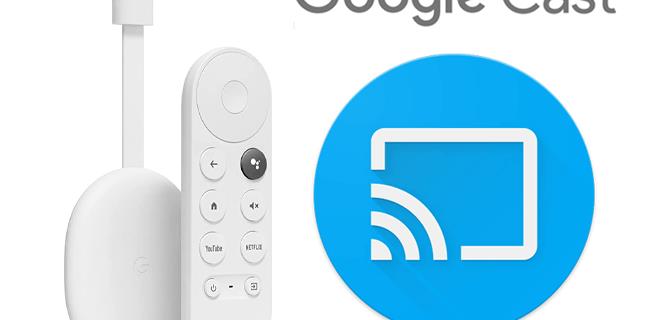
Si tiene en sus manos uno de estos potentes reproductores de medios digitales, es posible que se pregunte cómo habilitarlo en su televisor. Aquí se explica cómo configurar Chromecast en un televisor inteligente Samsung y comenzar a transmitir de inmediato.
¿Mi televisor Samsung es compatible con Chromecast?
Muchos televisores inteligentes populares de marcas como Sony, Toshiba, Philips, etc., vienen con Chromecast ya integrado. Los usuarios de televisores Samsung deberán dar un paso más y comprar un dongle para obtener las funcionalidades de Chromecast en sus dispositivos. La buena noticia es que Chromecast está disponible para casi todos los televisores, incluso los modelos más antiguos que no son inteligentes. Siempre que su televisor Samsung tenga un puerto HDMI (interfaz multimedia de alta definición), podrá conectar este dispositivo de transmisión y sacar más provecho de su televisor.
Si tiene un televisor Samsung más antiguo, Chromecast puede agregar una gran cantidad de funcionalidades a su dispositivo. Puede usarlo para transmitir cualquier tipo de contenido a través de aplicaciones móviles o web, o reflejar su pantalla de Google Chrome en su televisor. Chromecast aún podría valer la pena por la experiencia perfecta que ofrece, incluso si su televisor inteligente ya tiene algún tipo de solución de duplicación de pantalla integrada. En 2022, más de 1000 aplicaciones son compatibles con Chromecast, lo que hace que enviar contenido multimedia a la pantalla de tu televisor sea pan comido.
Cómo configurar Chromecast en un televisor inteligente Samsung
Configurar Chromecast en su televisor solo tomará unos minutos. Aquí está todo lo que necesitará en el proceso.
- Una Smart TV Samsung con puerto HDMI
- Un dispositivo Chromecast y sus componentes
- Otro dispositivo inteligente, como un teléfono Android o un iPhone
- Una conexión wifi
En 2022, puedes encontrar dos modelos de Chromecast en el mercado: la tercera generación de Chromecast y Chromecast con Google TV. El proceso de configuración es casi idéntico para ambos modelos, con una diferencia. También deberá emparejar su nuevo control remoto en el caso de Chromecast con Google TV.
Paso uno: configure su dispositivo
Entonces, sacaste tu Chromecast de su caja. Para Chromecast 3, debe tener el dispositivo, un cable USB y un adaptador en sus manos. Si compró Chromecast con Google TV, también encontrará un control remoto y dos baterías en el paquete.
Conecte su Chromecast 3 o Chromecast con Google TV a su televisor Samsung de la siguiente manera.
- Ubique el puerto HDMI de su televisor revisando la parte posterior del dispositivo. Por lo general, lo encontrará en el lado derecho (visto desde el frente).

- Suministre electricidad a su Chromecast mediante el cable USB. Enchufe un extremo del cable USB en el dispositivo y el otro en el adaptador que viene con él, luego conecte el adaptador a una fuente de alimentación.
- Conecta el cable HDMI de tu Chromecast a tu televisor.

- Encienda su televisor y cambie la fuente de entrada al canal HDMI correcto.
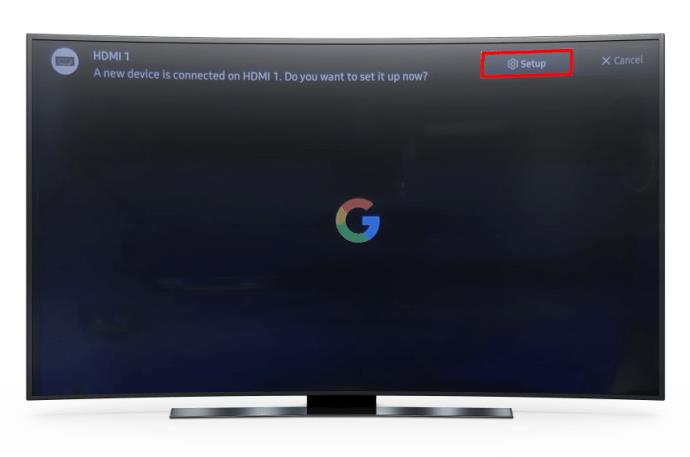
La mayoría de los televisores inteligentes Samsung vienen con al menos dos puertos HDMI: un HDMI estándar y un HDMI ARC. Cualquier puerto HDMI disponible funcionará con Chromecast.
Nota: si tiene Chromecast 3 o una generación anterior del modelo básico, puede omitir el adaptador de corriente. Simplemente conecte el USB a un puerto USB en su televisor para suministrar energía a su dispositivo. Chromecast con Google TV y el Chromecast Ultra descontinuado son modelos más exigentes, por lo que no funcionará conectarlos al puerto USB de su televisor.
Paso dos: empareje su control remoto
Si compró Chromecast con Google TV, se le pedirá que vincule su control remoto tan pronto como su Chromecast esté conectado. Siga las instrucciones en la pantalla de su televisor.
- Inserte las baterías en su control remoto.

- Mantenga presionados los botones de flecha y de inicio de su control remoto simultáneamente.
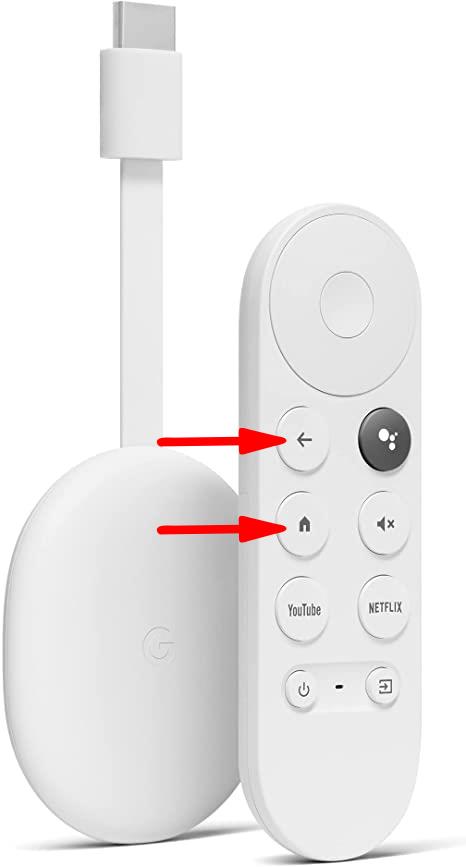
- Su control remoto comenzará a parpadear si el emparejamiento es exitoso.
Paso tres: conéctese con Chromecast
El siguiente paso es configurar Chromecast usando Google Home. No te preocupes; no tendrá que usar esta aplicación cada vez que use Chromecast. Sin embargo, es necesario para configurar Chromecast 3 y también facilita significativamente el proceso de configuración de Chromecast con Google TV. Necesitarás dos cosas para este paso.
- Un dispositivo inteligente, como un teléfono o tableta (tanto iOS como Android son adecuados)
- Una cuenta de Google
Cuando esté listo, siga estos pasos para vincular sus dispositivos.
- Descargue e inicie la aplicación Google Home para iOS o Android en su teléfono o tableta.
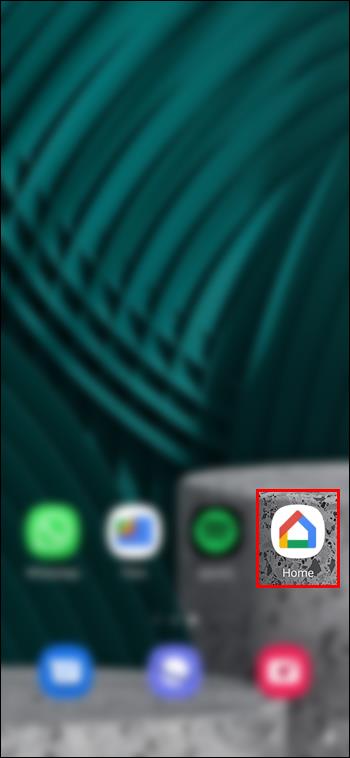
- Presione el símbolo "+" y seleccione "Configurar dispositivo" en el menú.
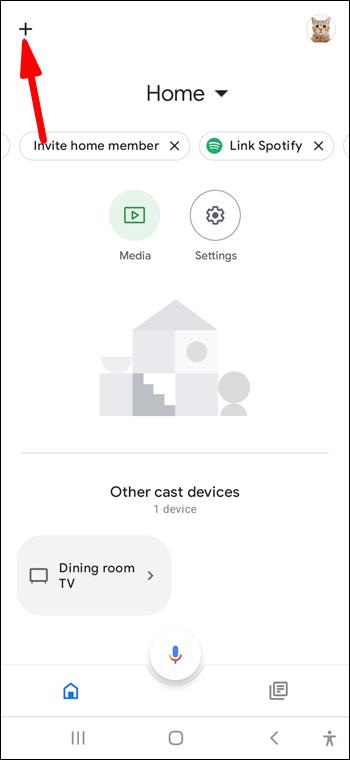
- Crea una casa tocando el signo "+" si eres nuevo en Google Home. Si ya tiene una casa agregada, selecciónela de la lista.
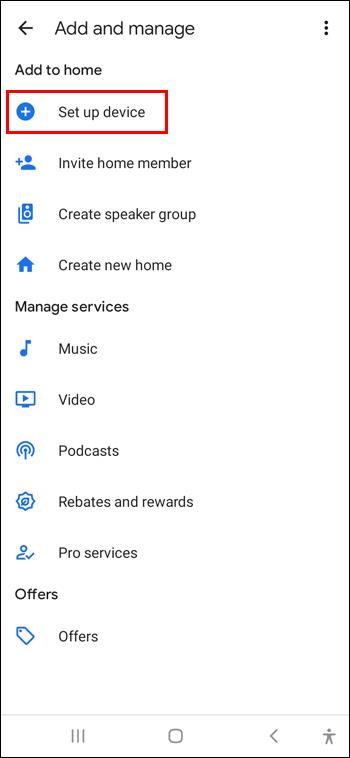
- La aplicación ahora buscará dispositivos cercanos.
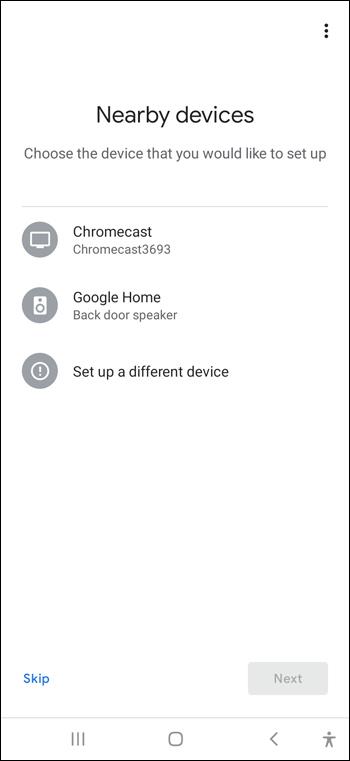
- Seleccione su Chromecast de la lista. Puede verificar el nombre de su Chromecast en la esquina de la pantalla de su televisor para asegurarse de que está eligiendo el dispositivo correcto.
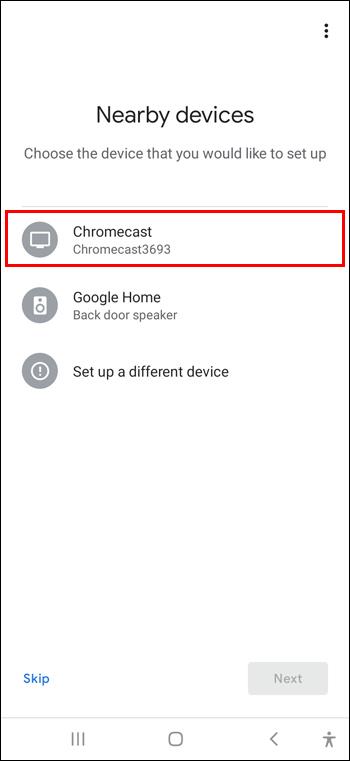
- Presiona "Siguiente".
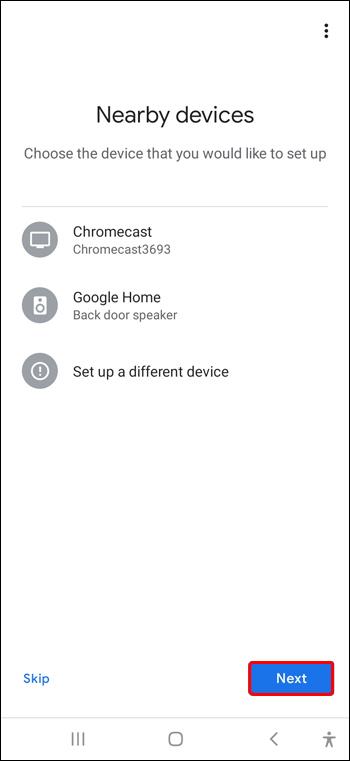
- Finalice el proceso de emparejamiento de una de las siguientes maneras.
- En Chromecast 3, verá que aparece un código en la pantalla de su televisor y teléfono o tableta. Si se corresponden entre sí, toque "Sí".
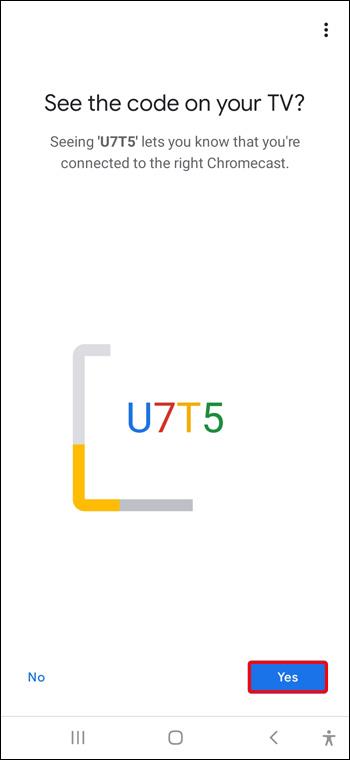
- En Chromecast con Google TV, se le pedirá que escanee el código QR en la pantalla de su televisor.
- Elija y asigne un nombre a la habitación donde está configurado su Chromecast y presione "Siguiente".
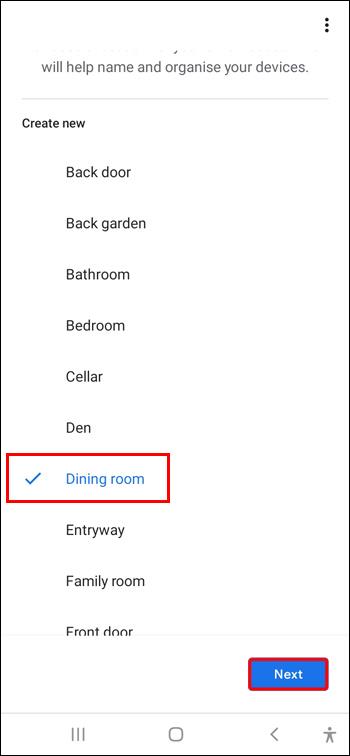
- Conecta tu Chromecast a la red Wi-Fi adecuada.
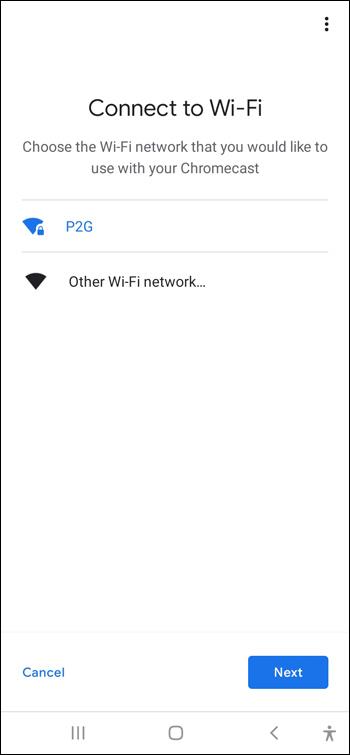
- Siga las instrucciones en pantalla para personalizar su Chromecast y la configuración remota, y listo.
También puede configurar Chromecast con Google TV sin la aplicación Google Home. Simplemente seleccione "Configurar en TV en su lugar" en la pantalla inicial y siga las instrucciones. Este método puede ser un poco más tedioso, pero el control remoto te ayudará.
Nota: Tu Chromecast y el dispositivo desde el que estás transmitiendo deberán estar conectados a la misma red Wi-Fi. Asegúrate de elegir la red que usas habitualmente con tu dispositivo durante el proceso de configuración de Chromecast.
Paso cuatro: transmitir lejos
Todo lo que te queda por hacer es vincular tus aplicaciones de medios a tu Chromecast, y estás listo para comenzar a transmitir. Veamos cómo usar Chromecast para transmitir contenido en un televisor inteligente Samsung.
- Abra la aplicación Google Home y seleccione su casa.
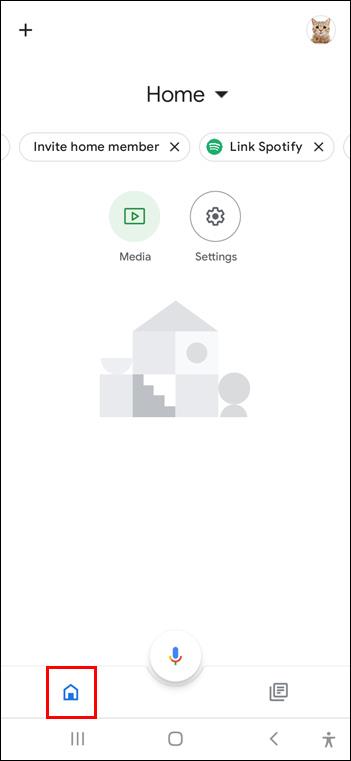
- Toque el botón "Medios" para agregar un servicio a su Chromecast.
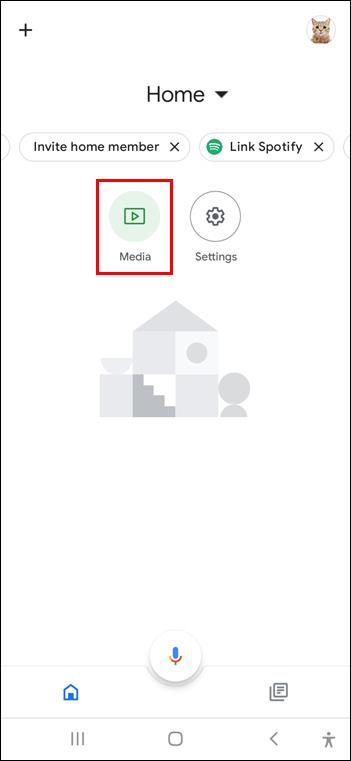
- Elija una categoría y vincule la aplicación desde la que desea transmitir.
- Abra la aplicación que acaba de agregar a su Chromecast.
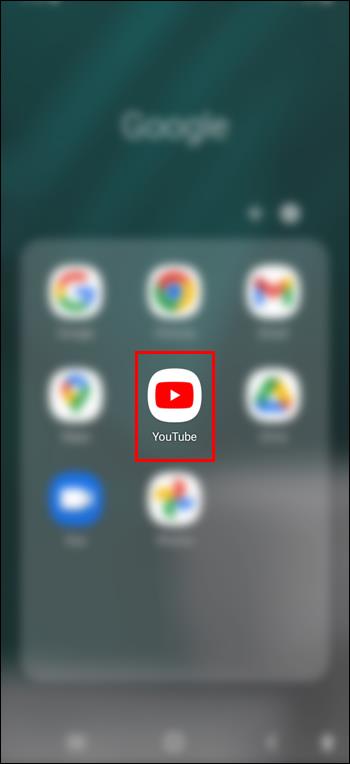
- Encuentra el botón de Chromecast. Parece un rectángulo con tres barras en la esquina inferior izquierda.
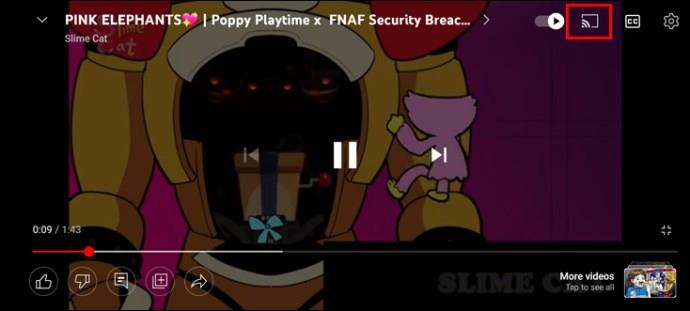
- Presione el botón y seleccione su televisor de la ventana emergente para enviar el contenido directamente a su pantalla.
Lleve cualquier contenido a la pantalla de su televisor con Chromecast
Configurar Chromecast es un proceso sencillo que no llevará mucho tiempo si sigue las instrucciones descritas anteriormente. Una vez que esté configurado, ya no tendrá que entrecerrar los ojos para mirar la pequeña pantalla de su teléfono; podrá ver sus programas o cualquier otro contenido multimedia en la pantalla grande de su televisor.
¿Has logrado configurar tu Chromecast? ¿Qué servicios va a agregar primero a su dispositivo de transmisión? Háganos saber en la sección de comentarios.