Cómo cambiar el formato de moneda en Windows 11

Esta guía le mostrará cómo cambiar el formato de moneda utilizado para su cuenta en Windows 10 y Windows 11.
El programa de escritorio remoto AnyDesk se puede usar para conectar un dispositivo móvil a una computadora desde prácticamente cualquier lugar. Cuando el programa se ejecuta en ambos dispositivos, una función iniciada en un dispositivo, como un clic derecho, activará la acción correspondiente en el otro.
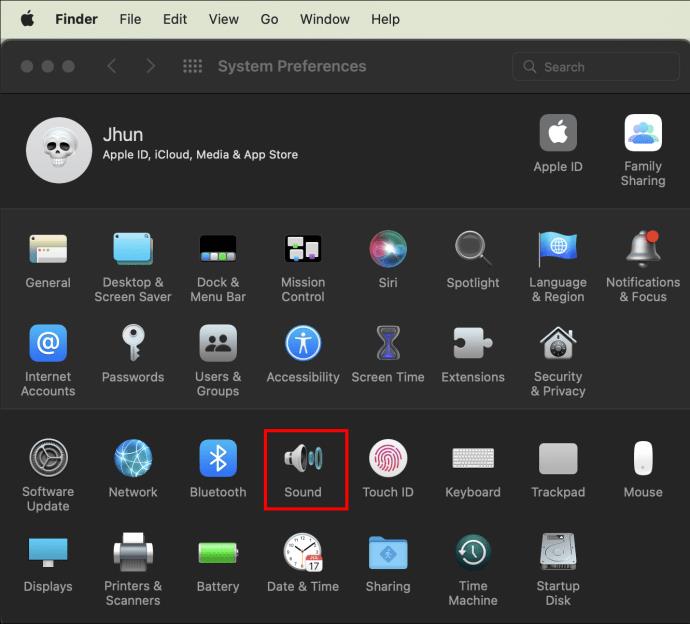
Si necesita saber cómo hacer clic con el botón derecho del mouse de su computadora remota desde su dispositivo móvil, ha encontrado la página correcta. Además de los clics con el botón derecho, analizaremos otras acciones que puede iniciar desde su dispositivo móvil para operar el mouse de su computadora y ayudarlo a sentirse cómodo usando AnyDesk.
Cómo hacer clic derecho en AnyDesk en un dispositivo móvil
Al usar AnyDesk, la pantalla de su dispositivo móvil se convertirá en un panel táctil y actuará como su mouse remoto. Por lo general, esto está configurado de forma predeterminada para dispositivos Android e iOS. Para hacer clic derecho, deberá asegurarse de estar en "Modo de panel táctil". Sigue estos pasos:
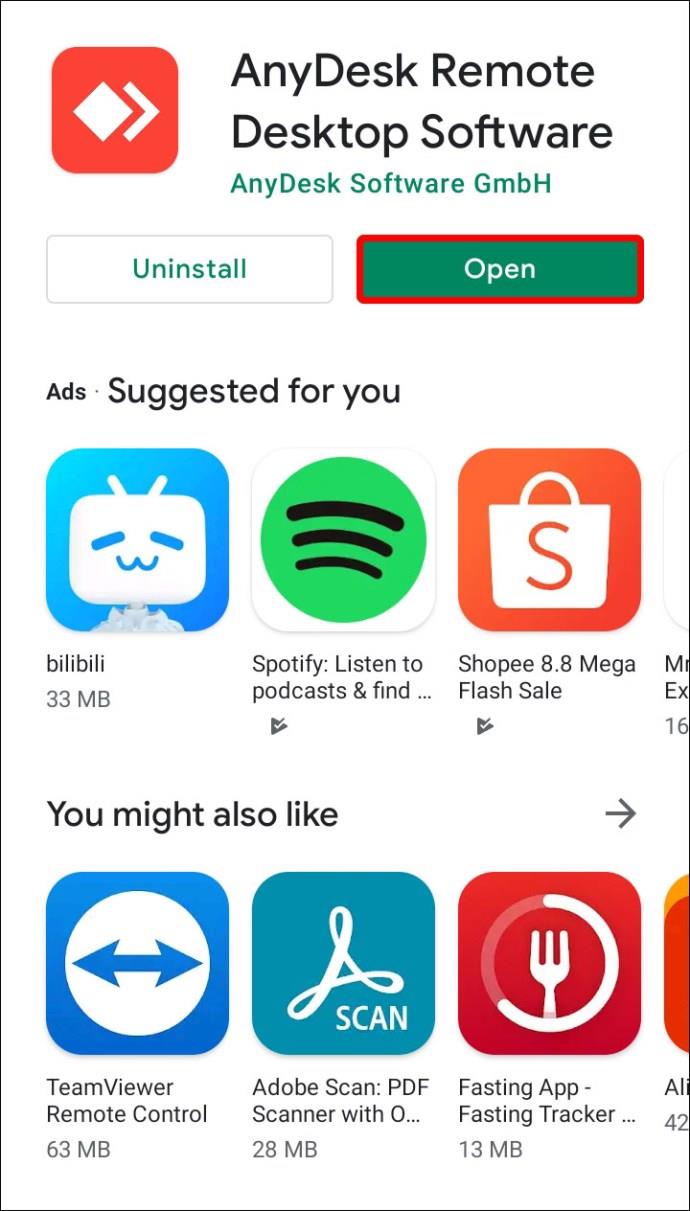
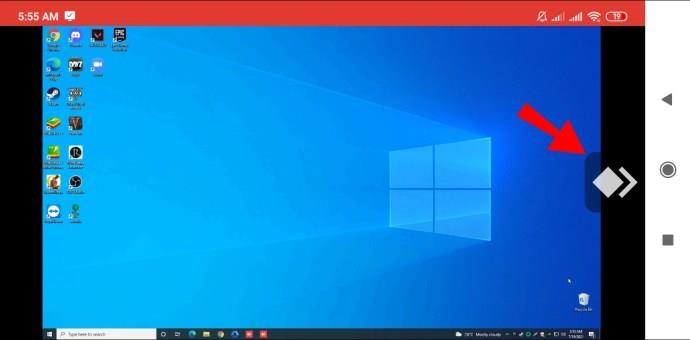
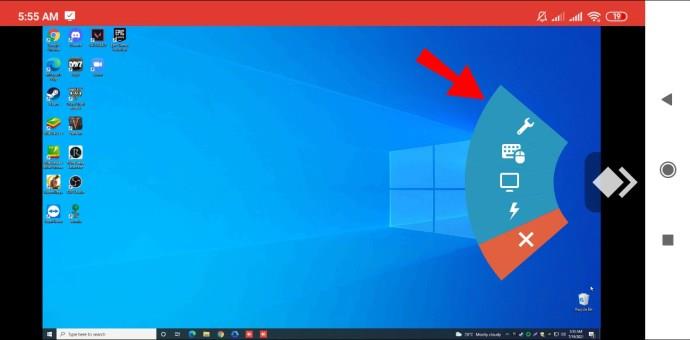
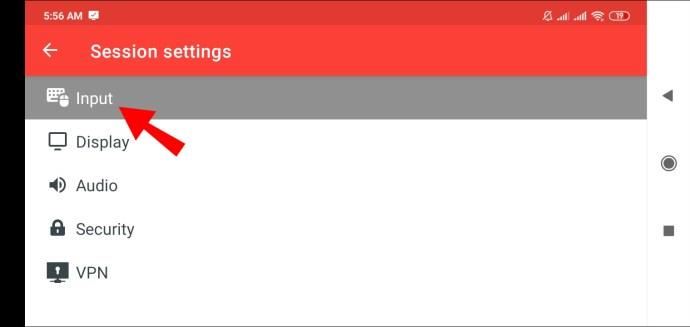
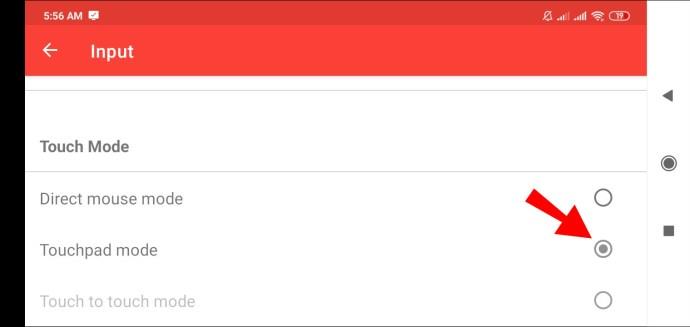
Haga clic derecho en Android
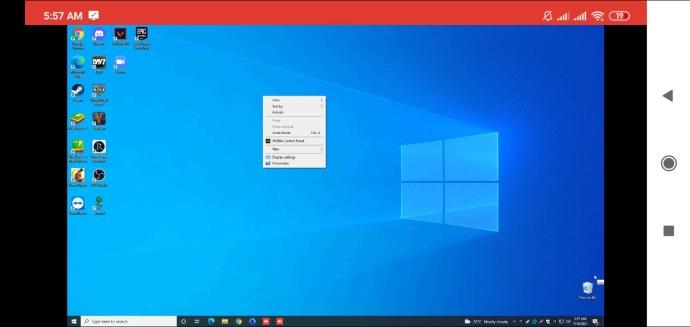
Haga clic derecho en iOS
Acciones del mouse de AnyDesk
Estas son las acciones que puede realizar desde su dispositivo para usar su mouse remoto. En “Modo de panel táctil:”
Preguntas frecuentes adicionales
¿Cómo habilito CTRL+Alt+Del en AnyDesk?
Para activar la función "Enviar CTRL+ALT+DEL" en AnyDesk en un dispositivo remoto basado en Windows, desde su dispositivo conectado, mantenga presionada la tecla "CTRL+ALT+SHIFT" y luego presione la tecla "DEL".
Métodos abreviados de teclado de AnyDesk
Puede controlar la computadora remota basada en Windows usando teclas de acceso rápido. Para usar un comando, mantenga presionadas las teclas CTRL+ALT+SHIFT juntas, luego una de las siguientes teclas:
• Cualquier número entre 1 y 9 para seleccionar una pestaña
• "Return" o "F11" para cambiar al modo de pantalla completa
• “C” para iniciar las opciones de chat
• “S” para alternar la transmisión de sonido
• “I” para alternar el estado de entrada (no permitir/permitir entrada)
• “P” para guardar una captura de pantalla
• “M” para mostrar u ocultar el puntero del mouse
• “F2” para el “Modo de visualización” predeterminado
• "F3" para elegir "Modo de vista encoger"
• "F4" para elegir "Modo de vista estirar"
• “Del” a “Enviar CTRL+ALT+SUPR”
• Flecha izquierda o derecha para iterar entre los monitores remotos
• Cualquier número en el teclado numérico entre 1 y 9 para cambiar a un monitor remoto en particular
Acceda a su AnyDesk, en cualquier momento y desde cualquier lugar
Como sugiere el nombre, AnyDesk le permite conectarse de forma remota a máquinas y dispositivos ubicados en cualquier lugar, siempre que lo necesite. Está disponible para Windows, macOS y otros sistemas operativos populares. Es perfecto si necesita conectarse a la máquina de un usuario para ofrecer soporte de TI, o si está fuera de la oficina y necesita acceder a algo que reside en una computadora allí.
Ahora que le hemos mostrado las acciones que debe realizar en su dispositivo móvil para operar su mouse remoto, ¿le resulta sencillo o complicado operar una máquina remota desde otro lugar? Nos encantaría escuchar sus opiniones sobre el uso de AnyDesk, cuéntenos en la sección de comentarios a continuación.
Esta guía le mostrará cómo cambiar el formato de moneda utilizado para su cuenta en Windows 10 y Windows 11.
Esta guía le mostrará diferentes formas de instalar .NET Framework 3.5 en línea y sin conexión en Windows 10.
La partición de recuperación es una partición separada en el disco duro o SSD de su computadora y se utiliza para restaurar o reinstalar el sistema operativo en caso de falla del sistema.
Las configuraciones con dos monitores son cada vez más comunes. La multitarea en una sola pantalla es demasiado limitada.
¿Quieres acelerar Windows 10, mejorar su velocidad o acelerar su inicio? En este artículo encontrarás todas las maneras de acelerar Windows 10. ¡Léelo y aplícalo para que tu ordenador con Windows 10 funcione más rápido!
Ya sea que esté trabajando en una cafetería o revisando su correo electrónico en el aeropuerto, estas alternativas más seguras mantendrán sus datos seguros sin sacrificar su conexión.
Los usuarios pueden ajustar y cambiar el tamaño de los iconos de la barra de tareas para que sean más pequeños o más grandes, según las necesidades de cada persona.
Cuando la herramienta de búsqueda en Windows 10 falla, los usuarios no pueden buscar programas ni ningún dato que necesiten.
La búsqueda en Windows 11 extrae resultados no solo de archivos y aplicaciones en tu computadora, sino también del almacenamiento en la nube vinculado a tu cuenta Microsoft.
Cambiar su contraseña de WiFi a caracteres especiales y complejos es una forma de proteger el WiFi de su familia para que no se use ilegalmente, lo que afectaría la velocidad del WiFi de su familia.
El Panel de Control sigue siendo fundamental en muchas de las tareas de configuración necesarias en tu nuevo sistema operativo. Aquí tienes algunas maneras de acceder al Panel de Control en Windows 11.
.NET Framework de Microsoft es una plataforma de programación que incluye bibliotecas que se pueden instalar o que ya están incluidas en los sistemas operativos Windows. En algunos casos, su equipo no puede instalar este software. Siga la solución del artículo a continuación.
No confíes completamente en la configuración predeterminada de privacidad. Windows 11 no es la excepción, ya que a menudo se excede en la recopilación de datos.
Al descargar Windows 10 de Microsoft, lo descargarás como archivo ISO. Este archivo ISO te permite crear un USB de arranque, un USB de instalación de Windows o una copia fantasma de tu ordenador. ¡Veamos cómo descargar Windows 10!
Una forma rápida de solucionar los problemas más comunes de las redes cableadas es restablecer la conexión Ethernet. Estos son los pasos para restablecer la conexión Ethernet en Windows 11.













