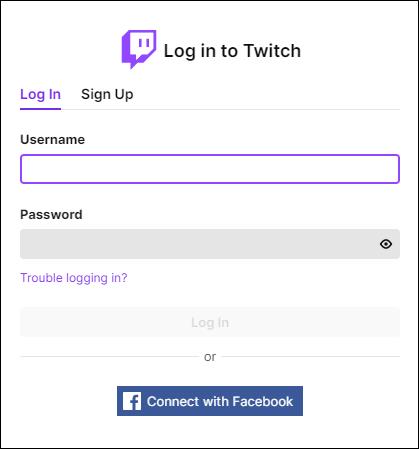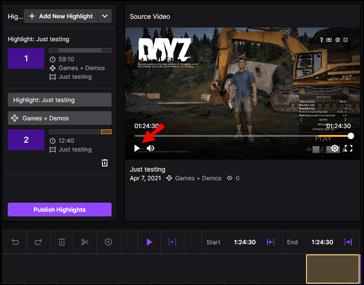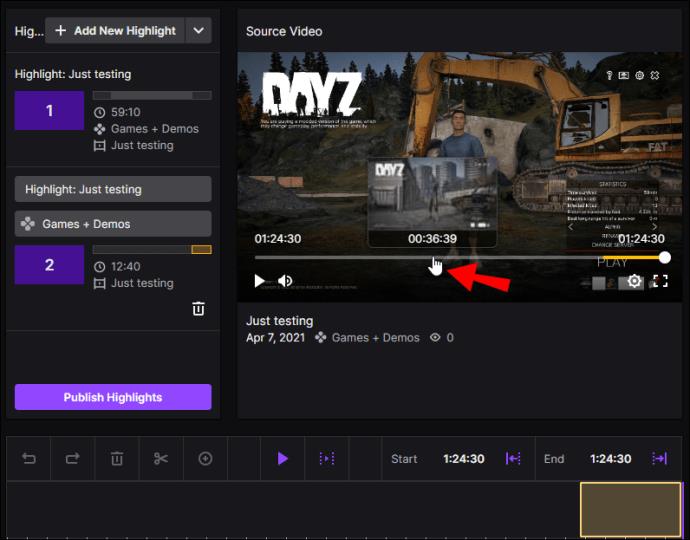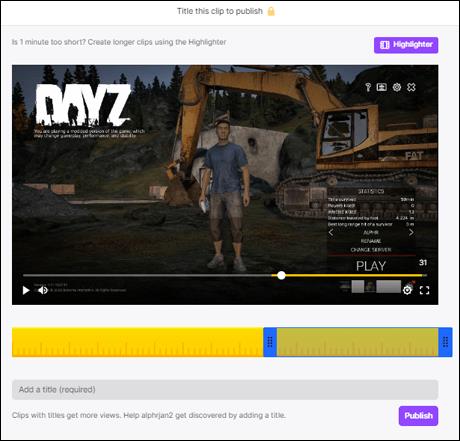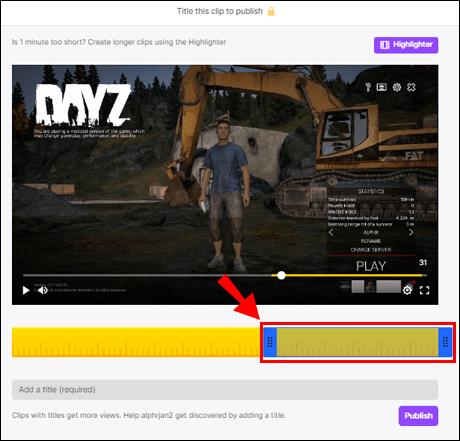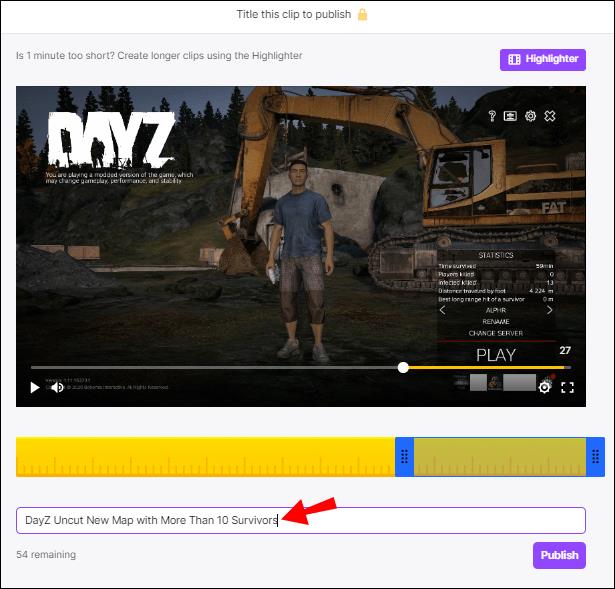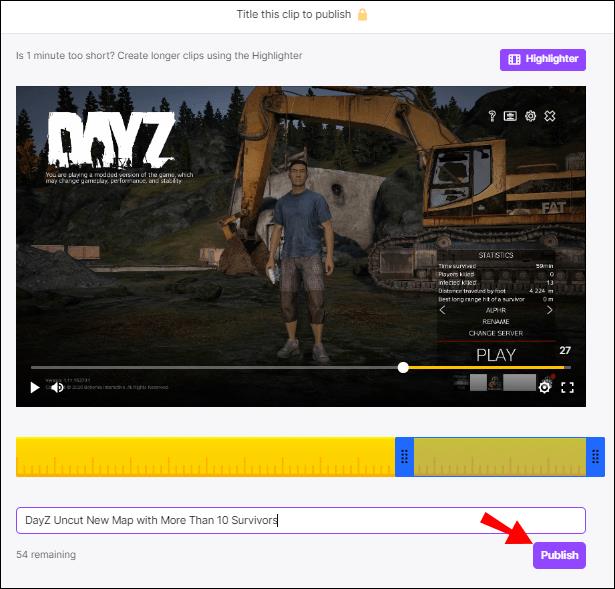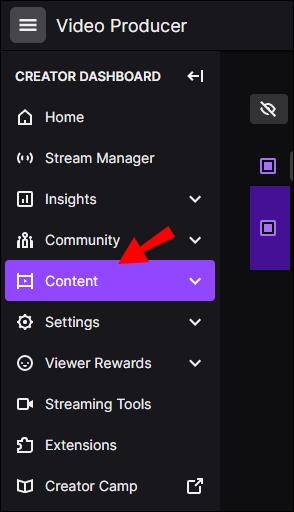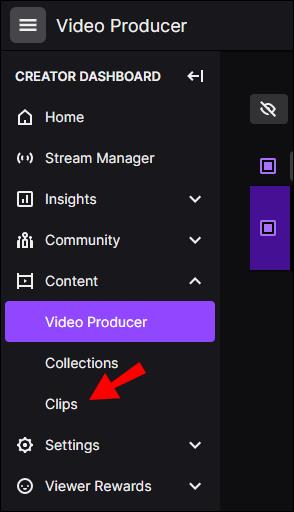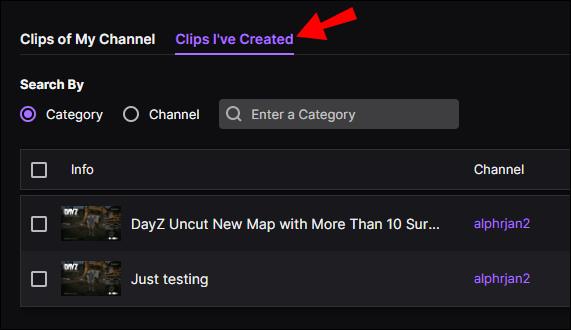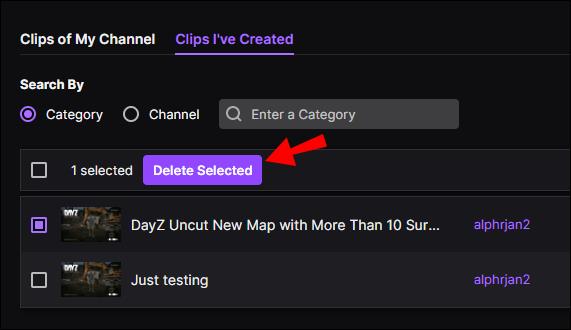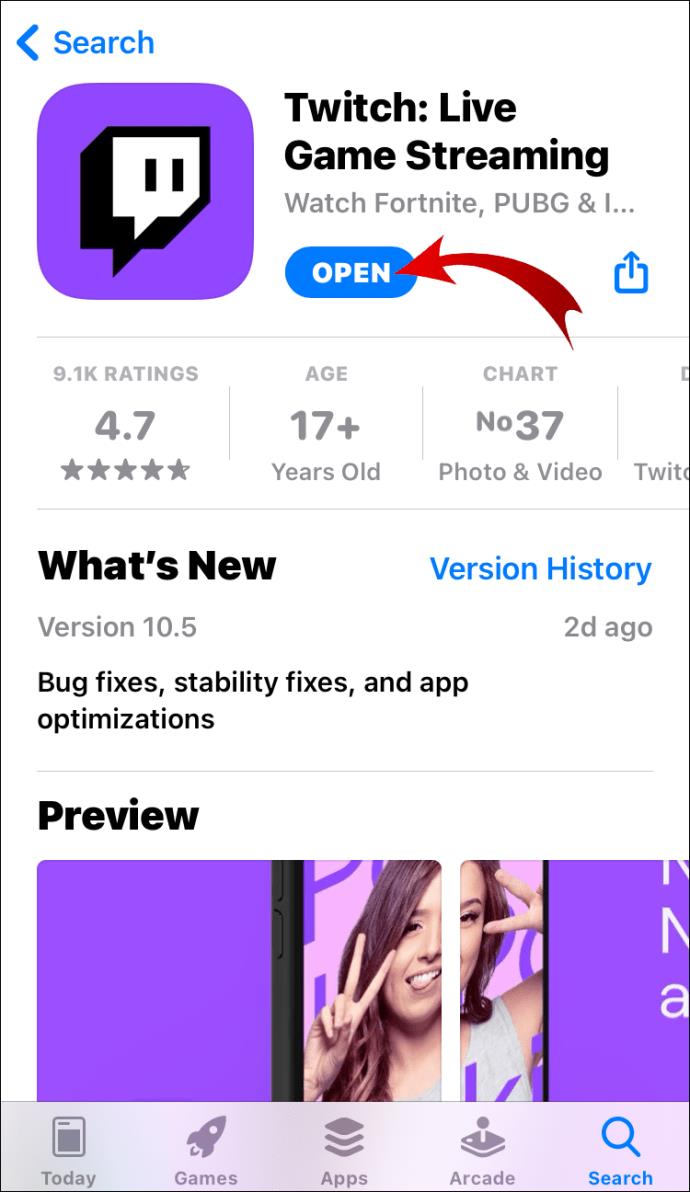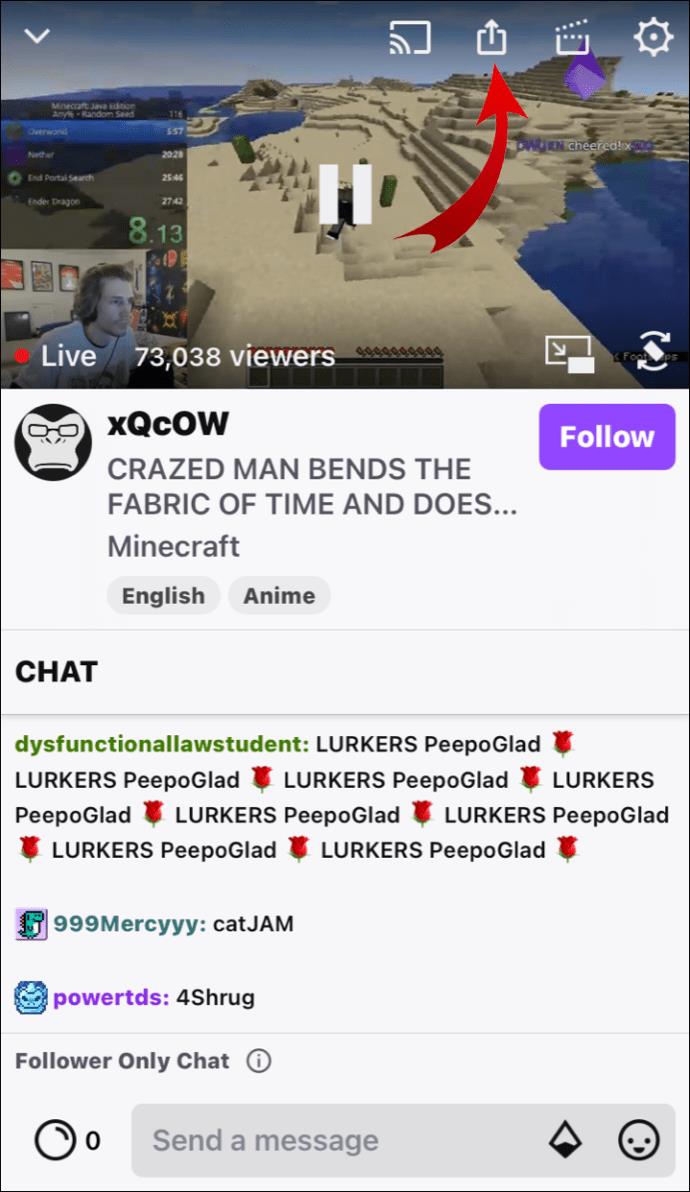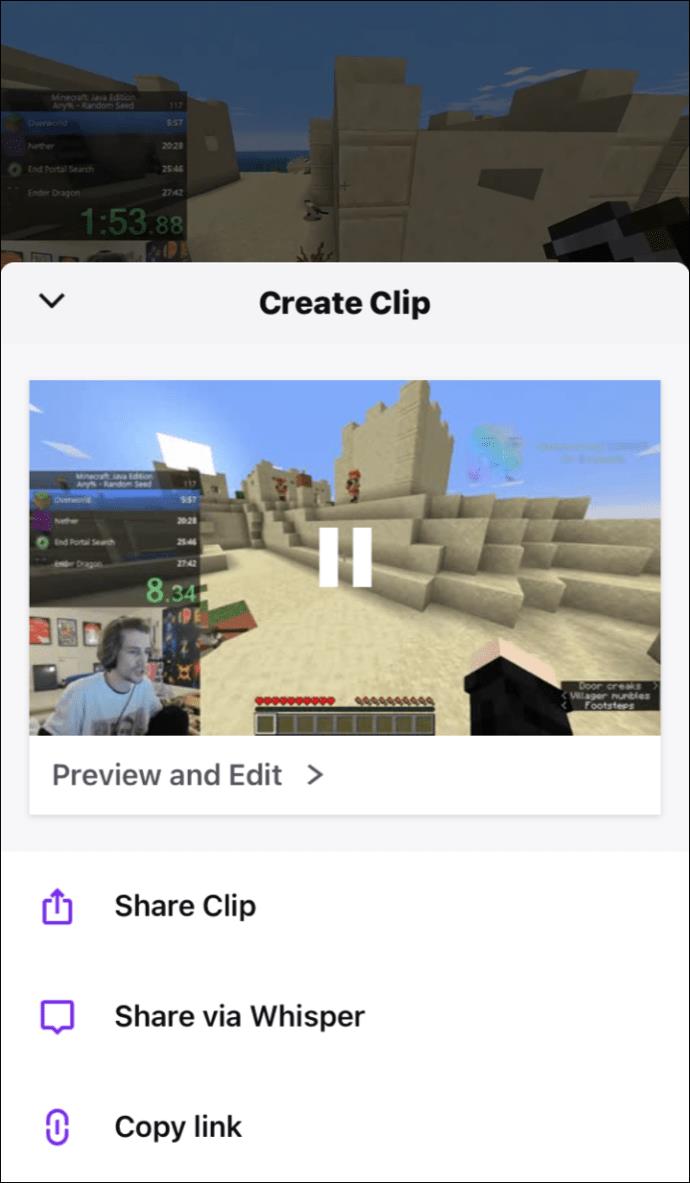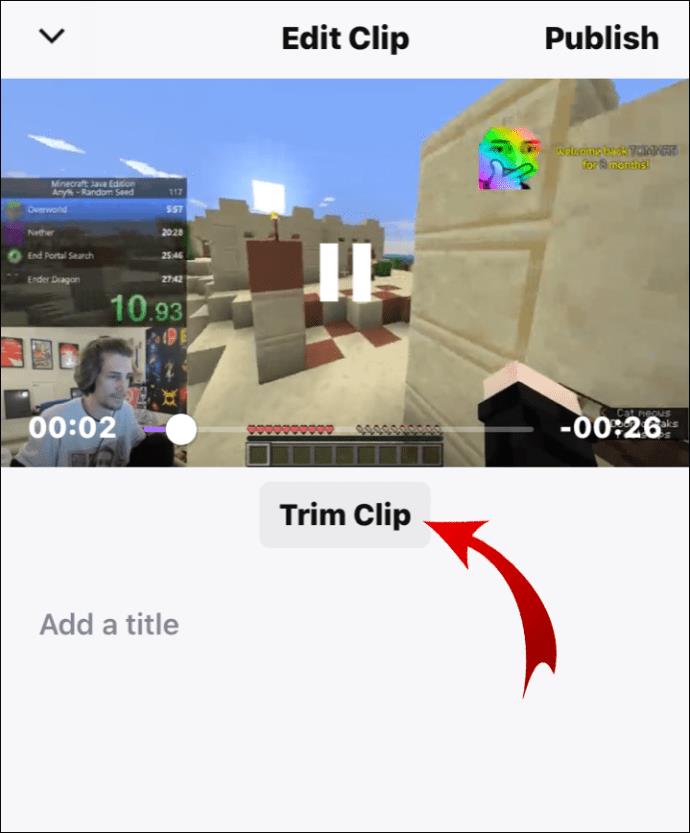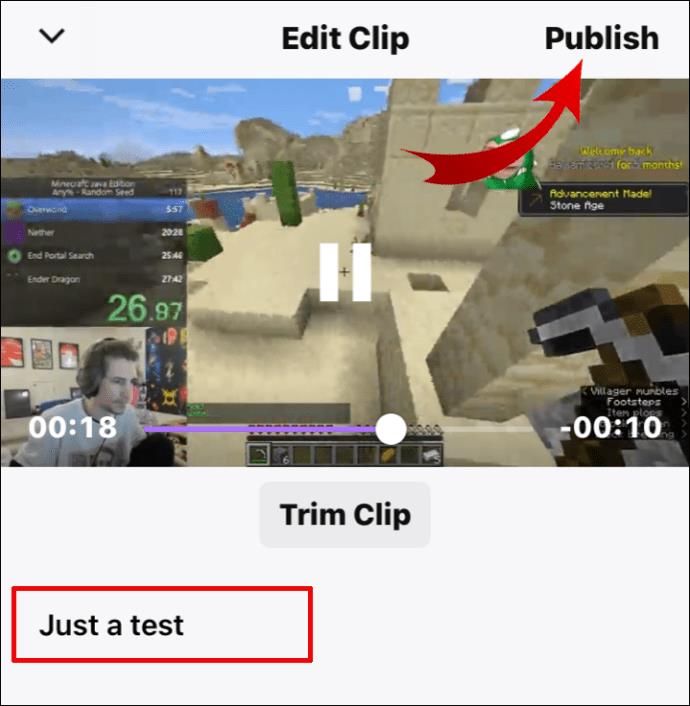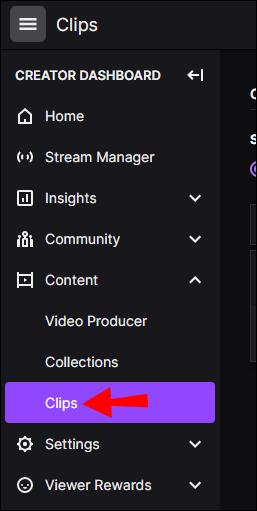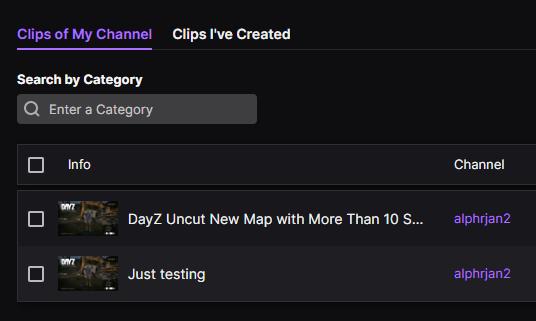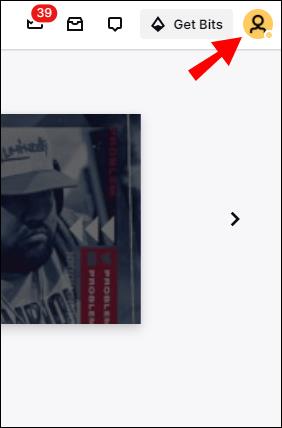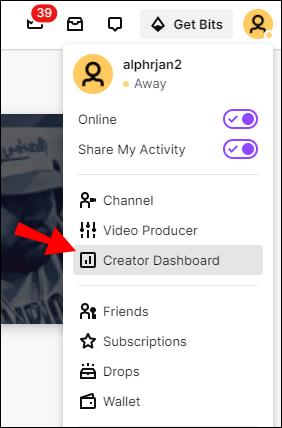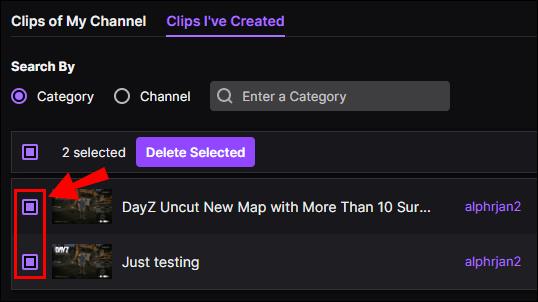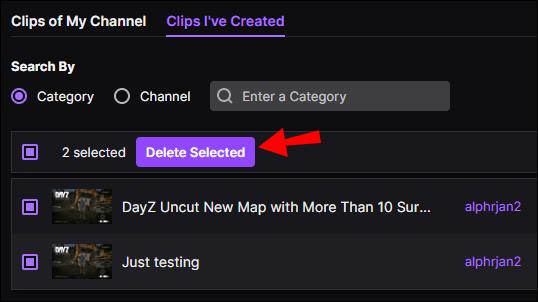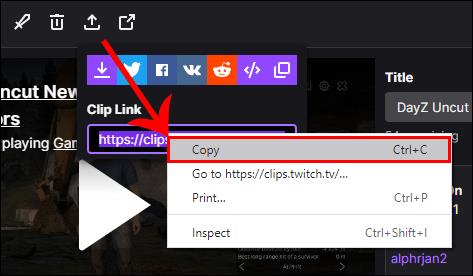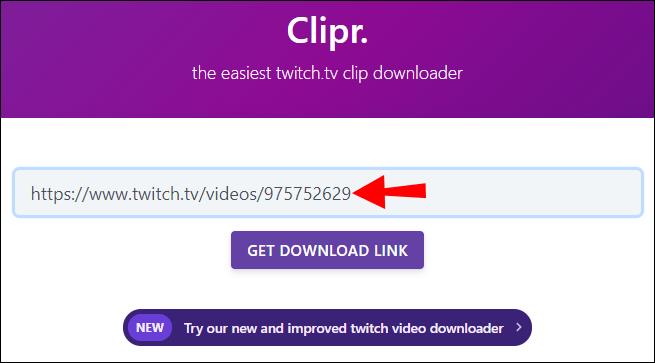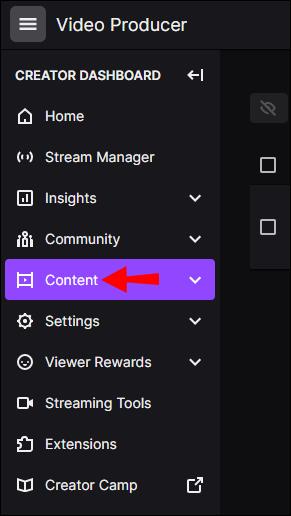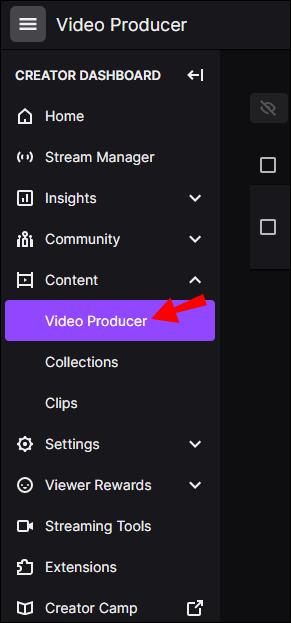Como una de las características más útiles que ofrece Twitch, Clips permite a los usuarios capturar y compartir momentos de cualquier video con sus amigos. Además, Twitch te da la opción de editar tus clips y publicarlos en las redes sociales. Hay muchas otras cosas que puedes hacer con tus videos.

En este artículo, le mostraremos cómo hacer clips en Twitch en diferentes dispositivos. Además de algunas opciones básicas, también responderemos algunas preguntas comunes sobre esta plataforma.
¿Cómo hacer clips en Twitch?
Twitch es una plataforma diseñada para la transmisión de video en vivo y es bastante popular entre los jugadores. Además de la transmisión de videojuegos, también se usa para competiciones y torneos de deportes electrónicos, música, contenido creativo, etc. Millones de personas visitan este servicio de transmisión todos los días, donde pueden transmitir, ver videos y chatear con otros usuarios.
Los usuarios de Twitch disfrutan particularmente usando la opción Clips, que les permite hacer videos cortos y editarlos. Le mostraremos cómo hacerlo en todos sus dispositivos.
¿Cómo hacer clip en Twitch – Windows y Mac?
Ya sea que esté utilizando el escritorio de Twitch o la aplicación del navegador, el proceso de creación de clips en Twitch es idéntico para los usuarios de Windows y Mac. Así es como se hace:
- Contracción abierta.
- Ingrese a su cuenta.
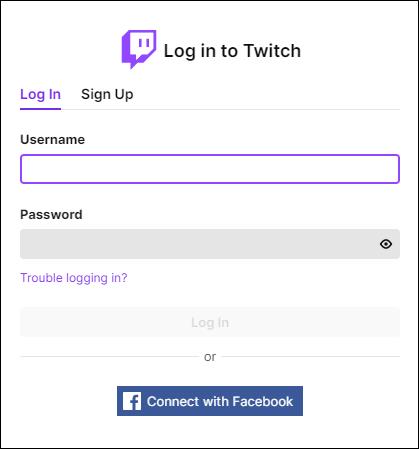
- Elija el video que desea capturar, ya sea una transmisión en vivo o un video que se transmitió anteriormente, y reprodúzcalo.
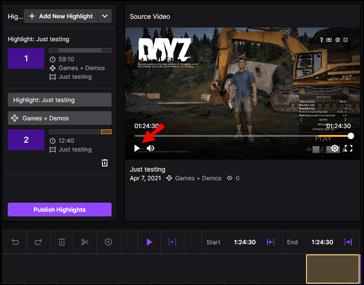
- Encuentre el momento exacto que desea recortar.
- Pase el cursor sobre el reproductor de video.
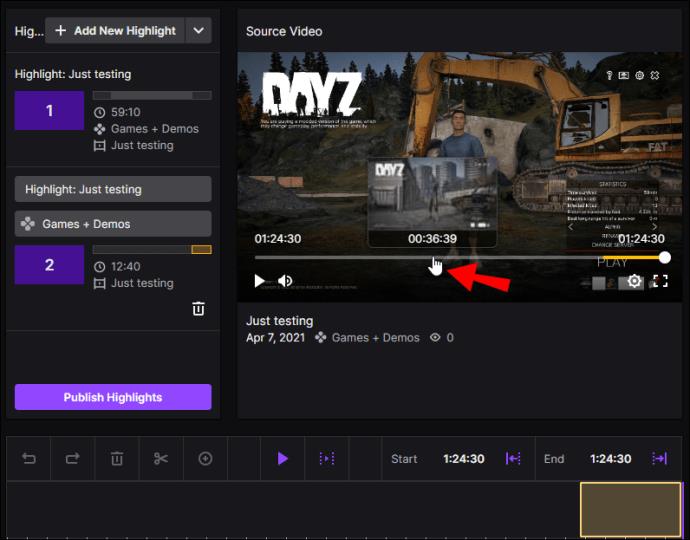
- Haz clic en el ícono Clip, que aparecerá en la esquina inferior derecha de tu reproductor de video.
Nota : una forma alternativa de activar la opción de recorte es presionar ''Alt+X'' (para Windows) u ''Opción+X'' (para Mac).
- Aparecerá una nueva ventana dentro de la plataforma.
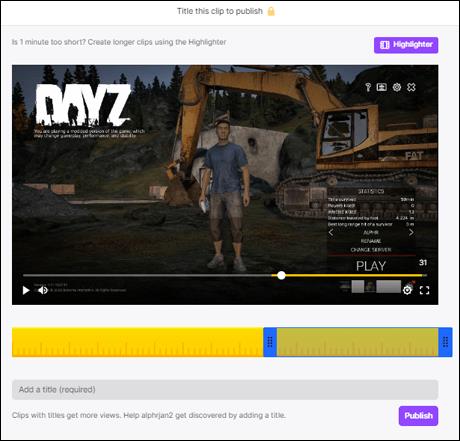
- Use el control deslizante para determinar exactamente dónde comenzará y terminará el clip.
Nota : su clip puede durar de cinco a 60 segundos.
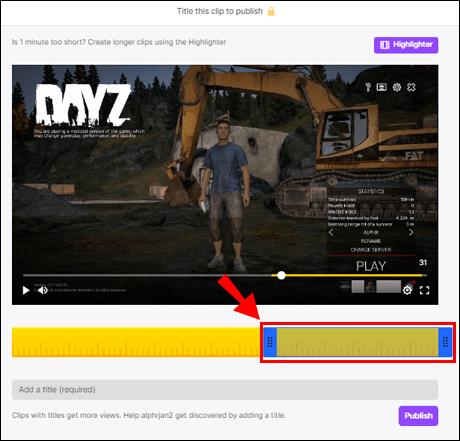
- Una vez que termine de recortar su clip, asígnele un nombre.
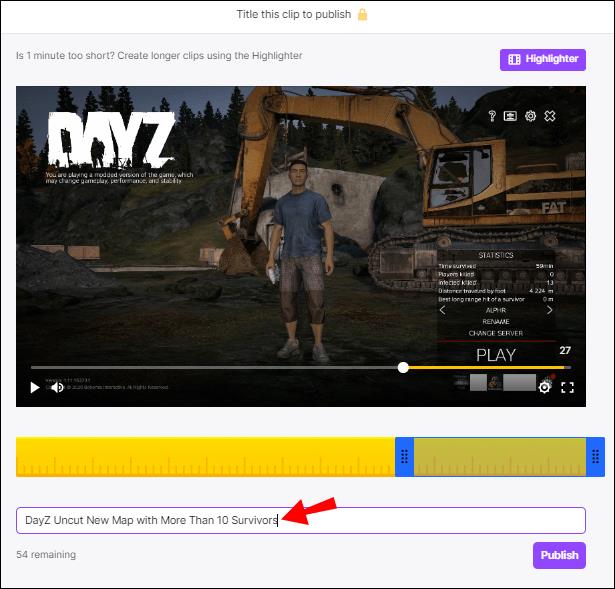
- Su clip se publicará automáticamente.
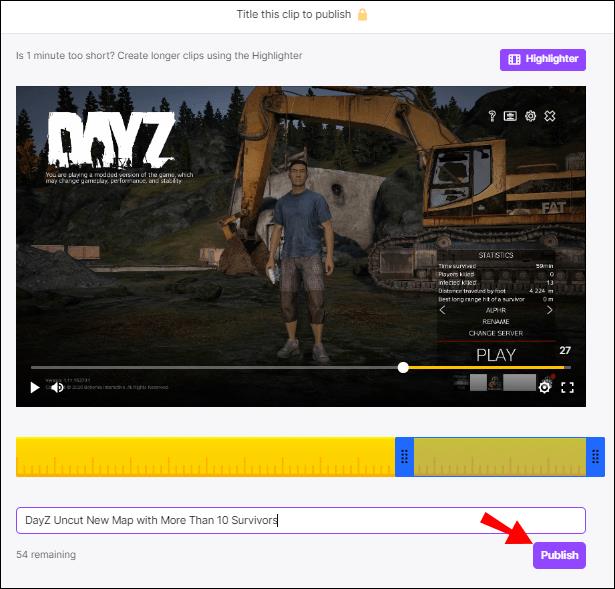
También puede elegir si su clip se compartirá en Facebook, Twitter o Reddit. Es importante tener en cuenta que su clip se publicará de cualquier manera, ya sea que haga clic en el botón o no. Si desea evitar que esto suceda, deberá buscar el clip y eliminarlo.
Si desea eliminar un clip que ha publicado, siga estos pasos:
- Vaya a su tablero y luego haga clic en "Contenido".
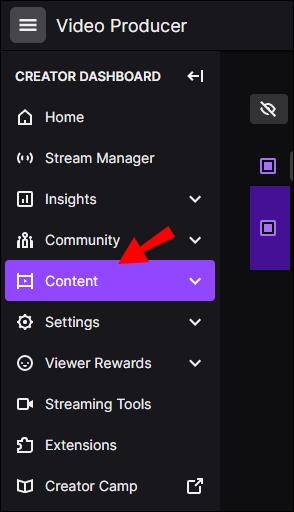
- Ve a "Clips".
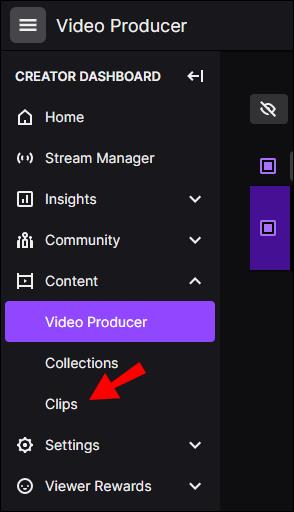
- Busca "Administrador de clips".
- Selecciona "Clips que he creado".
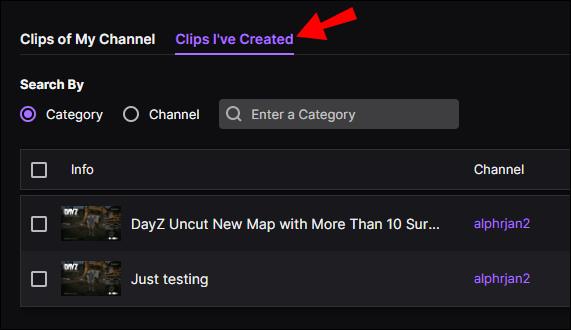
- Haga clic en el clip que desea eliminar y luego haga clic en la papelera.
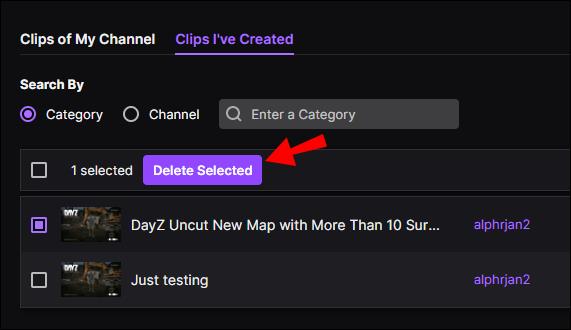
Si simplemente deja la pestaña emergente, los últimos 30 segundos de su contenido capturado se compartirán independientemente.
¿Cómo hacer clip en Twitch – Android e iOS?
Crear y editar clips en Twitch en su dispositivo móvil no es más complicado que en su computadora. Tanto si eres usuario de Android como de iPhone, el proceso es muy similar. Así es como se hace:
- Abre Twitch en tu teléfono.
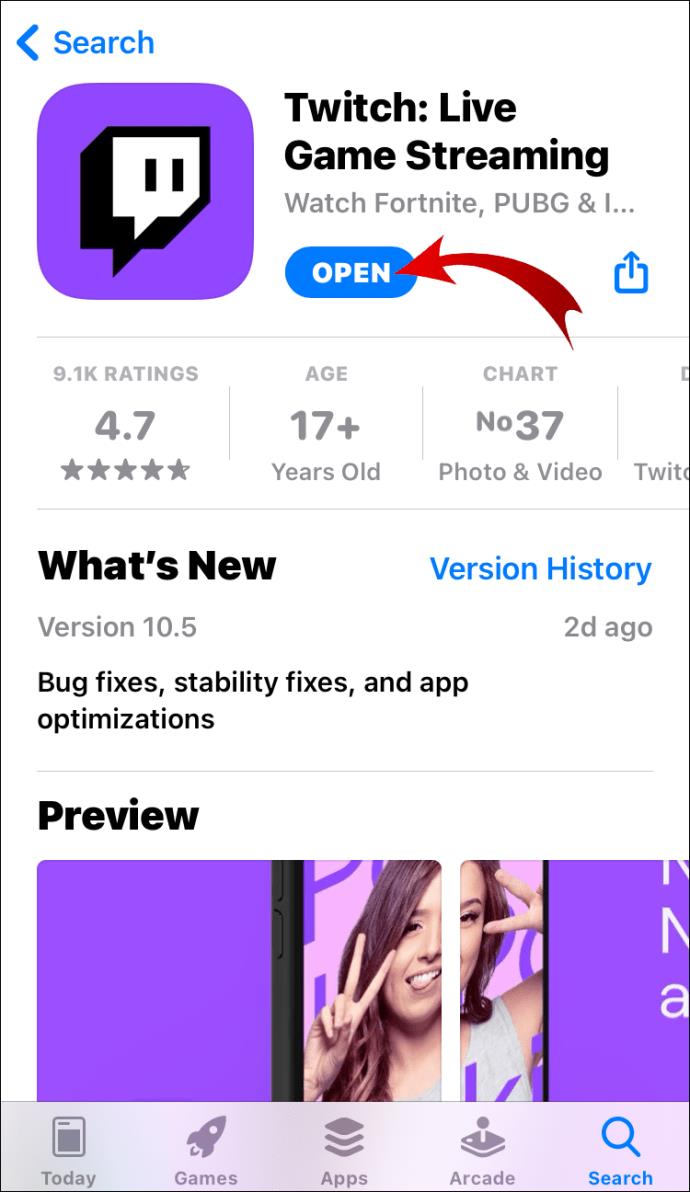
- Elija el video que desea recortar.
- Toca el video durante la transmisión.
- Si tiene un dispositivo iOS, toque el ícono "Compartir" y luego "Crear clip". Si tiene un dispositivo Android, simplemente toque la opción "Crear clip" en la parte inferior del reproductor de video. .
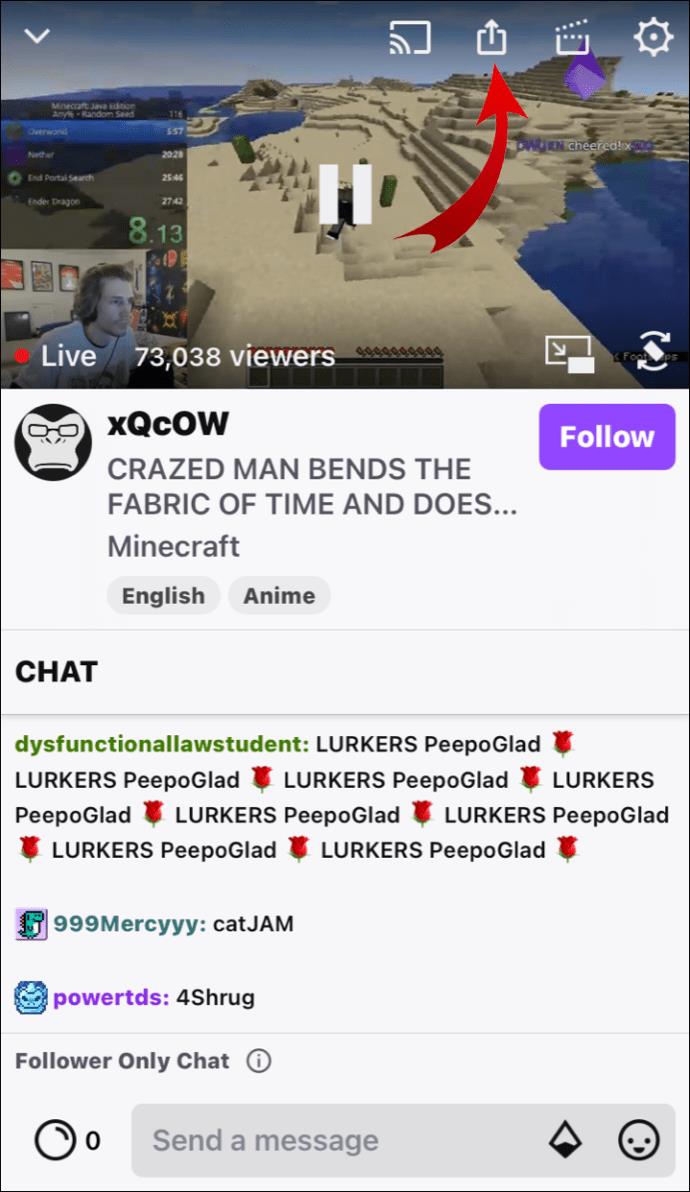
- Cuando tocas el botón Clip, Twitch creará automáticamente un clip de 30 segundos.
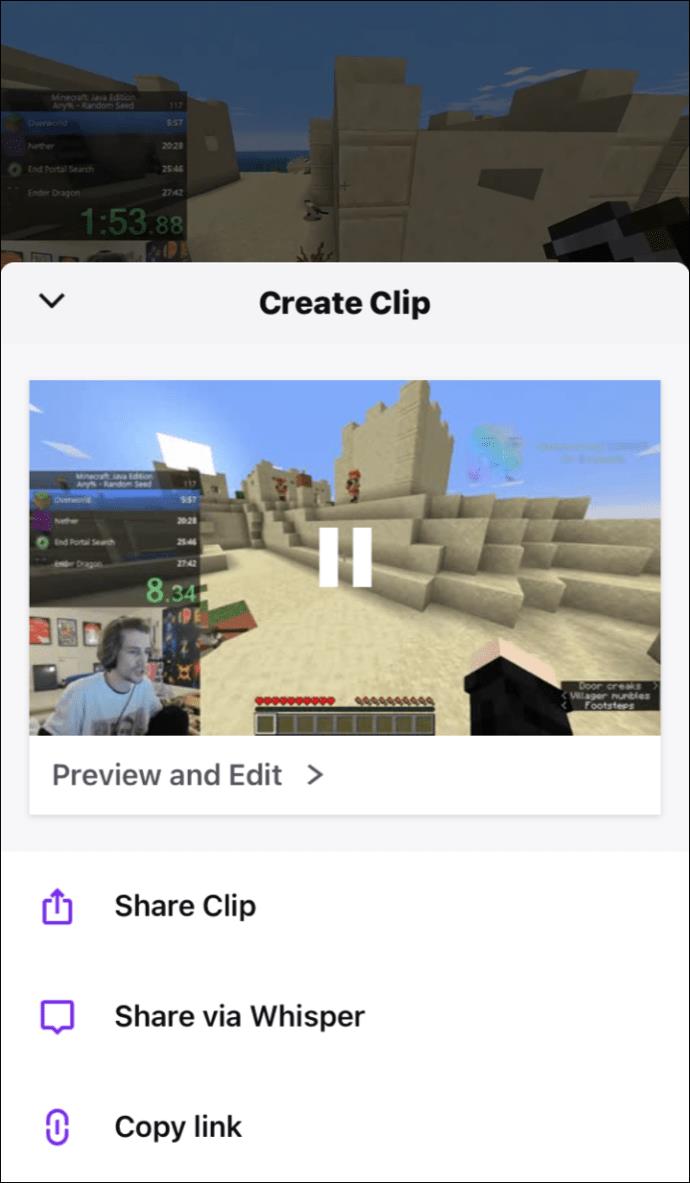
- Si no está satisfecho con el clip, siempre puede editarlo recortando el contenido innecesario.
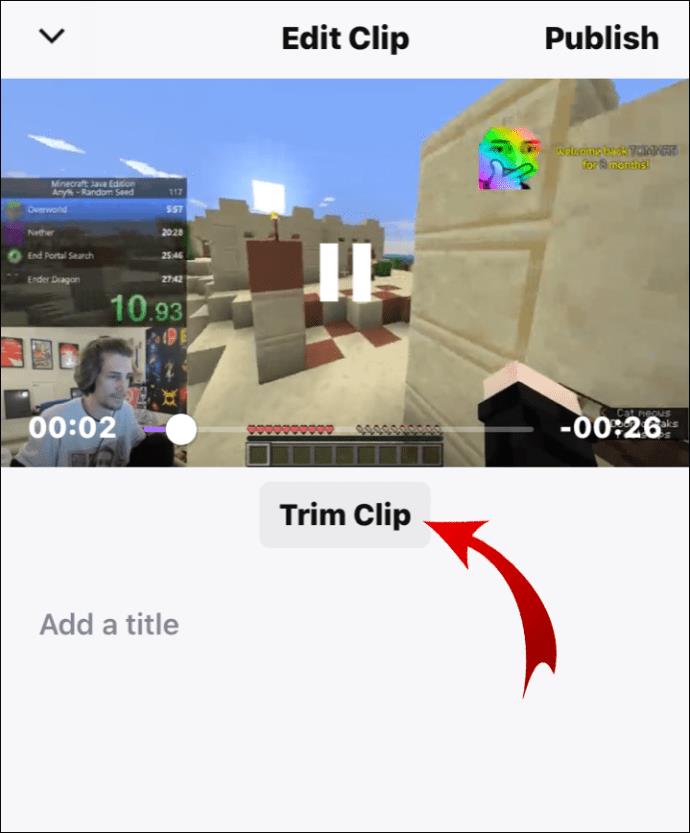
- Cuando termine de retocar su clip, toque "Listo".
- Inserta un título para tu clip y publícalo.
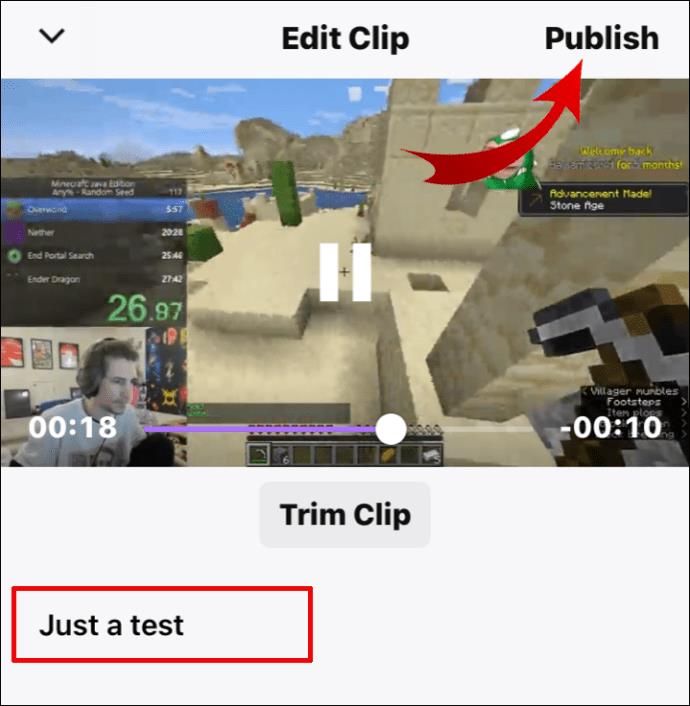
Nota : en caso de que desee compartir su clip en una sala de chat, toque la opción "Seleccionar a través de susurro".
¿Cómo administrar clips en Twitch?
Si desea ver todos sus clips, los que creó y los que otros usuarios hicieron en su canal, siga estos pasos:
- Abre tu tablero.
- Vaya a "Contenido" y luego a "Clips".
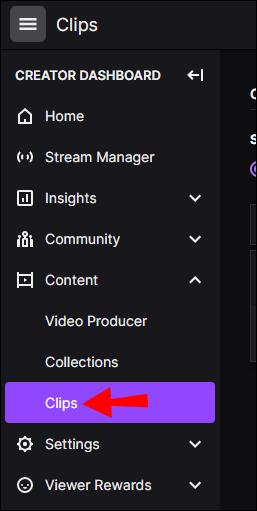
- Vaya a "Administrador de clips".
- Elige "Clips que hice" o "Clips de mi canal".
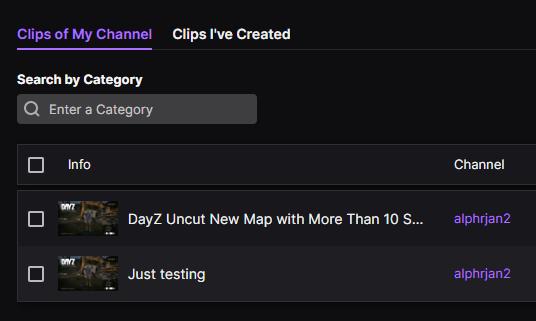
Todos sus clips se pueden ordenar por actualidad, participación, palabras clave, vistas, etc.
¿Cómo hacer clips en Twitch en Xbox One?
Si estás jugando en tu Xbox One y quieres capturar un momento específico, hay una manera de recuperar los últimos 30 segundos de tu juego. Así es como se hace:
- En su controlador, presione el botón Xbox cuando desee grabar algo que acaba de suceder.
- A continuación, se abrirá la pestaña Menú.
- Presiona el botón ''X''.
Los últimos 30 segundos se guardarán y publicarán automáticamente en Twitch. Tenga en cuenta que no siempre tiene permiso para grabar una determinada parte de un juego.
¿Cómo eliminar clips de Twitch?
Si no le gusta un determinado clip que ha creado, siempre puede eliminarlo. Puedes eliminar clips de tu canal siguiendo unos sencillos pasos:
- Ve al sitio web de Twitch. No puedes hacerlo en tu aplicación de escritorio.
- Haz clic en tu foto de perfil en la esquina superior derecha de tu pantalla.
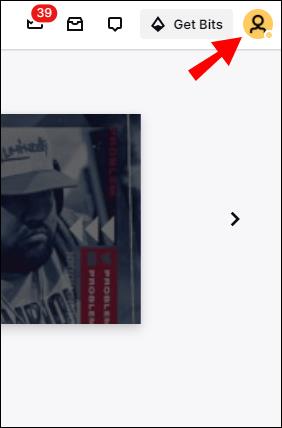
- Busca Panel de control del creador en el menú desplegable.
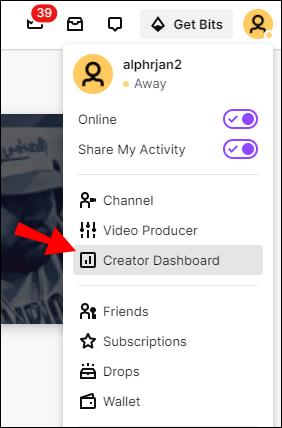
- Vaya a ''Contenido'' y luego a ''Clips''.
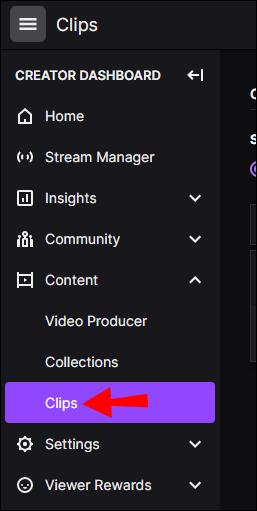
- Seleccione el clip que ya no necesita.
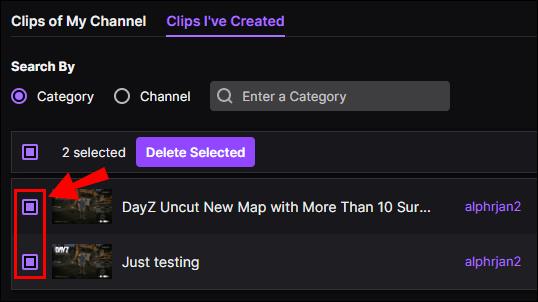
- Haz clic en el ícono de la papelera arriba del clip.
- Haz clic en "Eliminar seleccionados".
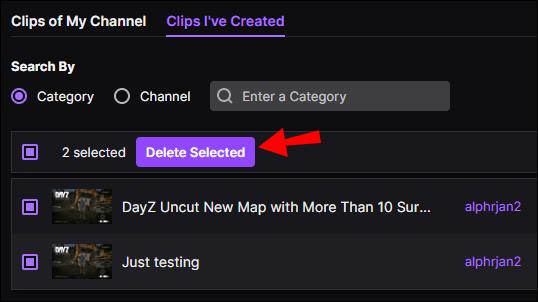
También tienes la opción de eliminar los clips de tus seguidores en Twitch. Así es como se hace:
- Haz clic en tu foto de perfil y ve a Creator Dashboard.
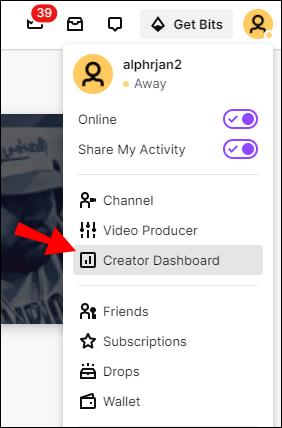
- Vaya a ''Contenido'' y luego haga clic en ''Clips''.
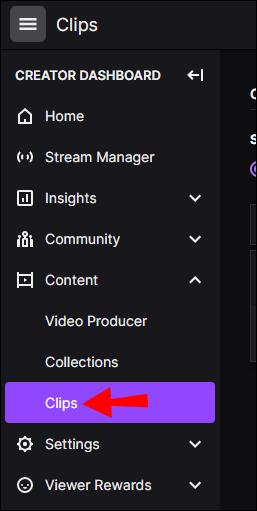
- Encuentra clips en mi canal.
- Encuentra el vídeo que ya no necesitas.
- Haga clic en la papelera para eliminarlos.
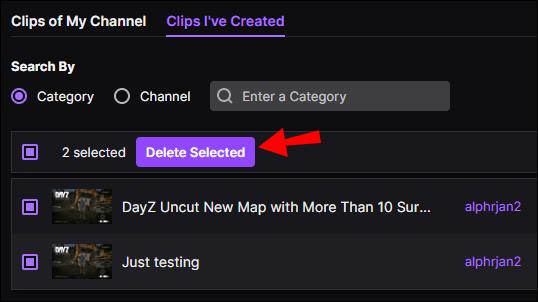
¿Cómo compartir clips de Twitch?
Puedes compartir tus clips de Twitch de varias maneras:
- Simplemente copie el enlace del clip de Twitch y compártalo en las redes sociales. Técnicamente lo estarías publicando en otras redes sociales. Así es como se hace:
- Ve a tu canal.
- Elija el clip que desea compartir.
- Copia el enlace.
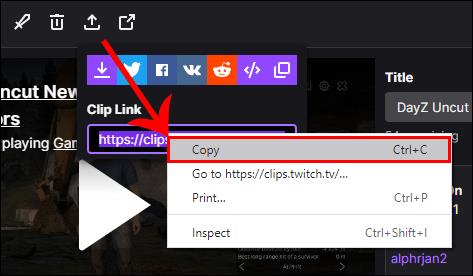
- Publícalo en una plataforma de redes sociales.
Al hacer clic en el enlace, llevará a sus seguidores directamente a su perfil de Twitch.
- Descarga el clip y compártelo como una nueva publicación. Aunque este método es un poco más complicado, le mostraremos cómo hacerlo en las preguntas frecuentes. Una vez que el clip se descarga en su dispositivo, puede cargarlo fácilmente en cualquier red social.
- Toca el botón ''Compartir''. Esta opción es la más fácil y aparecerá en el momento en que hayas terminado de editar tu clip. Una vez que asigne un nombre a su archivo, simplemente seleccione la opción ''Publicar'' y elija las redes sociales donde desea compartir su clip de Twitch.
Preguntas frecuentes adicionales
¿Cuál es el clip más visto en Twitch?
No hay indicios de qué tipo de videos pueden explotar de la noche a la mañana, especialmente en Twitch. Puede ser un video divertido, un juego, ¡básicamente cualquier cosa! Dado que Twitch es el hogar de los streamers más populares del mundo, no es de extrañar.
El clip más visto en Twitch tiene más de 3.591.956 visualizaciones. Se llama “El despertar” y fue transmitido por el usuario jessedstreams.
Algunos otros clips de Twitch que se volvieron virales son:
• "La casa DOCS recibe un disparo" por streamer drdisrespect con 3,586,247 visitas
• “La hija del streamer se acerca a él mientras juega un juego de miedo” por el streamer JurassicJunkieLive con 2,853,831 vistas
• “Bugha Aug 10” por streamer bugha con 2,243,870 Vistas
• "Impresionante" por streamer Xbox con 2,196,371 Vistas
• “Bugha Aug 10 3” por streamer bugha con 2,184,131 Vistas
¿Cómo puedo descargar videos de Twitch?
Twitch solía permitirle descargar videos en todos sus dispositivos, pero esa opción se eliminó. Hay otra forma de hacerlo, pero tendrías que usar otra web para ello, llamada Clipr . Así es como se hace:
1. Abra Clipr en su navegador.
2. Copie la URL de su clip.
3. Péguelo en el cuadro sobre el botón de enlace ''Obtener descarga''.
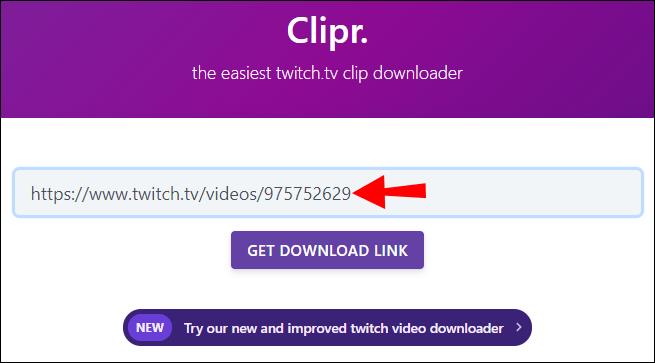
4. Presione el botón.
Ahora ha guardado con éxito el clip en su dispositivo.
¿Cómo se usa el comando Clip en Twitch?
Si desea capturar contenido de la forma más sencilla posible, puede utilizar los comandos de clip. Para Windows, deberá presionar el botón ''ALT'' y el botón ''X'' al mismo tiempo. Si tiene Mac, debe presionar ''Opciones'' y ''X'' al mismo tiempo.
¿Puedo ganarme la vida con Twitch Streaming?
Al igual que con cualquier plataforma, puede ganar dinero si tiene una audiencia lo suficientemente grande. Hay numerosas formas de ganar dinero con Twitch. Por ejemplo, puede ganarse la vida a través de suscripciones, patrocinios, asociaciones de marca, mercadería, etc.
Sin embargo, si quieres ganarte la vida con Twitch, realmente tienes que dedicarte a ello. Entre otras cosas, esto incluye hacer streaming todo el día y subir constantemente contenido interesante.
¿Por qué deberías crear destacados en Twitch?
La opción Resaltar le permite organizar todo su contenido y resaltar sus transmisiones pasadas. Debe usar esta opción para interactuar con su audiencia y hacer crecer su canal de transmisión. Así es como puede activar sus Destacados:
1. Abra su Tablero.
2. Vaya a las tres líneas horizontales y haga clic en "Contenido".
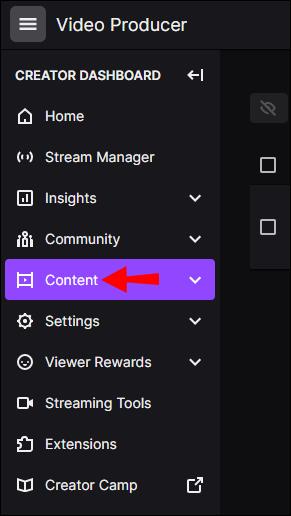
3. Seleccione ''Productor de video''.
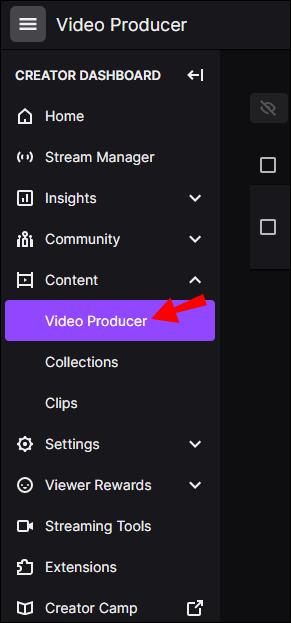
4. Elija los videos que desea resaltar.
Eso es todo al respecto. Ahora tus fans y otros streamers pueden ver todas tus transmisiones pasadas en un solo lugar.
Captura los mejores momentos de Twitch con clips
Ahora sabe cómo crear, compartir y eliminar clips en Twitch en diferentes dispositivos. Una vez que lo domines, verás lo fácil que es usar las funciones de Twitch para tu beneficio.
¿Alguna vez has hecho un clip en Twitch? ¿Utilizó los mismos métodos descritos en este artículo? Háganos saber en la sección de comentarios.