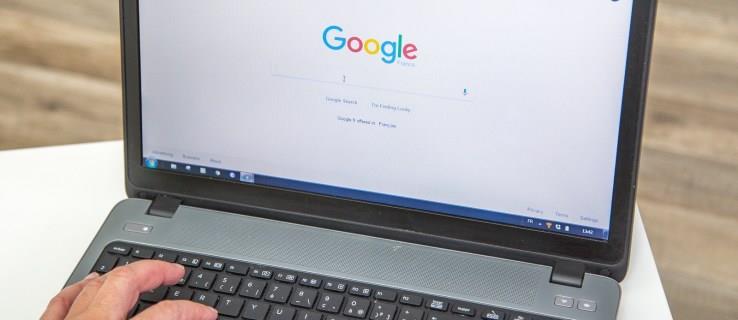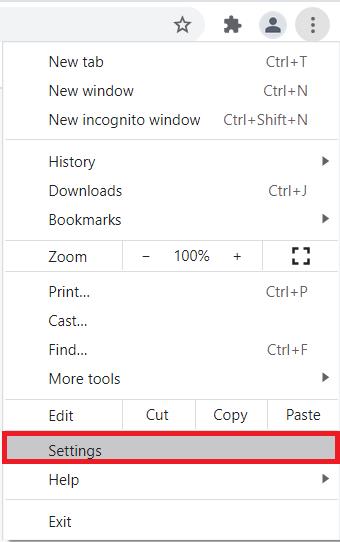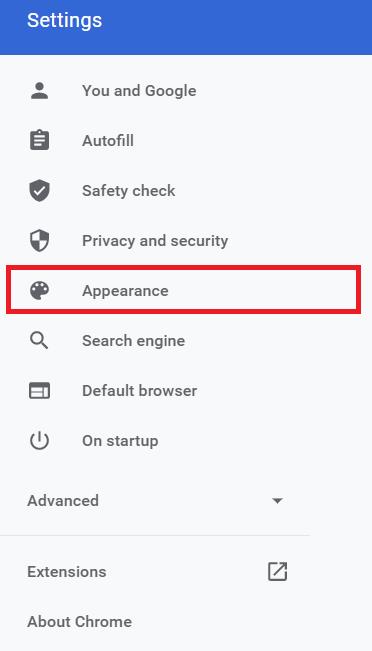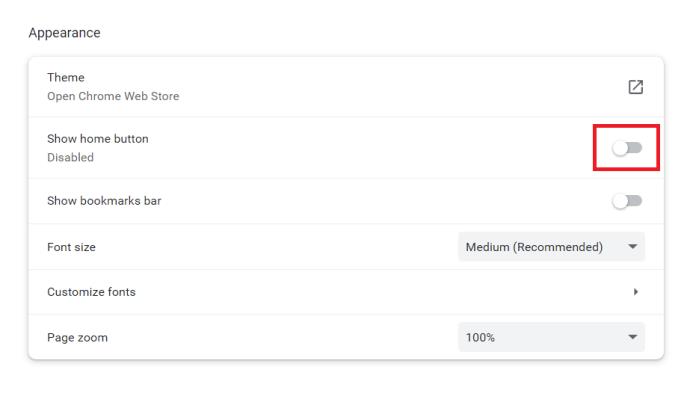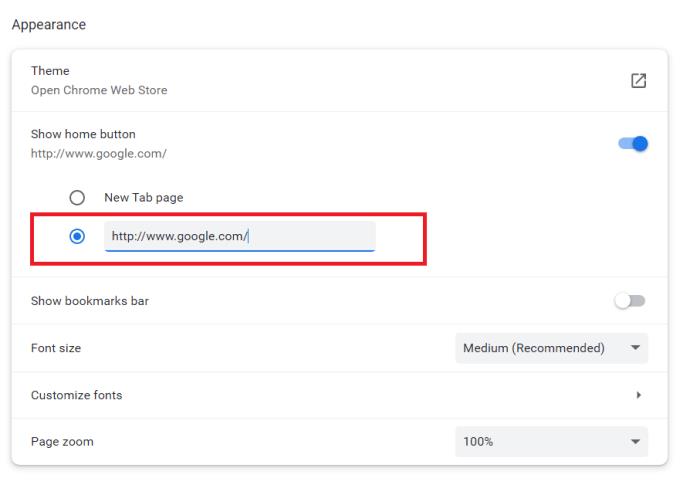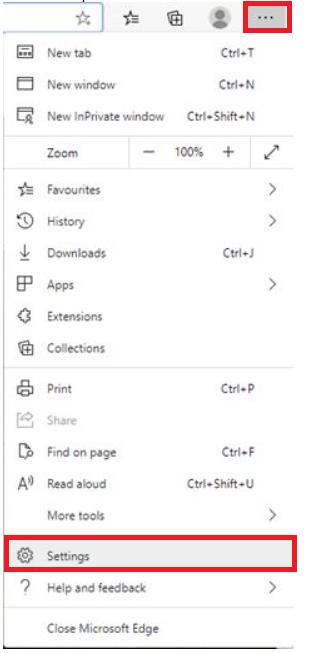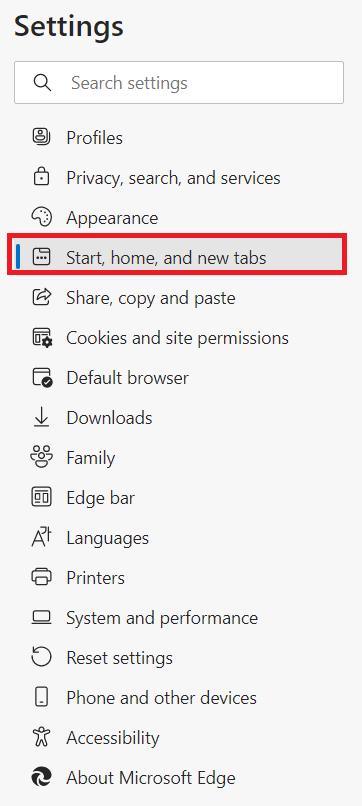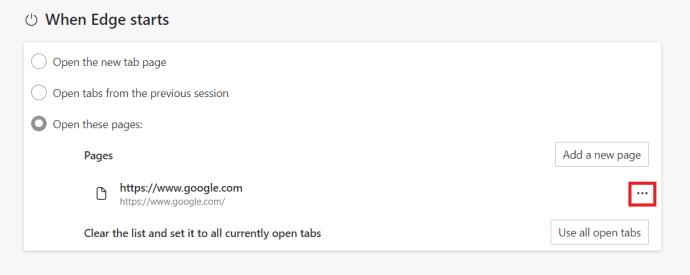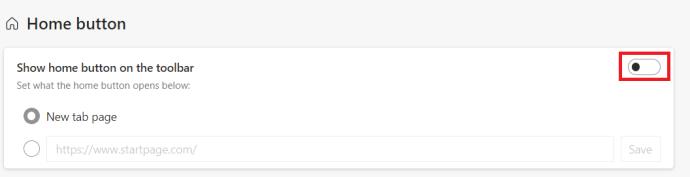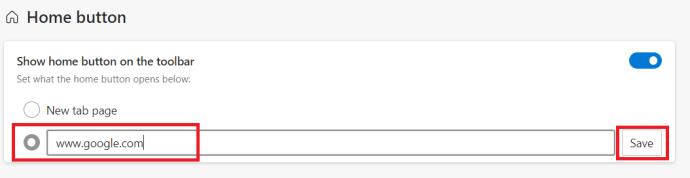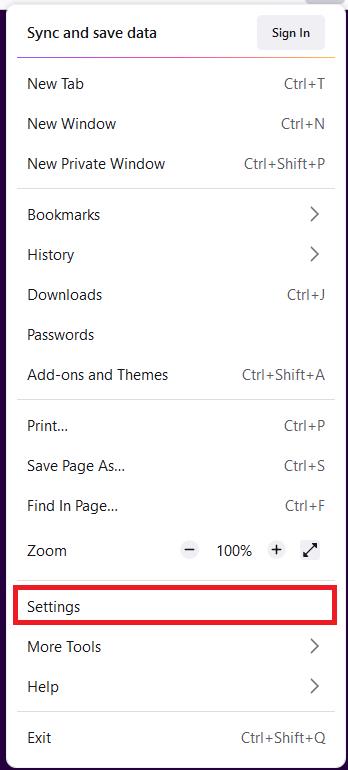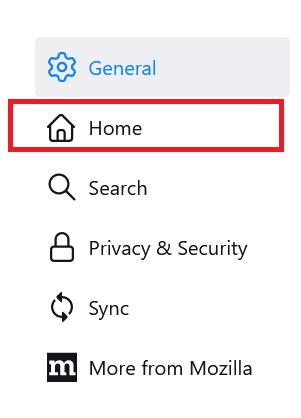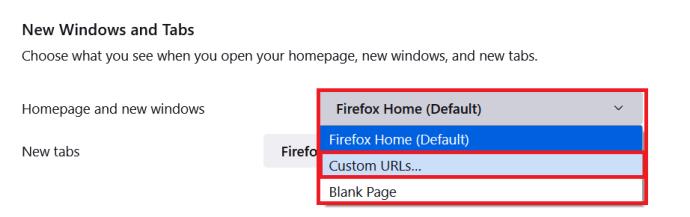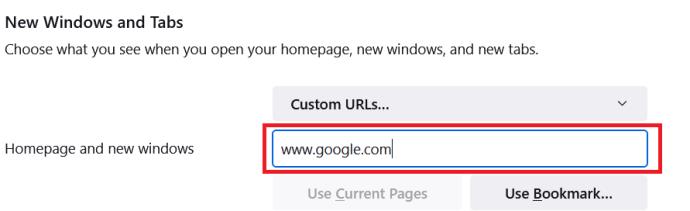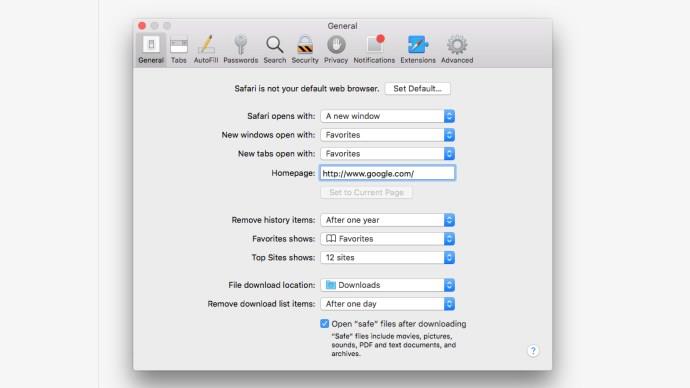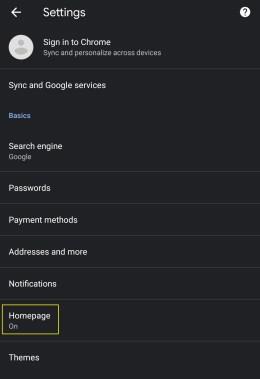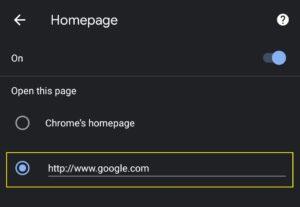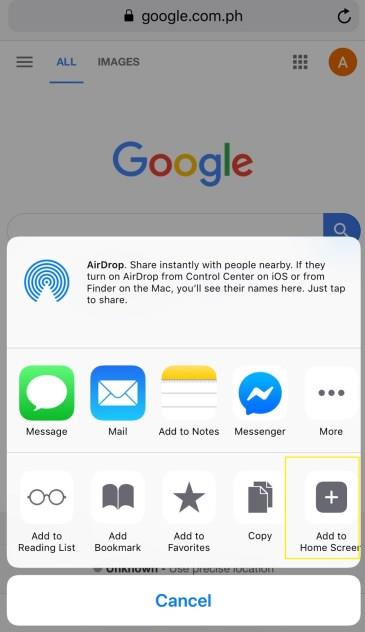Si bien algunos de nosotros odiamos admitirlo, Google es la obra maestra de todos los motores de búsqueda. Podría decirse que es el mejor y más inteligente motor de búsqueda que existe, con el beneficio adicional de ser realmente fácil de usar. Lo que es especialmente frustrante es cuando otros motores de búsqueda como Bing están configurados como página de inicio de forma predeterminada.
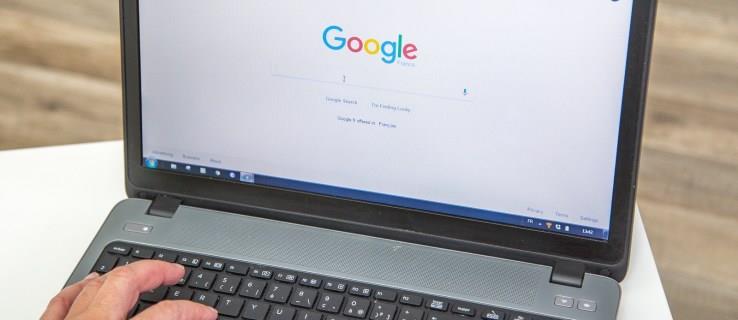
Si se está cansando de escribir google.com cada vez que quiere buscar algo, podría ser una buena idea aprender a hacer de Google su página de inicio. Afortunadamente, es un proceso muy fácil hacer de Google el punto de destino de su navegador. Independientemente del navegador de Internet que esté utilizando, aquí describimos cómo hacer de Google su página de inicio.
Cómo hacer de Google tu página de inicio en Google Chrome
- En la parte superior derecha del navegador, haga clic en el menú Más y seleccione Configuración .
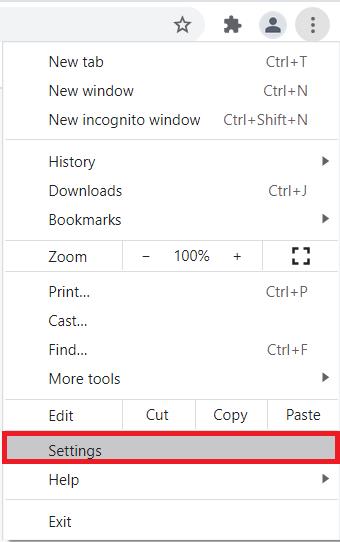
- Dentro del menú lateral, haz clic en Apariencia .
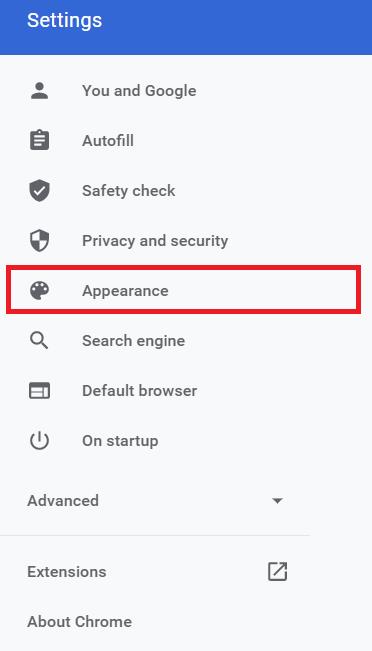
- Haga clic en el botón Mostrar inicio para habilitarlo.
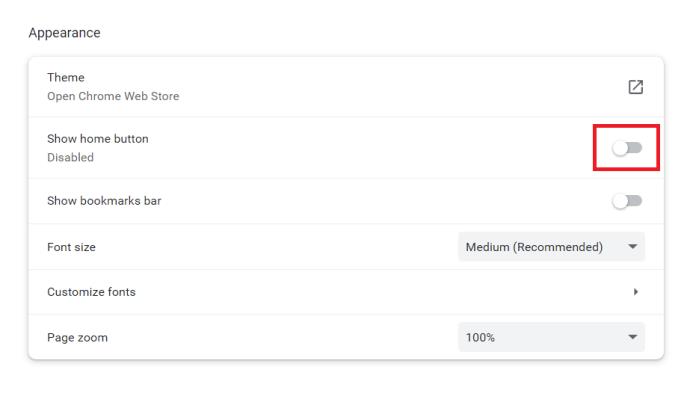
- Luego, seleccione Ingresar dirección web personalizada y escriba " www.google.com " y haga clic en Aceptar .
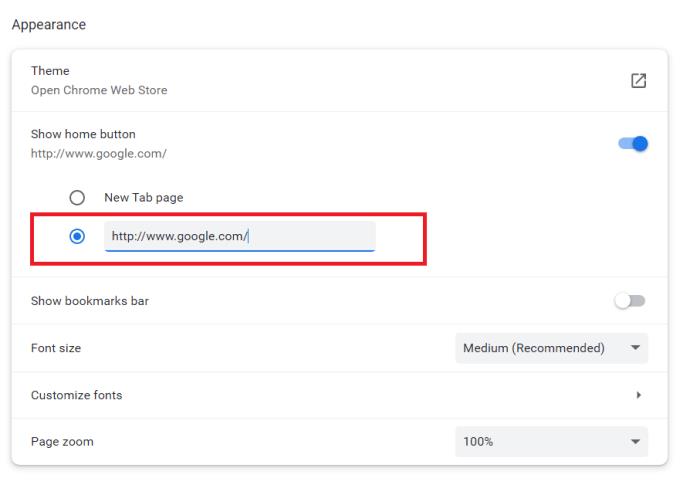
- Cierra y vuelve a abrir Google Chrome para ver la nueva página de inicio.
Cómo hacer de Google tu página de inicio en Microsoft Edge
- En la parte superior del navegador, haga clic en el menú Configuración y más , y seleccione Configuración .
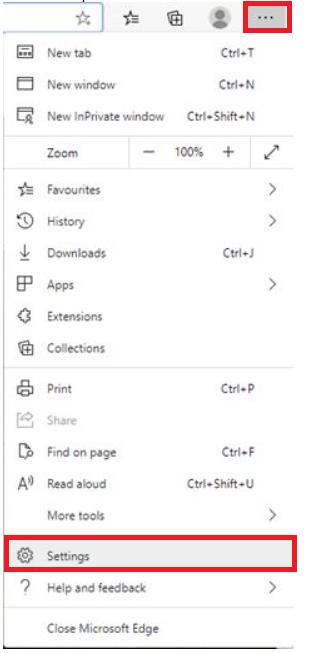
- Dentro del menú lateral, haz clic en Inicio, Inicio y Nuevas pestañas .
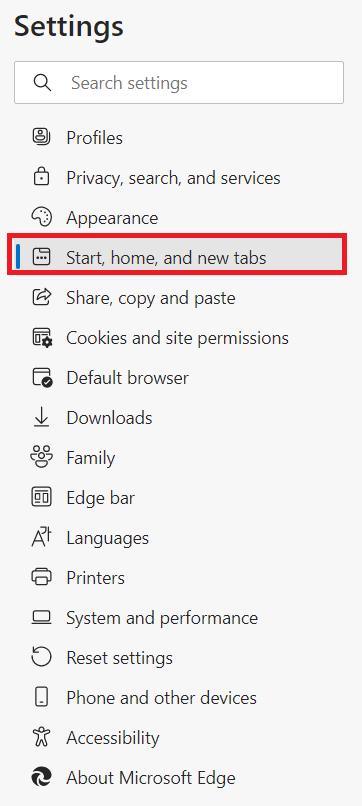
- En Cuando se inicia Edge , haga clic en los puntos suspensivos y seleccione Editar .
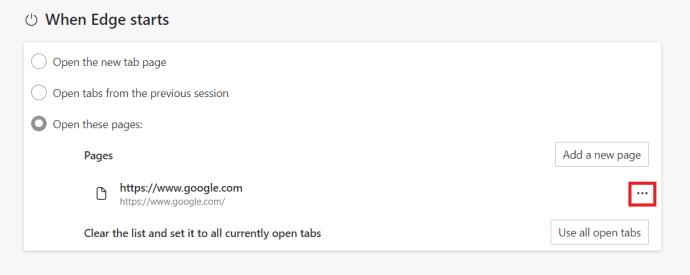
- Escriba " www.google.com " y haga clic en Guardar .

- Luego, para facilitar las cosas, haga clic en el interruptor de alternancia del botón Inicio para habilitarlo.
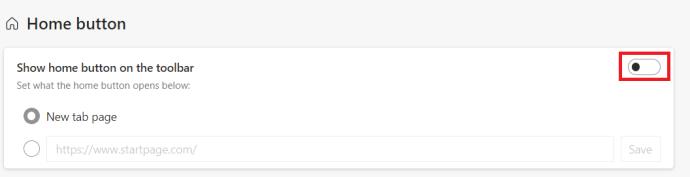
- Luego seleccione el cuadro de texto URL y escriba " www.google.com " y haga clic en Guardar .
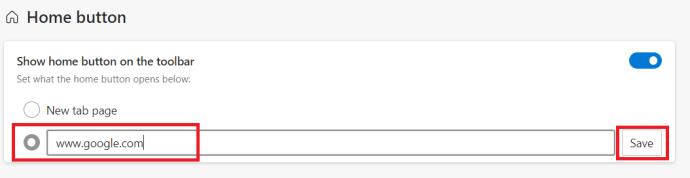
- Cierra y vuelve a abrir Microsoft Edge para ver la nueva página de inicio.
Cómo hacer de Google tu página de inicio en Mozilla Firefox
- Dentro de Firefox, haga clic en el icono Abrir menú de la aplicación .

- Luego, localiza y haz clic en Configuración .
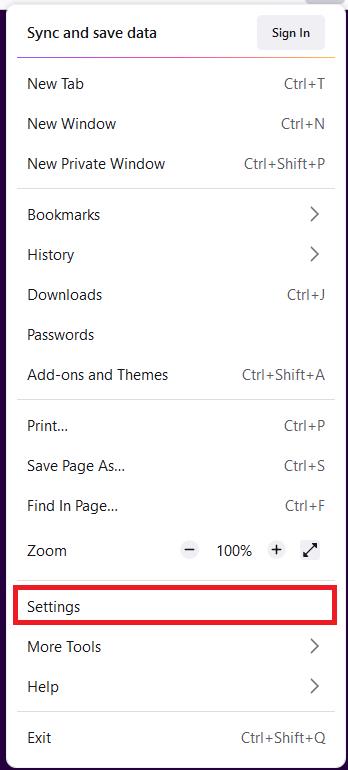
- Dentro de la página Configuración, haga clic en Inicio en el menú lateral.
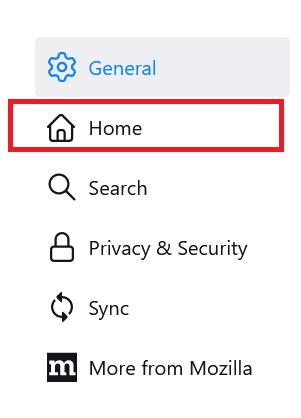
- Haga clic en el menú desplegable bajo Nuevas ventanas y pestañas y seleccione URL personalizada .
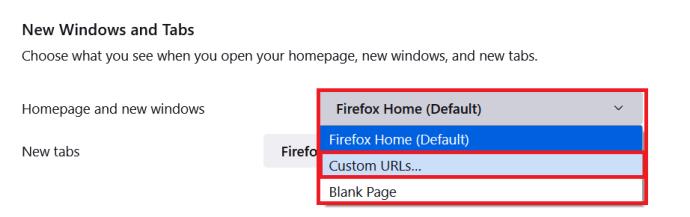
- Luego, escribe “ www.google.com ” y presiona Enter .
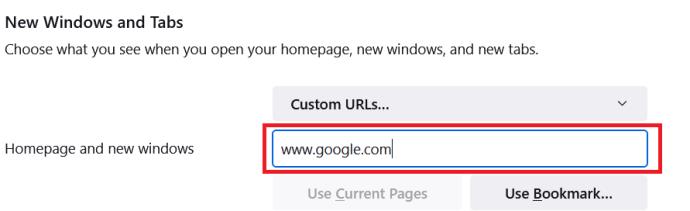
- Reinicia Firefox y listo.
Cómo hacer de Google tu página de inicio en Safari
- En la parte superior del navegador, seleccione Preferencias y luego General .

- En el cuadro de texto de la página de inicio , escriba " www.google.com " y presione Entrar .
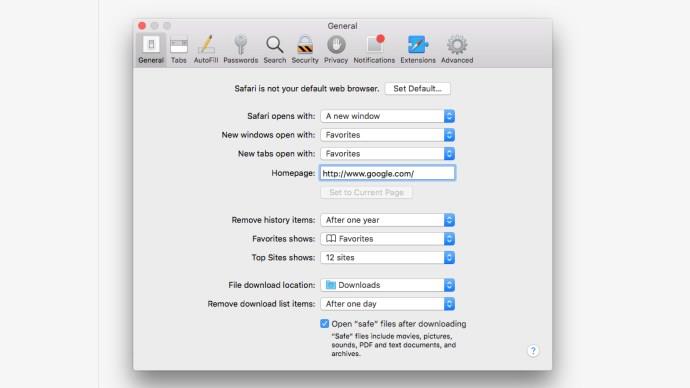
Android es el único dispositivo móvil que le permite configurar su propia página de inicio usando el navegador incorporado, pero hay otras formas de evitarlo en iOS y Windows Phone que funcionarán como soluciones alternativas suficientes. Aquí se explica cómo hacer de Google su página de inicio en dispositivos móviles.
Cómo hacer de Google tu página de inicio en Android
- Abra la aplicación Navegador y seleccione Menú > Configuración > General > Establecer página de inicio .
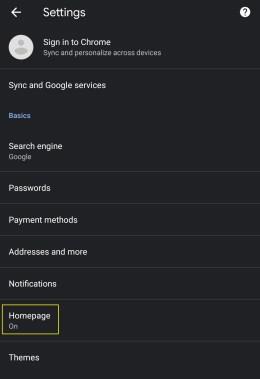
- Escriba " www.google.com ".
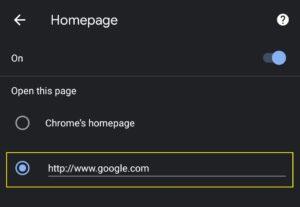
Cómo hacer de Google tu página de inicio en iOS
No puede hacer de Google su página de inicio en iOS, pero hay una solución.
- Navega a google.com en la aplicación Safari.
- Toque el icono de compartir en la parte inferior de la página.
- Toque Agregar a la pantalla de inicio , que agregará un ícono de Google a su página de inicio.
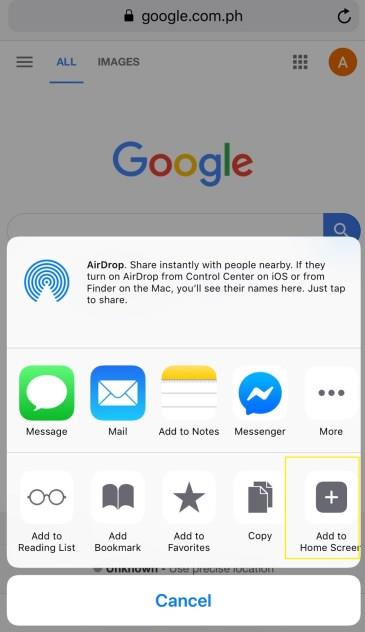
Configuración de su página de inicio
Tener que navegar constantemente a Google es una molestia, después de todo, la web está al alcance de tu mano allí. Ahora que sabe cómo hacer de Google su página de inicio, es hora de buscar en la Web todo lo que desee.