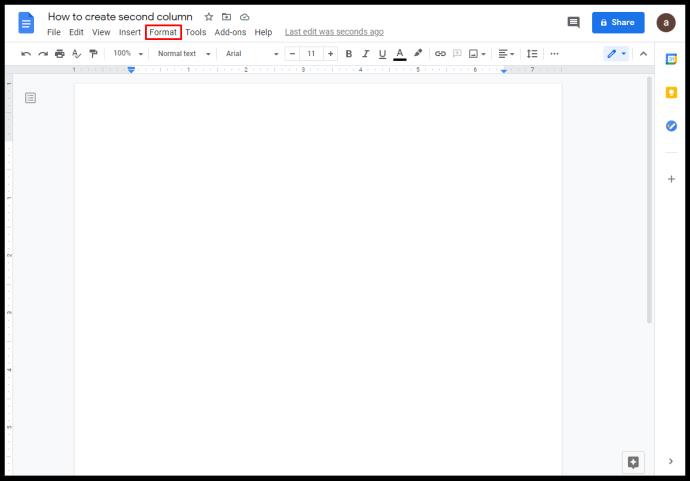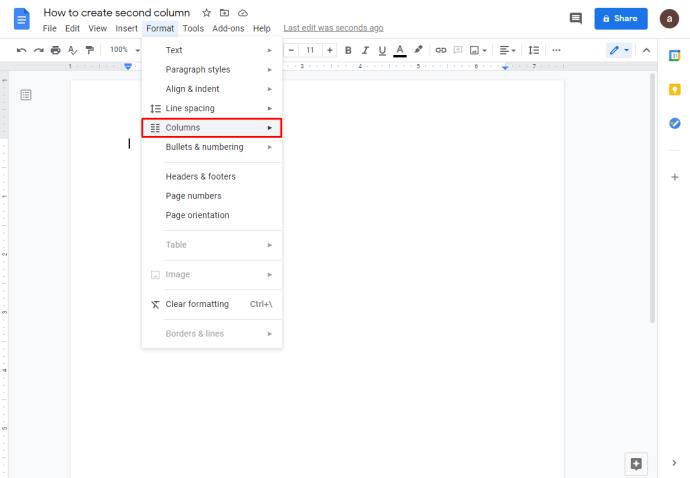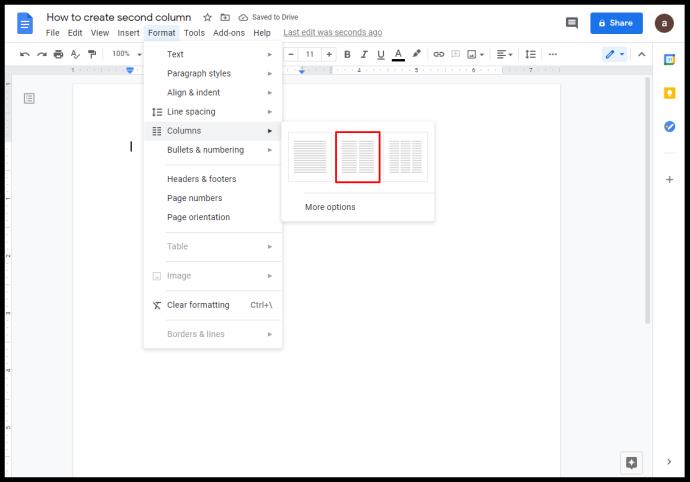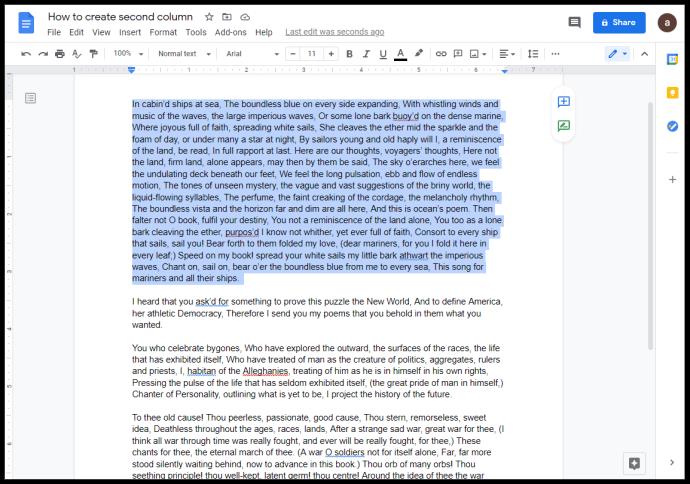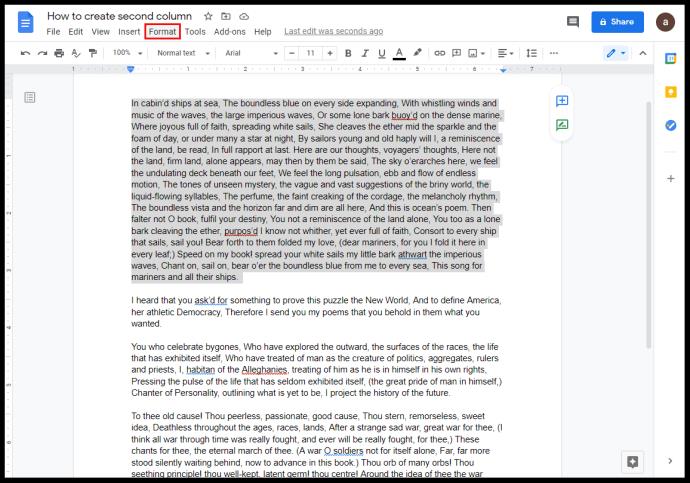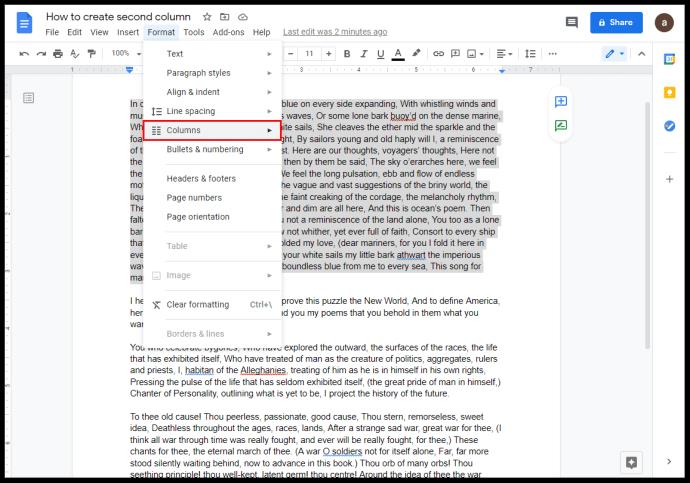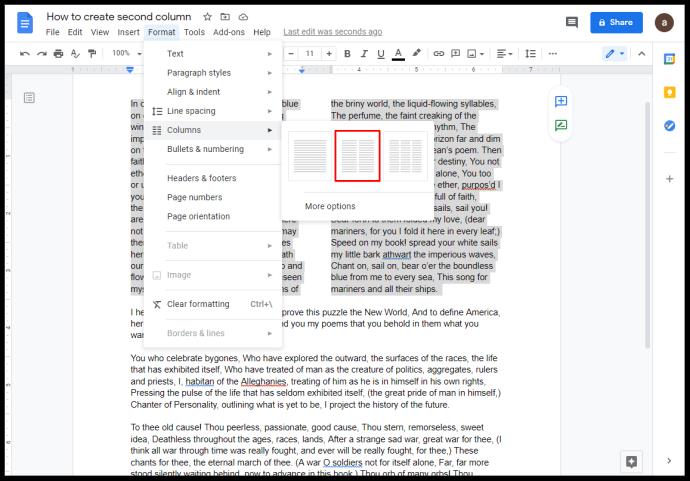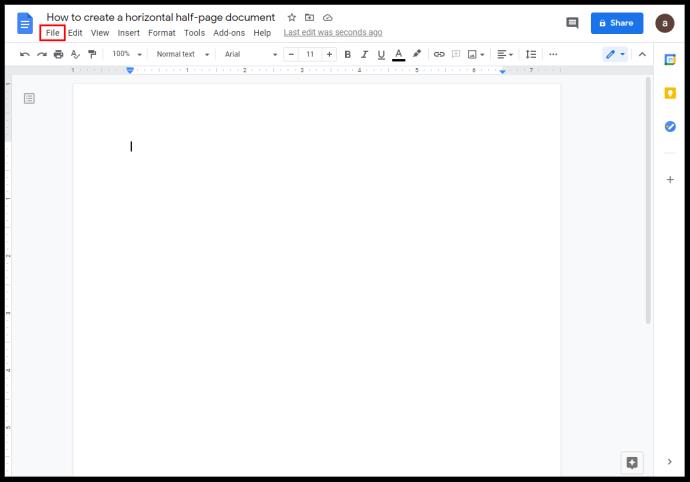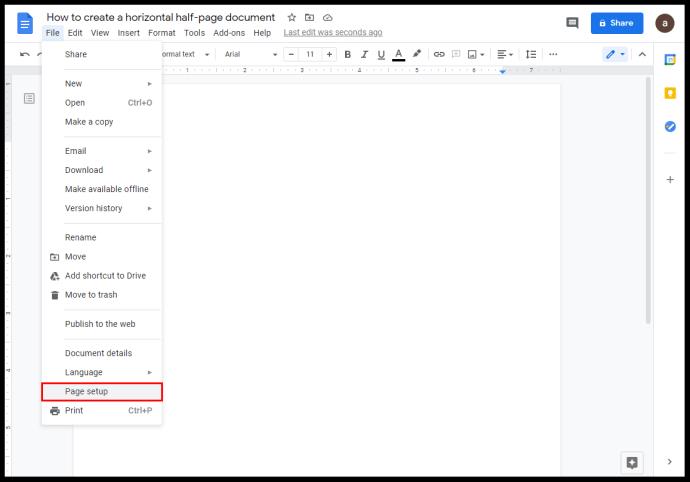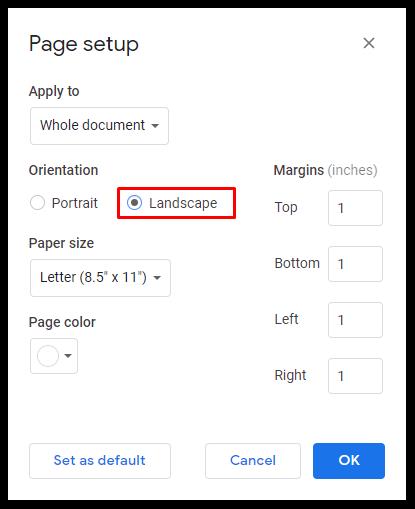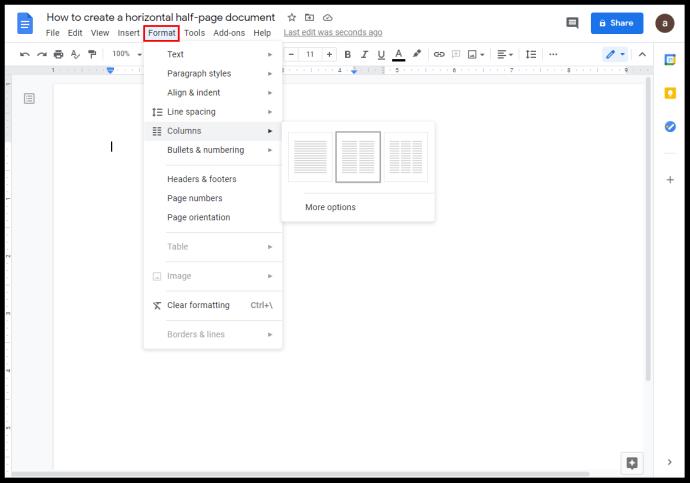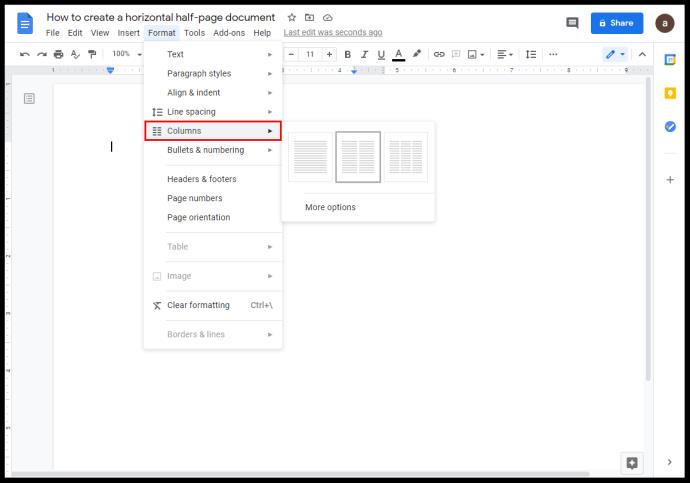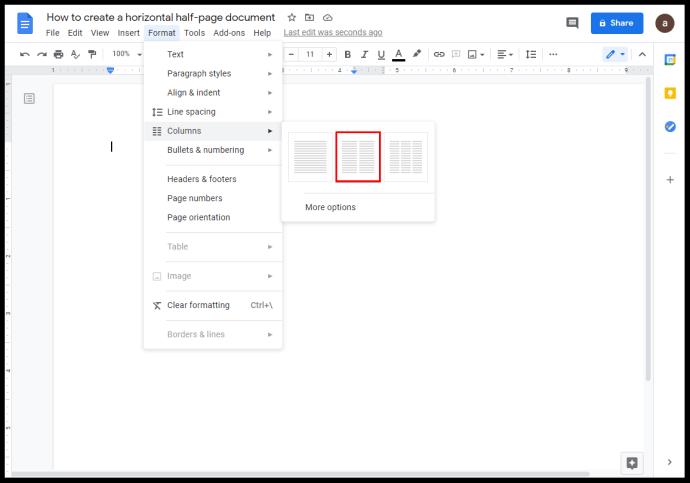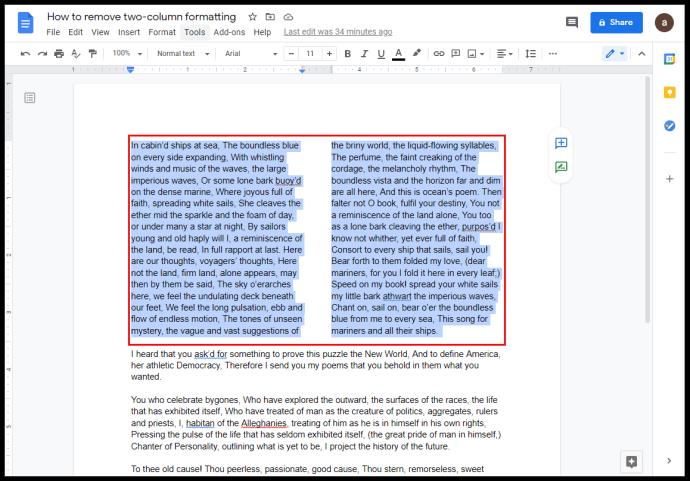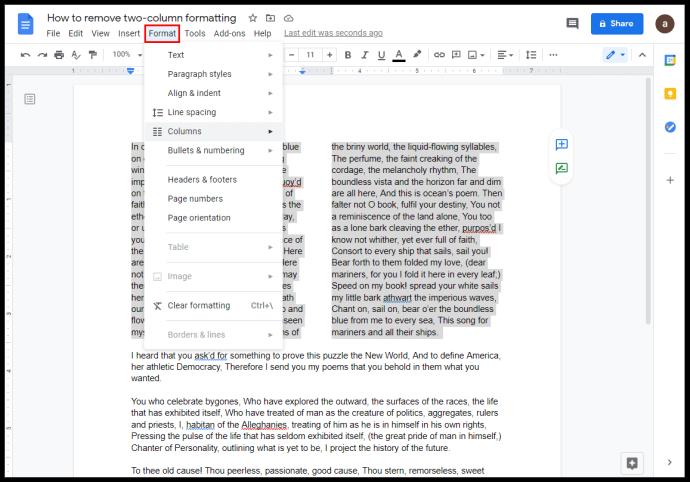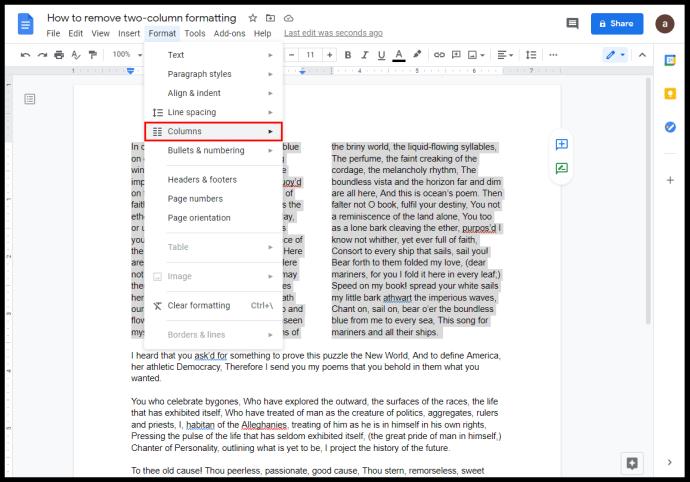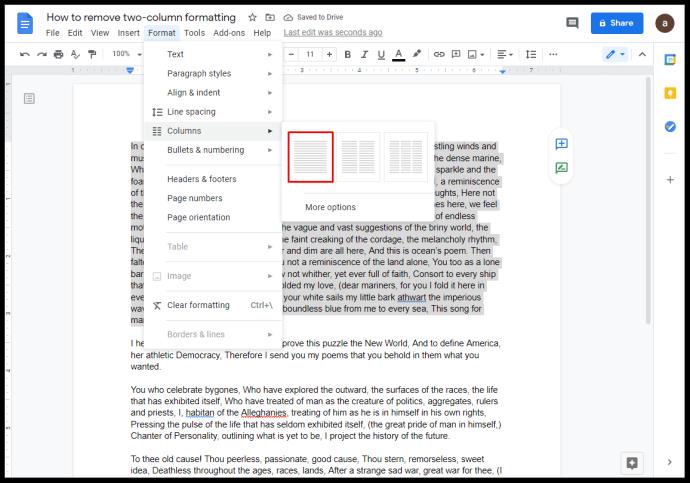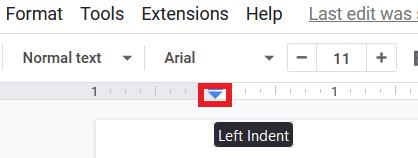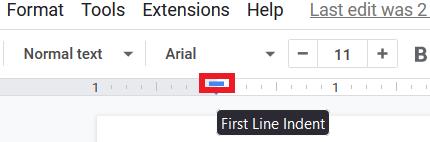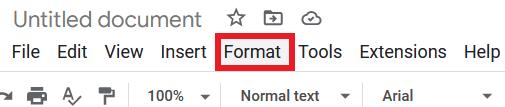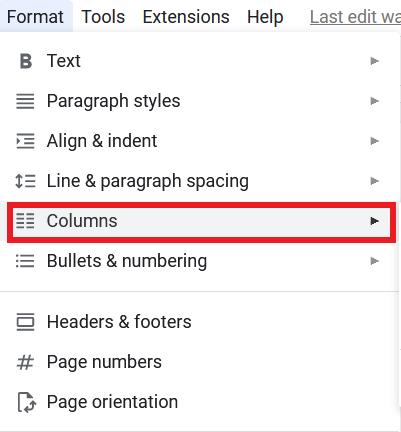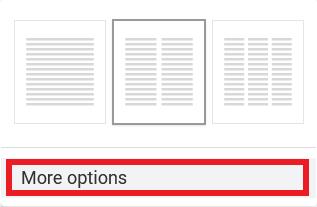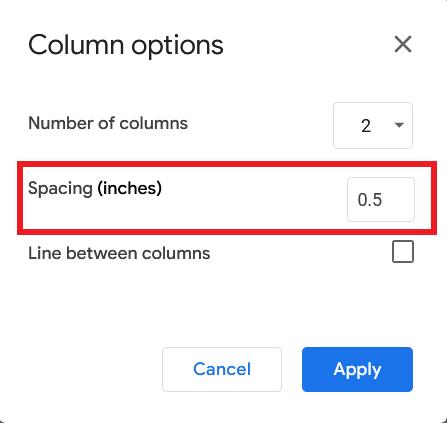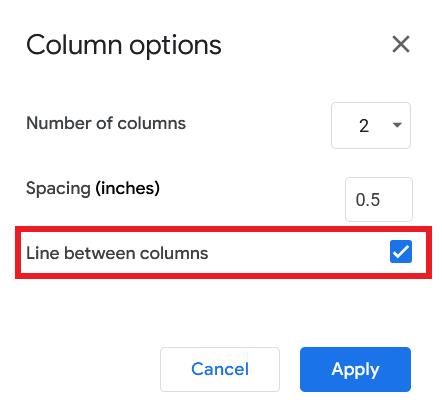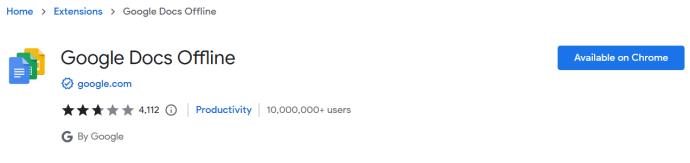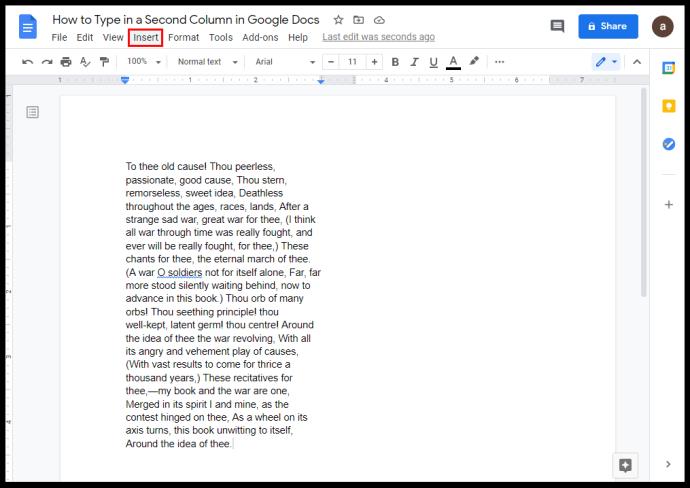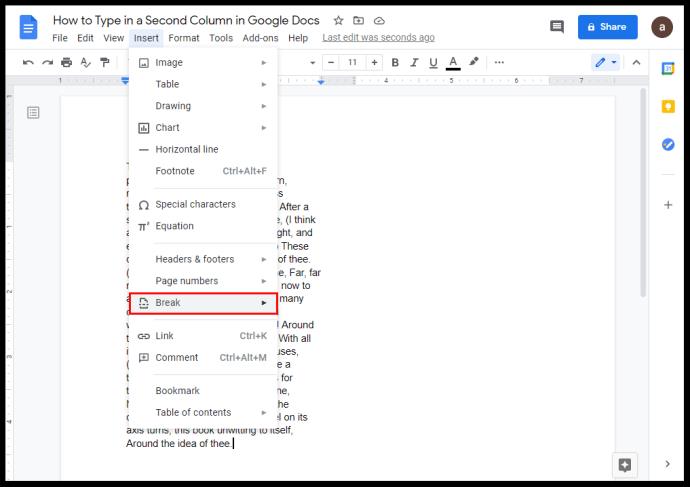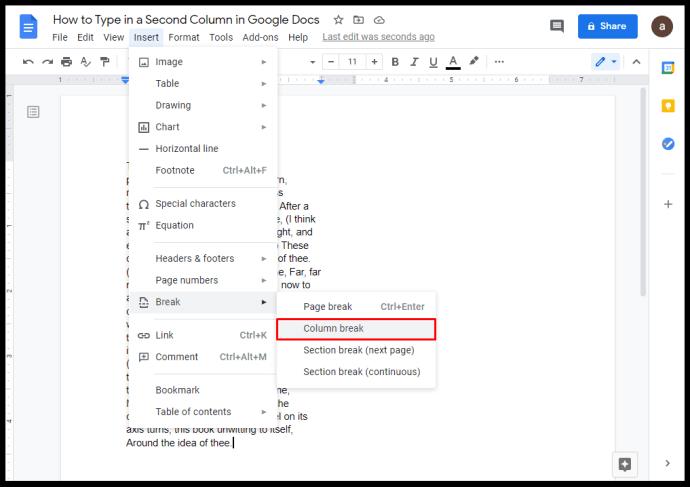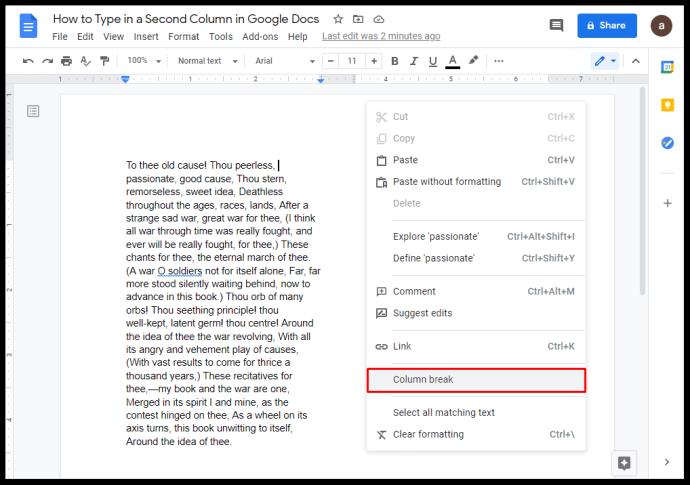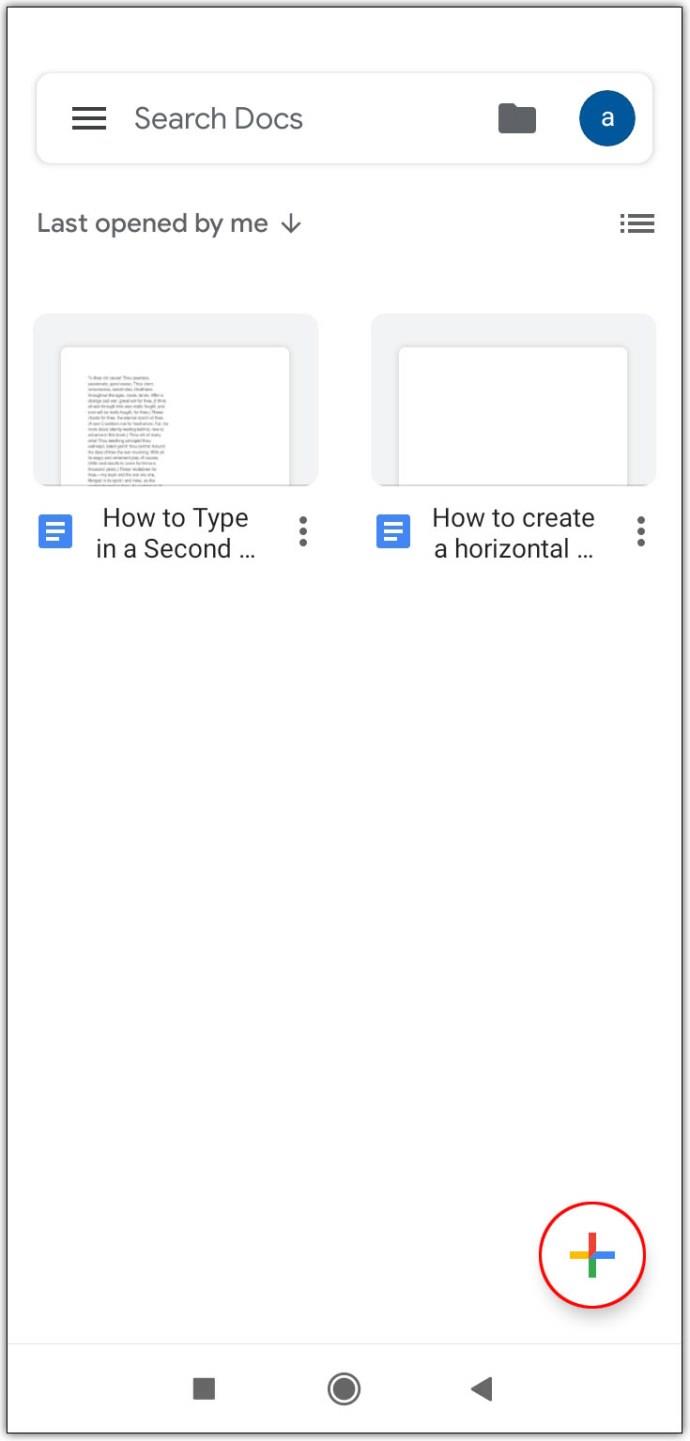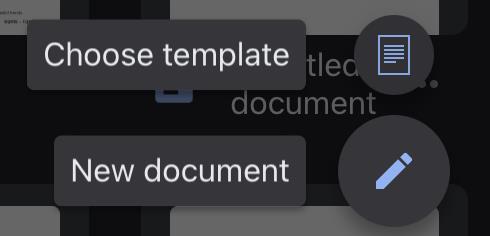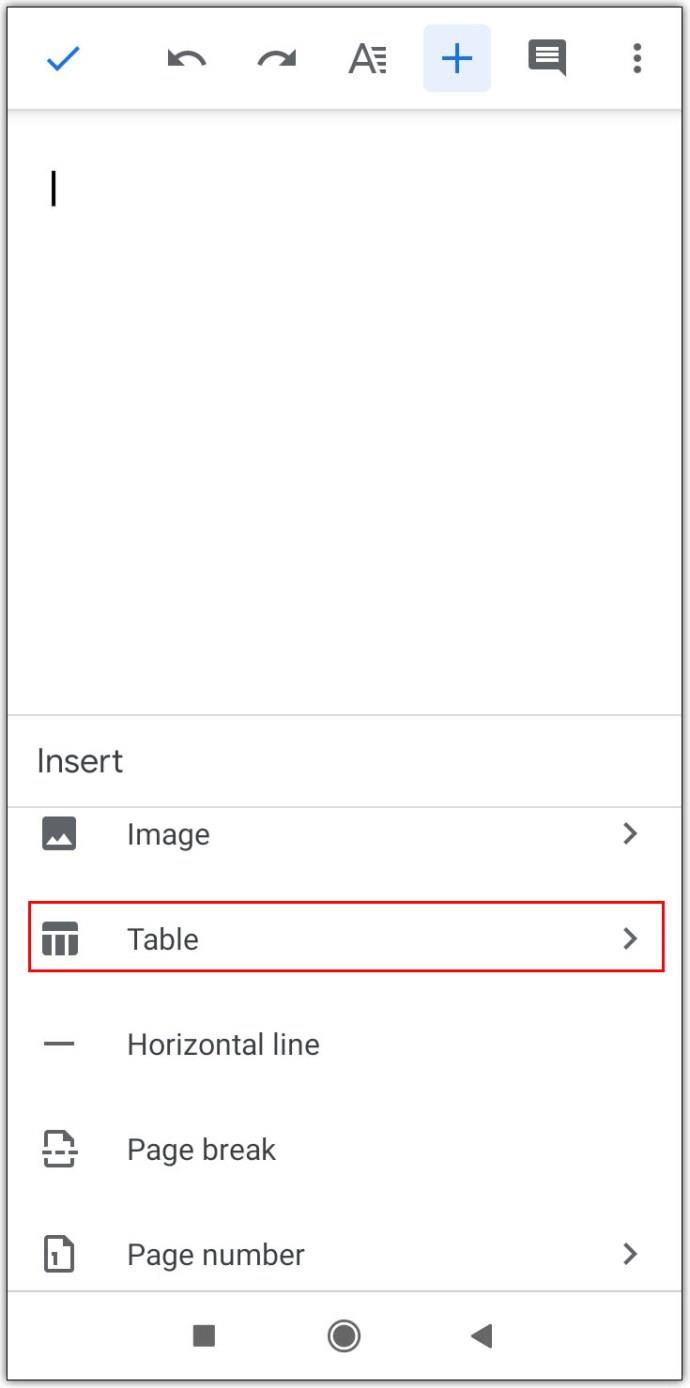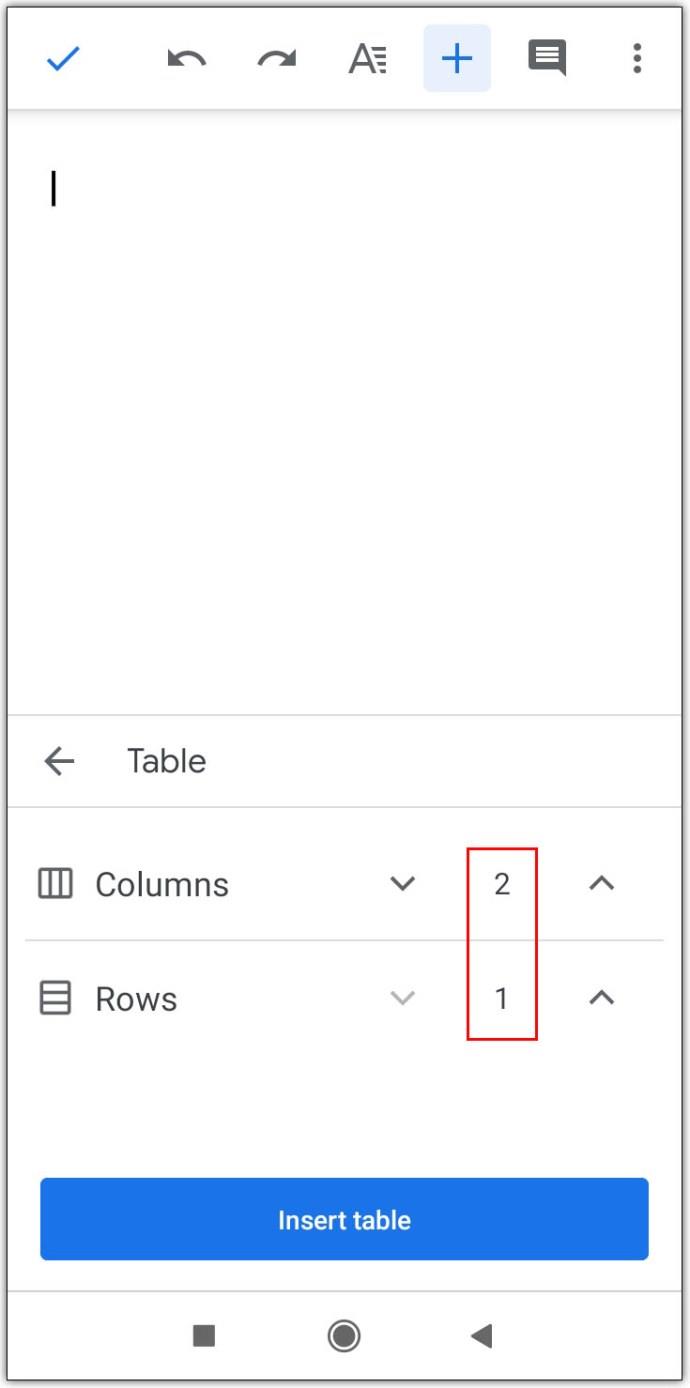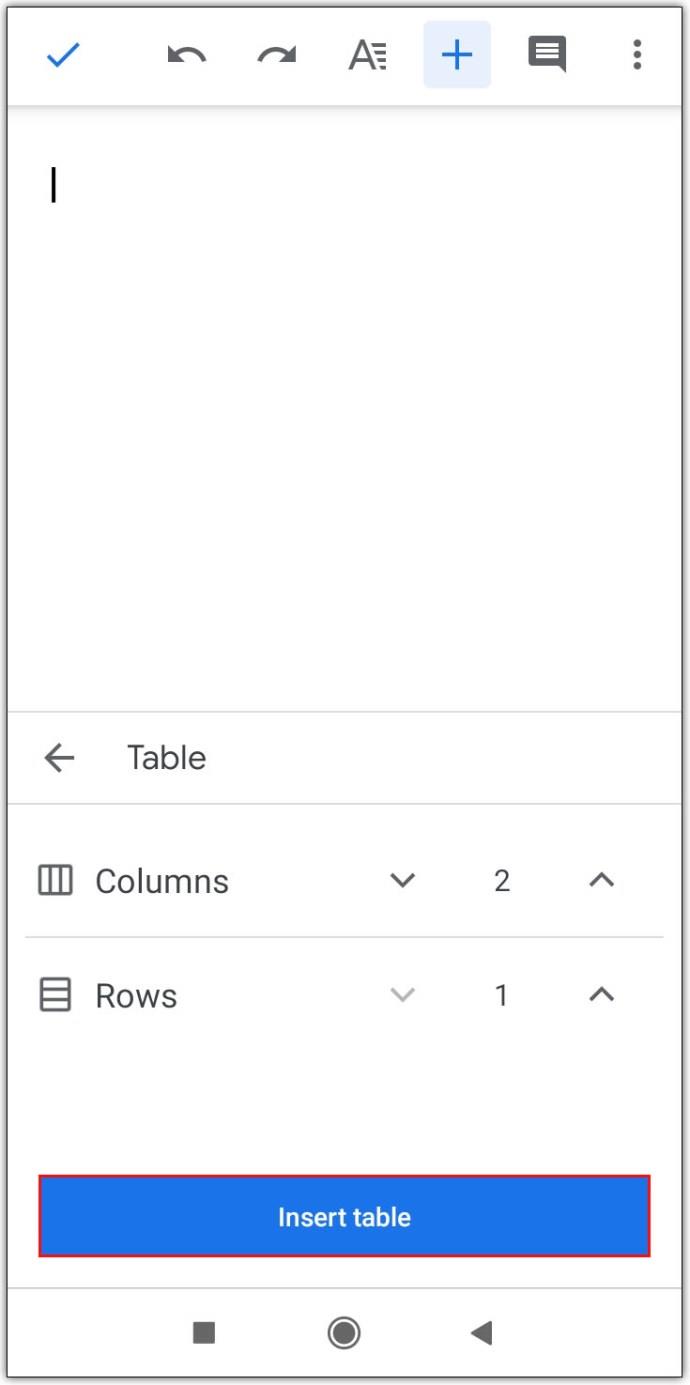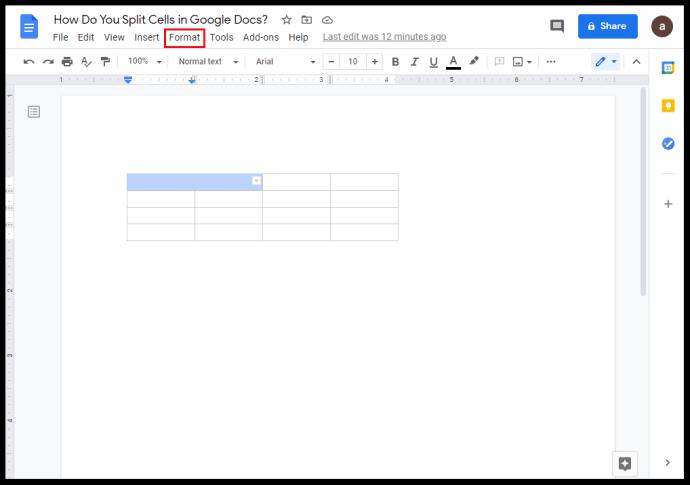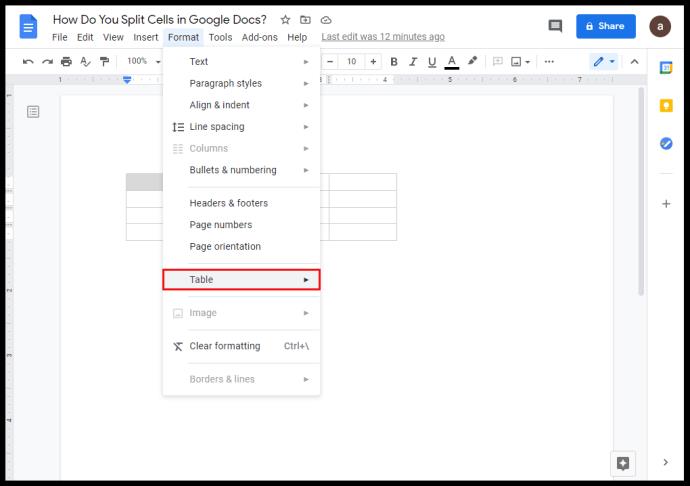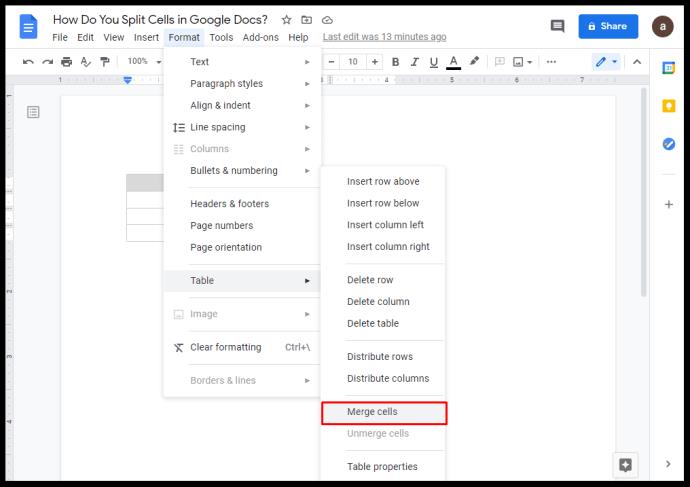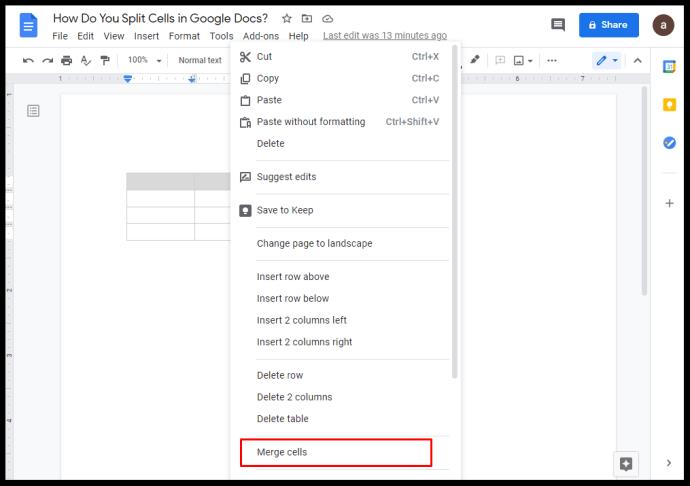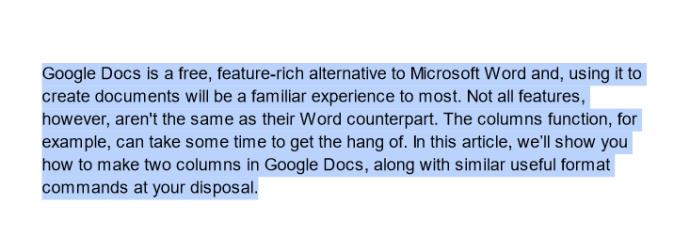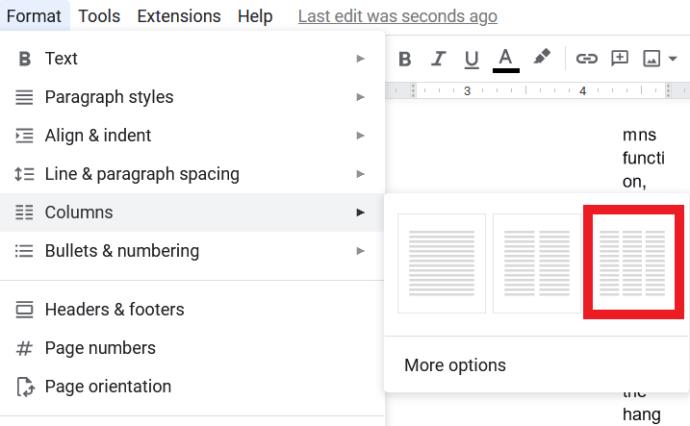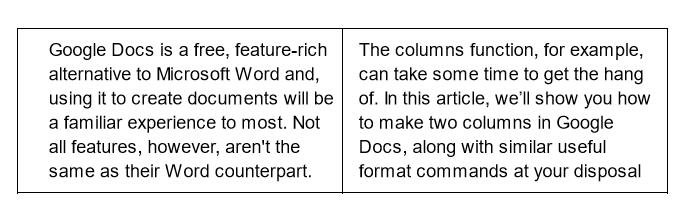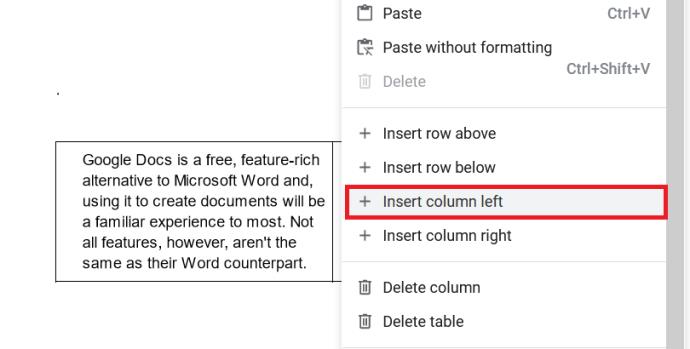Google Docs es una alternativa gratuita y rica en funciones a Microsoft Word y usarlo para crear documentos será una experiencia familiar para la mayoría. Sin embargo, no todas las funciones son iguales a las de su contraparte de Word. La función de columnas, por ejemplo, puede tomar algún tiempo para acostumbrarse.

En este artículo, le mostraremos cómo crear dos columnas en Google Docs, junto con comandos de formato útiles similares a su disposición.
Cómo hacer dos columnas de texto en Google Docs
La función de varias columnas en Google Docs no se incluyó cuando Google Docs se lanzó por primera vez, pero la demanda de dicha opción llevó a los desarrolladores a agregarla.
Para agregar una segunda columna a una página de su documento, siga estos pasos:
- Para aplicar un formato de dos columnas en todo su documento de Google:
- Abre Google Docs y selecciona Página en blanco .

- En el menú superior, haz clic en Formato .
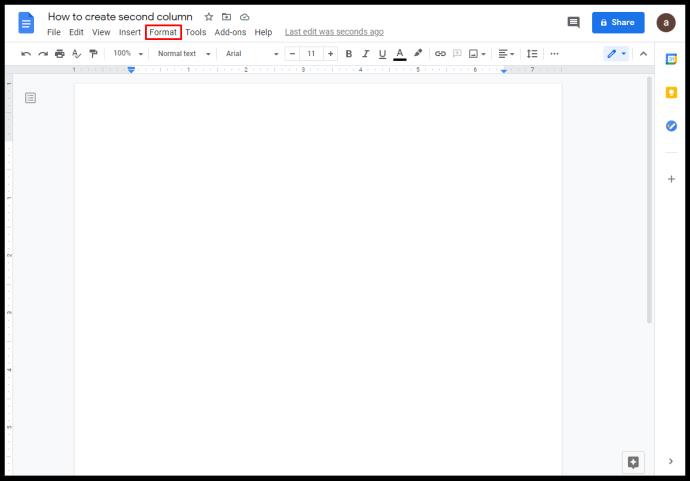
- En la lista desplegable, desplace el cursor sobre Columnas .
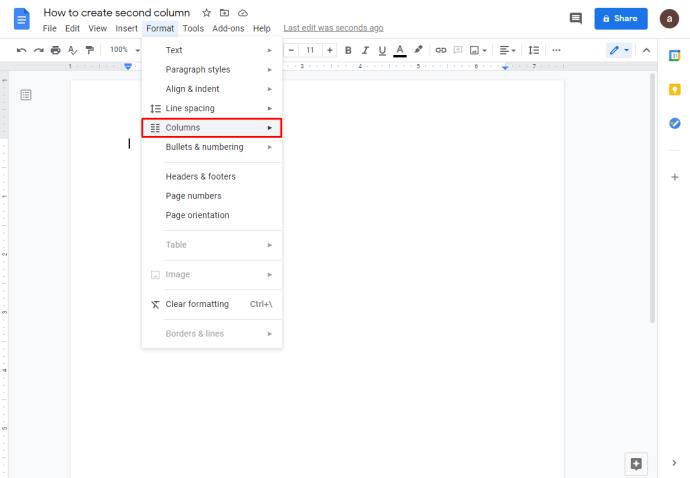
- Haga clic en la imagen de dos columnas para aplicarla a su documento.
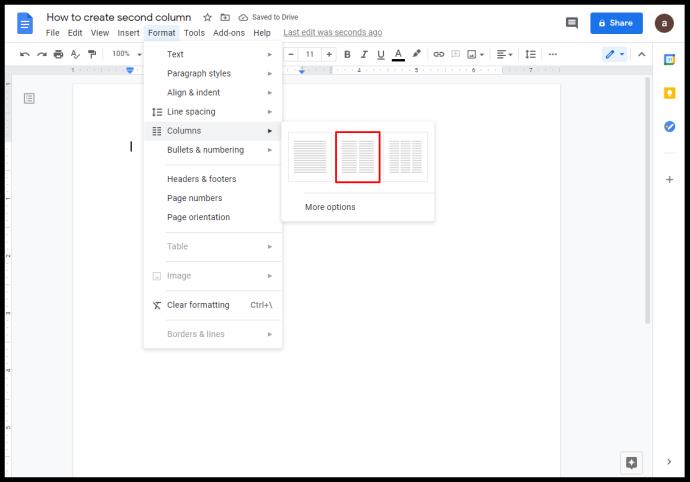
- Para aplicar el formato de dos columnas a una parte de su documento:
- Abra el documento de Google que tiene el texto al que desea aplicar el formato o cree uno nuevo a partir de una página en blanco.

- Resalte la parte del texto a la que desea agregar el formato.
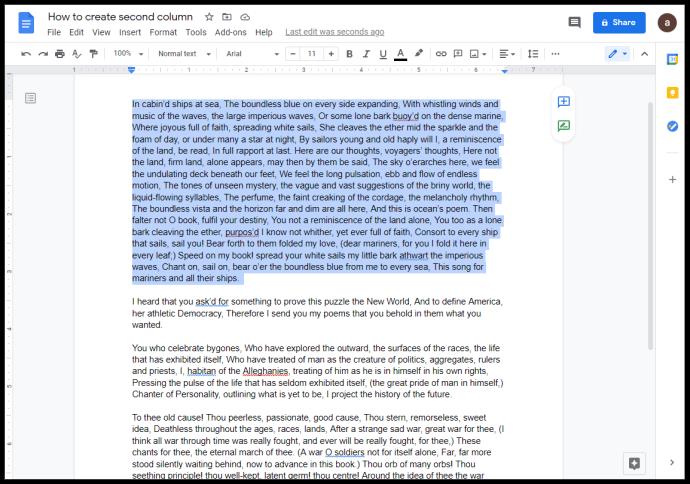
- Haga clic en Formato en el menú superior.
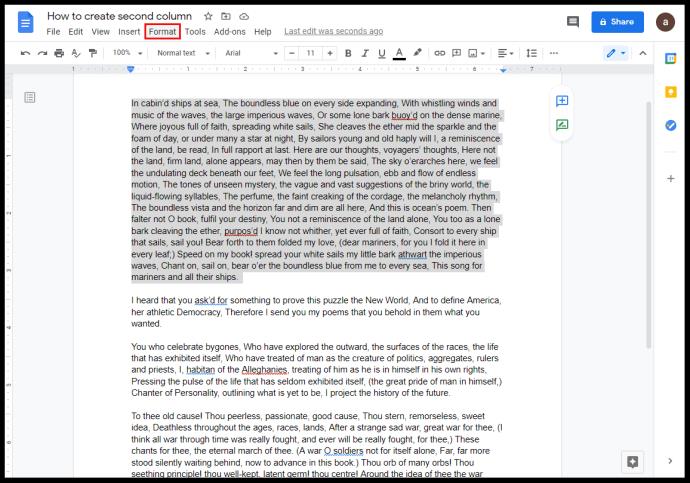
- Pase el cursor sobre Columnas en la lista desplegable.
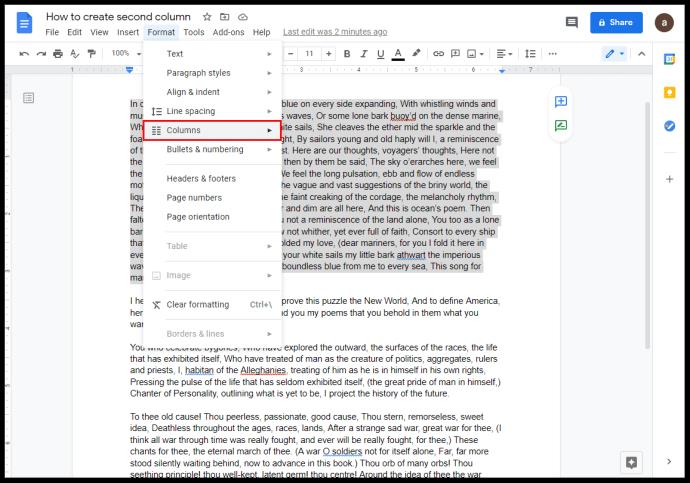
- Haga clic en la imagen de dos columnas .
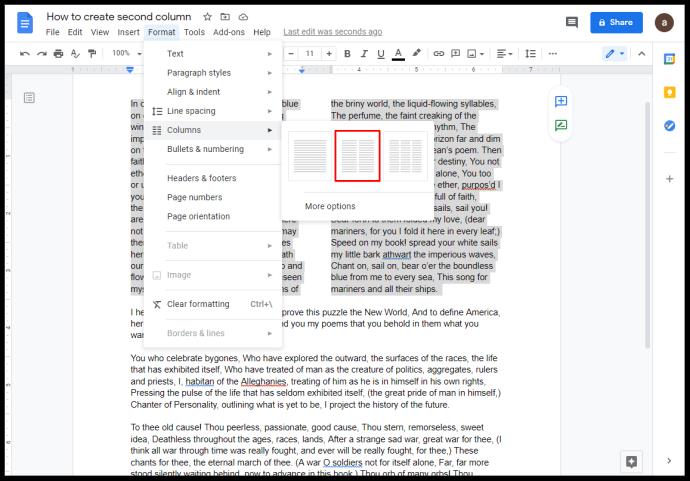
- Para crear un documento horizontal de media página:
- Abre tu Google Doc o crea uno nuevo.

- Haga clic en Archivo en la esquina superior izquierda del menú superior.
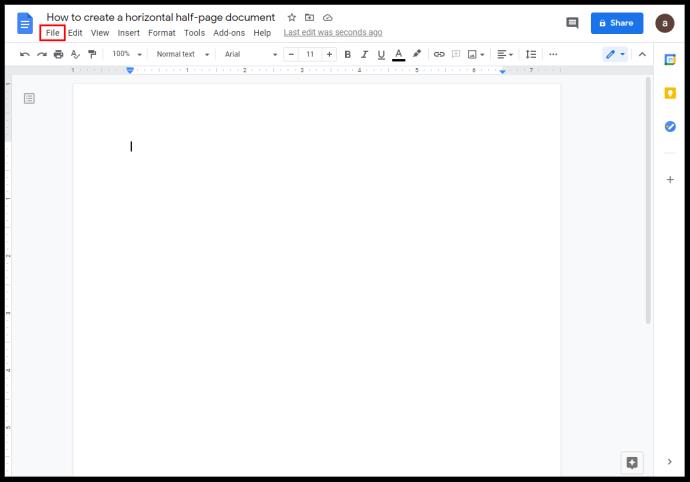
- . Seleccione Configuración de página en la lista desplegable.
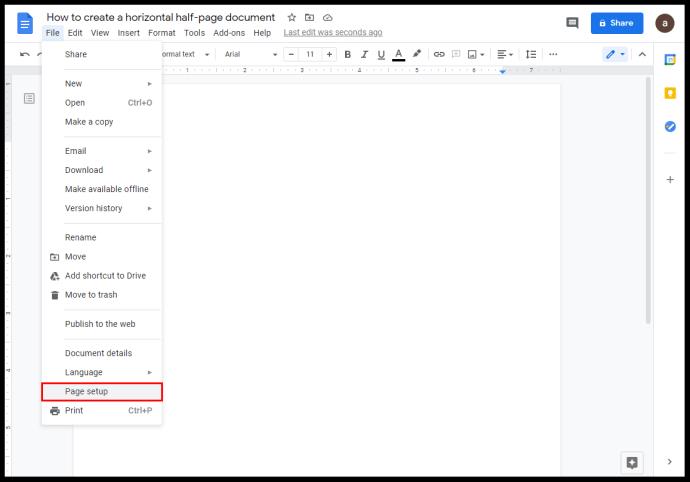
- Activa Horizontal desde la ventana emergente.
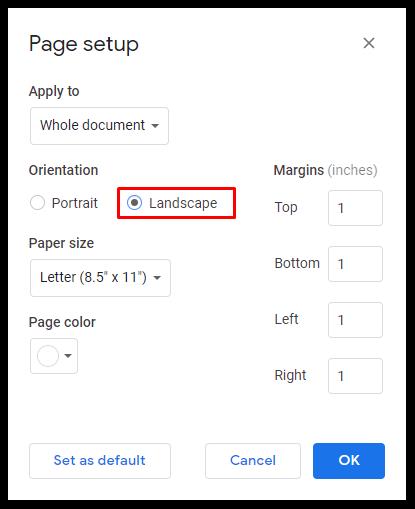
- Haga clic en Aceptar . Alternativamente, si va a crear varios documentos nuevos orientados horizontalmente, haga clic en Establecer como predeterminado para mantener esta configuración. Puede volver a desactivar esto más tarde.

- Haga clic en Formato en el menú superior.
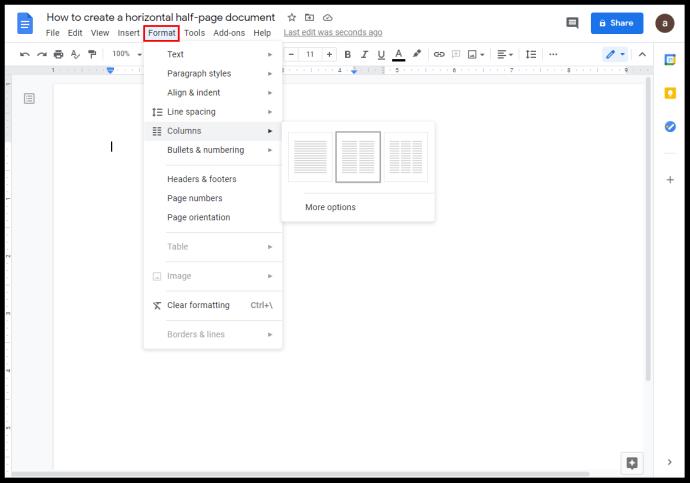
- Pase el cursor sobre Columnas de la lista desplegable.
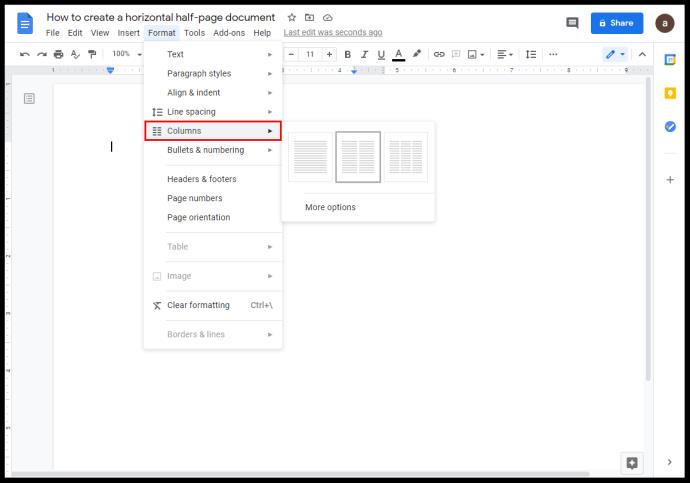
- Haga clic en la imagen de dos columnas.
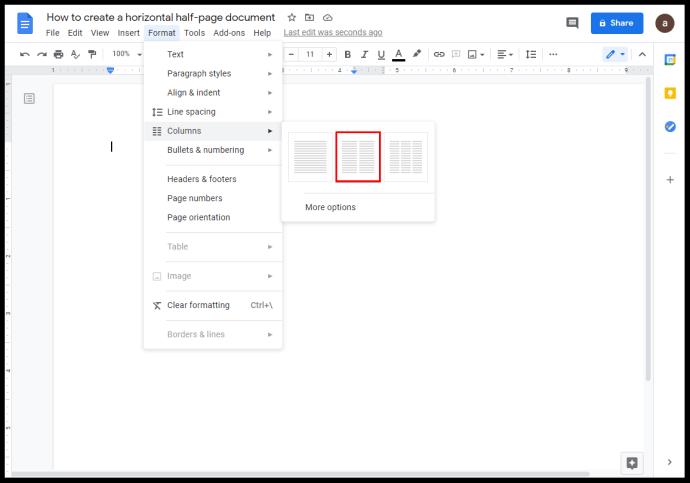
- Para eliminar el formato de dos columnas:
- Seleccione la parte del texto de la que desea eliminar el formato de dos columnas.
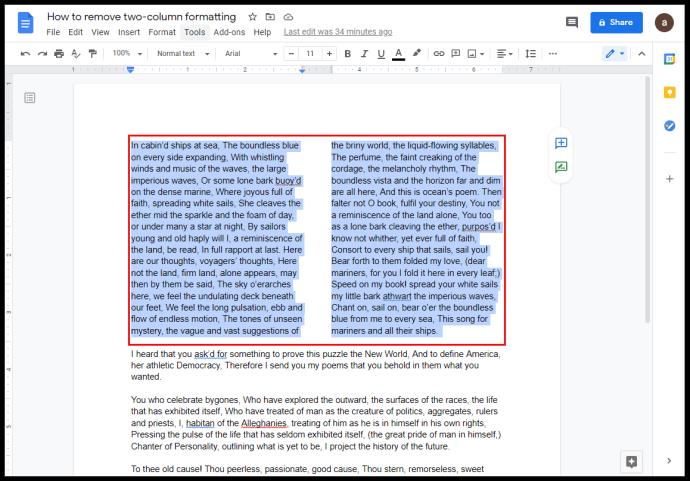
- Haga clic en Formato.
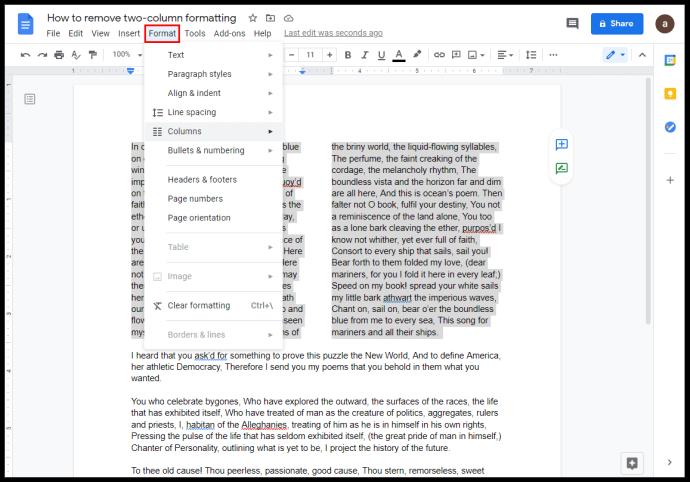
- Pase el cursor sobre Columnas.
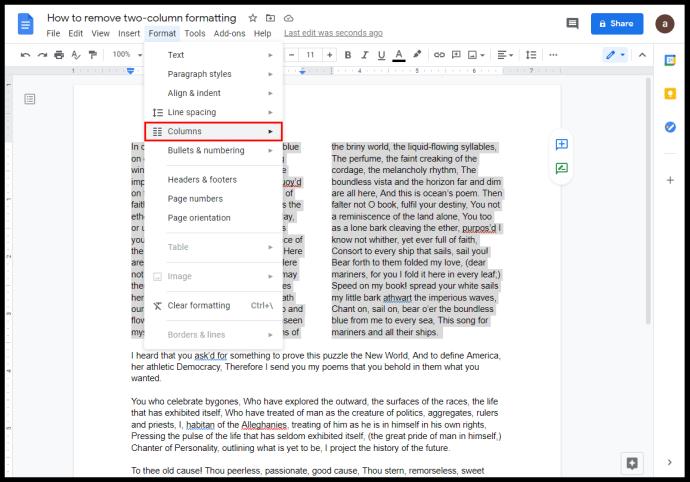
- Seleccione la imagen de formato de una columna.
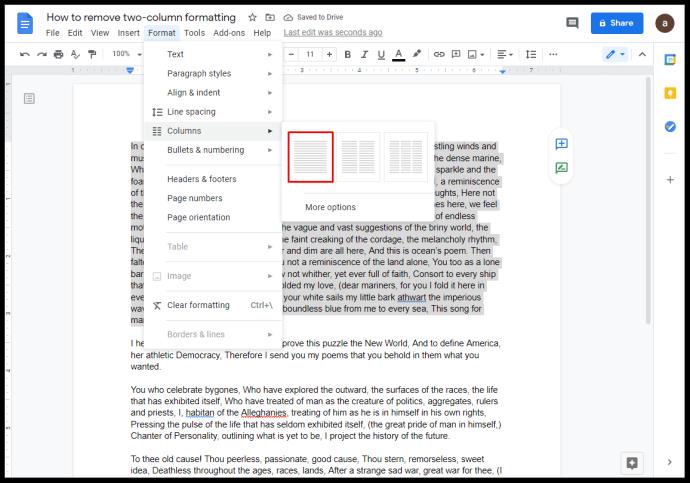
Cómo personalizar columnas en Google Docs
Cuando usa varias columnas en Google Docs, puede editar el formato de las columnas para crear su configuración personalizada. Estas herramientas se encuentran en la herramienta de regla en la parte superior de la página.
Los importantes a recordar son:
- La flecha azul hacia abajo en ambos extremos de cada columna representa la sangría izquierda y derecha. Haga clic y mantenga presionado con el mouse para ajustar la sangría.
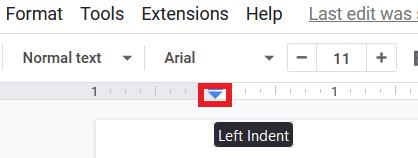
- La línea azul en la parte superior de la flecha azul del lado izquierdo es la sangría de la primera línea. Esto es importante si usa tabulaciones para los párrafos. Para moverlo, haga clic y mantenga presionado como lo hizo con las flechas hacia abajo. Por lo general, si mueve la sangría izquierda, la sangría de la primera línea también se moverá. Al hacer clic y mantener presionada la sangría de la primera línea, se moverá por separado.
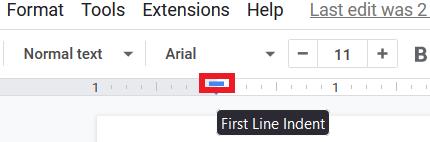
- La parte gris de la regla entre columnas representa el margen. Puede moverlo pasando el mouse sobre él hasta que el cursor se transforme en la herramienta de margen. La herramienta de margen se parece a dos líneas verticales con flechas que apuntan hacia la izquierda y hacia la derecha. Cuando el cursor se transforme, haga clic y mantenga presionado y luego muévalo hacia la izquierda o hacia la derecha.

- Puede determinar anchos de espaciado específicos ingresando la medida en las opciones de formato. Puede acceder a esto por:
- Haga clic en Formato en el menú superior.
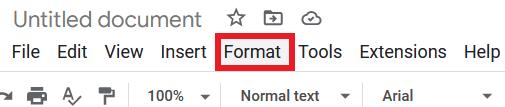
- Pase el cursor sobre Columnas.
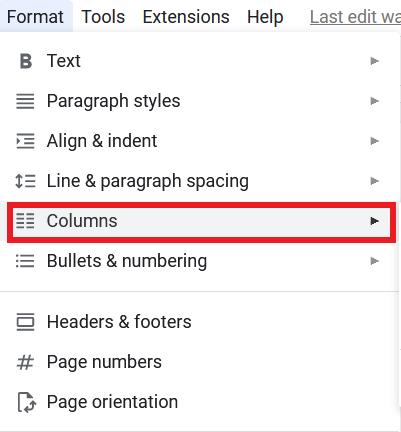
- Haga clic en Más opciones.
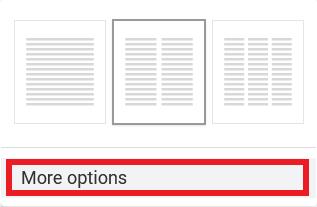
- Ingrese un número específico para determinar el ancho en pulgadas en el cuadro de texto a la derecha de Espaciado y haga clic en Aplicar.
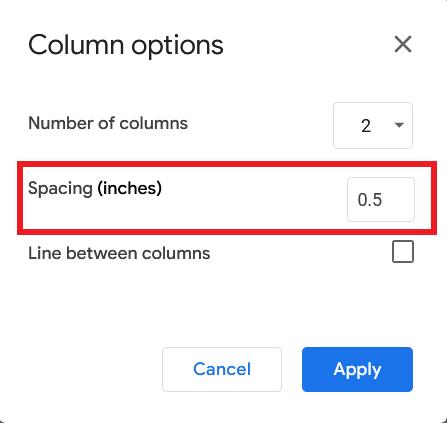
- Si desea hacer una línea entre las columnas, abra las opciones de formato debajo de las columnas y active Línea entre columnas.
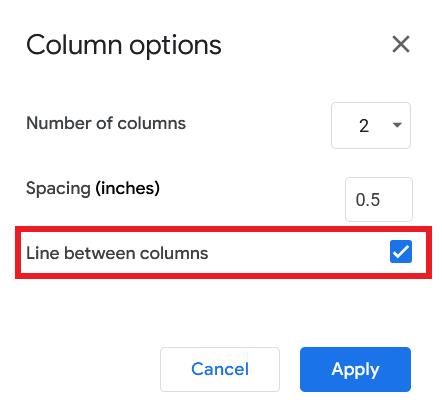
Cómo hacer dos columnas en Google Docs en Chrome
Google Docs, al estar principalmente en línea, no depende de la plataforma y se puede usar en cualquier navegador. Sin embargo, hay una ventaja en el uso de Google Chrome. Como la extensión oficial de Google Offline Chrome de Google , le permite usar el procesador de textos incluso si no tiene una conexión a Internet.
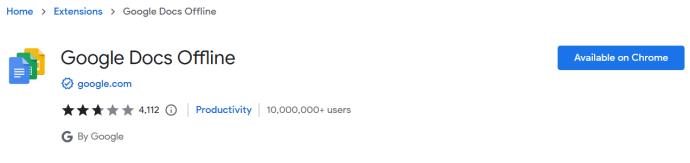
Descargue e instale la extensión en su navegador Google Chrome para permitir su funcionalidad incluso en modo sin conexión. Luego puede agregar columnas a su proyecto de Google Docs en su navegador Google Chrome siguiendo los mismos pasos detallados anteriormente.
Cómo escribir en una segunda columna en Google Docs
Por lo general, en un documento que ya tiene un formato de dos columnas, pasará automáticamente a la segunda columna una vez que se agote el espacio en la primera. Si desea poder escribir en cualquiera de las columnas a la vez, puede hacerlo insertando saltos de columna en el documento.
Esto se puede hacer haciendo lo siguiente:
- Haga clic en Insertar en el menú superior.
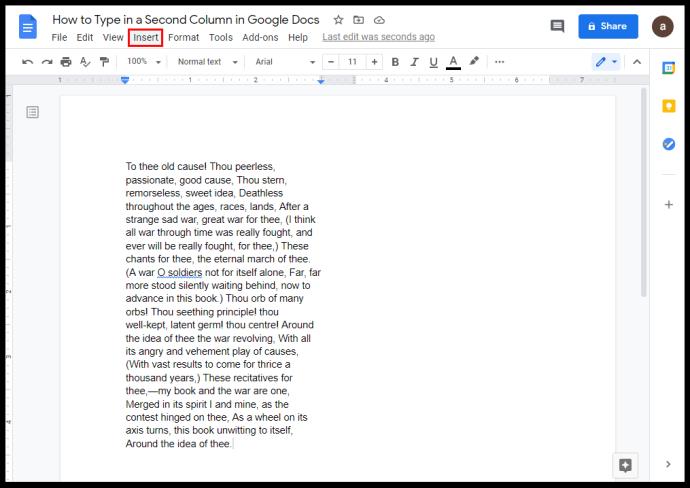
- Pase el cursor sobre Descanso en la lista desplegable.
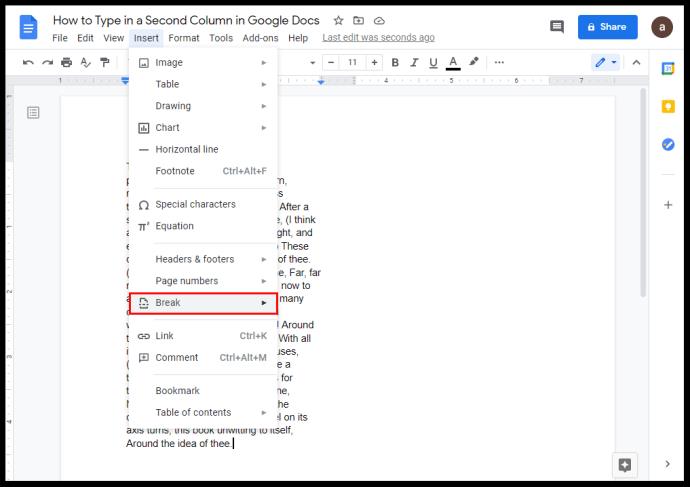
- Haga clic en Salto de columna.
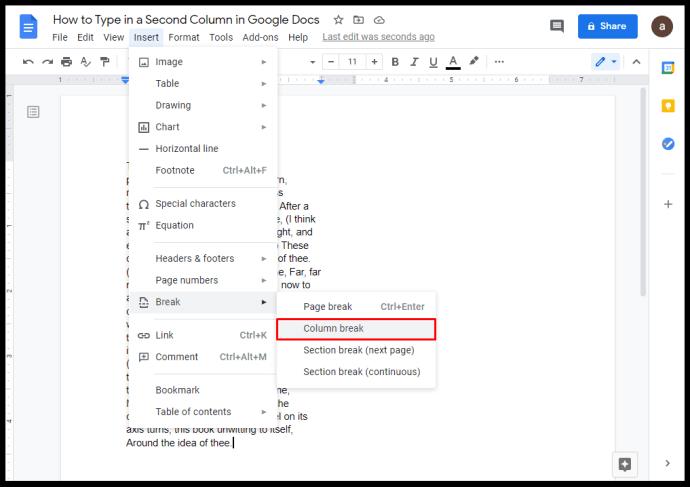
- Alternativamente, puede hacer clic con el botón derecho del mouse y luego elegir Salto de columna en el menú emergente. Si está usando una Mac, use Ctrl + clic y luego haga lo mismo.
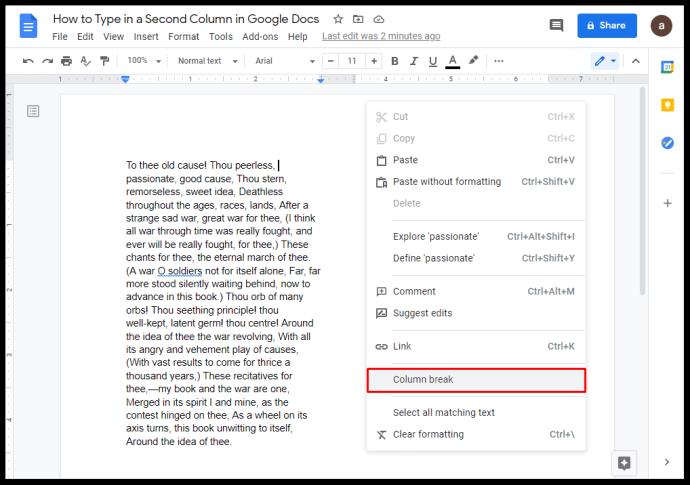
Al hacer esto, ahora puede hacer clic entre ambas columnas para avanzar y retroceder, luego escriba su texto como desee.
Cómo hacer dos columnas en la aplicación móvil Google Docson
Desafortunadamente, la función Formato de columna no está disponible en la versión móvil de la aplicación móvil Google Docs. Sin embargo, hay formas de evitar esto, e implica usar tablas en su lugar.
Para hacer esto:
- Abra la aplicación móvil Google Docs, luego toque el + en la esquina inferior derecha de la pantalla.
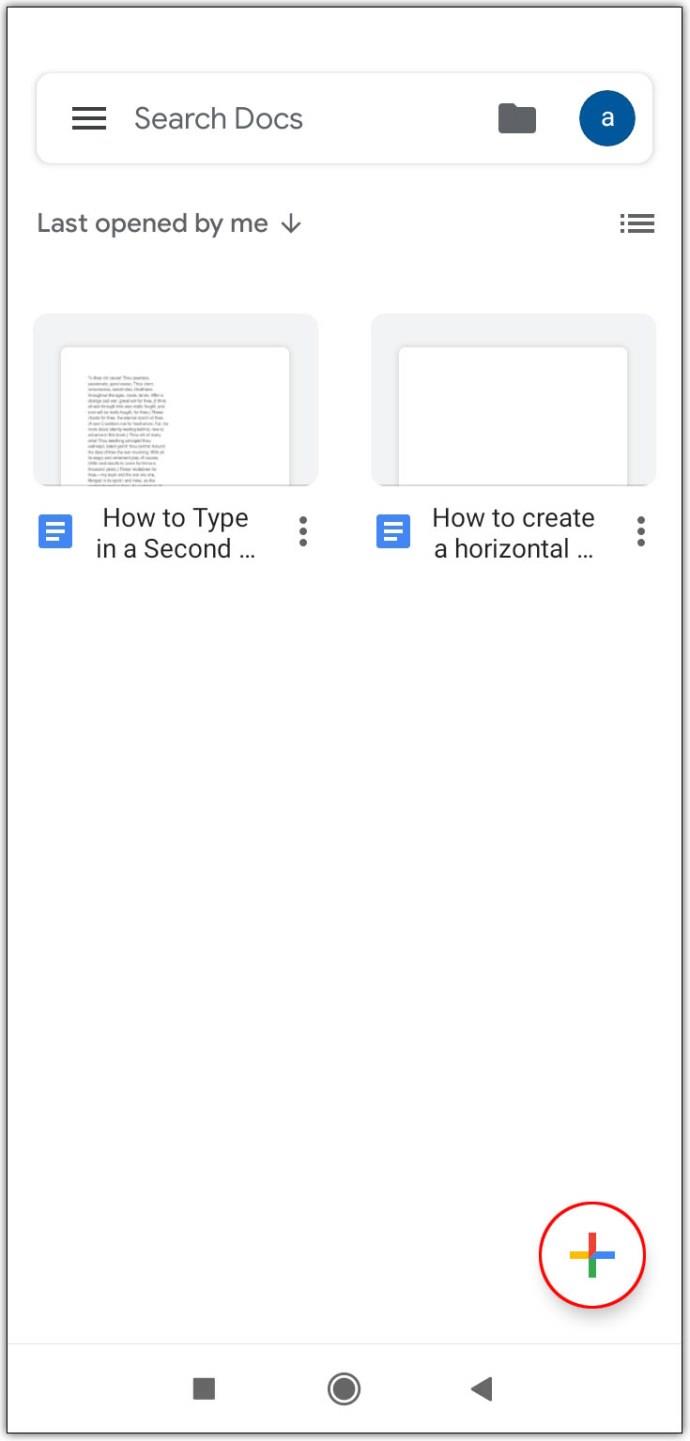
- Toque en Nuevo documento. Alternativamente, si toca Elegir plantilla, puede explorar las opciones para ver si hay plantillas con varias columnas disponibles.
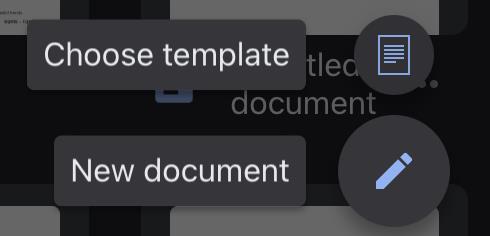
- Toca Insertar. Este es el símbolo + en el menú superior derecho.

- Desplácese hacia abajo en la lista y luego toque Tabla.
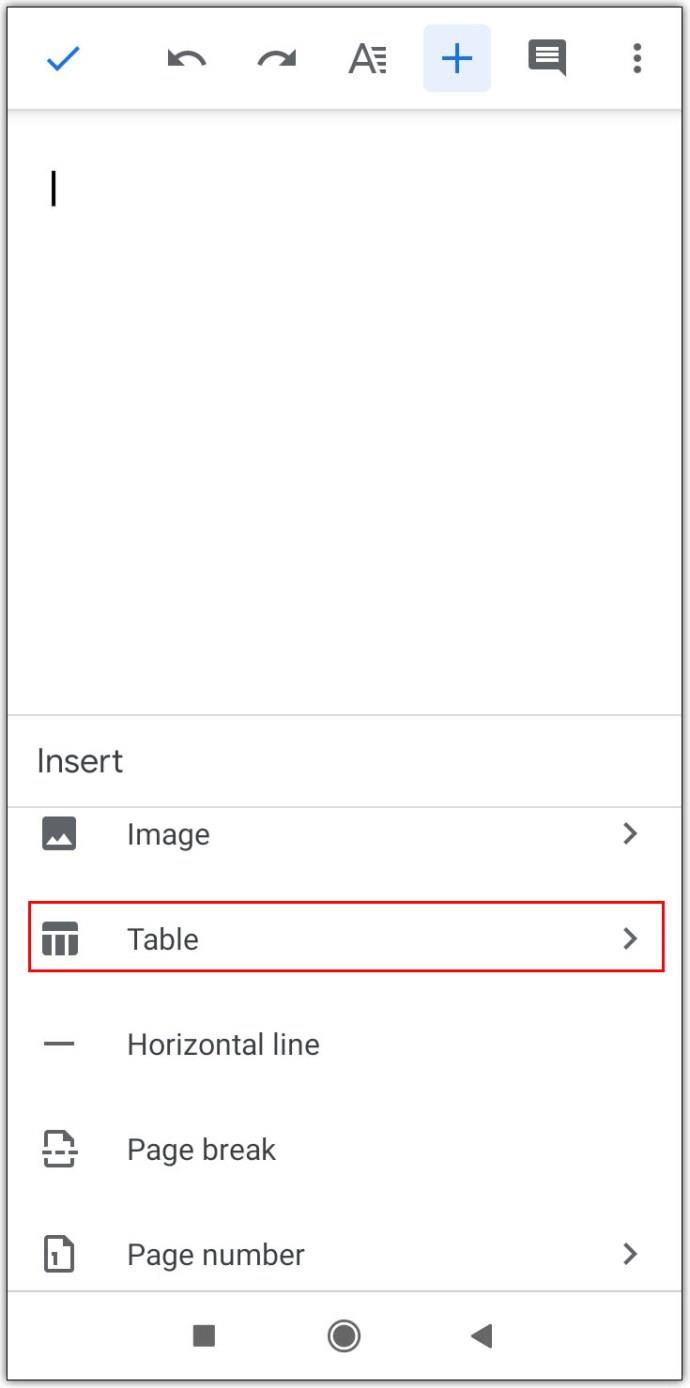
- Toque la flecha hacia abajo en Columnas para reducirlas a dos. Toque la flecha hacia abajo en Filas para reducirlas a una.
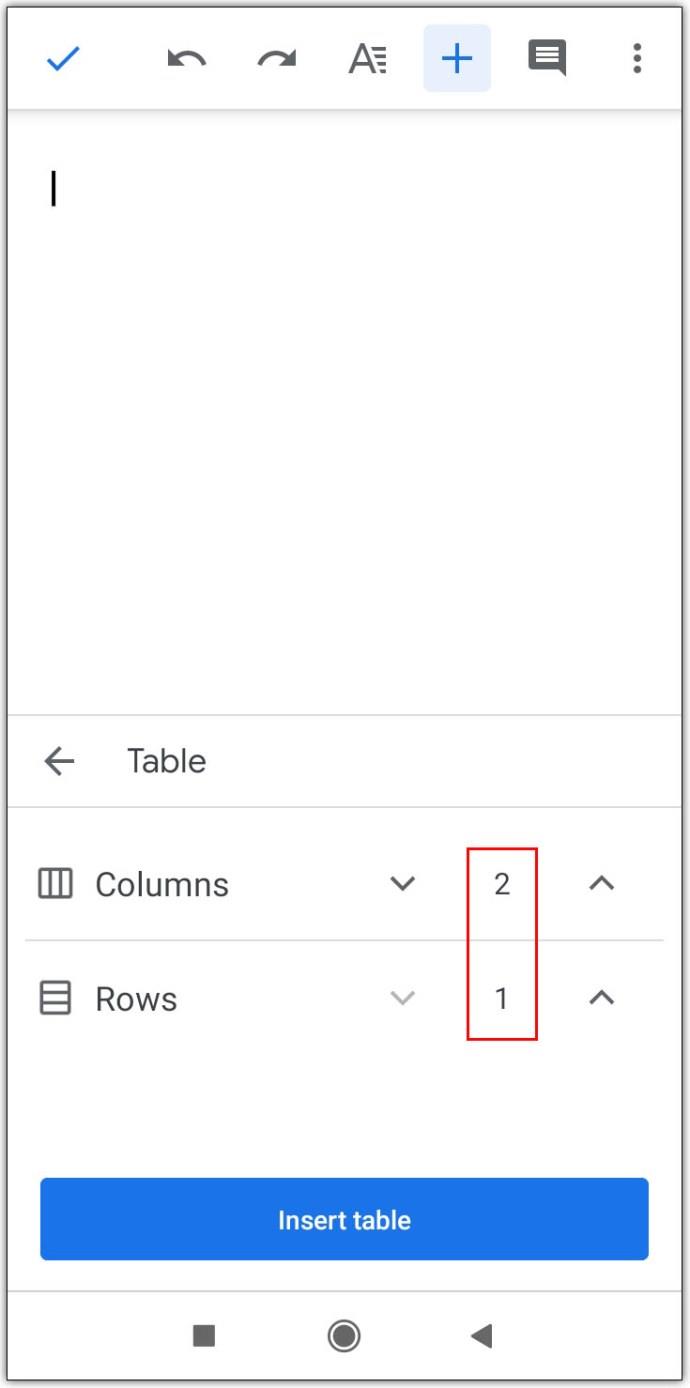
- Toque en Insertar tabla.
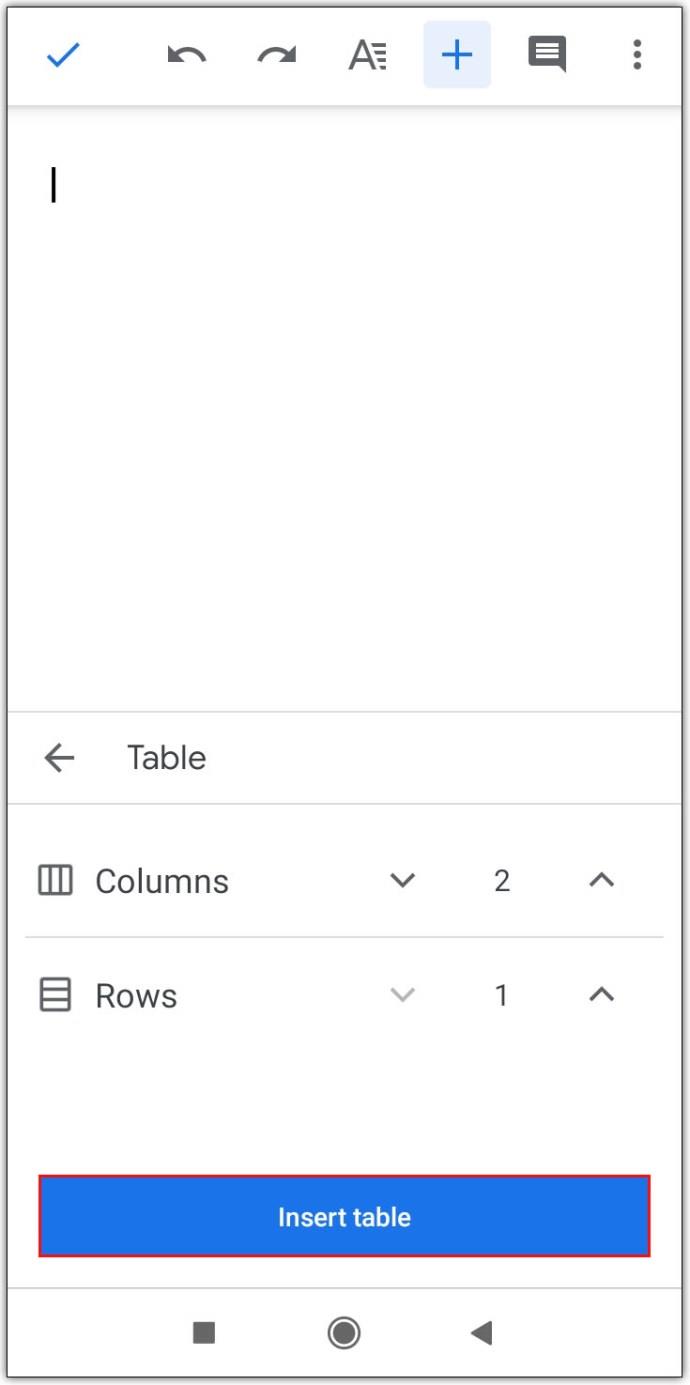
La desventaja de usar tabletas en la versión móvil es que no puedes eliminar exactamente los bordes como lo harías si usas el navegador. Si desea la funcionalidad adicional, abra su navegador web móvil y luego acceda a Google Docs desde allí.
Preguntas frecuentes adicionales
Estas son las preguntas que suelen aparecer cada vez que hay discusiones sobre columnas en Google Docs.
¿Cómo se dividen las celdas en Google Docs?
En este momento, no puede dividir celdas en una tabla creada en Google Docs a menos que también se hayan combinado previamente en Google Docs.
Para fusionar celdas, simplemente resalte las celdas que desea fusionar y luego haga lo siguiente:
1. Haga clic en Formato en el menú superior.
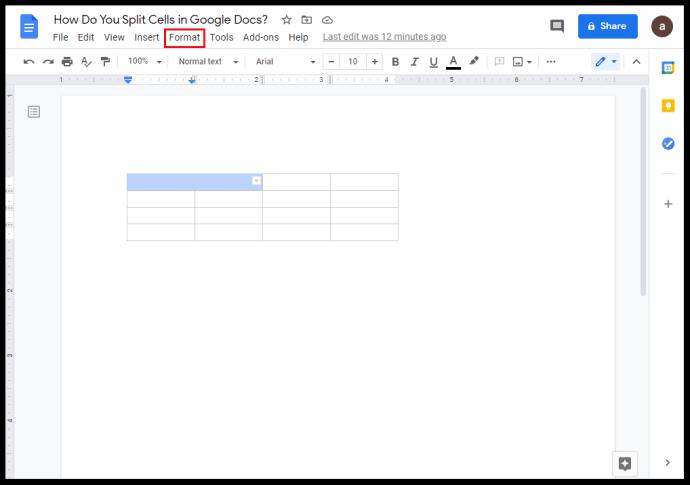
2. Pase el cursor sobre la tabla.
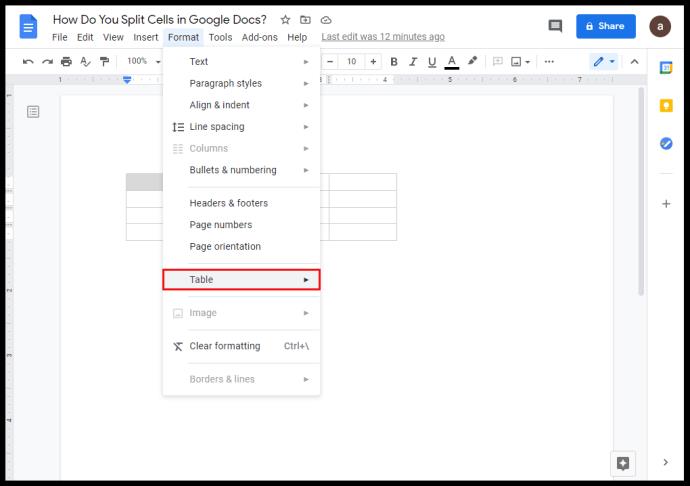
3. Haga clic en Combinar celdas.
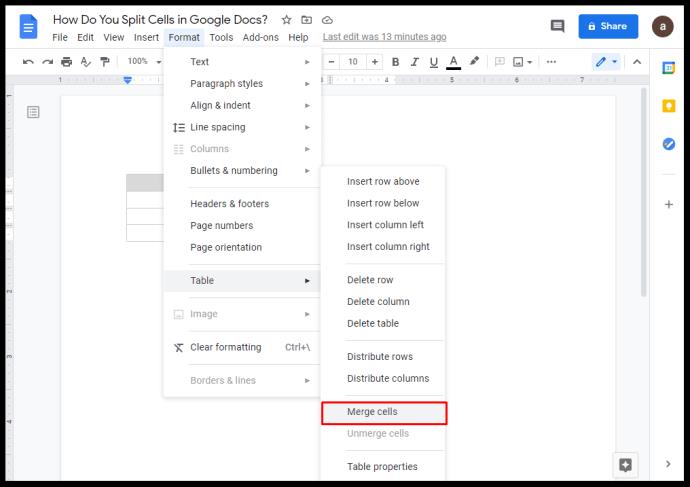
4. Alternativamente, puede hacer clic con el botón derecho y luego elegir Combinar celdas en el menú emergente.
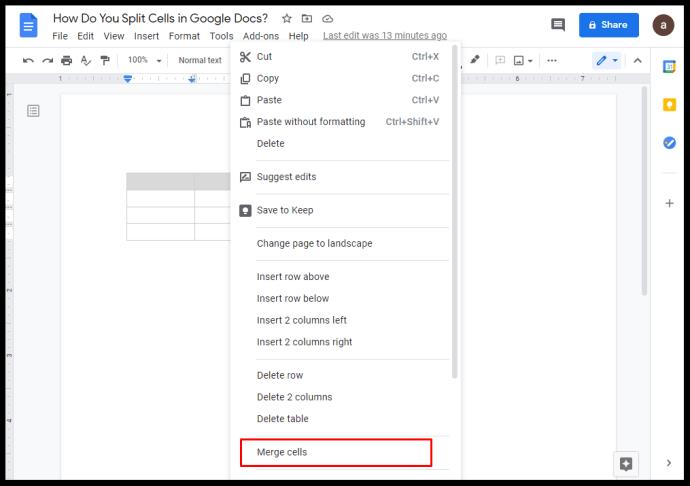
5. Para dividir las celdas combinadas, haga clic con el botón derecho o Ctrl + clic en la celda combinada y luego seleccione Deshacer la combinación.
¿Cómo se crean columnas en documentos de Google existentes?
Puede tener un máximo de tres columnas de texto en un documento de Google. Para agregar una columna:
1. Resalta el texto existente
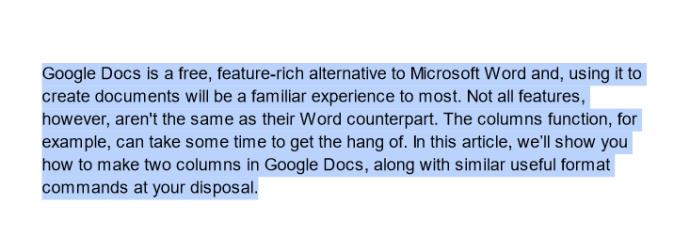
2. Vaya a la imagen de tres columnas en el menú Formato.
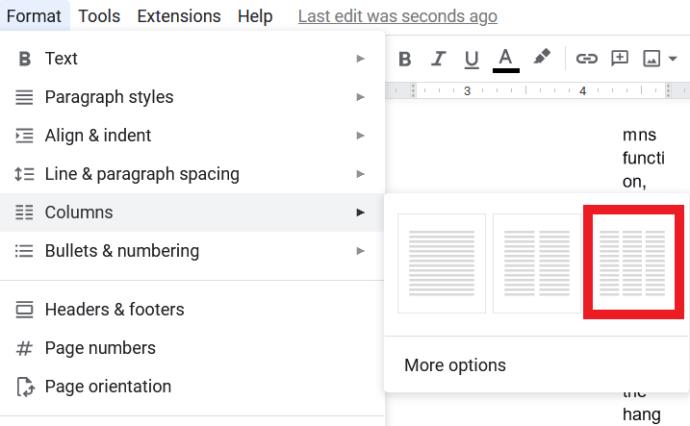
Si desea agregar columnas a una tabla insertada en Google Doc:
1. Haga clic derecho o Ctrl + clic dentro de la tabla
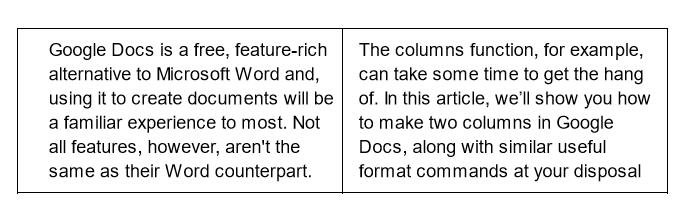
2. Elija insertar columna a la izquierda o a la derecha.
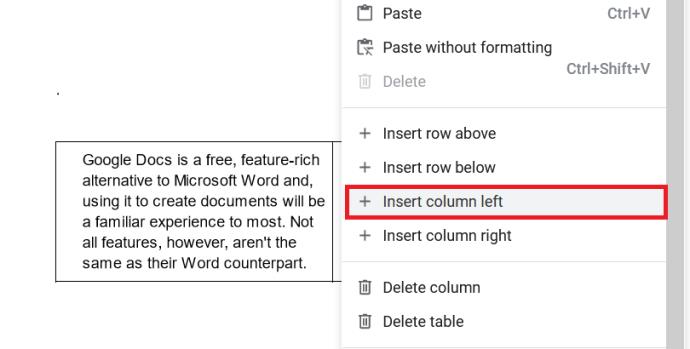
Documentos de Google: una herramienta versátil
A medida que los desarrolladores de Google Docs aborden las demandas de más opciones de formato, habrá más y más funciones disponibles. Por ahora saber cómo hacer dos columnas en Google Docs aumenta la funcionalidad de esta ya de por sí versátil aplicación.
¿Tiene alguna experiencia, consejos o trucos para crear varias columnas en Google Docs? Comparta sus pensamientos en la sección de comentarios a continuación.