Errores comunes al realizar pruebas de velocidad de Internet

Si los resultados parecen más lentos de lo esperado, no se apresure a culpar a su ISP: los errores al realizar la prueba pueden sesgar sus números.
Una presentación de PowerPoint visualmente llamativa puede contribuir en gran medida a captar y mantener la atención de las personas, ya sean invitados a una boda o visitantes de una exhibición en un museo. No importa si desea ayudar a la audiencia a retener información o crear una conexión emocional. Reproducir la presentación repetidamente en segundo plano puede beneficiar significativamente su objetivo.

Si no está seguro de cómo mantener la presentación sin tener que reiniciarla manualmente, ha venido al lugar correcto. Sigue leyendo para aprender a hacer un bucle en una presentación de PowerPoint.
Cómo hacer un bucle de una presentación de PowerPoint en una PC
Después de diseñar la presentación de Microsoft PowerPoint perfecta para su evento, puede ajustar fácilmente la configuración para que se repita en lugar de terminar después de una sola visualización.




Si tuviera que dejarlo así, la presentación se repetiría después de terminar, pero aún tendría que hacer clic entre las diapositivas para continuar. Por lo tanto, esta opción solo funciona si un orador está presente en todo momento, lo cual es muy poco probable e inconveniente.
Configuremos una transición automática de diapositivas para que la presentación haga todo el trabajo de principio a fin.

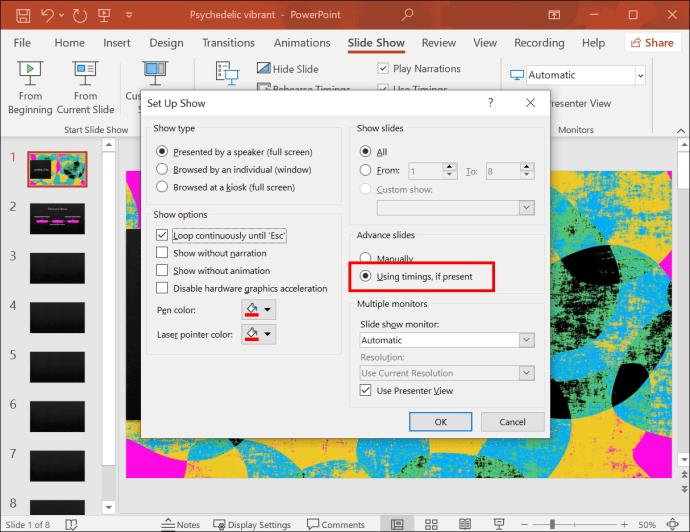

El siguiente paso es ocuparse de la parte "Si está presente" de la casilla de verificación. Siga estos pasos para configurar el tiempo para la transición automática de diapositivas.





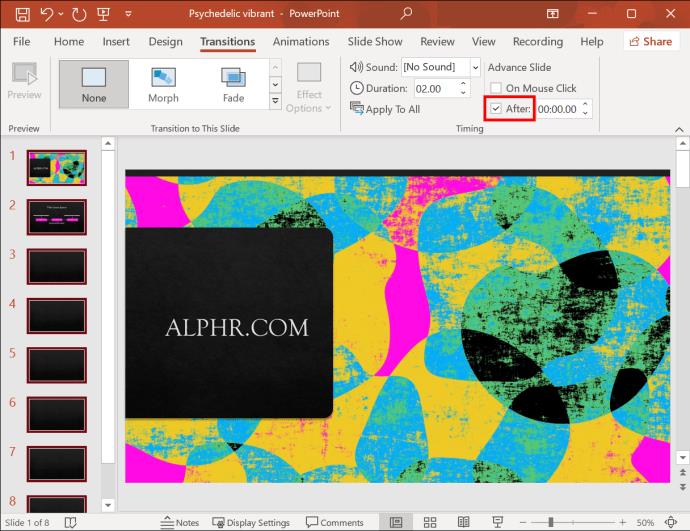
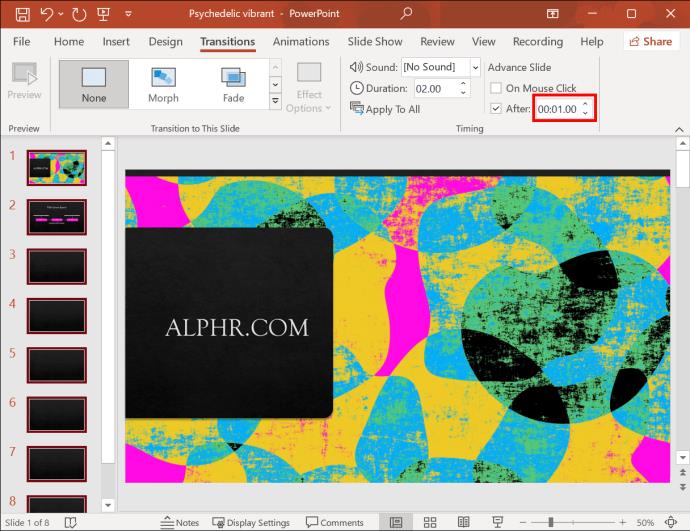
La duración de las diapositivas depende del contenido de su presentación. Puede moverlo un poco más rápido si se trata de una visualización de todas las imágenes. De esa manera, la audiencia no tendrá que mirar una pantalla estática por mucho tiempo. De lo contrario, asegúrese de dejar suficiente tiempo para que las personas lean el texto de cada diapositiva, especialmente si su objetivo es informarles sobre un servicio o producto.
Con todo configurado, la presentación llegará a la última diapositiva por sí sola. A partir de ahí, volverá automáticamente al principio.
Si la presentación está configurada donde no se puede monitorear en todo momento, los visitantes pueden impacientarse y cambiar las diapositivas manualmente. Tal interferencia deshabilitaría la progresión automática del deslizamiento. Para evitar esto, debe cambiar una configuración más en su presentación.


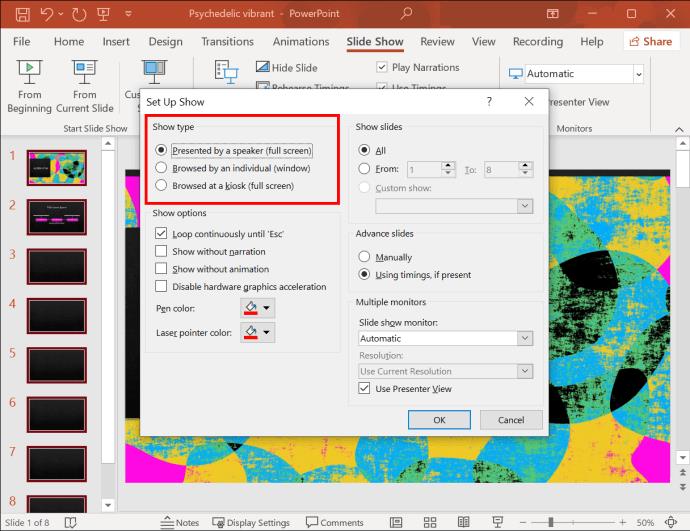


Las teclas Adelante y Atrás se bloquearán con este tipo de programa habilitado. Nadie podrá interrumpir el progreso de la presentación. Puede presionar el botón Esc para salir de la presentación de diapositivas cuando el evento haya terminado.
Antes de que su presentación tenga su gran día, debe asegurarse de que todo esté configurado correctamente. Para obtener una vista previa de su presentación, haga lo siguiente.

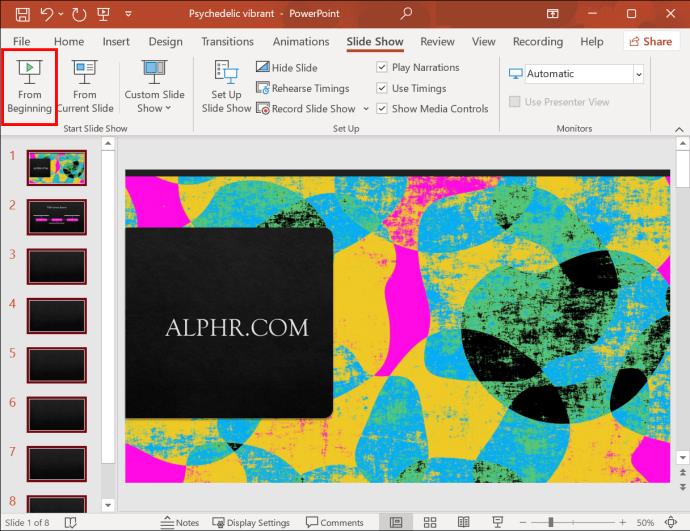
Siéntese a través de su presentación y verifique que se repita desde el principio una vez que llegue a la diapositiva final. Cuando esté seguro de que el bucle está habilitado, presione la tecla Esc y guarde su trabajo.
Cómo reproducir una presentación de PowerPoint en un televisor
Si bien este proceso es bastante simple, solo funcionará si su televisor es compatible con el formato PPT y, por lo tanto, puede reproducir una presentación de PowerPoint. No todos los televisores tienen esta opción.
Puede usar algunos métodos para repetir una presentación de PowerPoint en un televisor que no admita este formato.
conectar una computadora portátil
La solución más simple a su problema es conectar una computadora portátil a su televisor mediante un cable HDMI.



Ahora puede reproducir la presentación en bucle en su computadora portátil, que continuará en su televisor hasta que la detenga manualmente.
Utilice un reproductor de TV de PowerPoint
Necesitará una solución alternativa si no puede dejar su computadora portátil conectada al televisor durante un período prolongado. Otra excelente manera de reproducir una presentación autoejecutable en su televisor es usar un reproductor de PowerPoint llamado PowerPlayer . Este producto es compatible con el formato PNG nativo; simplemente puede conectarlo a cualquier televisor que desee.
¿Se puede reproducir una presentación de PowerPoint en un iPad? No directamente
Aunque está disponible en iPad, la aplicación de PowerPoint no ofrece la misma función de reproducción automática que la versión para PC. Siempre puede hacer un bucle de su presentación en una computadora y reproducirla en su iPad. Sin embargo, si desea reproducir la presentación en bucle directamente en el dispositivo, deberá abrirla con la aplicación de presentación nativa de Apple, Keynote .


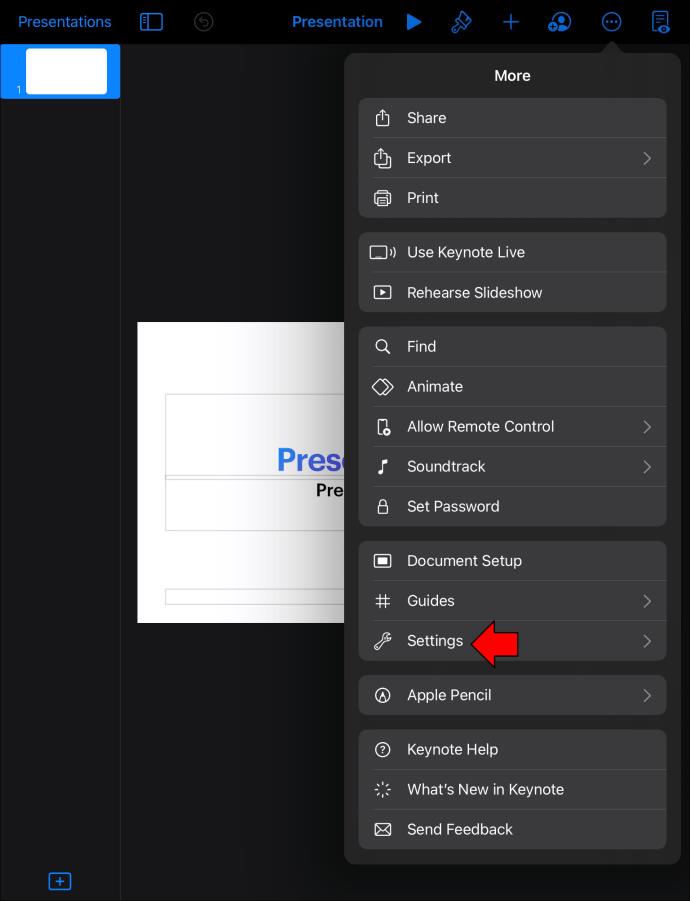


Ahora que su presentación está configurada para avanzar automáticamente, lo único que queda es organizar el bucle.
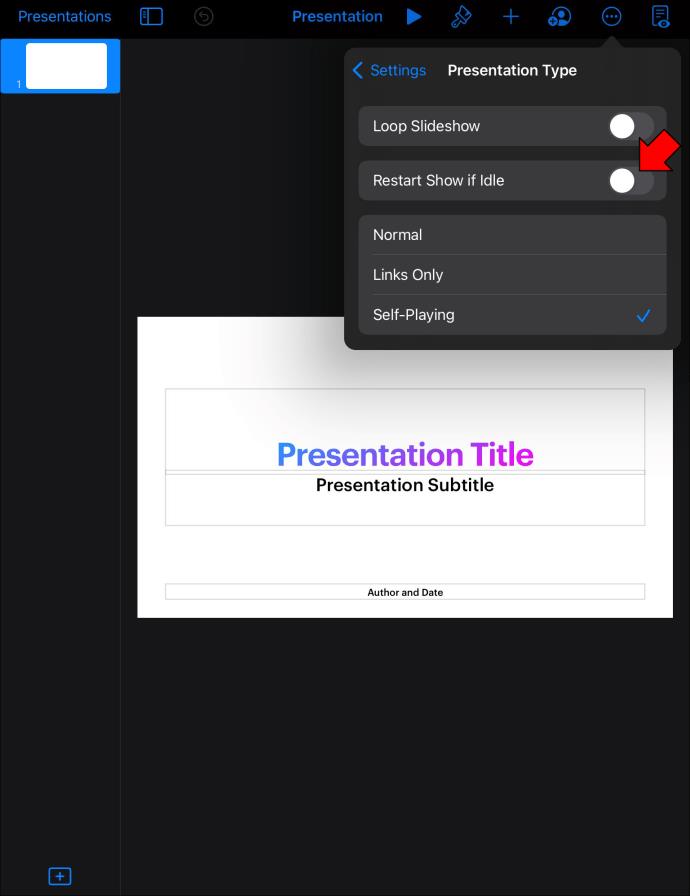
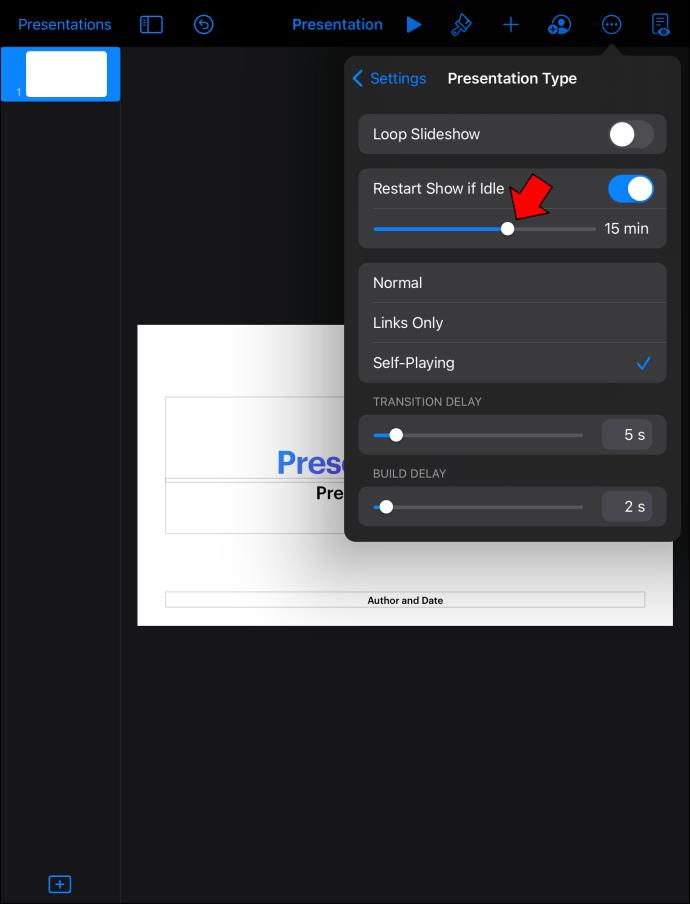
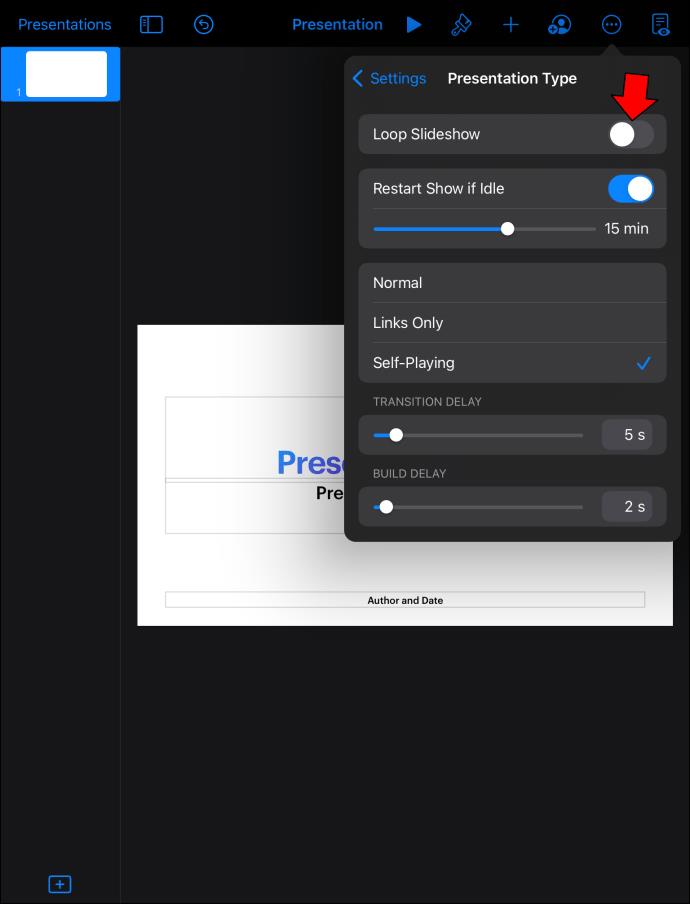
Mantenga a todos informados
Después de pasar mucho tiempo haciendo que su presentación de PowerPoint sea informativa y estéticamente agradable, querrá mostrarla con orgullo para que el mundo la vea. Jugarlo una vez ciertamente no es suficiente, por lo que querrá reproducir su presentación en bucle y asegurarse de que todos tengan la oportunidad de verla. Si bien crear la presentación perfecta puede llevar mucho tiempo, reproducirla en bucle es un proceso simple que no le llevará más de unos minutos.
Si los resultados parecen más lentos de lo esperado, no se apresure a culpar a su ISP: los errores al realizar la prueba pueden sesgar sus números.
El problema de pérdida de sonido al actualizar Windows 11 puede estar relacionado con el software o con el controlador de sonido del equipo. A continuación, se muestran instrucciones para solucionar el error de pérdida de sonido al actualizar Windows 11.
Esta guía le mostrará cómo cambiar el formato de moneda utilizado para su cuenta en Windows 10 y Windows 11.
Esta guía le mostrará diferentes formas de instalar .NET Framework 3.5 en línea y sin conexión en Windows 10.
La partición de recuperación es una partición separada en el disco duro o SSD de su computadora y se utiliza para restaurar o reinstalar el sistema operativo en caso de falla del sistema.
Las configuraciones con dos monitores son cada vez más comunes. La multitarea en una sola pantalla es demasiado limitada.
¿Quieres acelerar Windows 10, mejorar su velocidad o acelerar su inicio? En este artículo encontrarás todas las maneras de acelerar Windows 10. ¡Léelo y aplícalo para que tu ordenador con Windows 10 funcione más rápido!
Ya sea que esté trabajando en una cafetería o revisando su correo electrónico en el aeropuerto, estas alternativas más seguras mantendrán sus datos seguros sin sacrificar su conexión.
Los usuarios pueden ajustar y cambiar el tamaño de los iconos de la barra de tareas para que sean más pequeños o más grandes, según las necesidades de cada persona.
Cuando la herramienta de búsqueda en Windows 10 falla, los usuarios no pueden buscar programas ni ningún dato que necesiten.
La búsqueda en Windows 11 extrae resultados no solo de archivos y aplicaciones en tu computadora, sino también del almacenamiento en la nube vinculado a tu cuenta Microsoft.
Cambiar su contraseña de WiFi a caracteres especiales y complejos es una forma de proteger el WiFi de su familia para que no se use ilegalmente, lo que afectaría la velocidad del WiFi de su familia.
El Panel de Control sigue siendo fundamental en muchas de las tareas de configuración necesarias en tu nuevo sistema operativo. Aquí tienes algunas maneras de acceder al Panel de Control en Windows 11.
.NET Framework de Microsoft es una plataforma de programación que incluye bibliotecas que se pueden instalar o que ya están incluidas en los sistemas operativos Windows. En algunos casos, su equipo no puede instalar este software. Siga la solución del artículo a continuación.
No confíes completamente en la configuración predeterminada de privacidad. Windows 11 no es la excepción, ya que a menudo se excede en la recopilación de datos.













