Cómo cambiar el formato de moneda en Windows 11

Esta guía le mostrará cómo cambiar el formato de moneda utilizado para su cuenta en Windows 10 y Windows 11.
¿Quieres hacer un collage de fotos atractivo en tu Mac? Ningún problema. No necesita herramientas súper avanzadas como Adobe Photoshop. Muchas aplicaciones gratuitas y fáciles de usar te permiten hacer collages dignos y compartirlos en las redes sociales.

Este artículo brinda instrucciones paso a paso para usar FotoJet Collage Maker Lite y sirve como una guía general sobre el uso de las herramientas para collages. Además, hay una sección con las mejores aplicaciones gratuitas de collage para Mac. Sin más preámbulos, entremos de lleno.
Usar FotoJet Collage Maker Lite en Mac
FotoJet Collage Maker Lite de PearlMountain Technologies es una aplicación gratuita para hacer collages para tu Mac. Elegimos esta aplicación en particular para la guía paso a paso debido a su amplia selección de plantillas de collage, que incluyen diseños en 3D que la mayoría de las aplicaciones de collage no ofrecen, incluidas otras de PearlMountain Technologies. La navegación fácil de usar muestra el camino a través de cada paso, lo que le permite personalizar la apariencia y el diseño. Puedes hacer algunos collages geniales, especialmente con arte en 3D. Aquí se explica cómo usarlo.
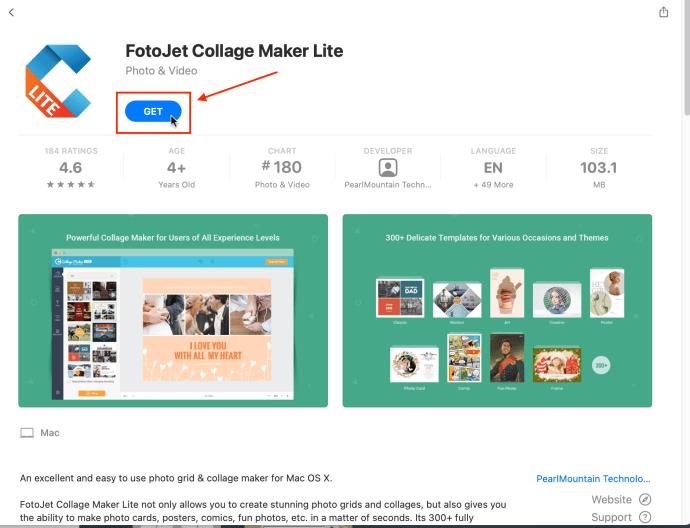
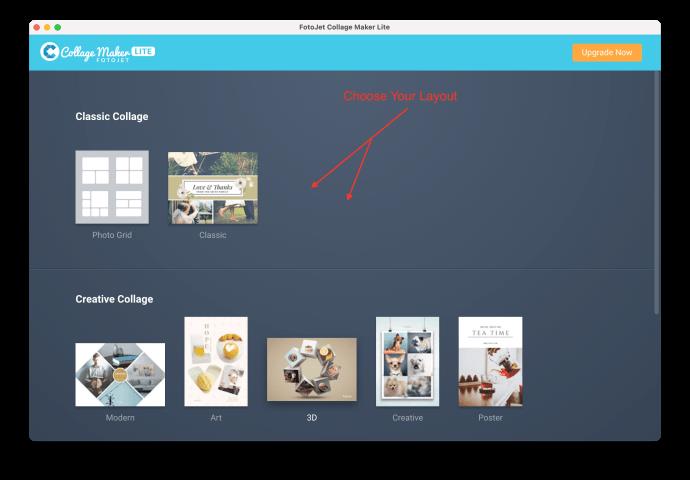
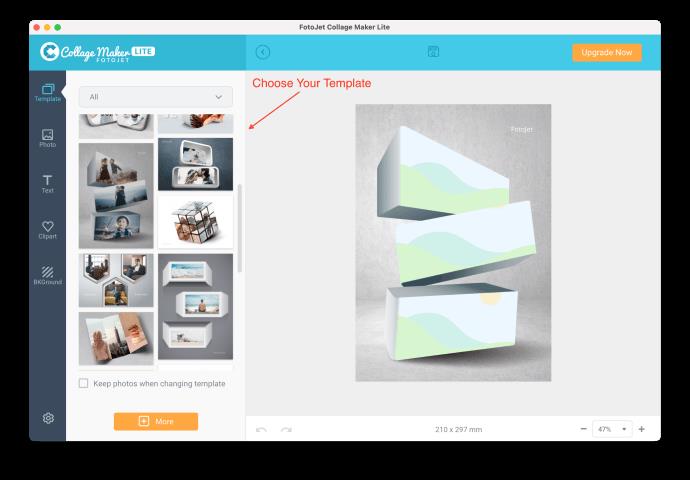
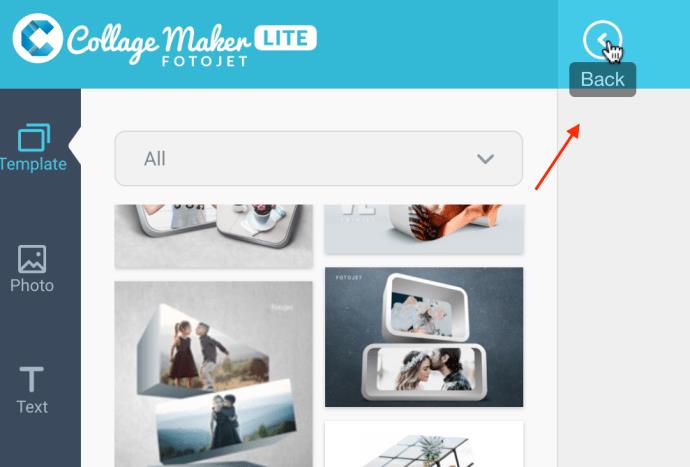
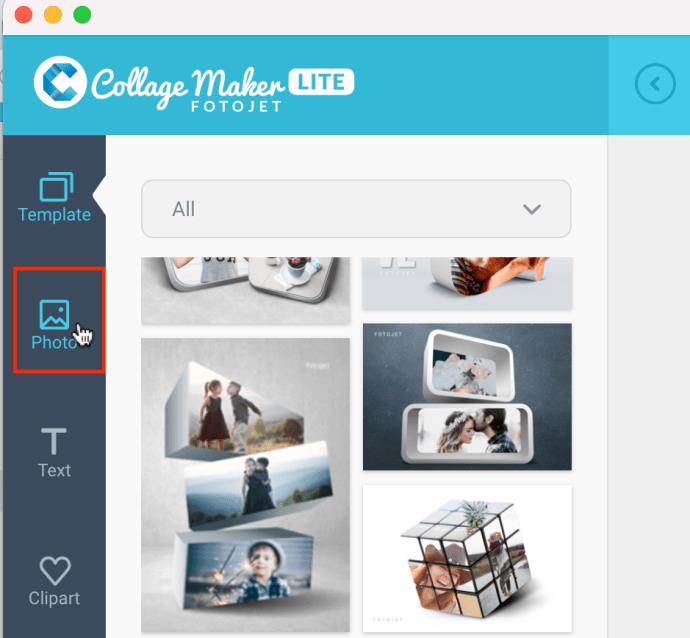
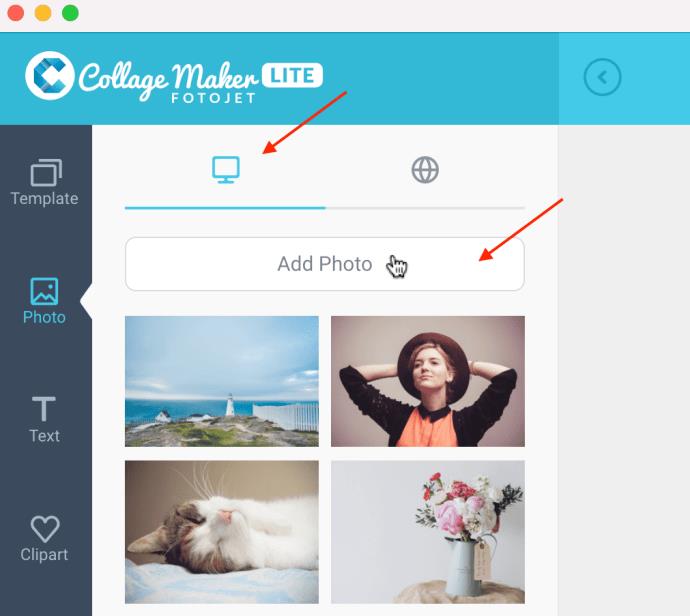
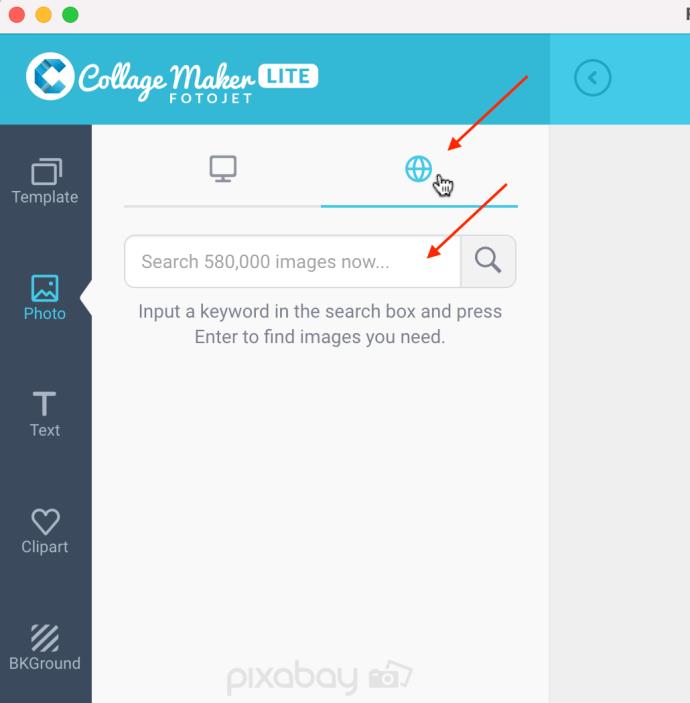
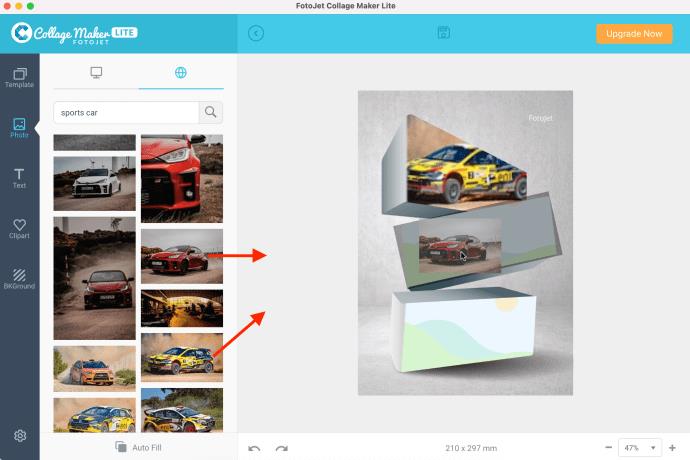
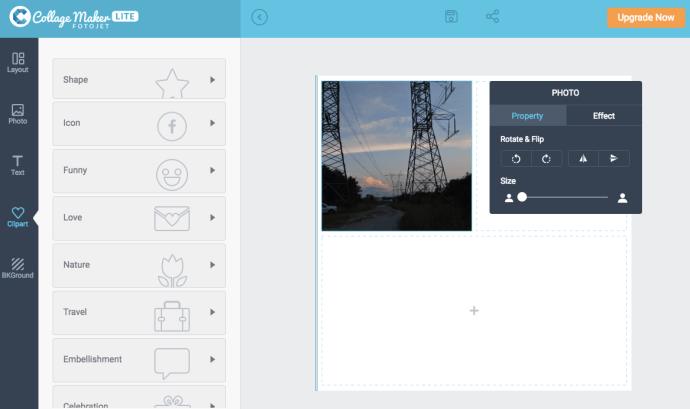
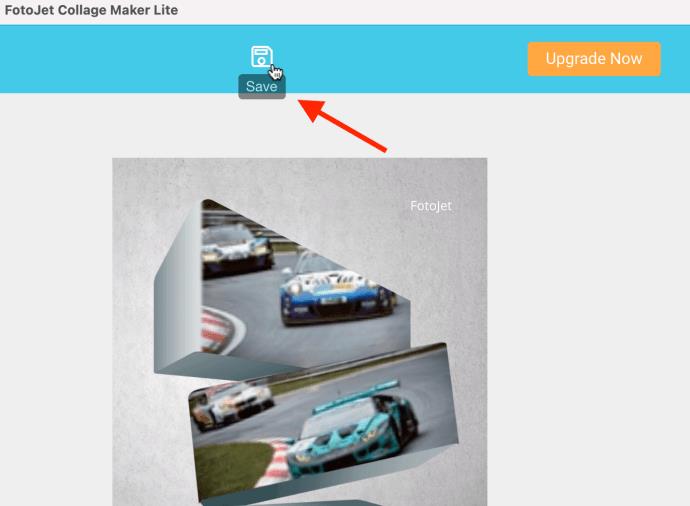
Al seleccionar una plantilla de FotoJetCollage Maker Lite, la cuadrícula generalmente permite varias fotos del mismo tamaño. El clásico presenta diferentes tamaños de imagen, y el 3D ofrece formas dimensionales como la de las imágenes de arriba.
Si una imagen no muestra dónde apareció el fondo gris, es posible que deba probar con una imagen diferente. El auto deportivo amarillo de arriba era problemático, y tuvimos que salir de la aplicación y reiniciarla para que funcionara. Otras veces, teníamos que hacer clic en otras imágenes o formas (un solo clic, doble clic, etc.) y luego deslizar la imagen sobre ella nuevamente.
Otros diseños pueden funcionar a la perfección, ya que intentamos arrastrar y soltar en un diseño 3D de varios bloques sin ningún problema.
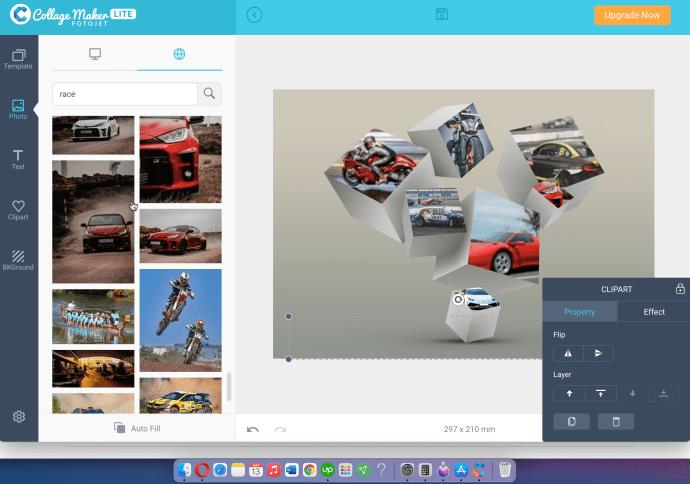
Algunas plantillas pueden tener un poco de errores. Siempre puede probar el botón de deshacer en la parte inferior para revertir las últimas acciones, y no olvide que el ícono "Atrás" en la parte superior es para los pasos del menú (paso de plantilla, paso de diseño, paso de imágenes, etc., y no todos los usuarios acción.
También puede eliminar la marca de agua "FotoJet" si lo desea, seleccionándola y presionando "Eliminar".
Si no te gusta la aplicación, prueba FotoJet Online Collage Maker .
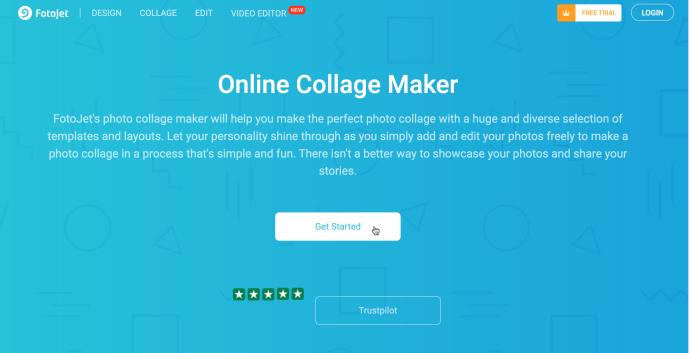
Para compartir y en línea, tanto JPEG como PNG funcionan muy bien. Si desea imprimir el collage, puede que sea mejor optar por TIFF (si está disponible) porque es el estándar de la industria para imágenes de mapa de bits y de mapa de bits.
Otras aplicaciones de collage de fotos para Mac
Las aplicaciones enumeradas aquí son gratuitas (hay versiones premium disponibles) y tienen calificaciones promedio de usuarios superiores a cuatro estrellas. Además, la interfaz de usuario de estas aplicaciones es intuitiva y fácil de usar, lo que hace que el proceso de diseño sea más manejable.
Creador de collage de imágenes Lite
Picture Collage Maker Lite es una aplicación gratuita que cuenta con más de 40 plantillas y muchos otros recursos artísticos. Además de geniales collages, puede crear páginas de álbumes de recortes, carteles, álbumes de fotos y más.
La interfaz simple y fácil de usar es lo que hace que esta aplicación se destaque. Las fotos importadas están en el menú de la izquierda y puede acceder a las herramientas de arte desde el menú de la derecha. También puede agregar filtros de fotos y efectos para que sus imágenes se destaquen aún más.
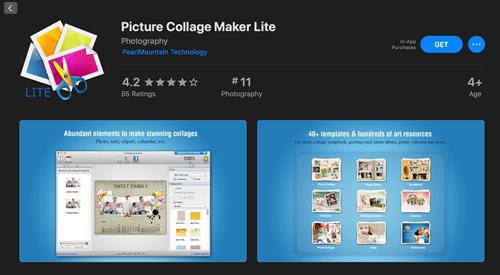
Collagelt 3 gratis
Al igual que otras aplicaciones, Collagelt 3 Free proporciona varias herramientas, filtros y efectos para embellecer sus diseños. Pero, ¿cuáles son las características que lo hacen destacar?
Esta aplicación tiene cuatro estilos de collage diferentes, siendo el estilo de pila el verdadero punto culminante. Le permite apilar varias imágenes, creando aleatoriamente un interesante collage de forma libre. Además, obtiene todos los formatos, incluidos TIFF, BMP, JPEG, PNG y GIF, y además puede guardar el archivo en PDF.
También hay opciones para compartir el collage por correo electrónico, AirDrop o iMessage y configurarlo como fondo de escritorio.
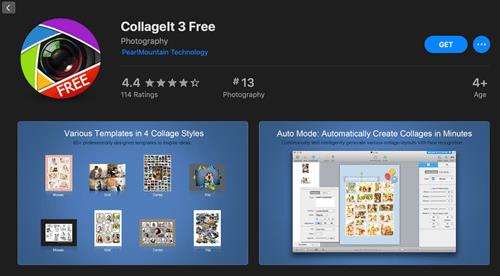
Photoscape X
Photoscape X es un software de edición de fotos de descarga gratuita disponible en App Store para Mac y Microsoft Store para PC. No solo tiene la opción de crear un collage, sino que también puede realizar una gran cantidad de ediciones detalladas.
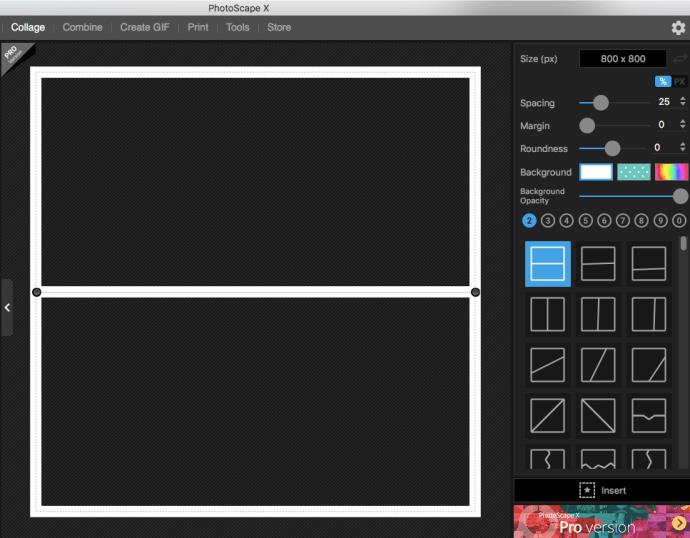
Si bien tiene la opción de pagar por la versión pro, la opción gratuita de esta aplicación de escritorio es espectacular porque no solo le da la opción de hacer collages y ediciones, ¡sino que también puede crear GIF!
Para terminar, es fácil dejarse llevar por todas las herramientas disponibles para collages de fotos y pasar horas perfeccionando un solo collage. Pero ahí es donde está toda la diversión.
Recuerda que la mayoría de las aplicaciones vienen con una función automática que te permite acelerar el proceso y tener el collage listo en poco tiempo. Entonces, ¿cuál es tu favorito? Comparta su opinión en la sección de comentarios a continuación.
Esta guía le mostrará cómo cambiar el formato de moneda utilizado para su cuenta en Windows 10 y Windows 11.
Esta guía le mostrará diferentes formas de instalar .NET Framework 3.5 en línea y sin conexión en Windows 10.
La partición de recuperación es una partición separada en el disco duro o SSD de su computadora y se utiliza para restaurar o reinstalar el sistema operativo en caso de falla del sistema.
Las configuraciones con dos monitores son cada vez más comunes. La multitarea en una sola pantalla es demasiado limitada.
¿Quieres acelerar Windows 10, mejorar su velocidad o acelerar su inicio? En este artículo encontrarás todas las maneras de acelerar Windows 10. ¡Léelo y aplícalo para que tu ordenador con Windows 10 funcione más rápido!
Ya sea que esté trabajando en una cafetería o revisando su correo electrónico en el aeropuerto, estas alternativas más seguras mantendrán sus datos seguros sin sacrificar su conexión.
Los usuarios pueden ajustar y cambiar el tamaño de los iconos de la barra de tareas para que sean más pequeños o más grandes, según las necesidades de cada persona.
Cuando la herramienta de búsqueda en Windows 10 falla, los usuarios no pueden buscar programas ni ningún dato que necesiten.
La búsqueda en Windows 11 extrae resultados no solo de archivos y aplicaciones en tu computadora, sino también del almacenamiento en la nube vinculado a tu cuenta Microsoft.
Cambiar su contraseña de WiFi a caracteres especiales y complejos es una forma de proteger el WiFi de su familia para que no se use ilegalmente, lo que afectaría la velocidad del WiFi de su familia.
El Panel de Control sigue siendo fundamental en muchas de las tareas de configuración necesarias en tu nuevo sistema operativo. Aquí tienes algunas maneras de acceder al Panel de Control en Windows 11.
.NET Framework de Microsoft es una plataforma de programación que incluye bibliotecas que se pueden instalar o que ya están incluidas en los sistemas operativos Windows. En algunos casos, su equipo no puede instalar este software. Siga la solución del artículo a continuación.
No confíes completamente en la configuración predeterminada de privacidad. Windows 11 no es la excepción, ya que a menudo se excede en la recopilación de datos.
Al descargar Windows 10 de Microsoft, lo descargarás como archivo ISO. Este archivo ISO te permite crear un USB de arranque, un USB de instalación de Windows o una copia fantasma de tu ordenador. ¡Veamos cómo descargar Windows 10!
Una forma rápida de solucionar los problemas más comunes de las redes cableadas es restablecer la conexión Ethernet. Estos son los pasos para restablecer la conexión Ethernet en Windows 11.













