Cómo cambiar el formato de moneda en Windows 11

Esta guía le mostrará cómo cambiar el formato de moneda utilizado para su cuenta en Windows 10 y Windows 11.
Los formularios de Google son una forma excelente de crear encuestas y recopilar datos, pero algunos encuestados pueden mostrarse reacios a responder las preguntas. Las personas a veces dan respuestas falsas, por temor a que se pueda rastrear la información. La buena noticia es que puede crear una encuesta anónima en Google Forms y preservar la integridad de los datos.

Sigue leyendo para aprender mas.
Cómo hacer un formulario anónimo de Google en una PC con Windows
Si está realizando una prueba o encuesta en Google Forms en su PC con Windows, puede habilitar la función "anónima". Esto permite que las personas completen el formulario sin iniciar sesión con sus direcciones de correo electrónico. Así es como puede permitir respuestas anónimas en Formularios de Google:
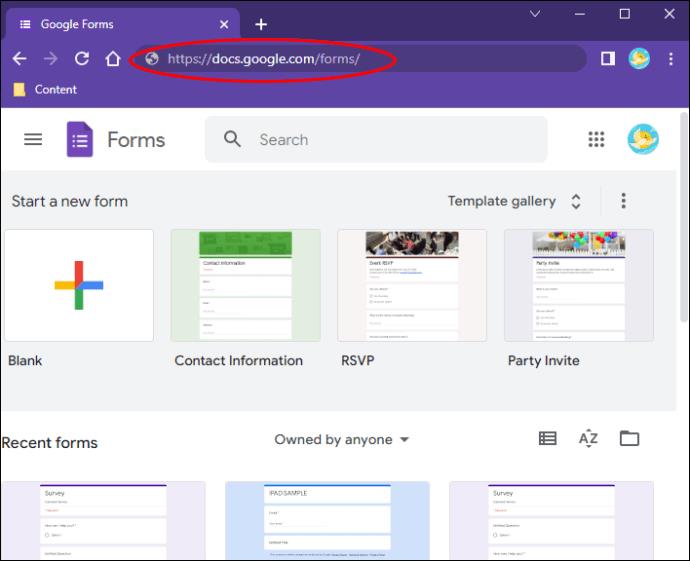
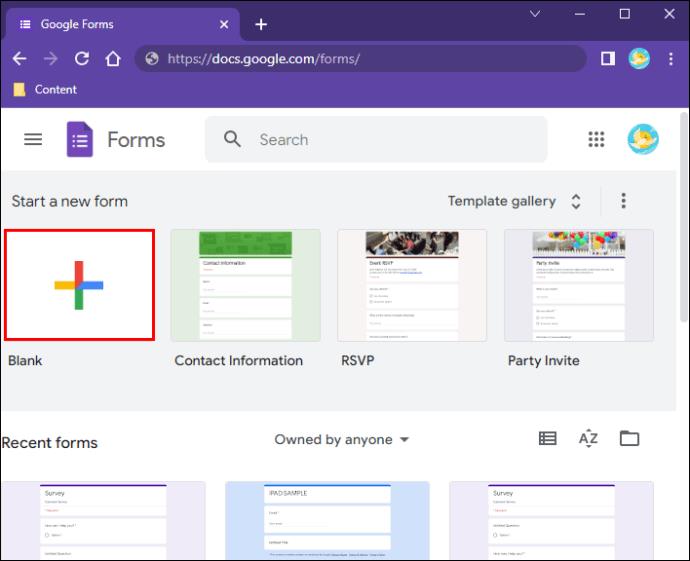

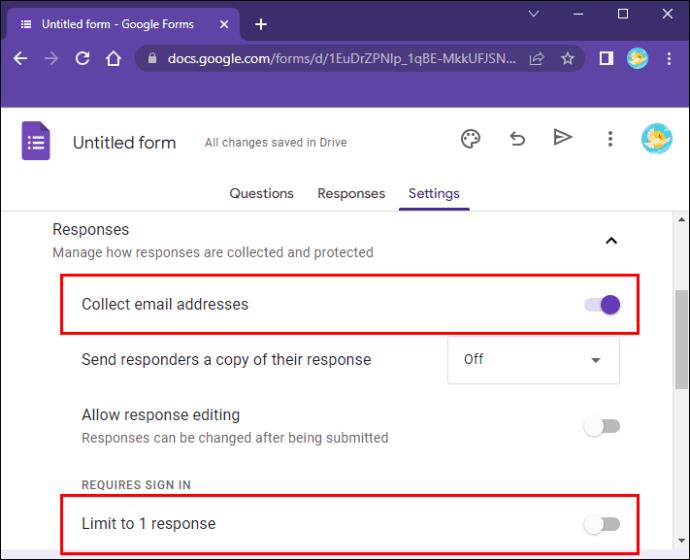
Cuando desmarca la opción "Limitar a 1 respuesta", Google Forms permitirá que cualquiera envíe respuestas, incluso las personas que no tengan una cuenta de Google. Si selecciona la casilla, solo las personas que inician sesión en sus cuentas de Google pueden completar el formulario. Sin embargo, sus respuestas serán anónimas cuando anule la selección de la casilla "Recopilar dirección de correo electrónico".
Antes de publicar el formulario, es posible que desee probarlo y verificar si requiere que los usuarios dejen sus nombres y direcciones de correo electrónico. Afortunadamente, verificar si el formulario es anónimo es relativamente sencillo. Estos son los pasos para hacerlo:
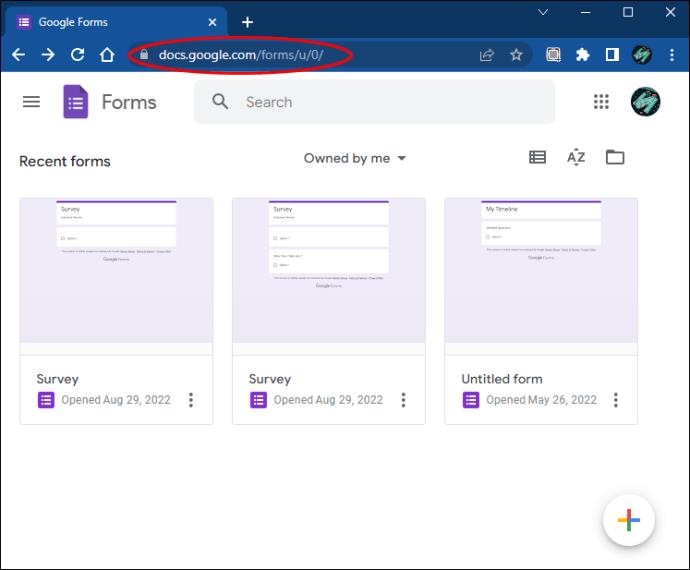
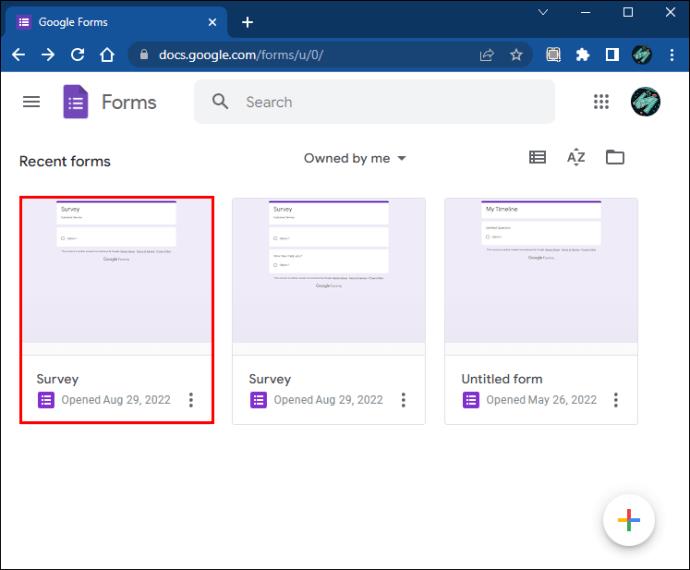

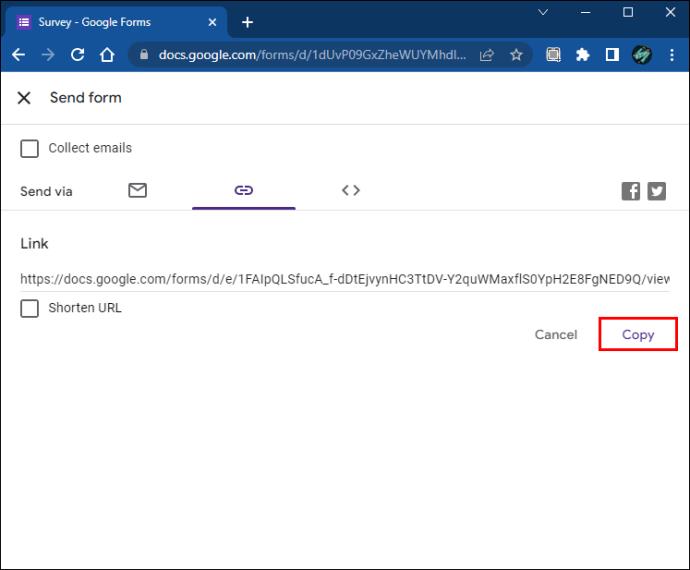
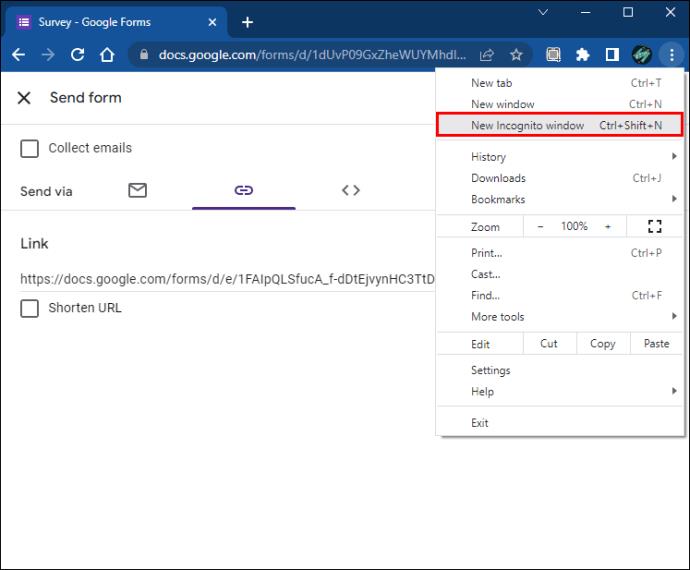
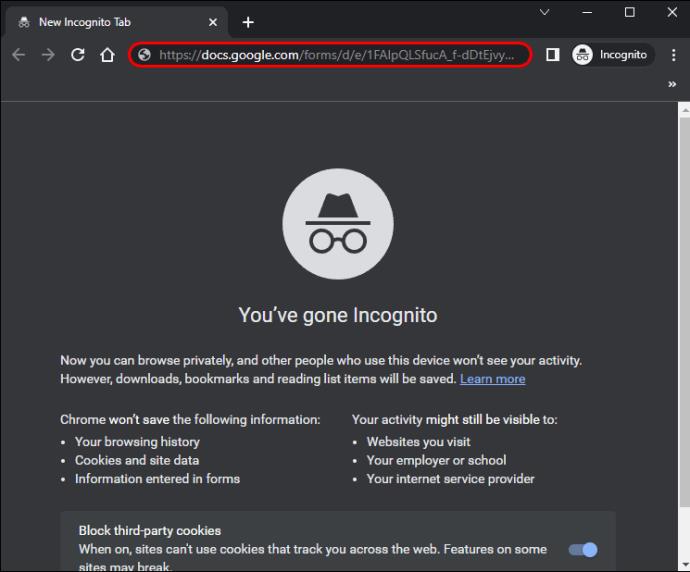
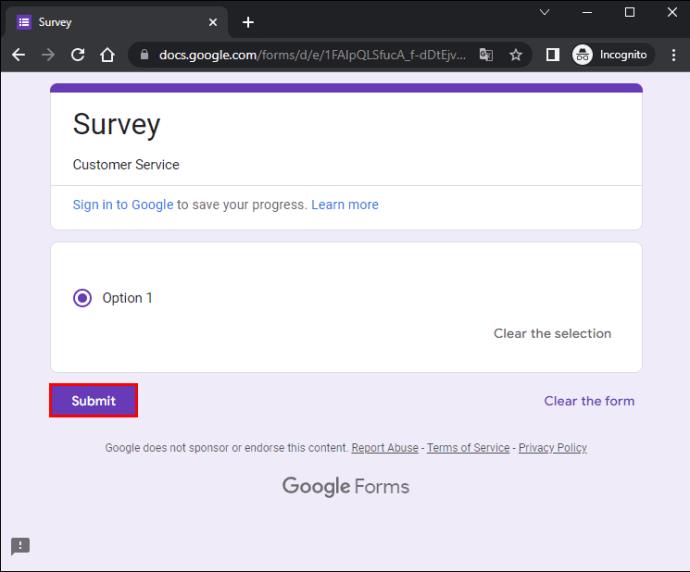
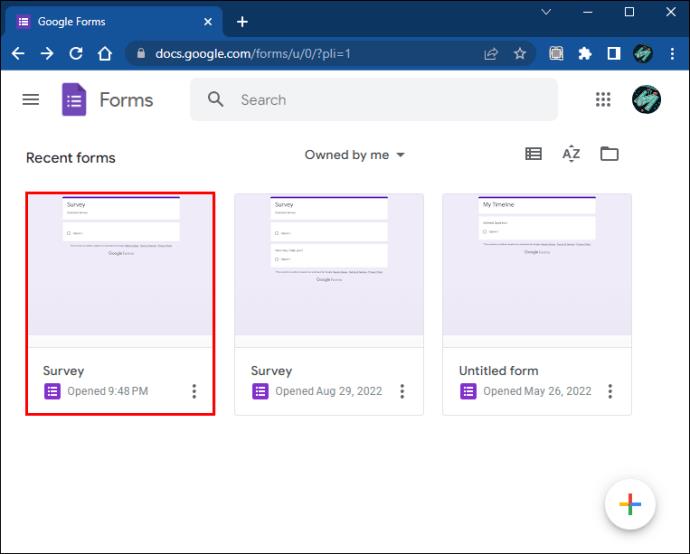
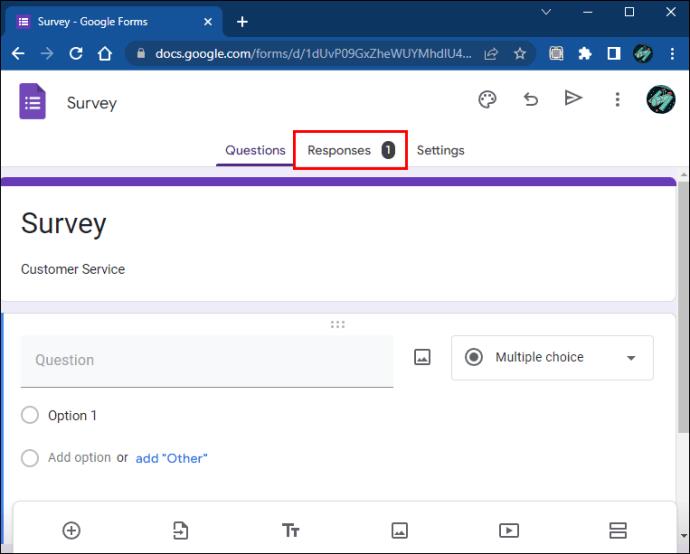
La pestaña "Respuestas" no mostrará información personal como nombres y direcciones de correo electrónico si la encuesta es anónima.
Cómo hacer un formulario anónimo de Google en una Mac
Cuando crea un Formulario de Google, se les solicita a los encuestados que dejen su nombre y correo electrónico antes de responder las preguntas. Cuando intentan omitir la página de inicio de sesión, no pueden pasar al formulario. Los campos de nombre y correo electrónico suelen estar marcados con un pequeño asterisco, lo que significa que son información obligatoria.
Afortunadamente, si está utilizando una Mac para crear un formulario, puede habilitar la función "anónimo" y eliminar las secciones de nombre y correo electrónico. Los siguientes pasos te ayudarán a hacerlo:
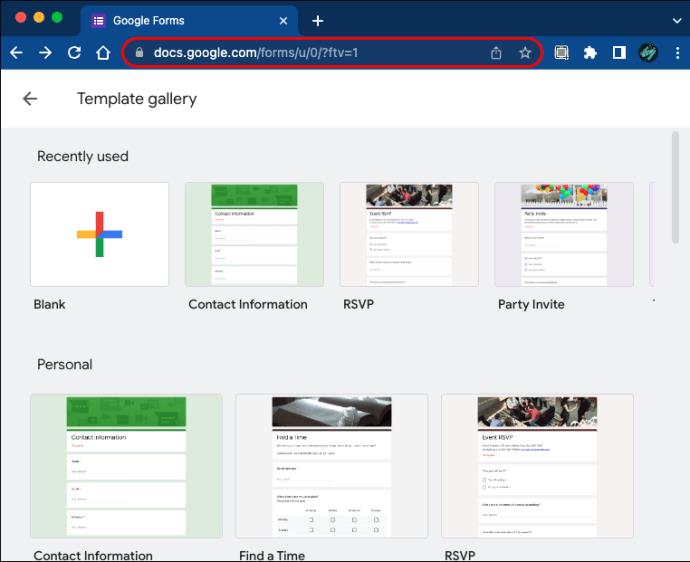
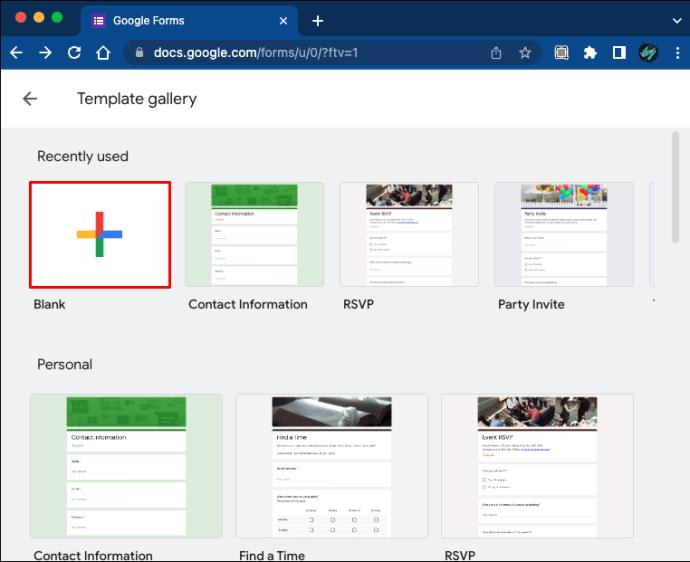
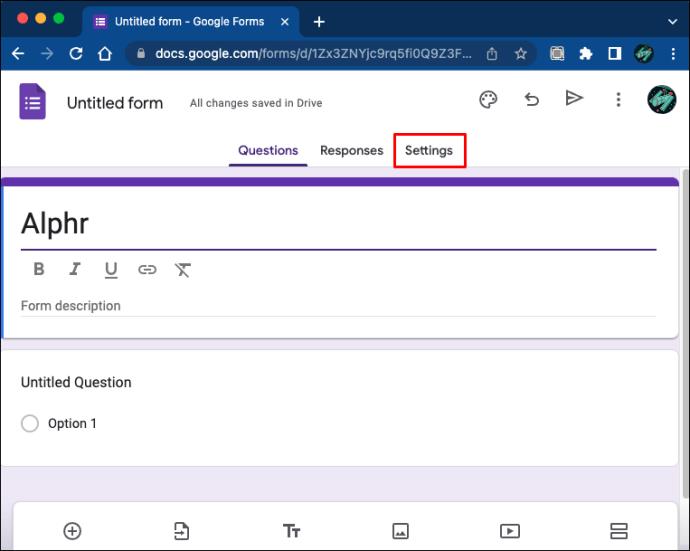

El Formulario de Google que creó ahora debería aceptar respuestas anónimas. Después de anular la selección de la casilla "Limitar a 1 respuesta", los encuestados sin una cuenta de Google podrán completar la encuesta sin dificultad. Cuando marque esta casilla, permitirá que solo los usuarios que hayan iniciado sesión con su cuenta de Google envíen respuestas. Sin embargo, su identidad permanecerá oculta ya que ha anulado la selección de la casilla "Recopilar dirección de correo electrónico".
Si nunca antes ha creado un formulario anónimo, es posible que desee probarlo y asegurarse de que permita respuestas anónimas. Aquí está cómo hacerlo:
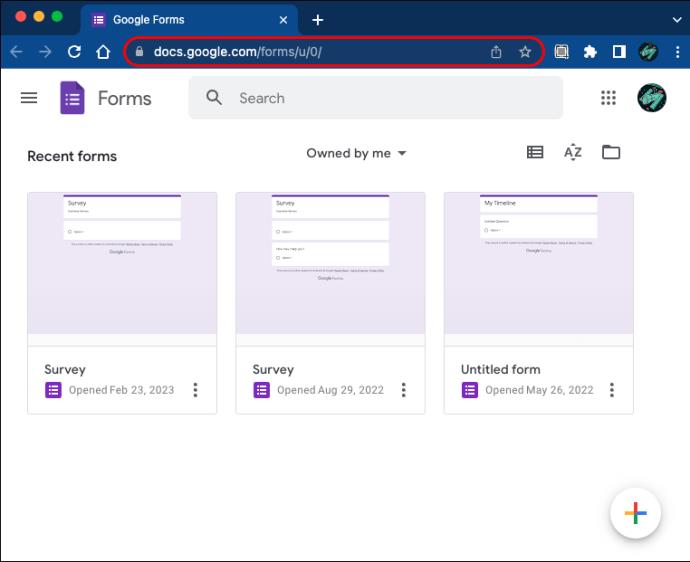

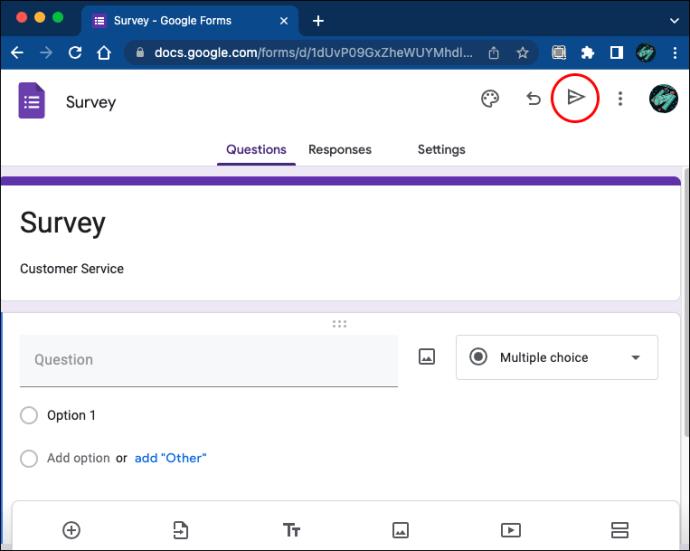
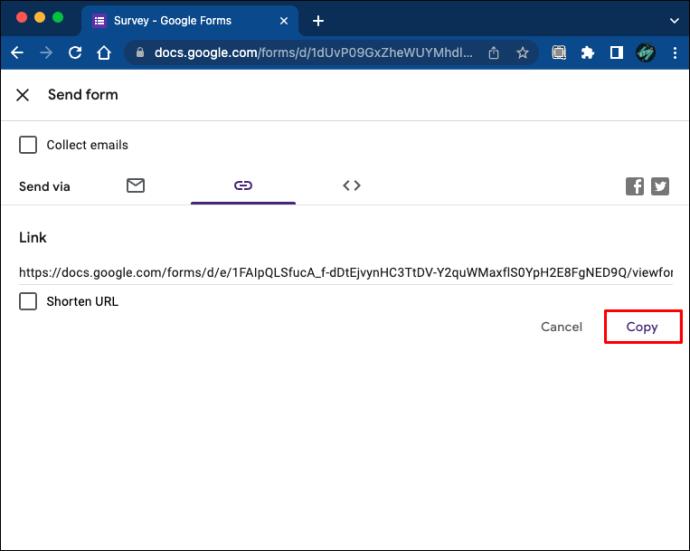
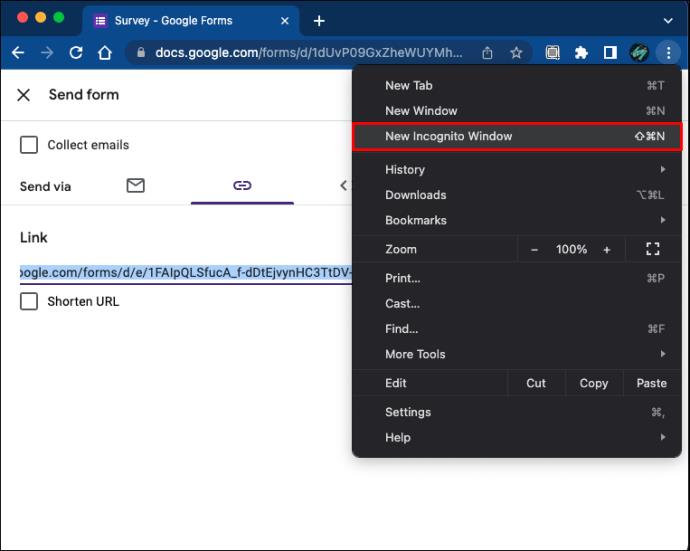
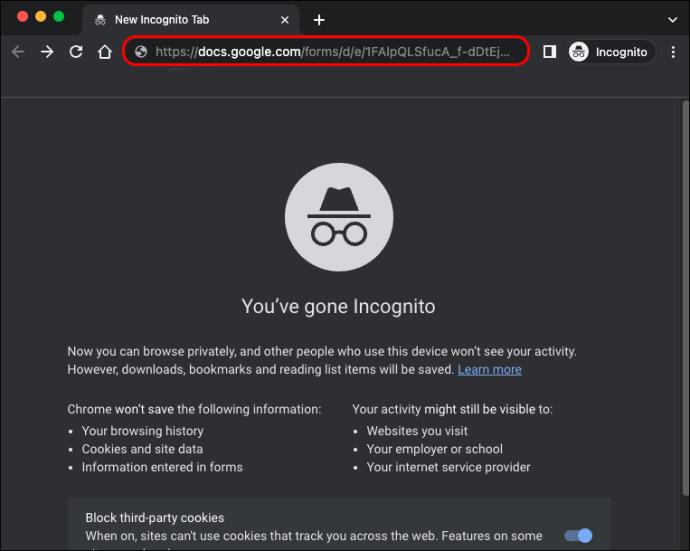
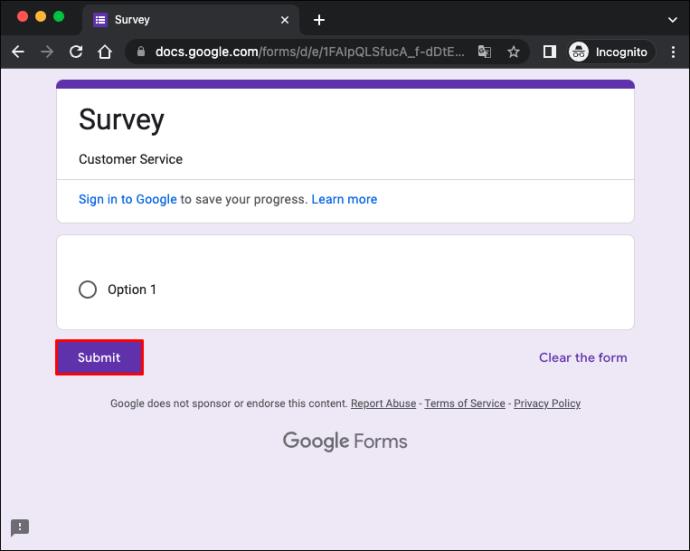

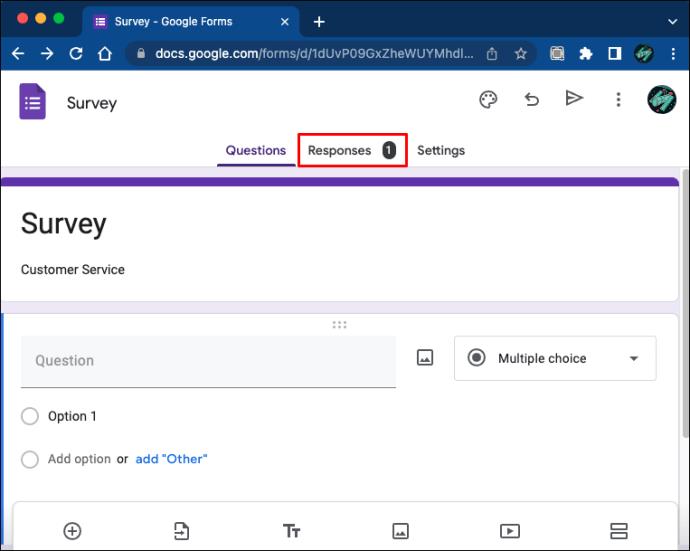
La pestaña "Respuestas" no generará información sobre los nombres y direcciones de correo electrónico de los encuestados si el formulario es anónimo. Además, no se requiere que los encuestados ingresen datos personales antes de completar la encuesta. En cambio, los campos de texto no están marcados, lo que significa que dejar información personal es opcional.
Actualice sus formularios de Google y hágalos anónimos
Google Forms es una excelente herramienta de recopilación de datos, pero no todas las personas se sienten cómodas sabiendo que sus respuestas pueden vincularse a sus direcciones de correo electrónico. Además, los encuestados sin una cuenta de Google suelen quedar excluidos de estas encuestas. Pero puede evitar este problema modificando la configuración de su formulario y haciéndolo anónimo. Para asegurarse de que funciona, siempre puede probarlo antes de reenviarlo a los encuestados.
¿Has hecho un formulario anónimo antes? ¿Qué dispositivo usaste? Háganos saber en la sección de comentarios.
Esta guía le mostrará cómo cambiar el formato de moneda utilizado para su cuenta en Windows 10 y Windows 11.
Esta guía le mostrará diferentes formas de instalar .NET Framework 3.5 en línea y sin conexión en Windows 10.
La partición de recuperación es una partición separada en el disco duro o SSD de su computadora y se utiliza para restaurar o reinstalar el sistema operativo en caso de falla del sistema.
Las configuraciones con dos monitores son cada vez más comunes. La multitarea en una sola pantalla es demasiado limitada.
¿Quieres acelerar Windows 10, mejorar su velocidad o acelerar su inicio? En este artículo encontrarás todas las maneras de acelerar Windows 10. ¡Léelo y aplícalo para que tu ordenador con Windows 10 funcione más rápido!
Ya sea que esté trabajando en una cafetería o revisando su correo electrónico en el aeropuerto, estas alternativas más seguras mantendrán sus datos seguros sin sacrificar su conexión.
Los usuarios pueden ajustar y cambiar el tamaño de los iconos de la barra de tareas para que sean más pequeños o más grandes, según las necesidades de cada persona.
Cuando la herramienta de búsqueda en Windows 10 falla, los usuarios no pueden buscar programas ni ningún dato que necesiten.
La búsqueda en Windows 11 extrae resultados no solo de archivos y aplicaciones en tu computadora, sino también del almacenamiento en la nube vinculado a tu cuenta Microsoft.
Cambiar su contraseña de WiFi a caracteres especiales y complejos es una forma de proteger el WiFi de su familia para que no se use ilegalmente, lo que afectaría la velocidad del WiFi de su familia.
El Panel de Control sigue siendo fundamental en muchas de las tareas de configuración necesarias en tu nuevo sistema operativo. Aquí tienes algunas maneras de acceder al Panel de Control en Windows 11.
.NET Framework de Microsoft es una plataforma de programación que incluye bibliotecas que se pueden instalar o que ya están incluidas en los sistemas operativos Windows. En algunos casos, su equipo no puede instalar este software. Siga la solución del artículo a continuación.
No confíes completamente en la configuración predeterminada de privacidad. Windows 11 no es la excepción, ya que a menudo se excede en la recopilación de datos.
Al descargar Windows 10 de Microsoft, lo descargarás como archivo ISO. Este archivo ISO te permite crear un USB de arranque, un USB de instalación de Windows o una copia fantasma de tu ordenador. ¡Veamos cómo descargar Windows 10!
Una forma rápida de solucionar los problemas más comunes de las redes cableadas es restablecer la conexión Ethernet. Estos son los pasos para restablecer la conexión Ethernet en Windows 11.













