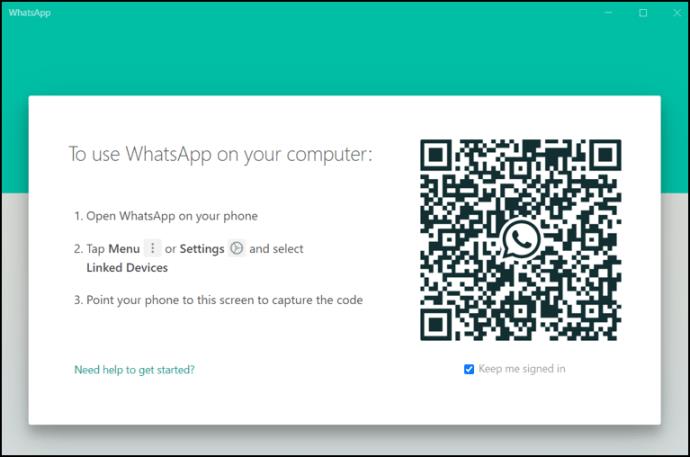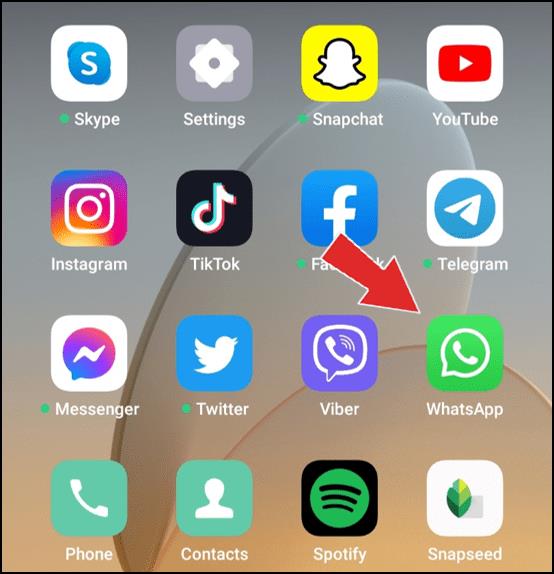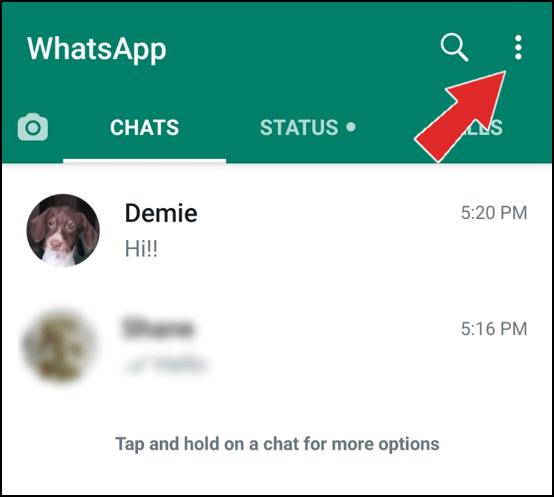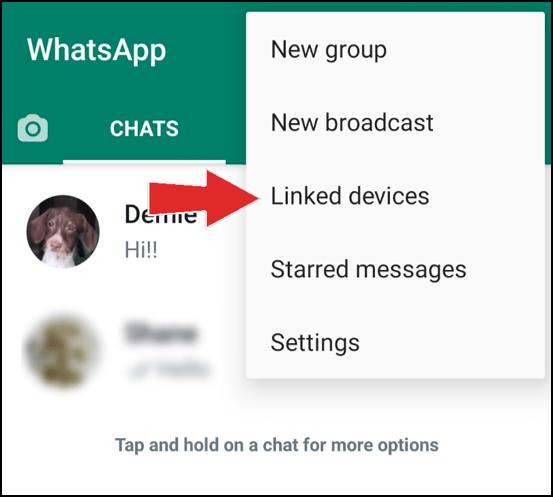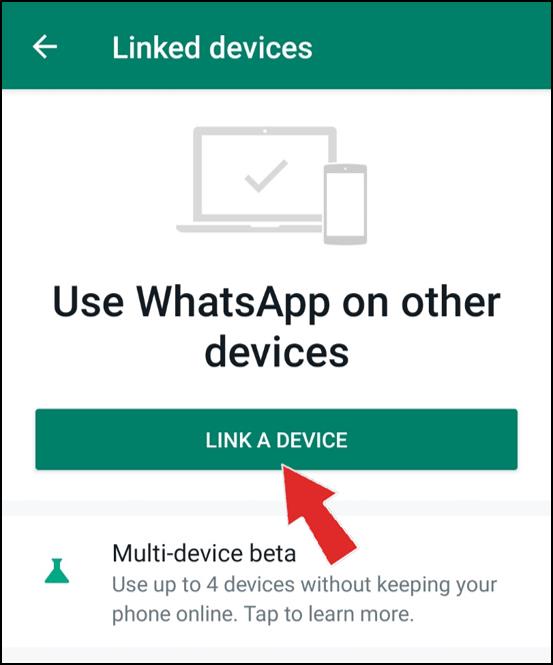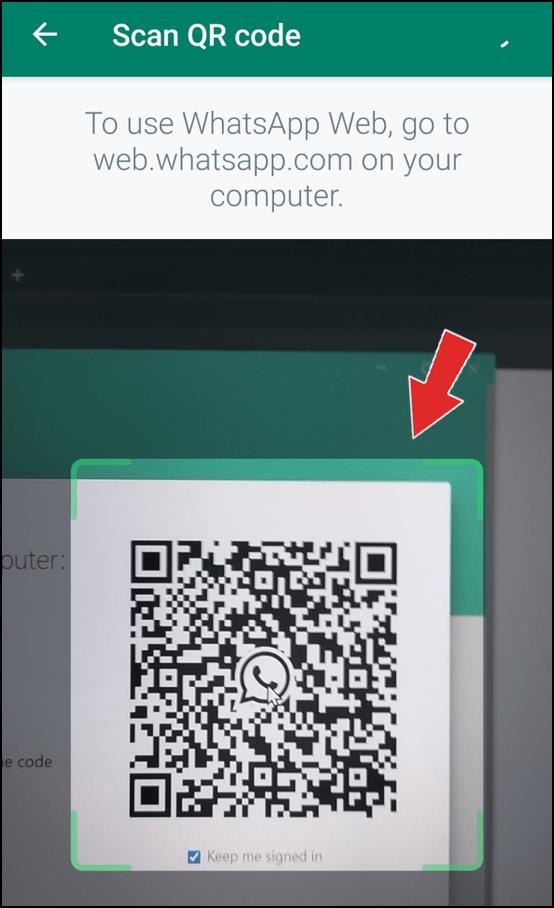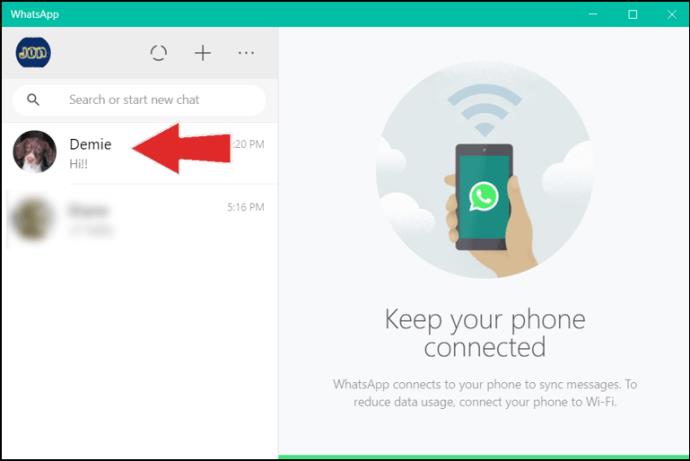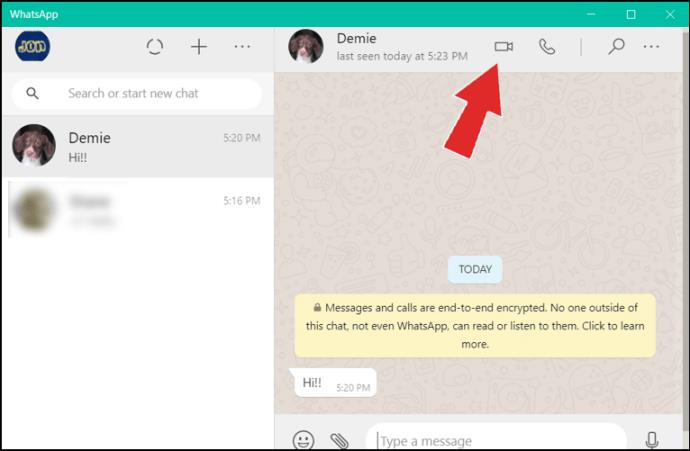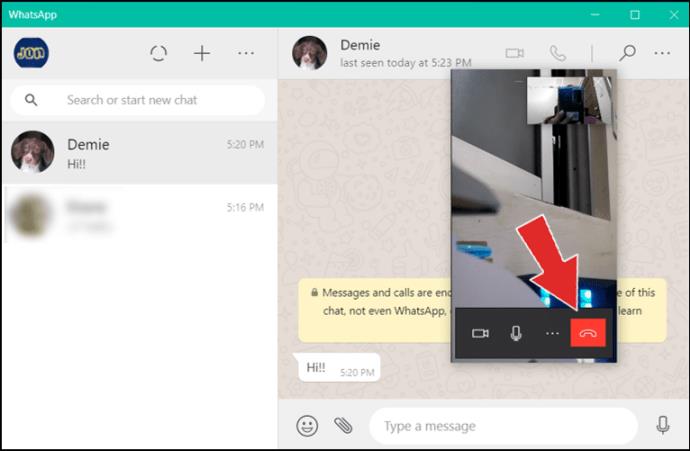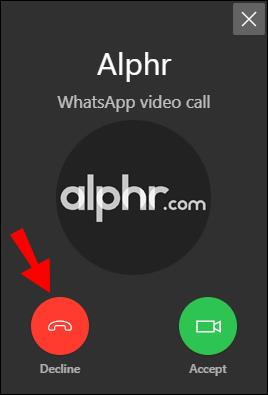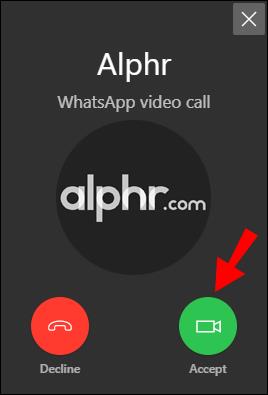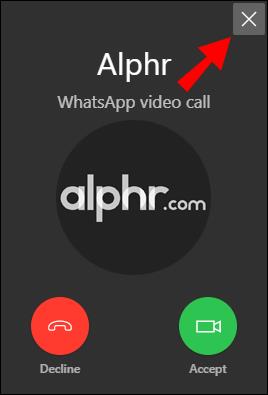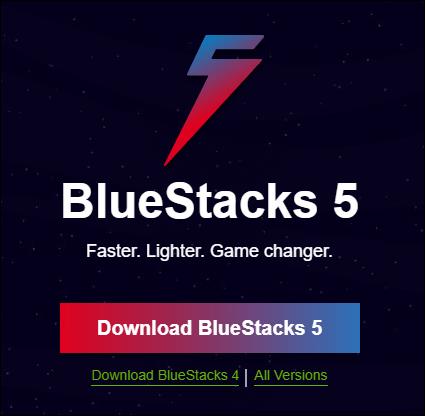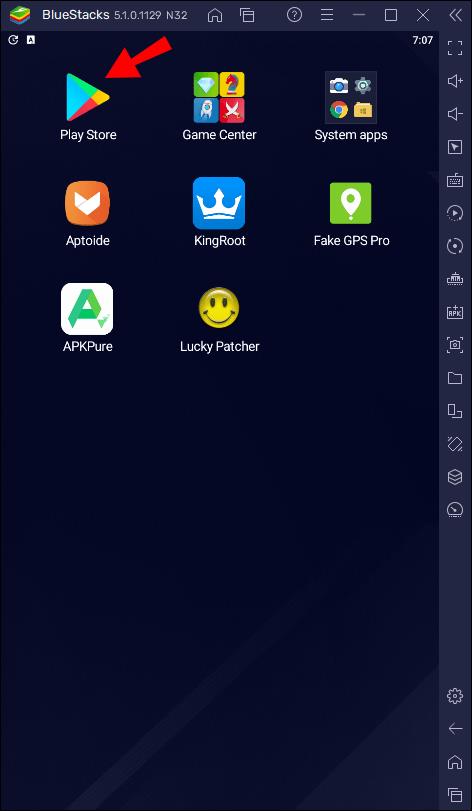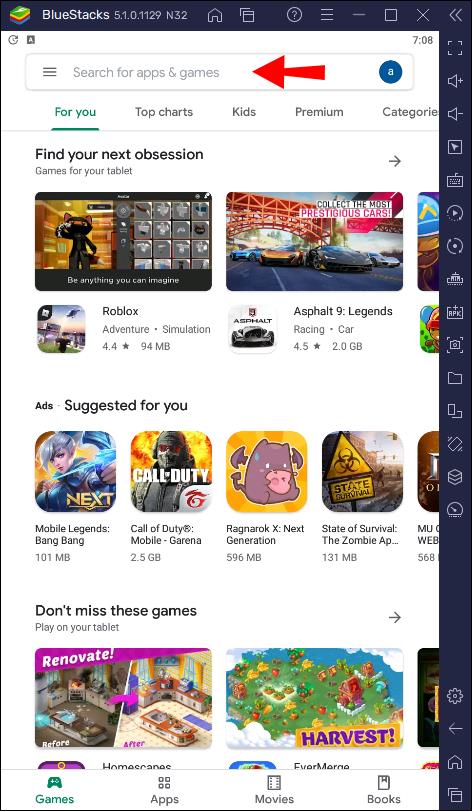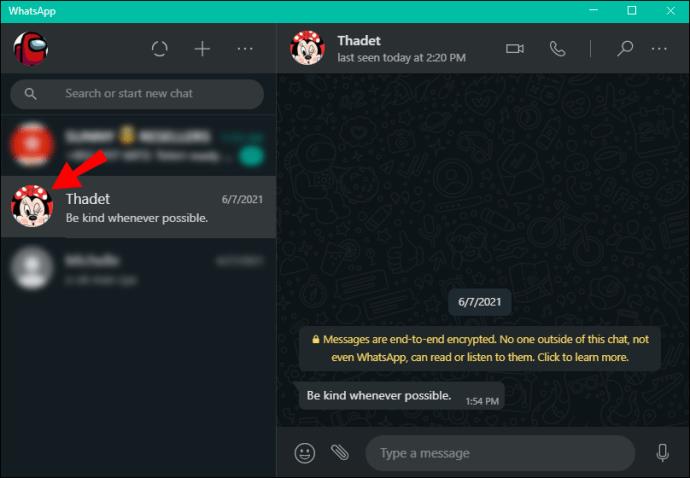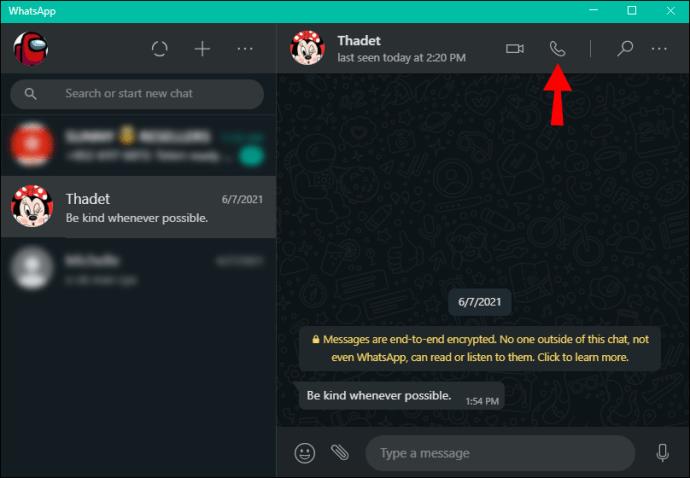Durante mucho tiempo, WhatsApp solo ofreció mensajes de texto y llamadas de voz/video a través de sus aplicaciones para Android y iPhone. Afortunadamente, esta característica ahora también está disponible para computadoras de escritorio. La aplicación de escritorio se ve exactamente como la de su teléfono, por lo que es fácil adaptarse a ella. Si desea aprender a realizar una videollamada de WhatsApp en Windows 10, asegúrese de leer este artículo.
Cómo hacer una videollamada de WhatsApp en Windows 10
Configuración de WhatsApp
Antes de comenzar a realizar una videollamada a través de su aplicación de escritorio, hablemos sobre la configuración de WhatsApp.
- Instale WhatsApp en su teléfono. Si eres usuario de Android, ve a Play Store y descárgalo. Los usuarios de iPhone irían a la App Store.
- Configura WhatsApp en tu teléfono.
- Descargue la aplicación de escritorio de WhatsApp para Windows en este sitio web: https://www.whatsapp.com/download .

- Una vez que lo descargue e instale, aparecerá un menú emergente con un código QR en su escritorio.
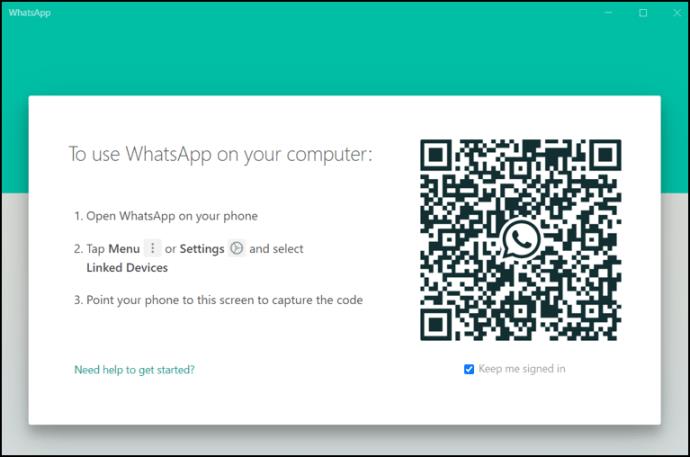
- Abre WhatsApp en tu teléfono.
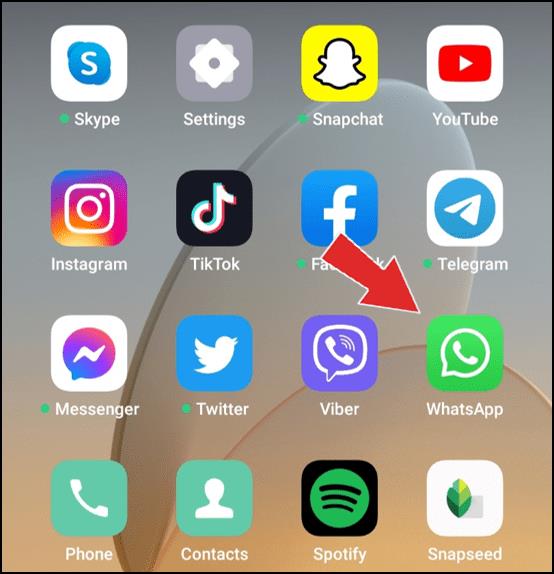
- Toca el icono de los tres puntos en la esquina superior derecha.
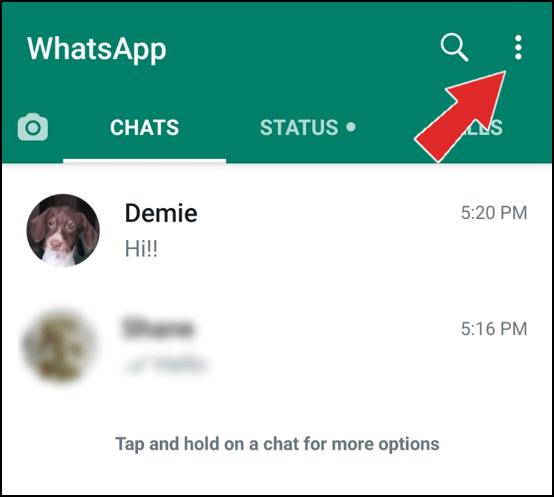
- Toca "Dispositivos vinculados".
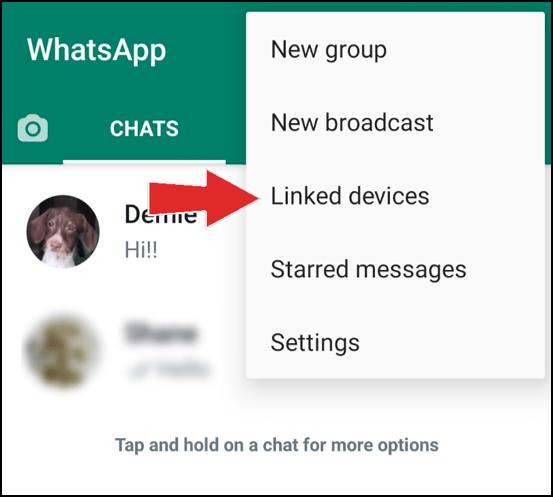
- Toca "Vincular un dispositivo".
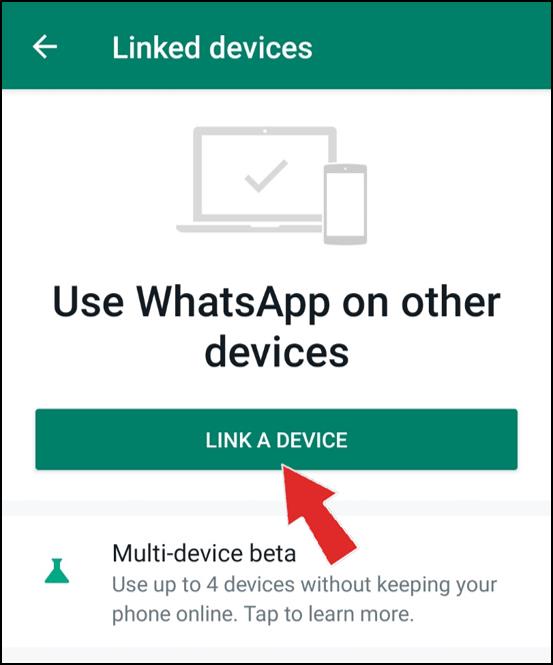
- Si tiene un patrón de desbloqueo, ingréselo ahora.
- Escanea el código QR desde la aplicación de escritorio.
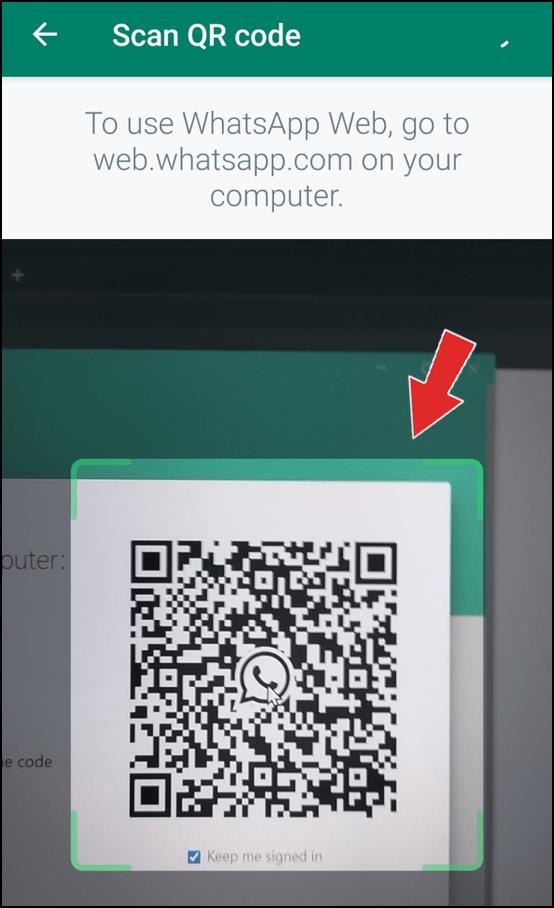
¡Eso es todo! Su aplicación de teléfono WhatsApp se habrá sincronizado con su aplicación de escritorio y verá todos sus chats en su computadora. Ahora puede usar su aplicación de escritorio para enviar mensajes o hacer llamadas y videollamadas.
Sugerencia: la aplicación de escritorio de WhatsApp no es lo mismo que WhatsApp Web. Esta última es una plataforma a la que accedes a través de tu navegador. Al igual que con la aplicación de escritorio, también debe escanear un código QR para acceder a WhatsApp Web, pero la diferencia es que no podrá realizar llamadas telefónicas o videollamadas a través de un navegador. Tendrás que instalar la aplicación para eso.
Requisitos y equipo
Se necesitan ciertos requisitos y equipos para configurar WhatsApp en su dispositivo y realizar una videollamada.
- Ordenador/portátil equipado con una cámara, ya sea integrada o como accesorio.
- Teléfono móvil.
- Salida de audio y un micrófono.
- Conexión a Internet activa tanto en su teléfono como en su computadora. Aunque la videollamada no pasará directamente a través de su teléfono, la aplicación de escritorio requiere que esté conectado a Internet.
- WhatsApp instalado tanto en su teléfono como en su computadora.
Videollamadas de WhatsApp en Windows 10
Hacer una videollamada
Ahora que configuró WhatsApp y revisó su equipo, podemos analizar los pasos para realizar una videollamada. Es importante saber que en este momento no es posible realizar llamadas grupales en su aplicación de escritorio. Sin embargo, puede llamar a cualquier persona siguiendo estos pasos:
- Abre la aplicación de escritorio de WhatsApp.

- Seleccione el contacto al que desea llamar.
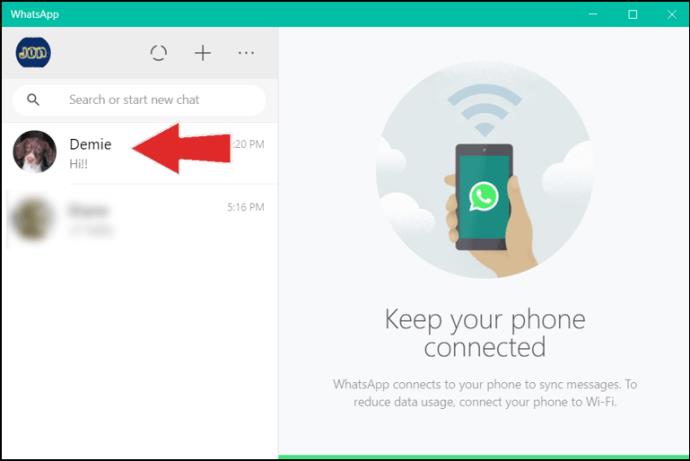
- Toque el icono de la cámara en la esquina superior derecha.
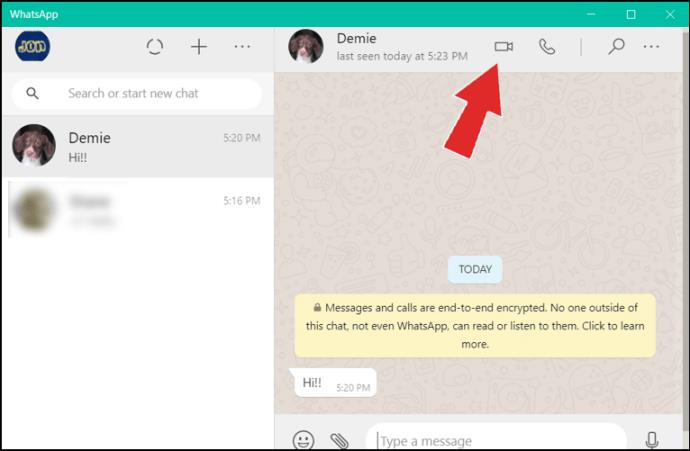
- Una vez que haya terminado, toque el icono rojo para finalizar la llamada.
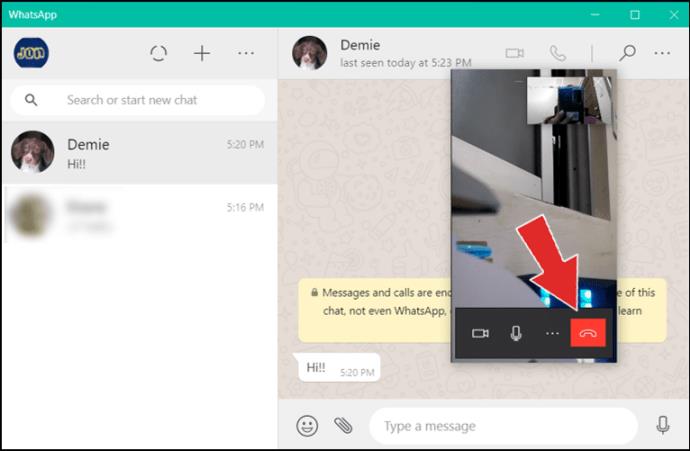
Responder una videollamada
Cuando alguien intente llamarte por WhatsApp, tendrás tres opciones:
- Toca "Aceptar" para aceptar la videollamada.
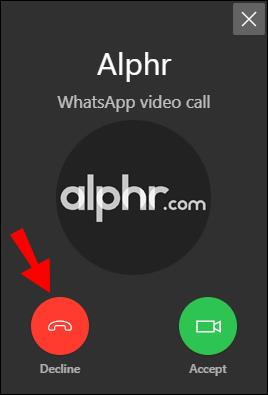
- Toque "Rechazar" para rechazar la llamada.
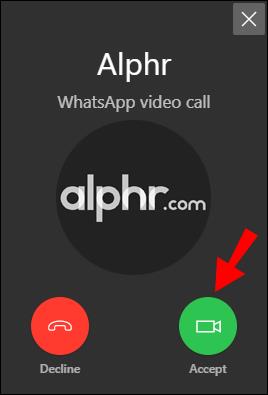
- Toque "X" en la esquina superior derecha para ignorar.
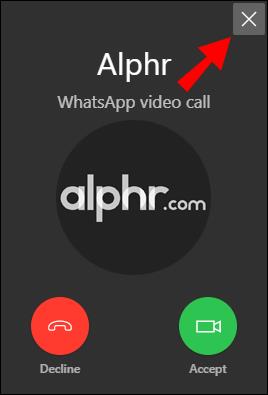
Usando BlueStacks
Si bien se diseñó como una adición a la aplicación de su teléfono, hay una manera de usar la aplicación de escritorio de WhatsApp incluso sin su teléfono. Esto es posible a través de una aplicación de emulador como BlueStacks. Estas aplicaciones esencialmente crean un entorno de Android en su Windows para que pueda usar su computadora como un teléfono Android.
Para usar WhatsApp con BlueStacks, sigue estos pasos:
- Descargue BlueStacks en su computadora visitando este sitio web: https://www.bluestacks.com/ .
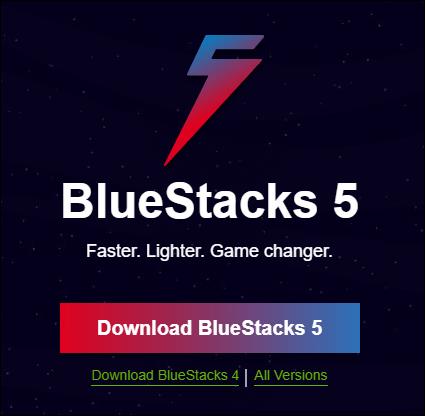
- Una vez descargado e instalado, inicie sesión o registre una nueva cuenta.
- Abre PlayStore.
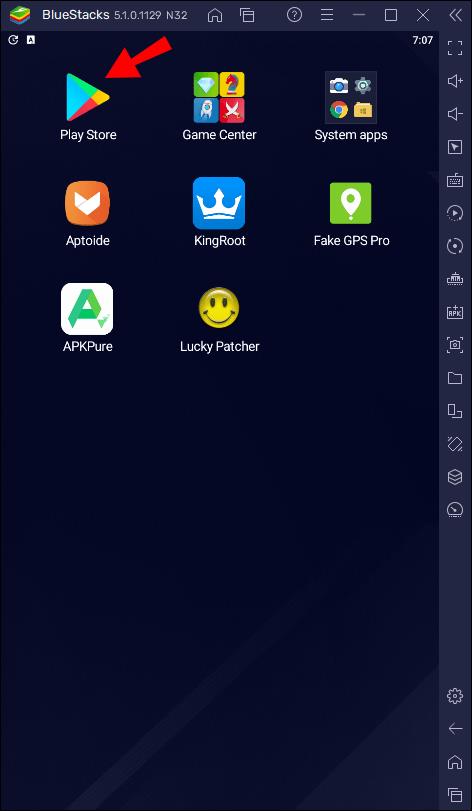
- Toque el icono de búsqueda en la esquina superior derecha.
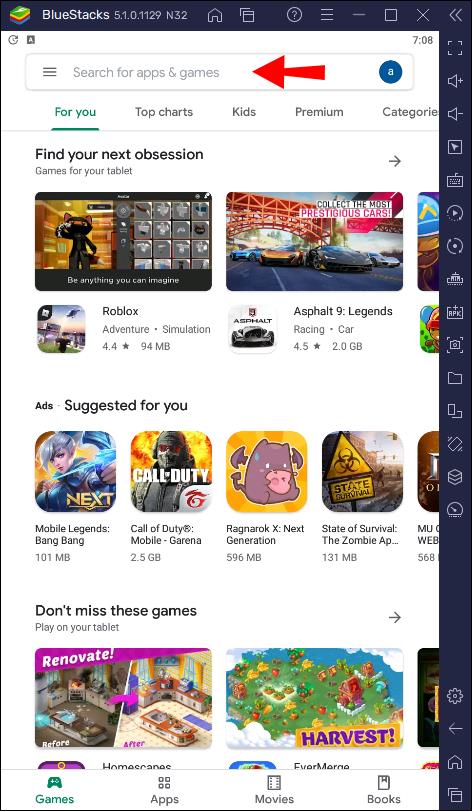
- Escribe "WhatsApp".
- Toca "Instalar".

- Una vez que la aplicación esté instalada, ábrala y verifique su número de teléfono.
¡Hecho! Ahora puedes usar WhatsApp en tu computadora sin tu teléfono.
Uso de WhatsApp en Windows 10
Debido a las similitudes entre el teléfono y la aplicación de escritorio, no tendrá problemas para descubrir cómo usar WhatsApp. Revisemos algunas de las opciones en su aplicación de escritorio.
Haciendo llamadas telefónicas
Si no desea realizar una videollamada, también puede realizar una llamada telefónica directamente en su aplicación de escritorio. Así es como puedes hacer esto:
- Abre la aplicación de escritorio de WhatsApp.

- Seleccione el contacto.
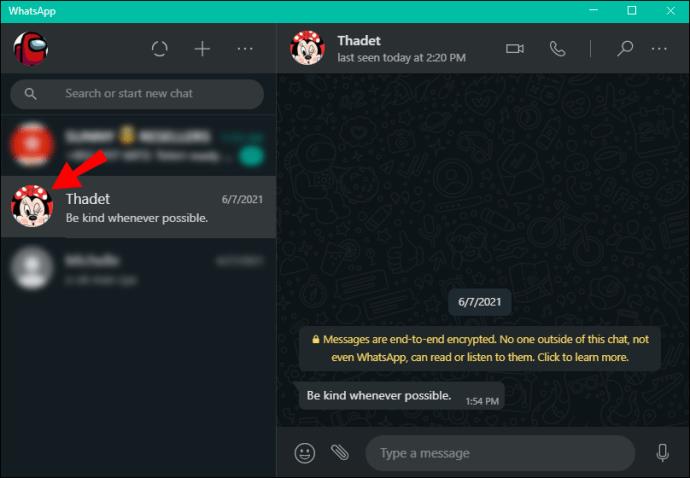
- Presiona el ícono de llamada.
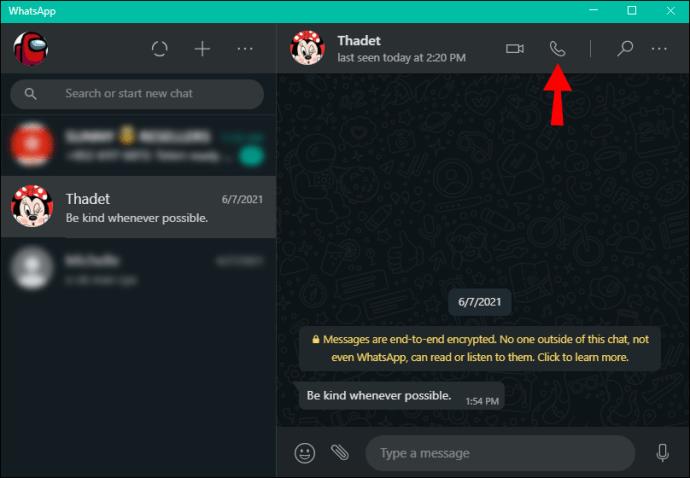
- Una vez que haya terminado, toque el icono rojo para finalizar la llamada.
Configuración de llamadas entrantes
Cambiar de un teléfono a una videollamada y viceversa
Si estás en medio de una llamada telefónica en WhatsApp y quieres mostrarle algo a la otra persona, puedes cambiar fácilmente a una videollamada presionando el ícono de la cámara en la esquina superior derecha de tu aplicación.
Para cambiar de un video a una llamada telefónica, presione el ícono de llamada en la esquina superior derecha.
Configuración del micrófono
Puede decidir habilitar/deshabilitar su micrófono durante una llamada telefónica o videollamada. Simplemente presione el ícono del micrófono en su pantalla para encenderlo o apagarlo.
Configuración general
Dado que la aplicación de escritorio está conectada a su teléfono, tiene acceso a todas las configuraciones. Esto significa que puede cambiar su foto de perfil, nombre y estado. También puedes personalizar notificaciones, temas, atajos de teclado, etc.
preguntas frecuentes
¿Cuál es la diferencia entre una llamada normal y una llamada de WhatApp?
Hay varias diferencias entre los dos:
1. Necesita acceso a Internet para hacer una llamada de WhatsApp. A diferencia de las llamadas regulares, las llamadas de WhatsApp se enrutan a través de Internet. Esto significa que tanto usted como el destinatario deben estar en línea.
2. Necesitas un teléfono inteligente para usar WhatsApp. Si desea realizar una llamada normal, puede utilizar cualquier teléfono móvil o fijo. Sin embargo, si desea utilizar WhatsApp y realizar llamadas a través de él, tanto usted como el destinatario deben hacerlo en un teléfono inteligente. De lo contrario, no podrá instalar la aplicación.
3. Las llamadas de WhatsApp son gratuitas, sujetas a cargos por datos.
4. Si tiene una mala conexión a Internet, es posible que tenga problemas para establecer una conexión en WhatsApp. Las llamadas telefónicas regulares no dependen de su conexión a Internet.
5. Llamadas internacionales de WhatsApp: no importa si está llamando a la persona que está a su lado oa alguien del otro lado del mundo. Con las llamadas regulares, es posible que deba preocuparse por las tarifas de llamadas internacionales.
6. Mayor seguridad con las llamadas de WhatsApp. El cifrado de extremo a extremo de WhatsApp cubre mensajes, llamadas telefónicas y videollamadas. La aplicación codifica los datos extraídos de su teléfono, que otros necesitarán un código para descifrar. Como tal, nadie más puede espiar sus conversaciones o ver sus mensajes.
7. No puedes llamar a un teléfono fijo con WhatsApp. Si intenta llamar a alguien a través de WhatsApp, debe saber que solo puede llamar a las personas que tienen la aplicación. Eso significa que no puede llamar a teléfonos fijos ni a ningún otro teléfono celular que no tenga WhatsApp instalado.
8. Puedes hacer una videollamada con WhatsApp. A diferencia de las llamadas regulares, puede elegir entre un teléfono y una videollamada en WhatsApp. Es posible que prefiera este último cuando llame a ciertas personas.
Como puede ver, las llamadas regulares y las llamadas de WhatsApp son diferentes en muchos aspectos. Aunque puede vivir sin ninguno de ellos, se recomienda tener acceso a ambos.
Entérate de lo que pasa usando WhatsApp
Durante las últimas décadas, Internet nos ha permitido comunicarnos con personas de todo el mundo sin tener que preocuparnos por la factura del teléfono. Una variedad de aplicaciones han facilitado el contacto con personas a miles de kilómetros de distancia con solo unos pocos clics. WhatsApp es una de esas aplicaciones que te permiten hacer llamadas de voz o videollamadas o enviar mensajes de texto a cualquier persona, en cualquier lugar.
Esperamos que esta guía te haya sido de ayuda y hayas aprendido a hacer una videollamada de WhatsApp en Windows.
¿Alguna vez has usado WhatsApp para hacer una llamada? Cuéntanos en la sección de comentarios a continuación.