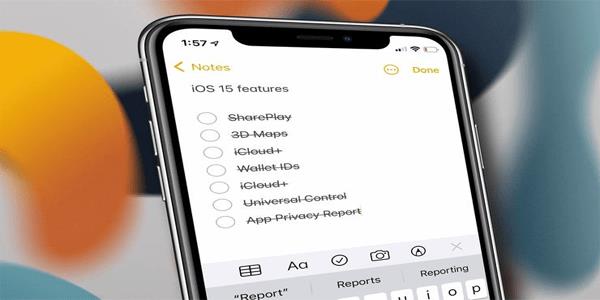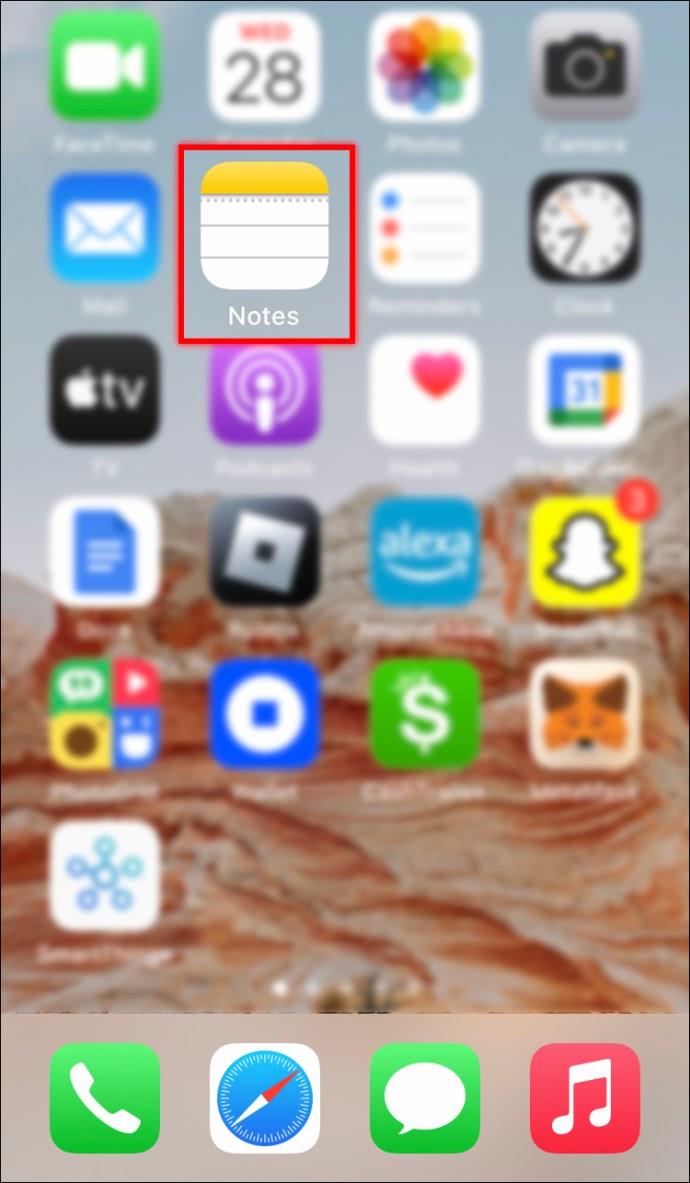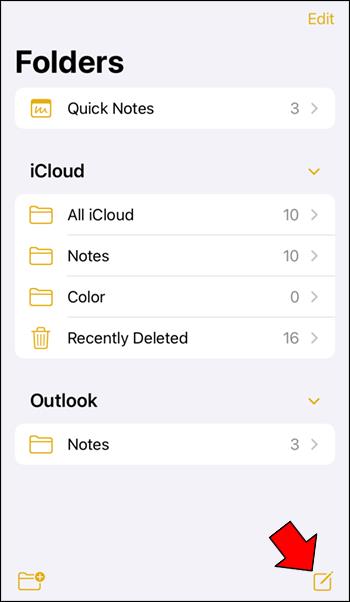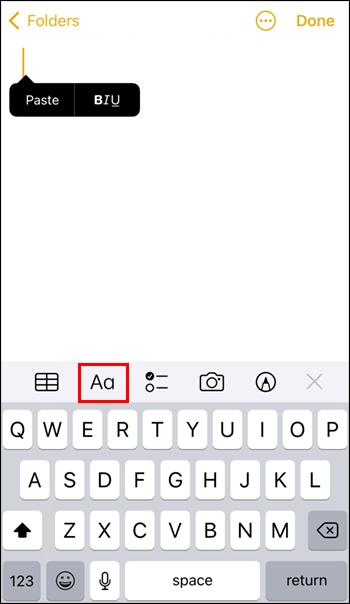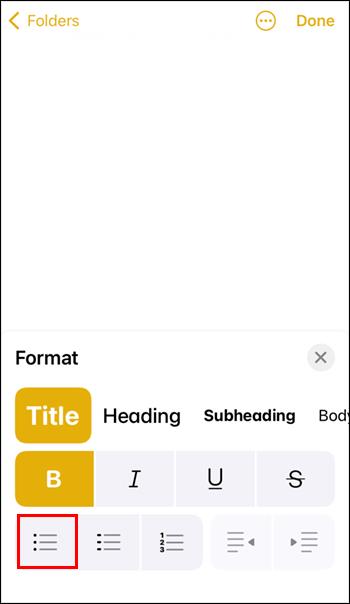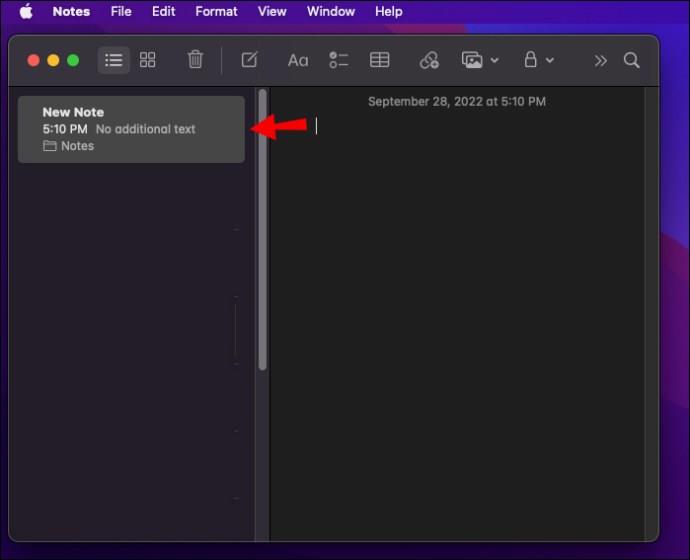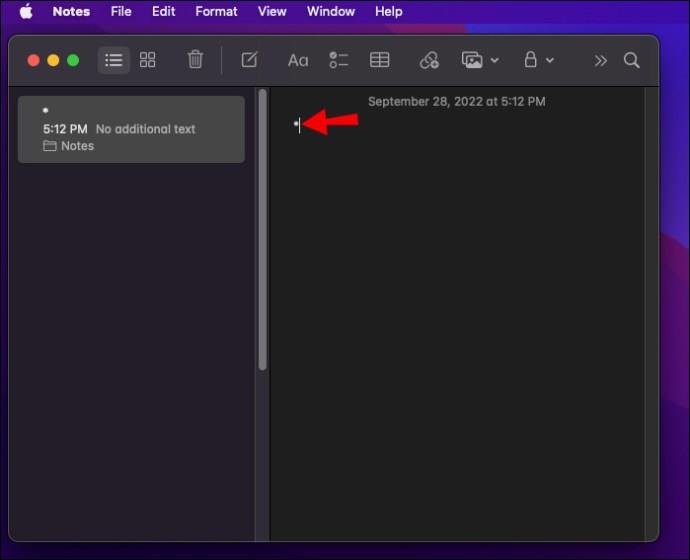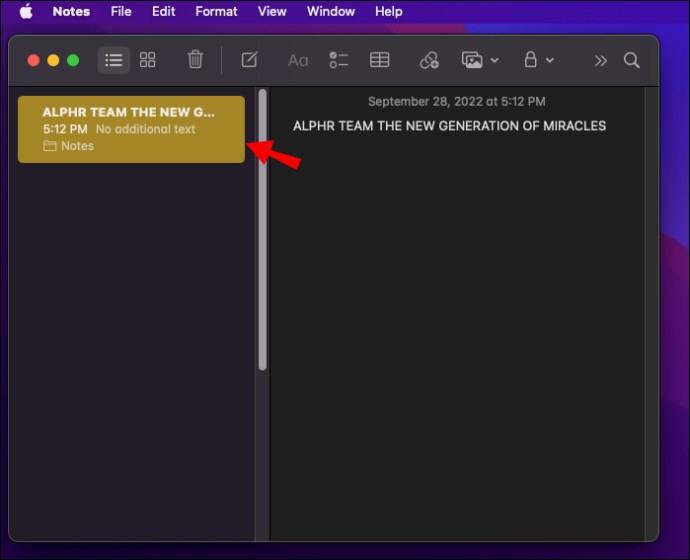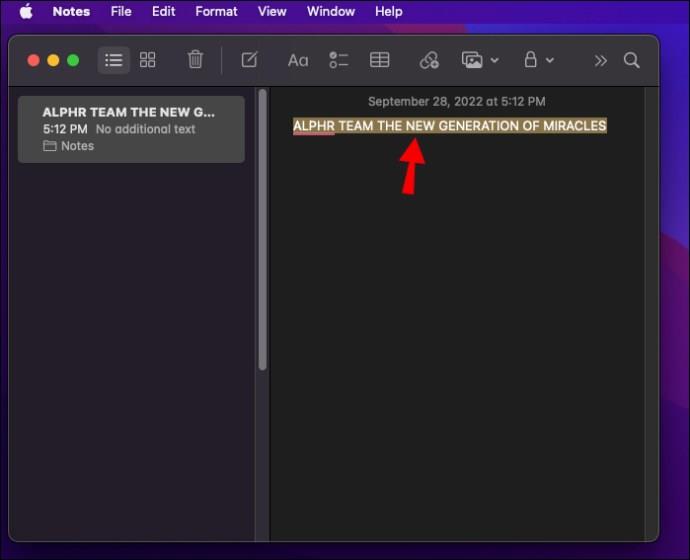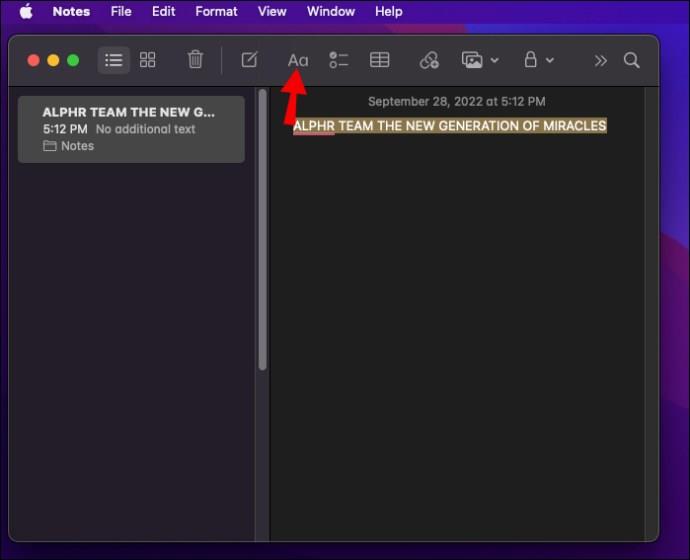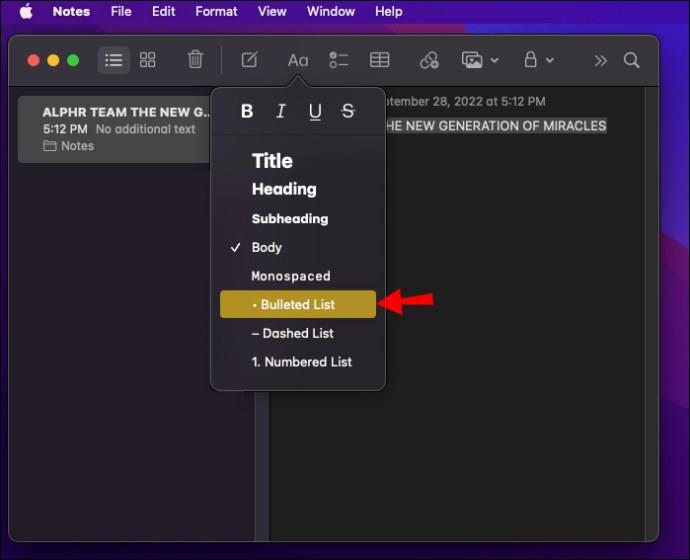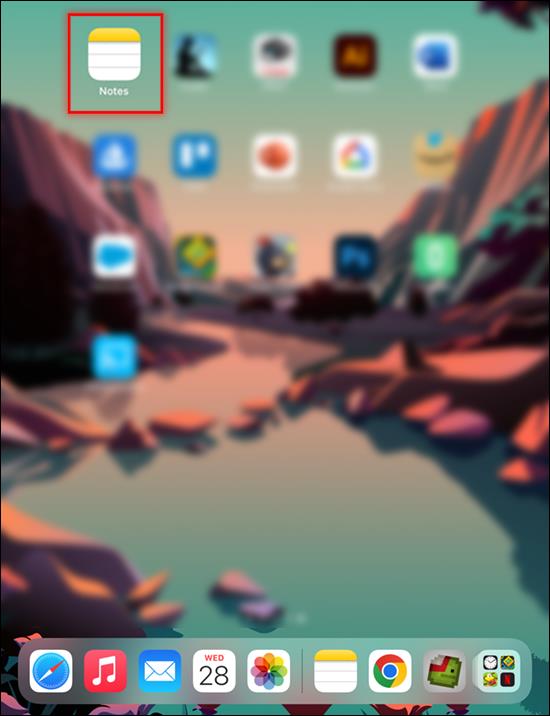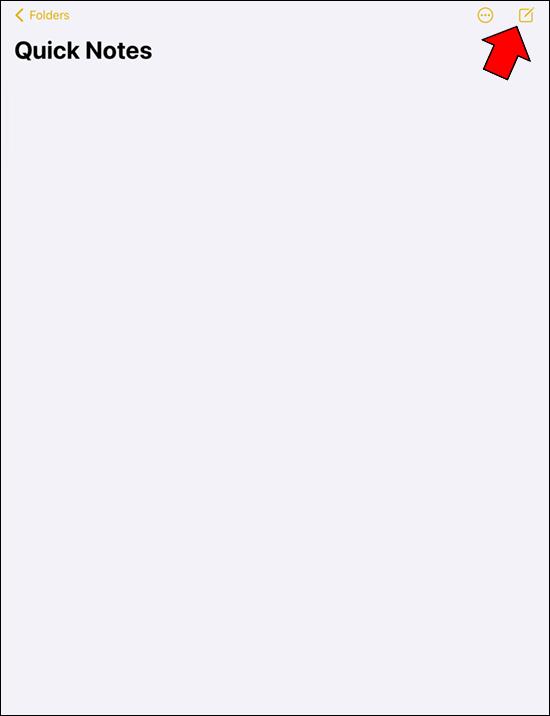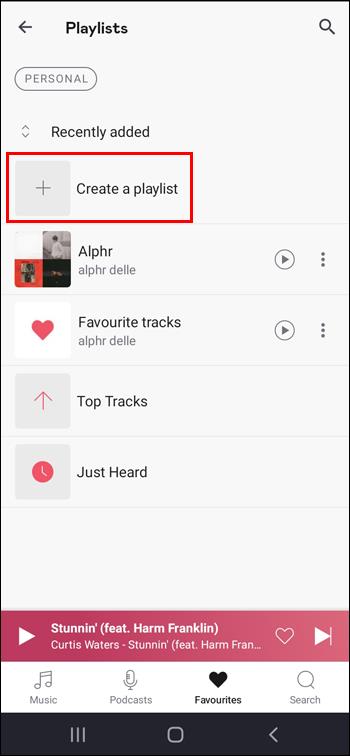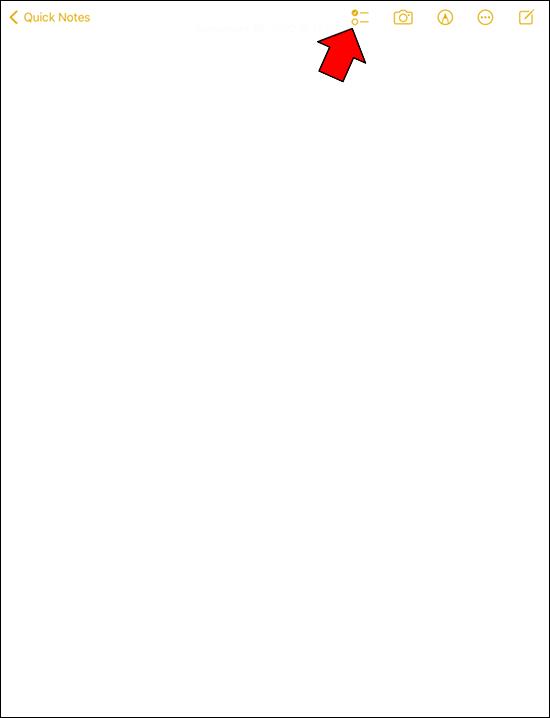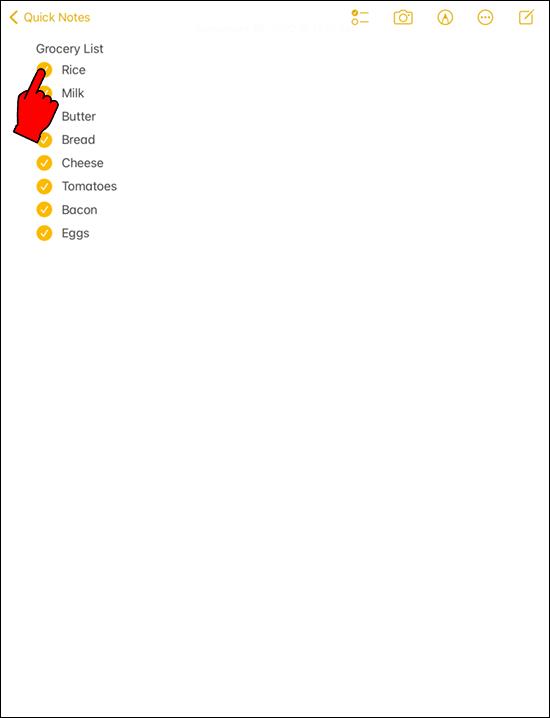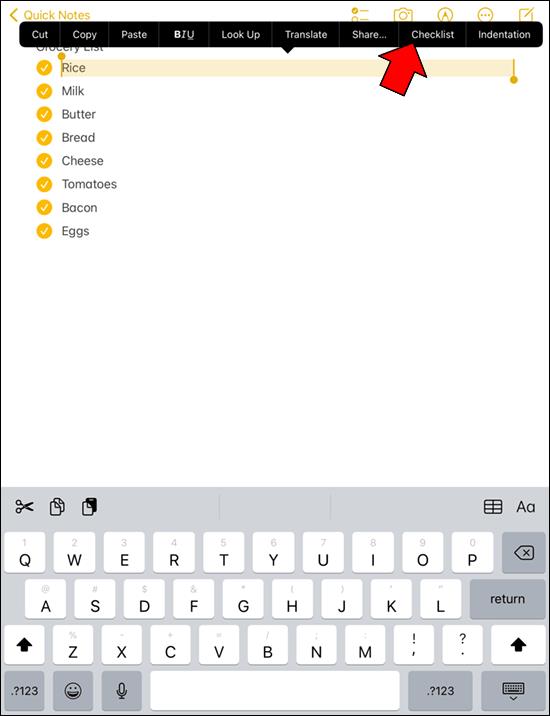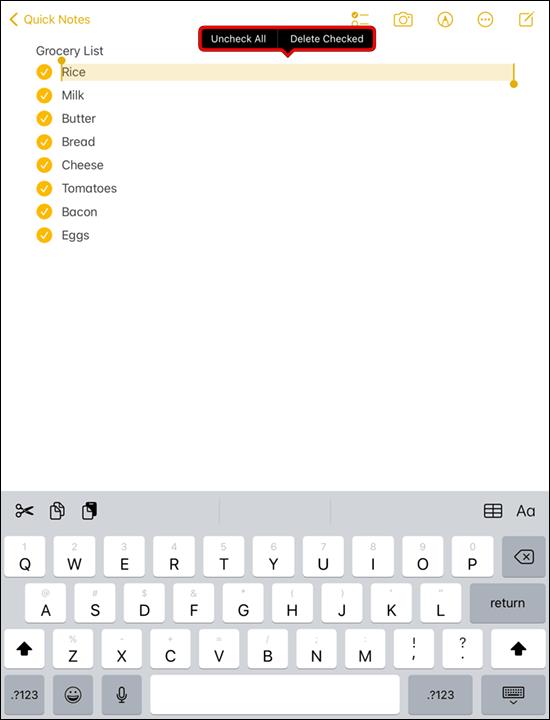Enlaces de dispositivos
La aplicación Note se puede usar para crear planes, listas de tareas y bocetos. Si bien es simple, cuenta con una suite de manipulación de texto admirable. No todos deciden tomarse el tiempo para hacer una hoja de cálculo o formatear un texto porque lidiar con esas opciones adicionales puede parecer una pérdida de tiempo.
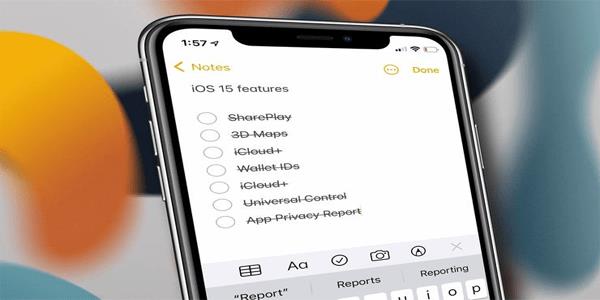
Sin embargo, hacer una lista en viñetas es sencillo. Esto es lo que necesita saber sobre viñetas para Apple Notes y algunos consejos avanzados para todos sus dispositivos.
Cómo hacer viñetas en un iPhone
Hacer viñetas en un iPhone puede ser un poco extraño si estás acostumbrado a los teléfonos Android. Apple Note tiene opciones de formato de texto similares, pero están escondidas en la barra de herramientas. Afortunadamente, los pasos para crear una lista con viñetas son bastante simples:
- Primero, abre tu aplicación de Notas.
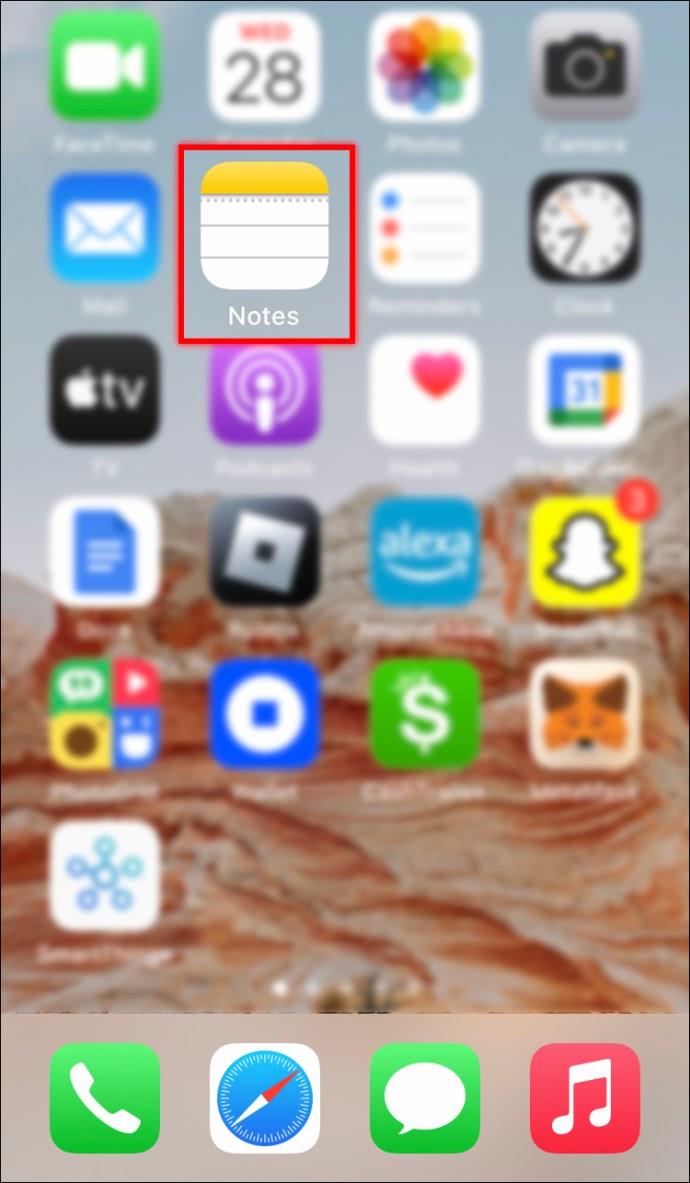
- Toque el ícono en la esquina inferior derecha para comenzar a escribir su nota.
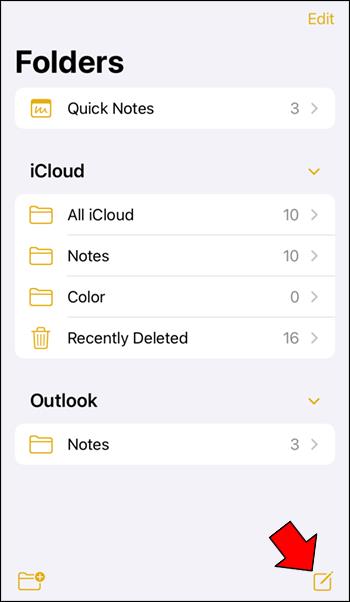
- Presione el símbolo "Aa" en la barra de herramientas en la parte superior del teclado. Si no ve la barra de herramientas, toque el símbolo "+" en la parte inferior derecha sobre el teclado.
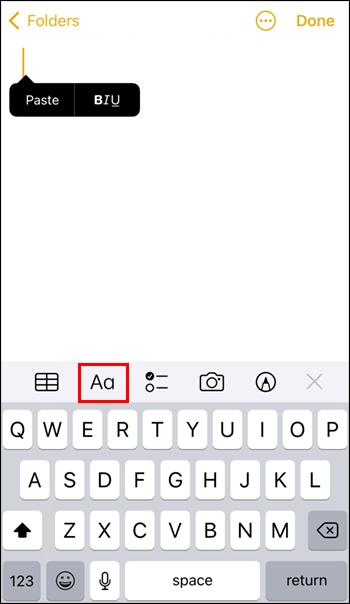
- Elija el icono de la lista de viñetas de las opciones. Está en la parte inferior izquierda.
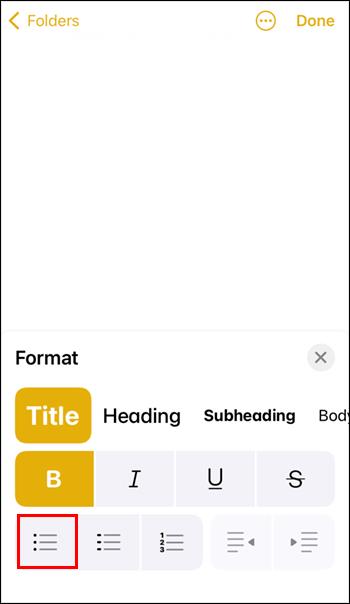
El botón "Formato" ("Aa") también contiene otras opciones, como una lista numerada o con guiones (discontinua). Lamentablemente, no puede cambiar el aspecto de la viñeta.
Si desea hacer una lista de varios niveles, hay dos formas de hacerlo:
- Use el botón "Formato" y seleccione la opción de sangría, que se encuentra en la parte inferior derecha.
- Deslice el dedo en la fila que necesita sangrar hacia adelante o hacia atrás.
Al deslizar, hágalo suavemente y no presione y mantenga presionado antes de deslizar. De lo contrario, moverá el cursor o abrirá opciones adicionales en su lugar. Una lista de varios niveles es útil, pero no la recomendamos para listas completas con descripciones largas de elementos. Las sangrías hacen que el texto sea difícil de leer para las viñetas posteriores.
Cómo hacer viñetas en una Mac
Con un diseño multiplataforma optimizado, Notes para Mac es una excelente manera de transferir tareas a dispositivos móviles. Si recuerda lo que necesita comprar la próxima vez que vaya al supermercado, Notes le permite guardarlo directamente en su iCloud. Las viñetas son las más sencillas para hacer listas, así que esto es lo que deberá hacer:
- En la aplicación Notas de su Mac, haga clic en una nota de la lista de notas.
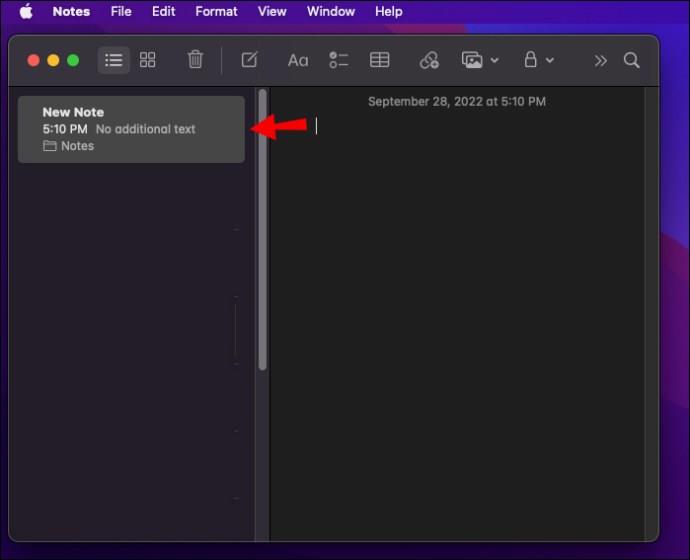
- Escriba un asterisco seguido de un espacio, luego continúe con el texto. Repita para cada nueva fila.
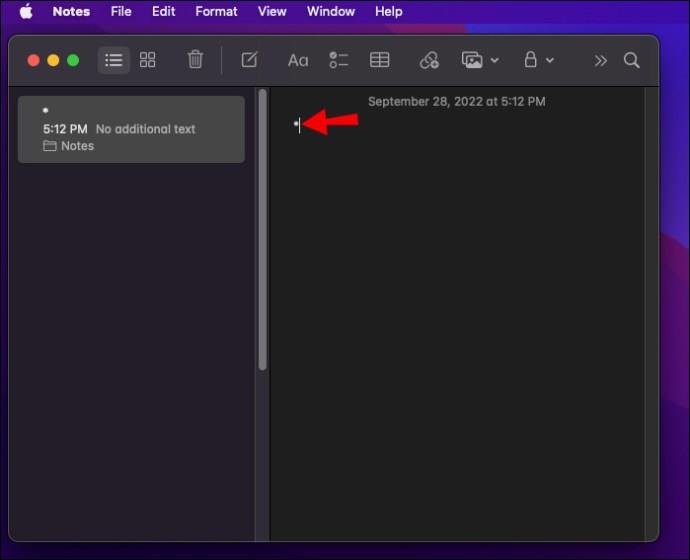
Si ya tiene una nota que necesita convertir en forma de lista, aquí le mostramos cómo hacerlo:
- Abra la nota en la aplicación Notas.
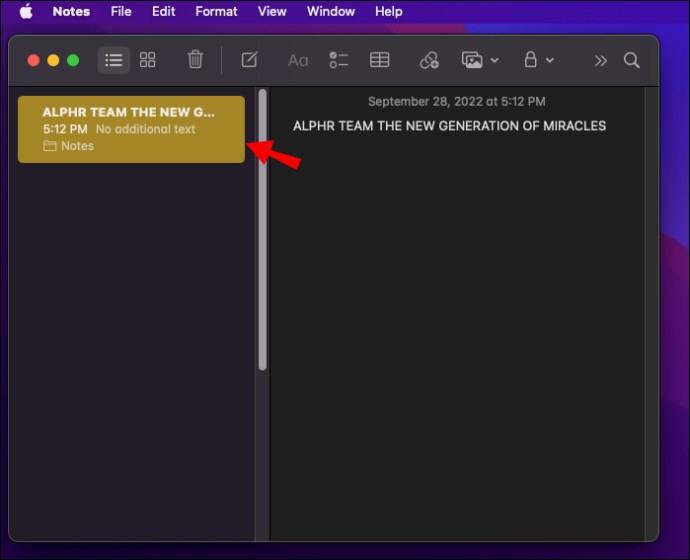
- Seleccione el texto que necesita convertir.
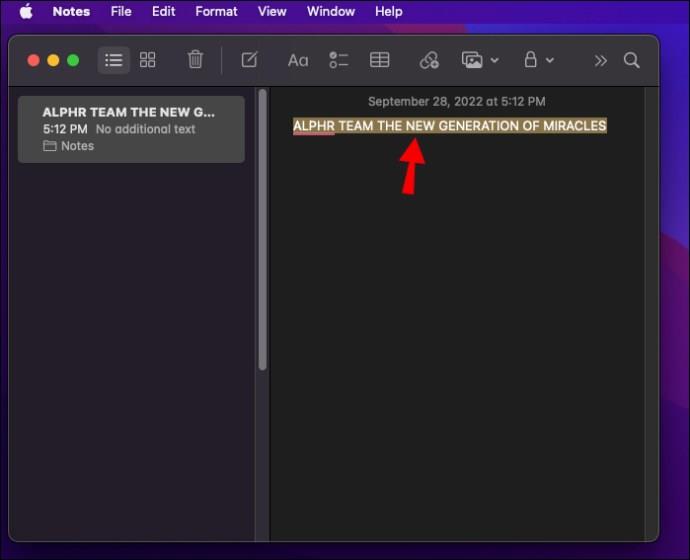
- Seleccione el botón Formato ("Aa").
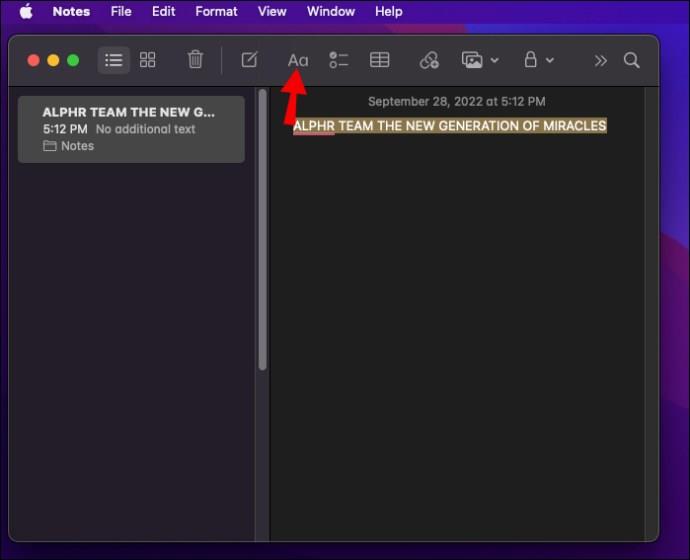
- Elija el icono de viñeta de la lista.
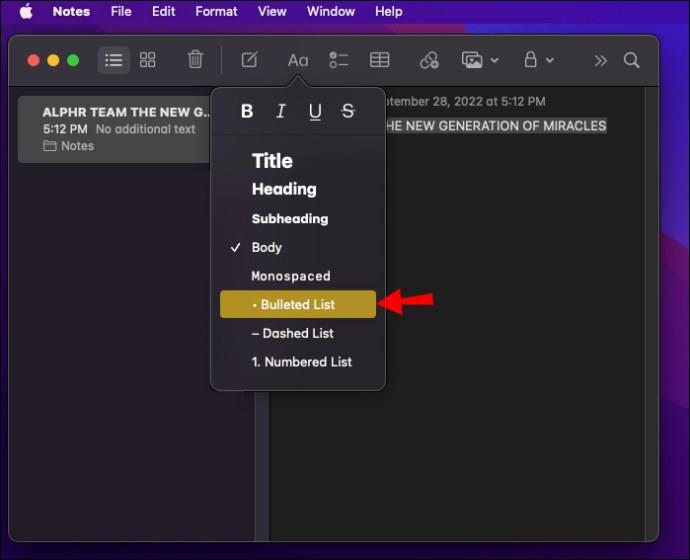
Al hacer una lista de varios niveles, puede seleccionar la fila que desea sangrar y presionar el botón "Tab" en su teclado o usar "Shift + Tab" para retroceder la sangría. Esto se aplica solo si el texto ya está en forma de lista con viñetas.
Cómo hacer viñetas en un iPad
Hacer viñetas en un iPad es lo mismo que en un iPhone. Estos son los pasos a continuación sobre cómo formatear fácilmente su texto:
- Inicie Notas en su iPad.
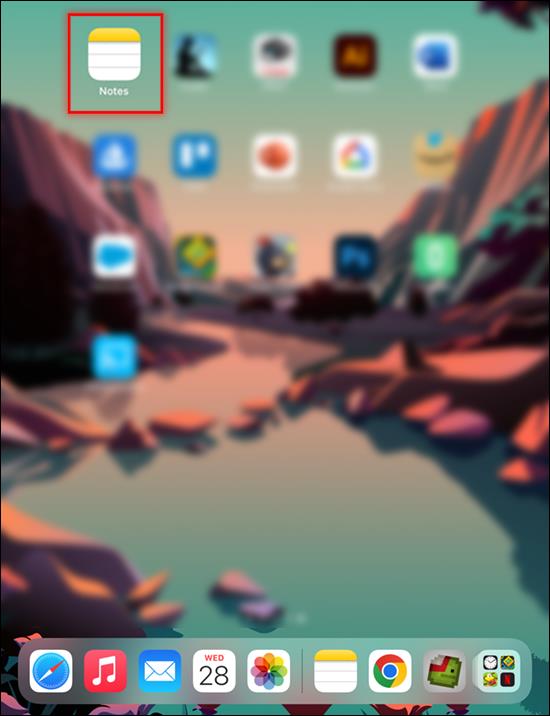
- Toque el botón "Nueva nota" en la esquina superior derecha.
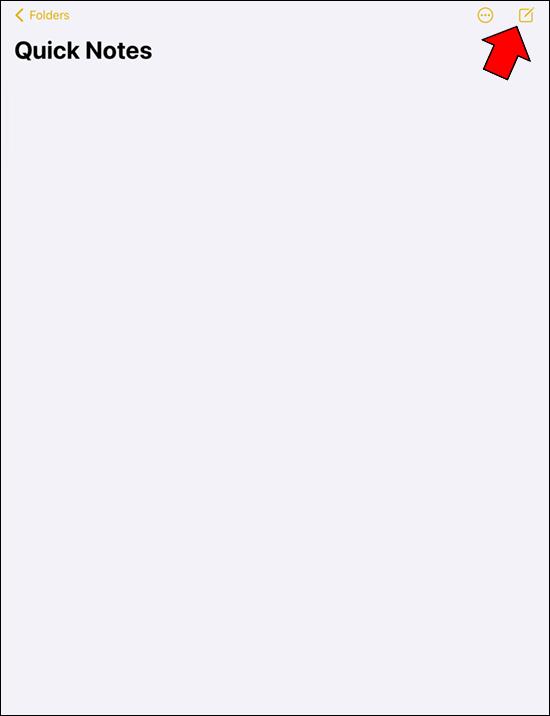
- Toque el botón "Formato" ("Aa") y luego elija el formato de lista que le gustaría usar. Puede elegir entre listas con viñetas, guiones (discontinuas) o numeradas.
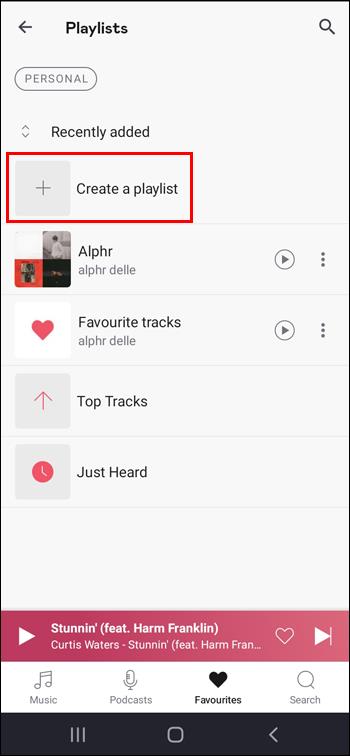
Si desea crear una lista de viñetas de varios niveles, deslice una fila hacia la derecha para sangrarla o hacia la izquierda para moverla hacia atrás. Alternativamente, puede seleccionar opciones de sangría en la pestaña Formato.
Cómo hacer una lista de verificación
Si está utilizando puntos con viñetas para realizar tareas diarias, listas de tareas pendientes o compras de comestibles, entonces una lista de verificación podría ser más efectiva. Una lista de verificación esencialmente crea una viñeta que puede marcar, pero el formato es ligeramente diferente.
Aquí se explica cómo hacer una fila de lista de verificación en un iPad:
- Abra la aplicación Notas y cree una nueva nota o abra una existente.
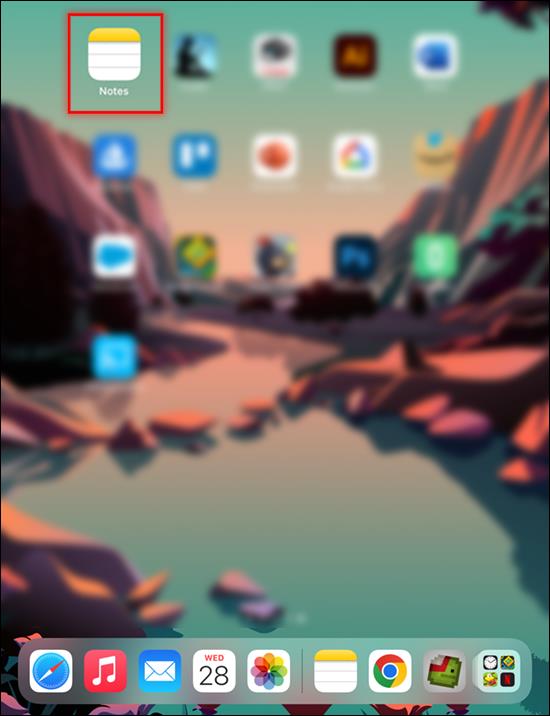
- Abra la barra de herramientas presionando "+" si aún no está sobre el teclado.
- Toque el botón "Lista de verificación" para comenzar la lista. Tiene dos líneas, una con una pequeña marca de verificación y la otra con un círculo en blanco.
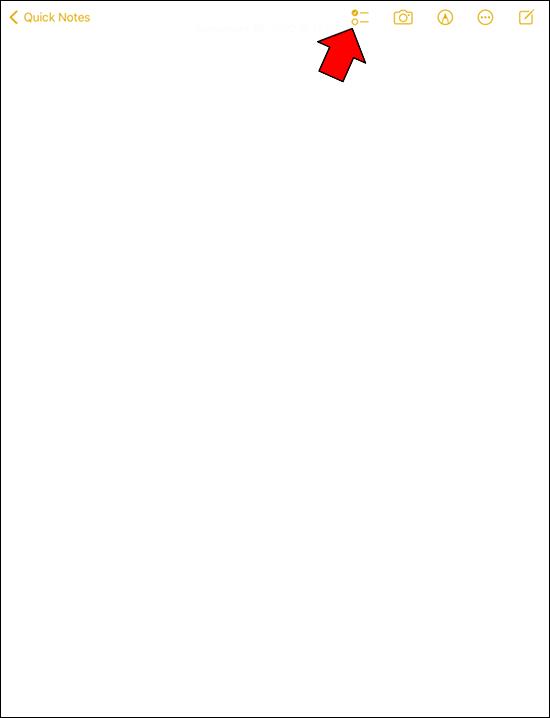
Si usa una lista de verificación en una nueva nota, al presionar Retorno (comúnmente la tecla "Entrar") continuará con una nueva lista de verificación en la siguiente fila. Al presionar Retorno en una fila vacía de la lista de verificación, se revertirá a una fila normal.
Una vez que haya hecho su lista, puede tocar el círculo vacío para marcar el elemento de su lista. La primera vez que marque un elemento de la lista de verificación como completo, su dispositivo le notificará si desea eliminar automáticamente los elementos marcados (o marcados). Si elige sí, puede revertir esto en la configuración. Sería mejor no habilitar esa opción, ya que hay una manera fácil de lograrlo manualmente. Esto es lo que necesita.
- Mantenga presionado un elemento marcado.
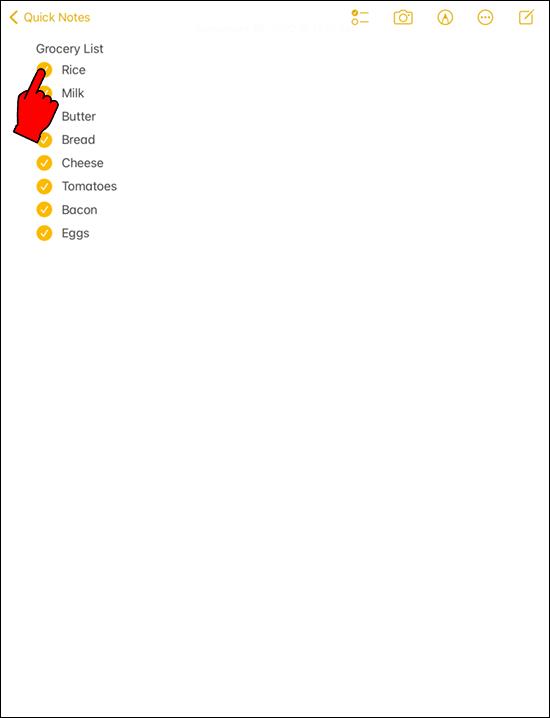
- En el menú sobre el cursor, presione la flecha hacia la derecha hasta que vea "Lista de verificación", luego seleccione esa opción.
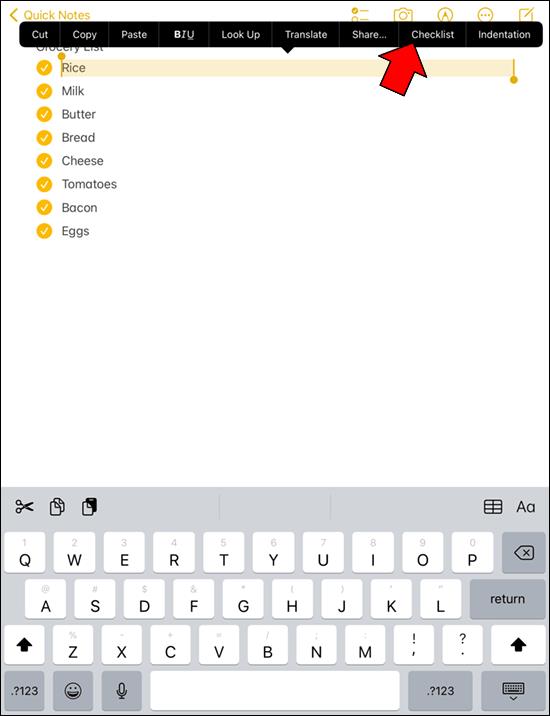
- Presione en "Eliminar marcado" para eliminar todas las filas marcadas con un cheque. También puede "Desmarcar todo" para revertir los elementos de su lista de verificación para que estén vacíos.
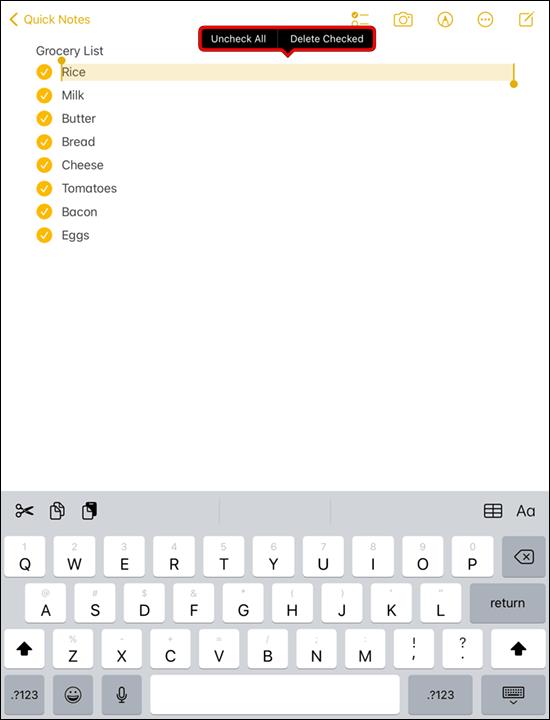
Preguntas frecuentes adicionales
¿Cómo eliminar una viñeta de las notas?
Si ya tiene una nota con una lista de viñetas, es posible que deba revertirla al texto normal. Desafortunadamente, no puede simplemente presionar la opción de viñeta para revertir el texto. El proceso es relativamente fácil, aunque poco intuitivo:
1. Abra la nota y seleccione la fila que desea revertir. Alternativamente, seleccione el texto completo.
2. Presione el botón “Formato” (“Aa”) en la barra de herramientas.
3. Seleccione "Cuerpo".
Rápido como una bala
Formatear texto en Apple Notes es esencialmente muy rápido. Sin embargo, hay un mar de posibilidades para elegir, desde dibujar, escanear documentos, hacer listas hasta tablas completas, por lo que una opción simple como hacer viñetas puede parecer imposible de encontrar. Las viñetas son fáciles de hacer para ordenar su lista de tareas o compras y puede personalizarlas decentemente para mejorar su experiencia.
¿Tienes otros consejos y trucos de Notes? Compártalos en la sección de comentarios a continuación.