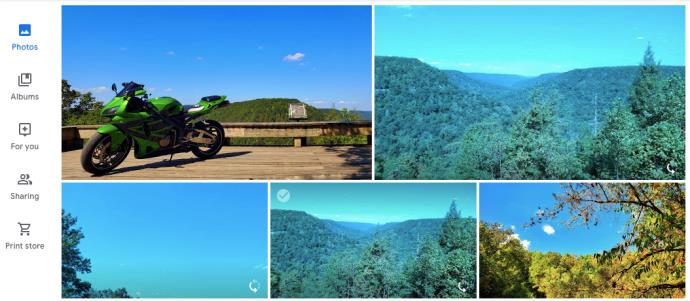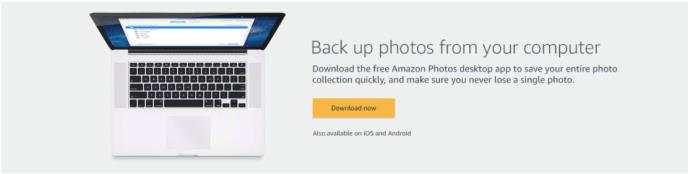Hay muchas razones para deshacerse de Google Photos a favor de Amazon Photos, o puede que solo desee una aplicación de copia de seguridad secundaria. Amazon Photos ofrece mejores opciones y funciones más avanzadas. El servicio de copia de seguridad de fotos viene incluido si ya se ha suscrito a Amazon Prime/Amazon Drive.

Sin embargo, importar imágenes de Google Photos a Amazon Photos es complicado y llevará algún tiempo. Desafortunadamente, Google Photos ya no permite la sincronización con Google Drive, por lo que las soluciones alternativas de sincronización y carga ya no funcionan.
Todavía puede obtener sus fotos de Google Drive a Amazon Prime, pero requerirá algo de trabajo. Tener imágenes de mayor calidad y el espacio de almacenamiento adicional hará que valga la pena. Si alguna vez se le bloquea el acceso a su cuenta de Google, sus imágenes favoritas residirán en las fotos de Amazon para facilitar el acceso.
Beneficios de Fotos de Amazon
Amazon Photos sobresale cuando se trata de límites de almacenamiento. Google te permite tener hasta 15 GB de almacenamiento gratuito para Google Photos y otros datos usando Google Drive. Al mismo tiempo, los miembros de Amazon Prime pueden cargar una cantidad infinita de fotos de resolución completa en la aplicación. Esta característica es conveniente para fotógrafos y diseñadores gráficos, que podrían almacenar una cantidad ilimitada de archivos RAW en Amazon Photos en lugar de que Google Photos los convierta automáticamente a JPEG o los comprima a resoluciones más bajas.
Amazon Photos también ofrece Family Vault y Amazon Prints. Family Vault le permite agregar hasta 5 miembros de la familia a su cuenta de Fotos, lo que significa que también obtienen acceso a Amazon Photos sin cargo . Amazon Prints ofrece muchas opciones valiosas para imprimir sus fotos en varios artículos. En comparación con el "uso compartido de 1 persona" de Google Photos y las dos opciones de impresión, Amazon es el claro ganador aquí.
Descargando desde Google Fotos
Este proceso de descarga/carga no es la solución alternativa más fácil o rápida, pero es el que está disponible en este momento. Las instrucciones diferirán ligeramente dependiendo de si estás usando tu teléfono o tu computadora. El primer paso es descargar tus imágenes de Google Photos.
Descarga de fotos de Google usando tu computadora
Probablemente sea mejor usar su computadora para descargar sus imágenes en Google Photos porque necesitará el espacio de almacenamiento por un minuto. Si tiene un teléfono o tableta con mayor capacidad de almacenamiento, es posible que pueda usarlo.
- Abra "Google Photos" en un navegador en su computadora e inicie sesión en la cuenta correcta (generalmente su cuenta principal de Google).
- Haga clic en "Fotos", ubicado en el lado izquierdo de la ventana.
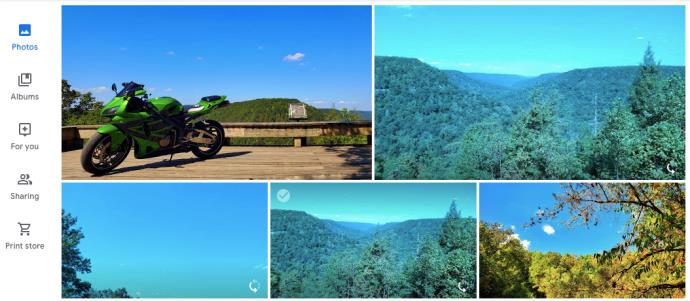
- Pase el cursor sobre una foto que desee descargar, luego haga clic en la "marca de verificación blanca translúcida" (se volverá azul).
- Continúe desplazándose por sus fotos, haciendo clic en cada una de las que desea mover a Amazon Prime Photos.
- Una vez que haya seleccionado las fotos/imágenes deseadas, haga clic en los "puntos suspensivos verticales" (tres puntos verticales) en la esquina superior derecha.

- Seleccione "Descargar".
Desde tu Smartphone o Tablet
Inicie sesión en la aplicación Google Photos y siga las instrucciones de verificación. Desde aquí, sigue estas instrucciones:
- Toca "Fotos" en la parte inferior izquierda.
- Mantén presionada una de tus fotos.
- Toca cada foto para que el círculo hueco se convierta en una marca de verificación azul.
- Después de seleccionar las imágenes para importar a Amazon Photos/Amazon Drive, haga clic en los "puntos suspensivos verticales" (tres puntos verticales) en la esquina superior derecha.
- Elija "Guardar en dispositivo".
Nota: solo seleccione las fotos que aún no estén guardadas en su dispositivo. De lo contrario, no verá la opción 'Guardar en dispositivo'.
La aplicación de fotos de Google tiene una ingeniosa opción de desplazamiento que le permite volver a un mes o año en particular. Si recuerda cuándo compró su teléfono por primera vez, volver a esa fecha hace que este proceso de importación sea más fácil.
Copia de seguridad en Amazon Prime Photos
El siguiente paso es cargar todas sus fotos en Amazon Drive/Amazon Photos. Amazon Photos tiene una URL para facilitar el acceso y aplicaciones para varios sistemas operativos, pero utiliza Amazon Drive para almacenar sus datos.
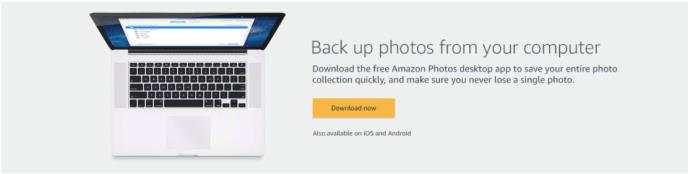
1. Regístrese y configure Amazon Photos
En primer lugar, tenga en cuenta que la mejor manera de obtener Amazon Photos es suscribirse a Amazon Prime, ya que esto ofrece opciones mucho mejores que suscribirse a Amazon Drive. Si no es miembro Prime, inicie sesión en su cuenta de Amazon y actualice su membresía, ya sea en una PC/Mac o dispositivo Android/iOS.
Una vez que haya configurado su Bóveda familiar (no es obligatorio, pero se recomienda), considere activar la opción "Agregar cargas a la Bóveda familiar" .
2. Instale la aplicación Amazon Photos para Android/iOS
Para teléfonos inteligentes y tabletas, descargue e instale la " aplicación Android Amazon Photos " o la " aplicación iOS/iPhone Amazon Photos ". Si desea que Amazon Drive realice una copia de seguridad de las fotos y los videos de su teléfono automáticamente, vaya a "Configuración" de la aplicación y active la opción de guardado automático navegando a "Guardado automático" y activando los controles deslizantes para "Fotos" y "Videos". ”
No existe una aplicación Amazon Photos para PC/laptops con Windows, Mac y Linux, pero puede usar un navegador para acceder a Amazon Photos o instalar Amazon Drive (solo Windows y Mac).
3. Cargue imágenes en Amazon Drive en Windows o Mac
Descargue e instale la aplicación de escritorio Amazon Drive de Windows o Mac , luego haga una copia de seguridad de todas las fotos y videos deseados.

Puede mantener Google Photos como una opción de respaldo o eliminarlo una vez que haya verificado que todas sus imágenes se almacenaron de manera segura en Amazon Drive.
Nota: La aplicación Amazon Photos/Amazon Drive (todos los dispositivos) tiende a sobrecargar el dispositivo y su rendimiento cuando siempre está configurado para ejecutarse. Lo mejor es desactivar la funcionalidad en segundo plano en el móvil y eliminarla del inicio en la PC. De esa manera, solo realiza una copia de seguridad de los archivos (automáticamente) cuando inicia la aplicación.
Los pasos finales
Ahora que se realizó una copia de seguridad de sus fotos en Amazon Drive, tendrá que limpiar el desorden que quedó. Según el motivo de la transferencia de contenido fuera de Google Photos, es posible que desee deshabilitar o eliminar la aplicación. También puede dejarlo como está para que tenga dos nubes para hacer una copia de seguridad de sus fotos, capturas de pantalla e imágenes.
Soluciones alternativas
Aunque el proceso no es simple, descargar imágenes/fotos de Google Drive y subirlas a Amazon Photos/Amazon Drive parece ser la forma más fácil de migrar sus fotos. Con un teléfono Android, también puede probar Android Beam o Wifi Direct para migrar imágenes.
Si tiene el tiempo y los conocimientos, puede transferir contenido directamente desde Google Fotos de un dispositivo Android a otro. Desafortunadamente, solo una cantidad limitada de contenido puede viajar a la vez, por lo que pasaría más tiempo enviando cinco o diez fotos simultáneamente.
Lo mismo ocurre con los iPhone con AirDrop. Incluso si Google Photos te diera la opción, solo podrías enviar algunas a la vez.