Errores comunes al realizar pruebas de velocidad de Internet

Si los resultados parecen más lentos de lo esperado, no se apresure a culpar a su ISP: los errores al realizar la prueba pueden sesgar sus números.
La capacidad de dejar comentarios en un documento de Microsoft Word seguro que es útil. Sin embargo, la presencia de comentarios puede resultar irritante a la hora de imprimir el documento. Afortunadamente, hay una manera de deshacerse de estos antes de imprimir.

En este artículo, le mostraremos cómo lograrlo en cada versión de Word. Pero primero, expliquemos rápidamente qué son los comentarios y analicemos algunas funciones de comentarios más básicas.
¿Qué son los comentarios y cómo insertarlos?
Por definición, un comentario es una nota o anotación que un autor o revisor puede agregar a un documento. En Microsoft Word, los editores los utilizan con mayor frecuencia para explicar ciertas decisiones o requieren aclaraciones adicionales del autor. Echemos un vistazo a cómo puede insertar un comentario en un documento de Word.
Comentar en Word 2007 y Word 2010

Nota: Word 2010, 2013 y 2016 son bastante similares, por lo que lo más probable es que no tenga ningún problema si usa algunas de las ediciones más recientes.
Comentar en Word 2002 y Word 2003
Nota: no puede insertar un comentario en el encabezado o pie de página del documento.
Cambiar y eliminar comentarios
Cambiar los comentarios es muy sencillo, ya que probablemente podrá verlos (a menos que los haya ocultado).
El panel de revisión
El objetivo del Panel de revisión es facilitar la lectura de comentarios largos, así como proporcionar una descripción general de todos los comentarios en un solo lugar.
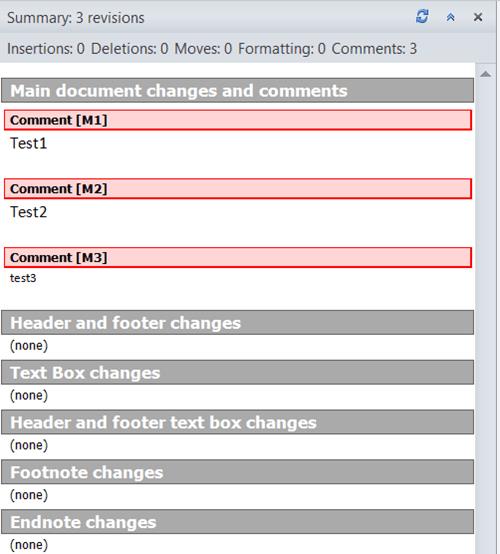
Impresión sin comentarios
palabra 2010 y 2016
Hay dos formas de preparar un documento para imprimirlo sin comentarios tanto en Word 2010 como en 2016.


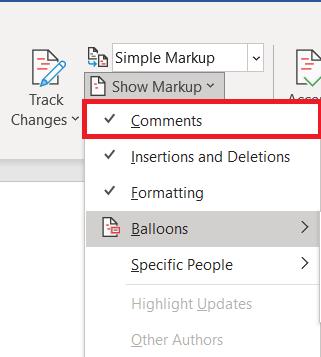

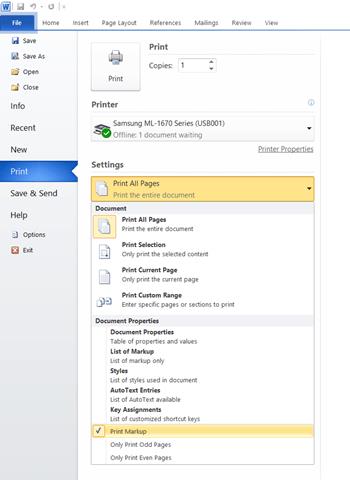
palabra 2007
Word 2007 también tiene dos métodos para preparar un archivo para imprimir sin ningún comentario, siendo el primero el mismo que en las versiones más nuevas de Word. Para resumir, debe encontrar la pestaña Revisar y luego el grupo Seguimiento desde allí. Hay un menú desplegable que dice Mostrar marcado y una casilla de verificación Comentarios que debe desactivarse.
Si prefiere tratar los comentarios desde el menú principal, haga clic en el botón de Office ubicado en la esquina superior izquierda. Desde allí, vaya a Imprimir, que lo llevará al cuadro de diálogo Imprimir. Similar a otras versiones de Word, hay una opción que le pregunta qué le gustaría imprimir ("Imprimir qué"). "Documento que muestra marcas" está seleccionado de forma predeterminada. Debe hacer clic en el menú desplegable y elegir "Documento" en su lugar.
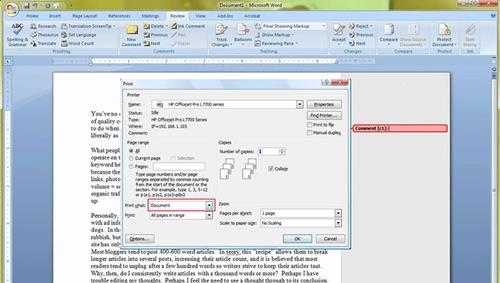
Palabra 2002 y Palabra 2003
Nuevamente, hay dos métodos, ambos similares a los de otras versiones de Word. La primera es hacer clic en Marcas en el menú Ver para ocultar los globos en el documento.
El segundo es hacer clic en Imprimir en el menú Archivo. Al igual que en Word 2007, está buscando configurar la opción "Imprimir qué" en Documento.
Para resumir
Si bien los comentarios son una característica muy útil, la mayoría de los usuarios desean que sus documentos de Word se impriman sin comentarios. Simplemente sigue el proceso explicado en este artículo y podrás hacerlo tú mismo.
¿Usas la función de comentarios en word? Si es así, ¿para qué lo usas más? ¿Conoces alguna otra forma de imprimir documentos de Word sin comentarios? ¡Háganos saber en los comentarios a continuación!
Si los resultados parecen más lentos de lo esperado, no se apresure a culpar a su ISP: los errores al realizar la prueba pueden sesgar sus números.
El problema de pérdida de sonido al actualizar Windows 11 puede estar relacionado con el software o con el controlador de sonido del equipo. A continuación, se muestran instrucciones para solucionar el error de pérdida de sonido al actualizar Windows 11.
Esta guía le mostrará cómo cambiar el formato de moneda utilizado para su cuenta en Windows 10 y Windows 11.
Esta guía le mostrará diferentes formas de instalar .NET Framework 3.5 en línea y sin conexión en Windows 10.
La partición de recuperación es una partición separada en el disco duro o SSD de su computadora y se utiliza para restaurar o reinstalar el sistema operativo en caso de falla del sistema.
Las configuraciones con dos monitores son cada vez más comunes. La multitarea en una sola pantalla es demasiado limitada.
¿Quieres acelerar Windows 10, mejorar su velocidad o acelerar su inicio? En este artículo encontrarás todas las maneras de acelerar Windows 10. ¡Léelo y aplícalo para que tu ordenador con Windows 10 funcione más rápido!
Ya sea que esté trabajando en una cafetería o revisando su correo electrónico en el aeropuerto, estas alternativas más seguras mantendrán sus datos seguros sin sacrificar su conexión.
Los usuarios pueden ajustar y cambiar el tamaño de los iconos de la barra de tareas para que sean más pequeños o más grandes, según las necesidades de cada persona.
Cuando la herramienta de búsqueda en Windows 10 falla, los usuarios no pueden buscar programas ni ningún dato que necesiten.
La búsqueda en Windows 11 extrae resultados no solo de archivos y aplicaciones en tu computadora, sino también del almacenamiento en la nube vinculado a tu cuenta Microsoft.
Cambiar su contraseña de WiFi a caracteres especiales y complejos es una forma de proteger el WiFi de su familia para que no se use ilegalmente, lo que afectaría la velocidad del WiFi de su familia.
El Panel de Control sigue siendo fundamental en muchas de las tareas de configuración necesarias en tu nuevo sistema operativo. Aquí tienes algunas maneras de acceder al Panel de Control en Windows 11.
.NET Framework de Microsoft es una plataforma de programación que incluye bibliotecas que se pueden instalar o que ya están incluidas en los sistemas operativos Windows. En algunos casos, su equipo no puede instalar este software. Siga la solución del artículo a continuación.
No confíes completamente en la configuración predeterminada de privacidad. Windows 11 no es la excepción, ya que a menudo se excede en la recopilación de datos.













