7 formas inteligentes de usar tu monitor sin computadora

Cuando piensas en un monitor, quizás lo imagines conectado a una PC o portátil. Sin embargo, ese monitor puede funcionar con muchos otros dispositivos.
Aunque algunos pueden considerar los CD como una cosa del pasado, algunos todavía prefieren los CD para escuchar música, o simplemente quieren coleccionarlos. Desafortunadamente, las carátulas de los CD pueden desvanecerse, rasgarse o perderse con el tiempo. Sin embargo, la buena noticia es que las carátulas de los CD se pueden reemplazar fácilmente imprimiéndolas. Sigue leyendo para descubrir cómo imprimir una portada de CD usando diferentes métodos.

Cómo imprimir una portada de CD en una Mac
Para imprimir carátulas de CD en una Mac, primero necesita una impresora. Si ya tienes uno, entonces estás listo para irte. Sin embargo, si ese no es el caso, puede comprar uno o pedirle a un amigo que lo imprima por usted. La forma más fácil de imprimir una carátula de CD en una Mac es la siguiente:
Esta opción le permite seleccionar un solo tema de portada de una lista desplegable de temas.
Cómo imprimir una portada de CD en una PC con Windows
Puede crear una carátula de CD usando un programa de edición de imágenes de su elección. En su lugar, se puede utilizar una aplicación basada en web como Pixlr , que es accesible y comparable a Adobe Photoshop en muchos aspectos.
También necesitará una imagen que sea del tamaño correcto. Las dimensiones de una imagen se pueden ver en el menú "Propiedades". Es posible lograr esto haciendo clic derecho en la imagen y seleccionando "Propiedades" o eligiendo una opción de un menú desplegable en la aplicación.
La cubierta frontal debe tener 4,7 por 4,7 pulgadas, mientras que la cubierta trasera debe tener 4,6 pulgadas de alto por 5,9 pulgadas de ancho. Para lograr esto en algunas aplicaciones, simplemente puede arrastrar una de las esquinas con el mouse, mientras que en otras, deberá ingresar las medidas en un menú de configuración.
Ahora es el momento de imprimir la imagen. Según el software, presionar CTRL + P o seleccionar "Imprimir" en un menú desplegable en la ventana del programa es el método de impresión más común.
Cómo imprimir una portada de CD en Word
Aunque muchas personas solo usan Word para actividades básicas como escribir, es capaz de hacer mucho más que eso. Por ejemplo, puede usar un creador de carátulas de CD para crear una carátula única para sus propios CD. Sus CD hechos a mano se verán más pulidos y profesionales si tienen cubiertas de CD personalizadas, que se pueden fabricar en cuestión de minutos.
Aquí está cómo hacerlo:
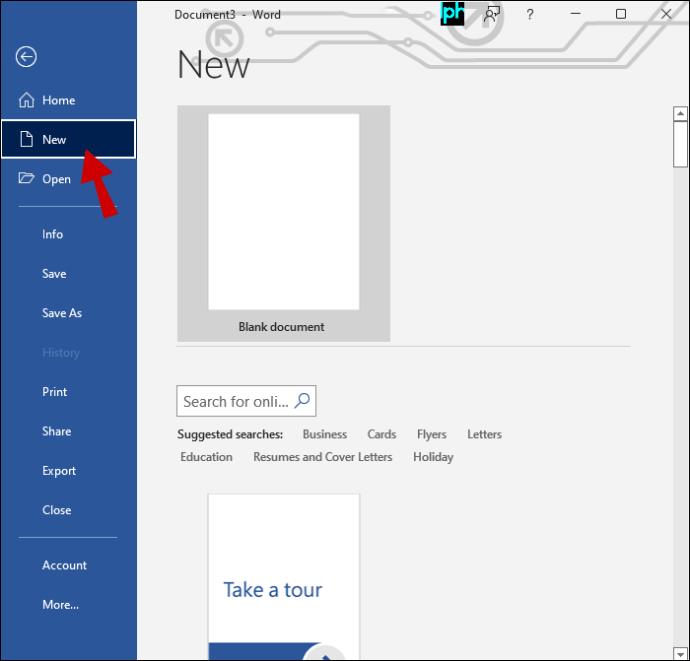
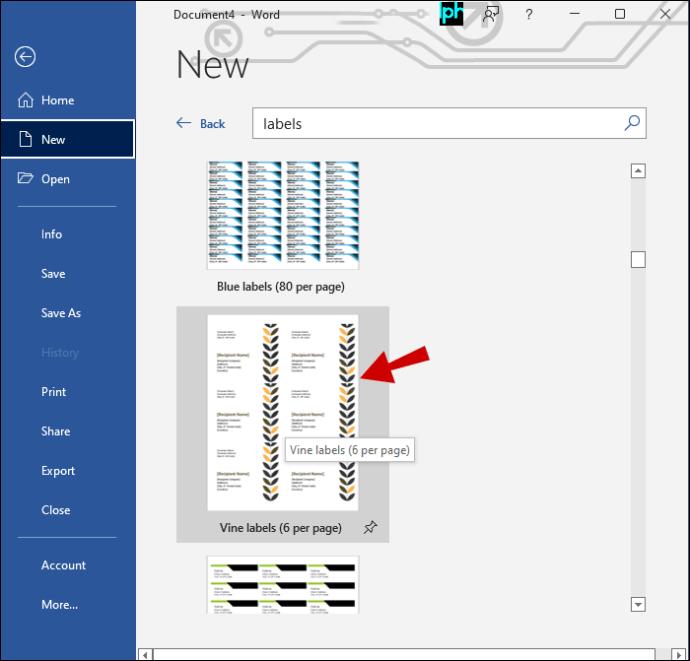
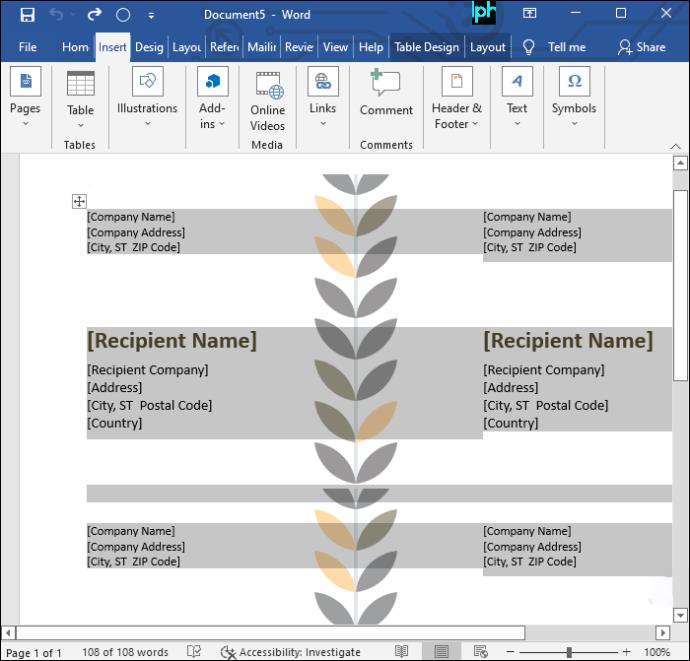
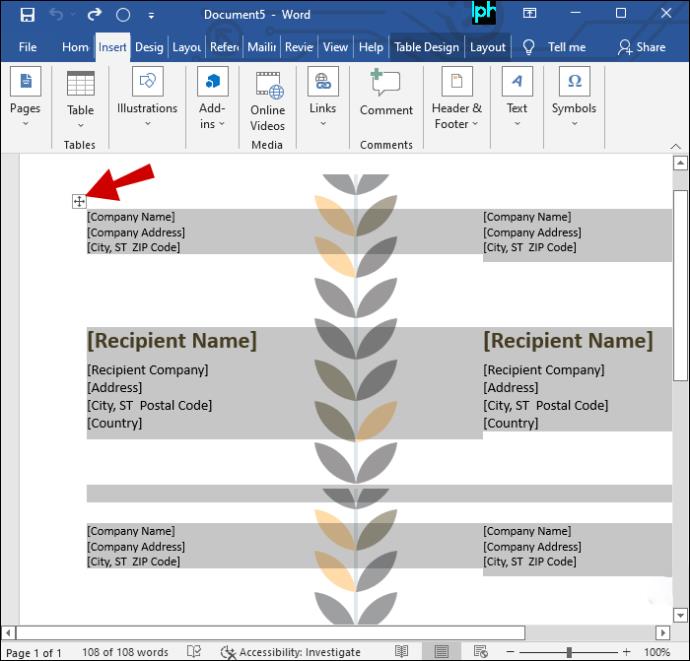
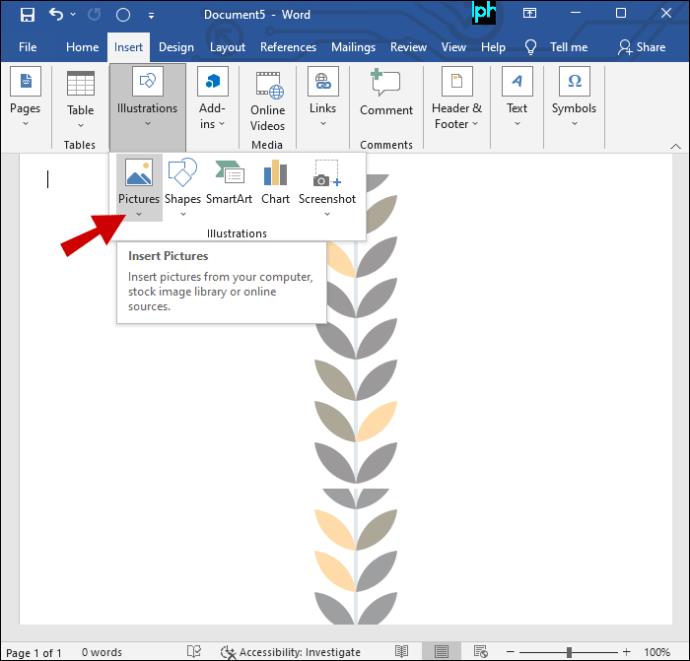
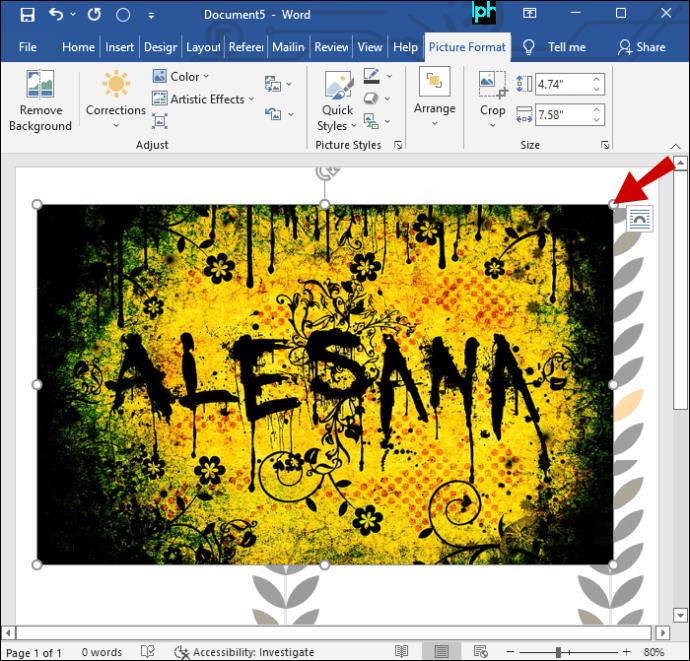
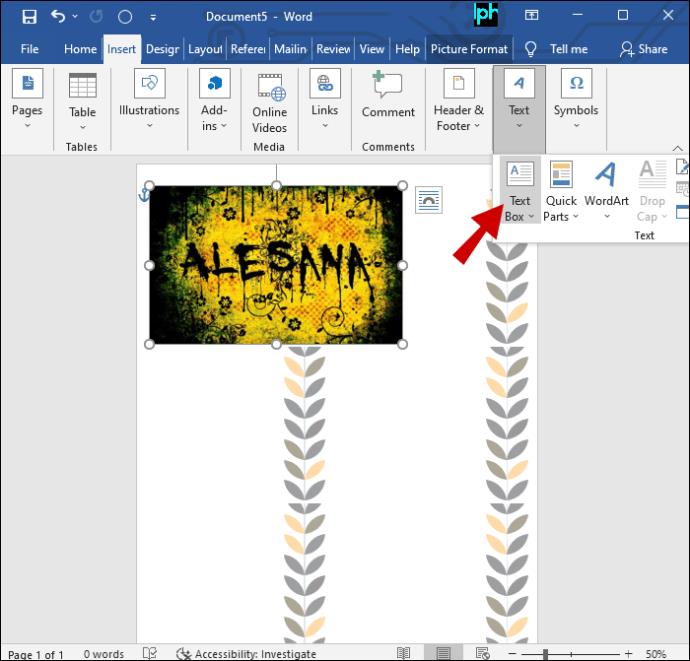
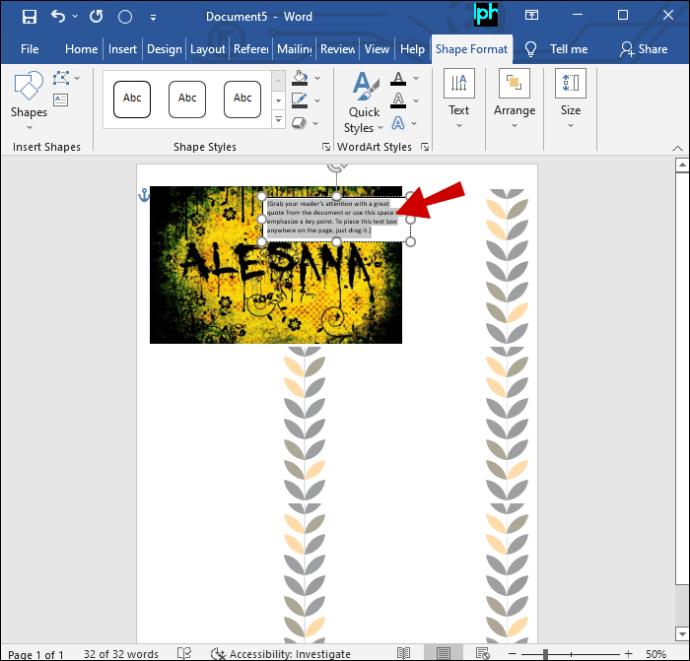
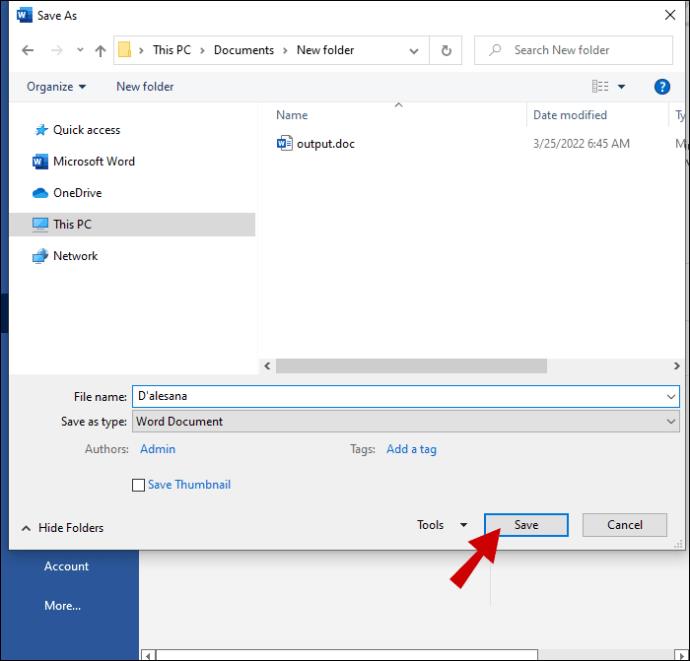
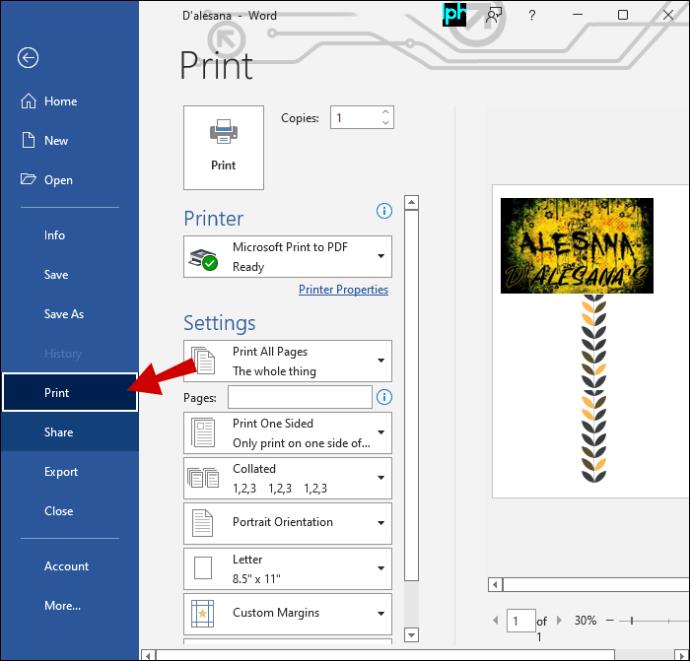
Para imprimirlo, use papel de portada de CD, disponible en tiendas de artículos de oficina, o papel de copia regular para crear su portada de CD. El papel de plantilla es la mejor opción para imprimir varias portadas. Si usa papel normal, tendrá que cortarlo.
Cómo imprimir carátulas de CD desde iTunes
Este es el método preferido para la mayoría de los usuarios de Mac. Con sólo 3 a 5 clics del mouse, iTunes puede producir inserciones frontales de apariencia profesional para sus CD. Así es cómo:
Tenga en cuenta que no necesita seleccionar una lista de reproducción. Cualquier canción con portada de la biblioteca servirá. Esto es especialmente útil si desea grabar una lista de reproducción en un CD y hacer la portada de una sola vez. Sin embargo, si desea grabar etiquetas de CD en el CD, iTunes no le ofrece esa opción.
Lo mejor es usar papel de portada de CD o papel de plantilla, pero también puedes usar papel normal. Tenga en cuenta que el papel normal podría desvanecerse más rápido. Consulte en su tienda local de suministros de oficina o en línea para encontrar el mejor papel para sus necesidades.
Ten la portada del álbum que quieras
Es posible pasar horas imprimiendo y reelaborando carátulas de CD, intentando que encajen en estuches de CD. Esto puede ser muy frustrante si eres un músico que crea CD de tu propia música o un aficionado a la música al que le gusta crear CD mixtos personalizados con sus propias carátulas personalizadas.
Afortunadamente, modificar la imagen de la portada para que coincida con las medidas es fácil una vez que las conoces. A partir de ahí, puede seguir cualquiera de los enfoques descritos anteriormente para obtener la cubierta que desea.
Cuando piensas en un monitor, quizás lo imagines conectado a una PC o portátil. Sin embargo, ese monitor puede funcionar con muchos otros dispositivos.
¿Te preguntas por qué aparece un icono de candado en una unidad del Explorador de archivos? Este artículo explica qué es y cómo eliminarlo en Windows 10.
Los formatos de número determinan cómo se muestran los números, incluyendo el separador decimal (como un punto o una coma) y el separador de miles. Aquí te explicamos cómo cambiar el formato de número en Windows 11.
Si sospecha que alguien está accediendo y usando su computadora sin permiso, puede aplicar algunos de los trucos a continuación para verificar el historial de encendido y apagado de la computadora, ver las actividades recientes en la computadora para confirmarlo y reafirmarlo.
Los dispositivos USB se han vuelto indispensables en la vida cotidiana, permitiéndonos conectar una amplia variedad de hardware esencial a nuestras PC.
Aunque Windows Storage Sense elimina eficazmente los archivos temporales, algunos tipos de datos son permanentes y continúan acumulándose.
Si los resultados parecen más lentos de lo esperado, no se apresure a culpar a su ISP: los errores al realizar la prueba pueden sesgar sus números.
El problema de pérdida de sonido al actualizar Windows 11 puede estar relacionado con el software o con el controlador de sonido del equipo. A continuación, se muestran instrucciones para solucionar el error de pérdida de sonido al actualizar Windows 11.
Esta guía le mostrará cómo cambiar el formato de moneda utilizado para su cuenta en Windows 10 y Windows 11.
Esta guía le mostrará diferentes formas de instalar .NET Framework 3.5 en línea y sin conexión en Windows 10.
La partición de recuperación es una partición separada en el disco duro o SSD de su computadora y se utiliza para restaurar o reinstalar el sistema operativo en caso de falla del sistema.
Las configuraciones con dos monitores son cada vez más comunes. La multitarea en una sola pantalla es demasiado limitada.
¿Quieres acelerar Windows 10, mejorar su velocidad o acelerar su inicio? En este artículo encontrarás todas las maneras de acelerar Windows 10. ¡Léelo y aplícalo para que tu ordenador con Windows 10 funcione más rápido!
Ya sea que esté trabajando en una cafetería o revisando su correo electrónico en el aeropuerto, estas alternativas más seguras mantendrán sus datos seguros sin sacrificar su conexión.
Los usuarios pueden ajustar y cambiar el tamaño de los iconos de la barra de tareas para que sean más pequeños o más grandes, según las necesidades de cada persona.













